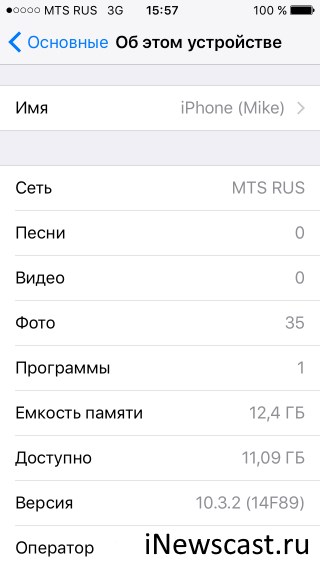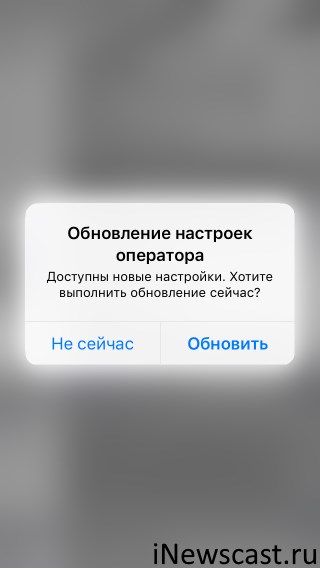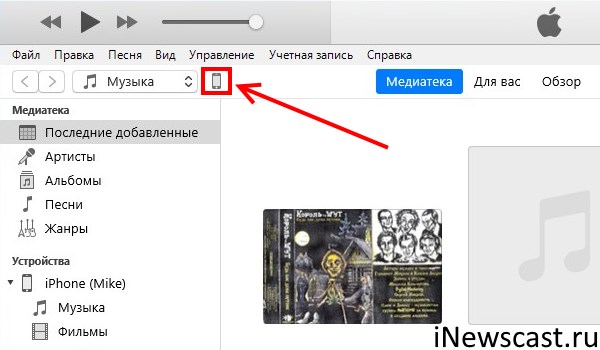- Обновление настроек оператора сотовой связи на iPhone и iPad вручную
- Сообщения «Нет сети» или «Поиск» на iPhone или iPad
- Проверка зоны покрытия
- Перезапуск iPhone или iPad
- Проверка наличия обновлений настроек оператора
- Извлечение SIM-карты
- Сброс настроек сети.
- Обновление iPhone или iPad
- Обращение к оператору связи
- Дополнительная помощь
- Как настроить интернет на iPhone (настройки операторов)
- Как настроить интернет на iPhone
- Настройки операторов
- Всё про «Обновление настроек оператора» на iPhone и iPad
- Где скачать файл настроек сотового оператора на iPhone и iPad?
- Как обновить настройки оператора при помощи iOS?
- Как обновить настройки оператора через iTunes?
- Настройки оператора не обновляются — что делать?
- Как настроить интернет соединение на iPhone
- Настройка мобильного интернета
- Как подключиться к Wi-Fi
- После подключения интернет на iPhone все равно не работает
- Недостаточно денег на счете
- Весь мобильный трафик израсходован
- Не подключена услуга, отвечающая за доступ к сети
- Не удалось соединиться с сетью Wi-Fi
Обновление настроек оператора сотовой связи на iPhone и iPad вручную
Обновление настроек оператора сотовой связи позволяет оператору обновлять сеть и соответствующие настройки для улучшения связи и повышения производительности сотовой сети. Также обновление настроек оператора сотовой связи может добавить поддержку таких функций, как 5G или вызовы по Wi-Fi.
При появлении доступного обновления настроек оператора сотовой связи вам будет предложено выполнить его установку. Обычно установка занимает менее одной минуты, и вы можете продолжать пользоваться устройством в обычном режиме. Если оператор выпускает обязательное обновление, вместо кнопки «Обновить» вы увидите кнопку «OK», означающую, что обновление было загружено и установлено.
Если вы отклонили уведомление об установке, вы можете вручную обновить настройки оператора, выполнив следующие действия.
- Убедитесь, что устройство подключено к сети Wi-Fi или сотовой сети.
- Перейдите в меню «Настройки» > «Основные» > «Об этом устройстве».
- Следуйте инструкциям на экране, чтобы установить обновление оператора.
Если устройство iPhone или iPad будет использоваться с новой SIM-картой, необходимо загрузить настройки для нового оператора сотовой связи.
Чтобы узнать версию настроек оператора на устройстве, выберите «Настройки» > «Основные» > «Об этом устройстве» и просмотрите раздел «Оператор». Для просмотра дополнительных сведений оператора нажмите номер версии. Чтобы проверить, установлена ли последняя версия настроек оператора, обратитесь в службу поддержки оператора сотовой связи.
Информация о продуктах, произведенных не компанией Apple, или о независимых веб-сайтах, неподконтрольных и не тестируемых компанией Apple, не носит рекомендательного или одобрительного характера. Компания Apple не несет никакой ответственности за выбор, функциональность и использование веб-сайтов или продукции сторонних производителей. Компания Apple также не несет ответственности за точность или достоверность данных, размещенных на веб-сайтах сторонних производителей. Обратитесь к поставщику за дополнительной информацией.
Источник
Сообщения «Нет сети» или «Поиск» на iPhone или iPad
Если на экране iPhone или iPad (Wi-Fi + Cellular) появляется сообщение «Нет сети» или «Поиск», а также если не удается подключиться к сотовой сети, выполните следующие действия.
Проверка зоны покрытия
Убедитесь, что вы находитесь в зоне покрытия сотовой сети. Затем выполните указанные действия.
- Чтобы включить или отключить функцию передачи данных по сотовой сети, перейдите в меню «Настройки» и выберите пункт «Сотовая связь» или Mobile Data (Мобильные данные). На iPad этот раздел называется «Настройки» > «Сотовая связь».
- Если вы находитесь за рубежом, убедитесь, что на устройстве включен роуминг данных. Выберите «Настройки» > «Сотовая связь» > «Параметры данных» > «Роуминг данных».
Перезапуск iPhone или iPad
Перезапустите устройство. Если вы не уверены, как это сделать, выполните следующие действия, чтобы перезапустить iPhone или перезапустить iPad.
Проверка наличия обновлений настроек оператора
Чтобы вручную проверить наличие обновлений оператора сотовой связи и установить их, выполните следующие действия:
- Убедитесь, что устройство подключено к сети Wi-Fi или сотовой сети.
- Откройте «Настройки» > «Основные» > «Об этом устройстве». Если обновление доступно, вам будет предложено обновить настройки оператора сотовой связи.
- Чтобы узнать версию настроек оператора на устройстве, выберите «Настройки» > «Основные» > «Об этом устройстве» и просмотрите раздел «Оператор».
Если устройство iPhone или iPad будет использоваться с новой SIM-картой, необходимо загрузить настройки для нового оператора сотовой связи.
Извлечение SIM-карты
После того как вы достали SIM-карту, установите ее заново. Возможно, потребуется обратиться за помощью к оператору связи.
- Если SIM-карта повреждена или не помещается в лоток, запросите у своего оператора новую SIM-карту.
- Если вы перенесли SIM-карту с другого устройства, узнайте у своего оператора, совместима ли эта SIM-карта с вашим iPhone или iPad.
Узнайте больше об извлечении SIM-карты iPhone или SIM-карты iPad.
Сброс настроек сети.
Перейдите в меню «Настройки» > «Основные» > «Сброс» > «Сбросить настройки сети». При этом сбрасываются сети Wi-Fi и пароли, настройки сотовой сети, а также параметры VPN и APN, которые использовались ранее.
Обновление iPhone или iPad
Обновите на iPhone или iPad iOS до последней версии.
Обращение к оператору связи
Проблемы с оператором или состоянием учетной записи могут отражаться на качестве обслуживания. Обратитесь к оператору, чтобы:
- проверить активность и состояние счета;
- узнать, нет ли перебоев в работе в вашем регионе;
- проверить, не заблокированы ли службы сотовой связи для вашего устройства и правильно ли выбран тариф передачи данных.
Только оператор сотовой связи имеет доступ к данным вашей учетной записи и возможность управлять ею. Если не удается найти страницу службы поддержки оператора сотовой связи, ознакомьтесь со статьей компании Apple о поддержке операторов или воспользуйтесь любой поисковой системой в Интернете.
Дополнительная помощь
Если оператор подтверждает, что с вашей учетной записью или сетью нет проблем, но вы все равно не можете подключиться к сотовой сети, обратитесь в службу поддержки Apple.
Источник
Как настроить интернет на iPhone (настройки операторов)
Подключение к мобильному интернету любого оператора на iPhone настраивается автоматически по умолчанию. Однако вследствие сброса настроек, в том числе и настроек сети, либо случайного указания неправильных данных, интернет на смартфоне Apple перестает быть доступным. В этой инструкции рассказали как вручную настроить мобильный интернет на iPhone, а также привели настройки подключения для ведущих операторов.
Как настроить интернет на iPhone
Для настройки мобильного интернета первоначально требуется перейти в меню просмотра и изменения параметров точки доступа:
Шаг 1. Запустите приложение «Настройки».
Шаг 2. Перейдите в меню «Сотовая связь» → «Параметры данных».
Шаг 3. Выберите раздел «Сотовая сеть передачи данных».
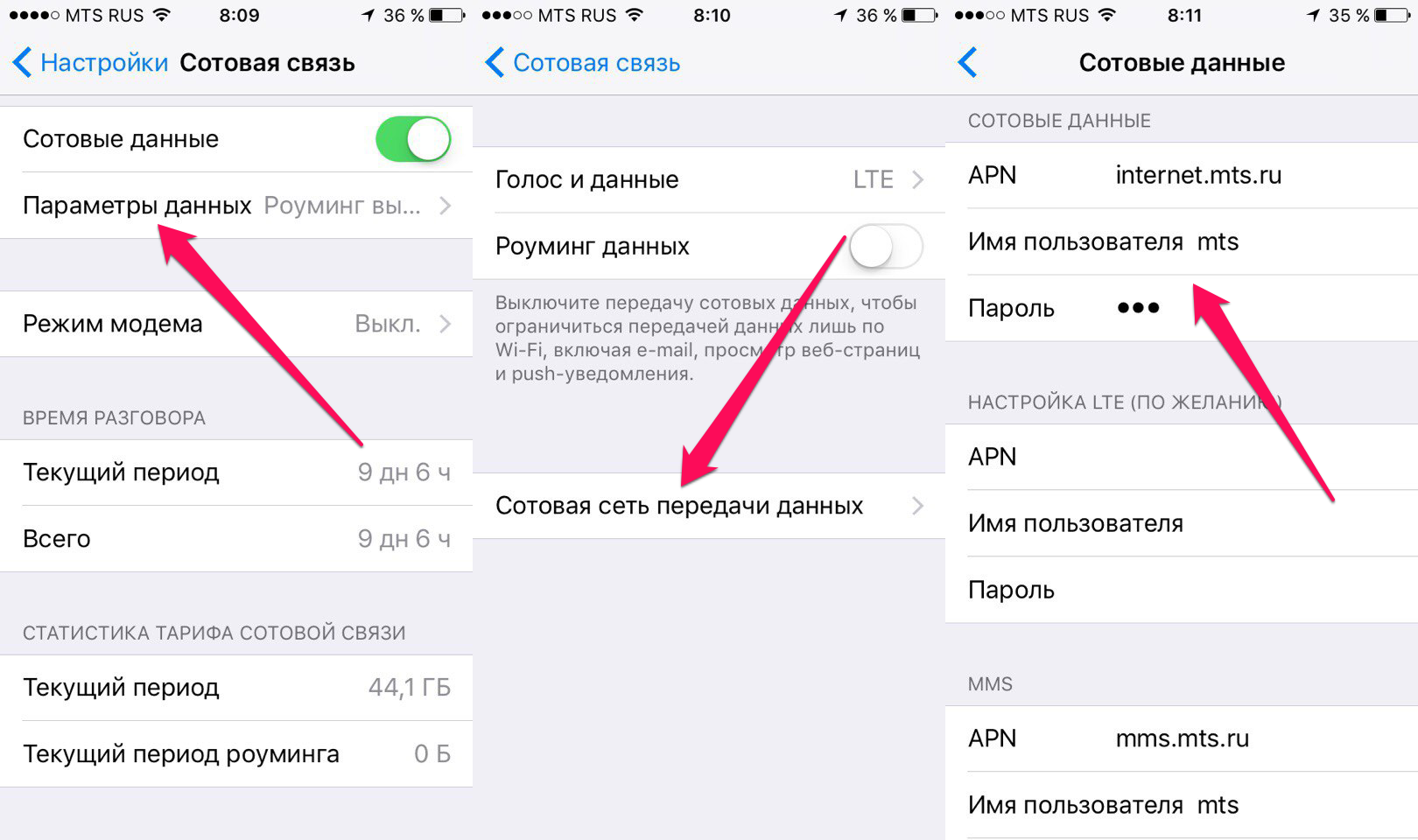
Настройки операторов
Примечание: если в полях «Имя пользователя» и «Пароль» указано «нет логина/нет пароля», значит их необходимо оставлять пустыми.
Мегафон
APN: internet
Имя пользователя: (нет логина)
Пароль: (нет пароля)
Источник
Всё про «Обновление настроек оператора» на iPhone и iPad
Категорический привет! «Настройки сотового оператора» — это специальный файл конфигурации и настроек, который содержит различные параметры вашего сотового оператора (связь, подключение к интернету, входящие, исходящие вызовы и т.д.). В общем, всё то, что каким-то образом влияет на одну из главных функций вашего iPhone или iPad — работу с сим-картой сотового оператора.
Так. Понятно. Но что будет если обновить настройки и зачем это делать?
Обновление необходимо для того, чтобы исправить неполадки с сетью, внести дополнительные корректировки в работу и даже добавить новые функции! Да-да-да, я отлично помню, как именно благодаря «обновлению настроек оператора» на iPhone нормально заработал «режим модема» — это было очень круто!
В общем, штука полезная — надо обновлять! И начнём с самого главного…
Где скачать файл настроек сотового оператора на iPhone и iPad?
К сожалению, нигде. Конфигурационный файл хранится на серверах вашего сотового оператора — он недоступен для скачивания вручную.
Пощупать, разобрать и посмотреть файл нельзя — всё делается автоматически.
Как? Давайте разбираться!
Как обновить настройки оператора при помощи iOS?
Самый простой способ:
- Открыть «Настройки — Основные — Об этом устройстве».
- Ничего не делать и подождать около минуты (в это время устройство проверяет наличие возможности обновления настроек оператора).
- Если «свежие» настройки есть — появится специальное окно с предложением установки.
- Соглашаемся.
- Настройки обновлены.
Как обновить настройки оператора через iTunes?
Если по каким-то причинам вам не подошел предыдущий способ, то обновление настроек возможно через iTunes. Для этого:
- Подключаем iPhone к компьютеру с установленным iTunes.
- Нажимаем на значок «Устройство».
- Ждём около минуты.
- Если обновление существует, то появится специальное окошко.
- Соглашаемся.
- Получаем новые настройки.
Как видите, всё максимально просто и понятно — никаких проблем быть не должно.
Настройки оператора не обновляются — что делать?
Для начала необходимо быть уверенным, что обновление точно существует. Потому что если нового файла конфигурации нет, то и устанавливать будет нечего.
Но если обновление всё-таки есть и по каким-то причинам не хочется устанавливаться на ваш iPhone или iPad, то…
- Перезагрузить устройство (для верности — сделать жесткий перезапуск).
- Вытащить и вставить сим-карту.
- Сбросить настройки сети (Настройки — Основные — Сброс — Сбросить настройки сети).
- Поменять сим-карту (процедура бесплатная — делается за пару минут в ближайшем салоне связи).
- Если в строке оператор написано «Carrier» (что это значит?) — вручную прописать настройки оператора (как в этой инструкции).
После такого напора iPhone (iPad) должны сдаться и наконец-то обновить файл настроек сотового оператора — чего мы с вами, собственно говоря, и добивались. Победа!
Источник
Как настроить интернет соединение на iPhone
время чтения: 4 минуты
В большинстве случаев настройка интернета на iPhone не вызывает затруднений, т. к. изменения вносятся автоматически после обнаружения оборудования или сим-карты. Однако для подключения следует активировать соответствующие функции. Если интернет не работает даже после настройки, проблема может заключаться в несвоевременной оплате или проблемах со стороны провайдера.
Настройка мобильного интернета
Настройка интернета Мегафон на iPhone и подключение услуг других операторов осуществляется по одной схеме. Сначала следует проверить, активирована ли возможность передачи данных. Для этого зайдите в раздел «Настройки» и выберите строку «Сотовая связь». В открывшемся окне должна быть активирована опция «Сотовые данные».
При отключении функции передачи сотовых данных интернет Теле2, Yota, Билайн и других провайдеров будет доступен только после настройки Wi-Fi-соединения и обнаружении необходимого оборудования. Использование 3G и других усовершенствованных стандартов позволяет увеличить скорость. При подключении к Edge фактическое время передачи данных может быть слишком большим. Из-за этого пользователю будет казаться, что связь отсутствует.
Даже после активации опций подключение может отсутствовать или быть медленным. Это зависит от оператора и зоны покрытия. На дисплее устройства отображается, какой стандарт подключения используется. В верхней части экрана могут присутствовать значки «E» (Edge) или «3G». Если символа нет, доступ к сети ограничен. Это может быть связано либо с недостаточной зоной покрытия, либо с некорректной настройкой интернета МТС на iPhone или услуг других провайдеров.
Для проверки настроек зайдите в раздел «Сотовая связь» => «Параметры данных» и выберите строку «Сотовая сеть передачи данных». В блоке «Сотовые данные» должны быть заполнены 3 поля: пароль, имя пользователя и точка доступа (APN).
Корректные значения можно получить после направления запроса к провайдеру через контактный центр. Настройки придут в форме сообщения. Вводить параметры вручную не нужно, достаточно подтвердить заполнение полей. После сохранения настроек нужно перезагрузить устройство, чтобы изменения вступили в силу.
Как подключиться к Wi-Fi
Для подключения к сети нужно зайти в меню «Настройки» и выбрать строку «Wi-Fi».

Следует активировать опцию и подождать.

Когда устройство обнаружит доступные соединения, выберите необходимое.

После введения пароля подтвердите выполнение операции. При корректном подключении слева от названия сети появится синяя галочка, а справа — значок Wi-Fi.

В большинстве случаев настройки соединения заданы заранее. Для проверки можно нажать на название сети. В строке «Маска подсети» должен быть задан параметр «255.255.255.0». В полях «DNS» и «Маршрутизатор» для корректной работы прописываются одинаковые адреса.

Если заданы правильные настройки и подключение было произведено, причиной отсутствия интернета чаще всего является медленная скорость. Она может уменьшиться из-за большого количества пользователей.
После подключения интернет на iPhone все равно не работает
В большинстве случаев проблему удается решить после перезагрузки всего оборудования. Иногда причина кроется в отсутствии услуг, несвоевременной оплате или расходе трафика. Сначала нужно обратиться к оператору, чтобы убедиться в том, что провайдер не проводит профилактические работы.
Недостаточно денег на счете
Если баланс стал отрицательным, пользователь не сможет подключиться к сети даже при предоплате услуг. Значок стандарта передачи данных будет отображаться, однако вместо выбранного сайта устройство откроет страничку с сообщением о необходимости пополнения счета.
Весь мобильный трафик израсходован
При отсутствии доступного трафика может открываться окно с предложением о приобретении дополнительных услуг. Для решения проблемы можно подтвердить операцию или обратиться к провайдеру, чтобы он списал ежемесячную оплату и заново подключил пакет.
Не подключена услуга, отвечающая за доступ к сети
Доступ к сети обеспечивается операторами при использовании любых пакетов услуг. Отличие заключается только в количестве трафика и стоимости. Отсутствие услуги может быть связано с самостоятельным изменением настроек. Для восстановления доступа нужно обратиться к сотрудникам технической поддержки и запросить получение данных.
Не удалось соединиться с сетью Wi-Fi
В ряде случаев восстановление соединения происходит после принудительной перезагрузки маршрутизатора и смартфона. Проблема может заключаться в слабом сигнале или небольшой зоне покрытия, поэтому попробуйте расположить роутер выше. Избегайте препятствий. Продвинутые пользователи могут расширить зону покрытия через настройки. Альтернативный вариант — приобретение съемной антенны.
Источник