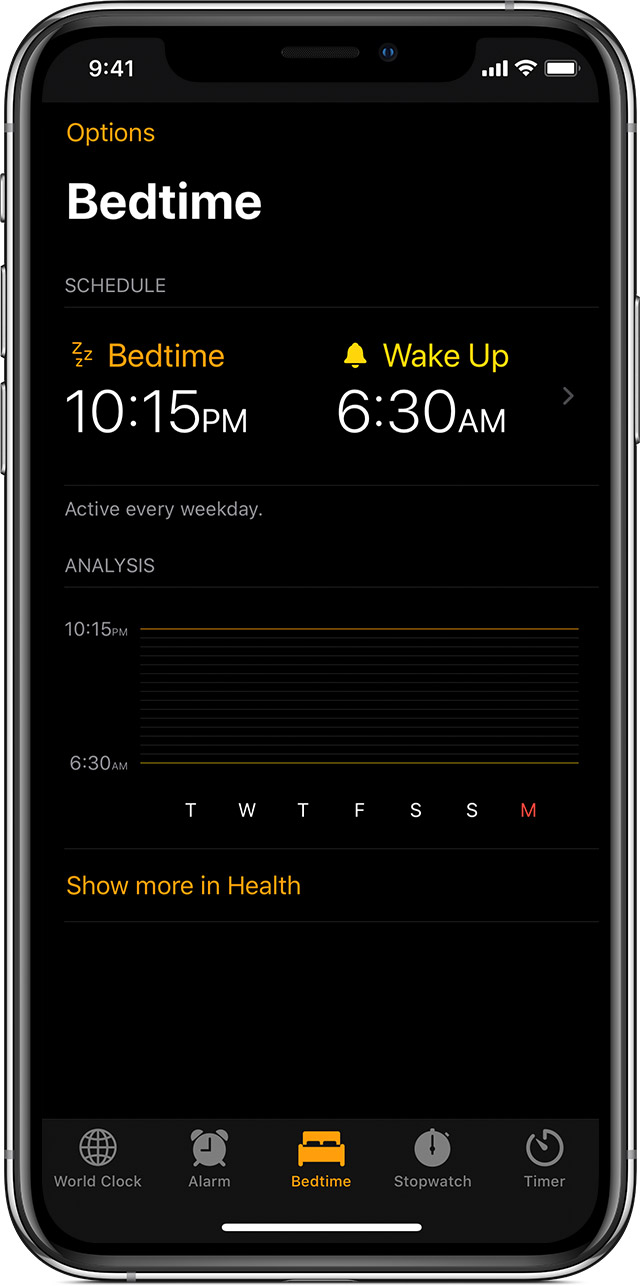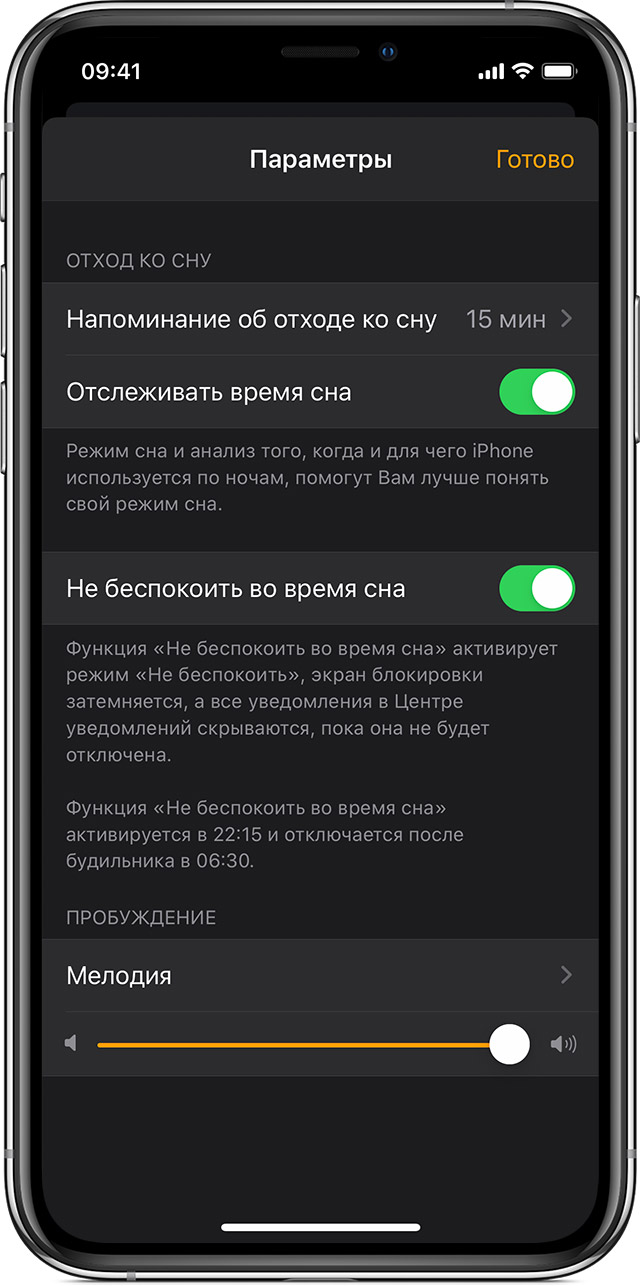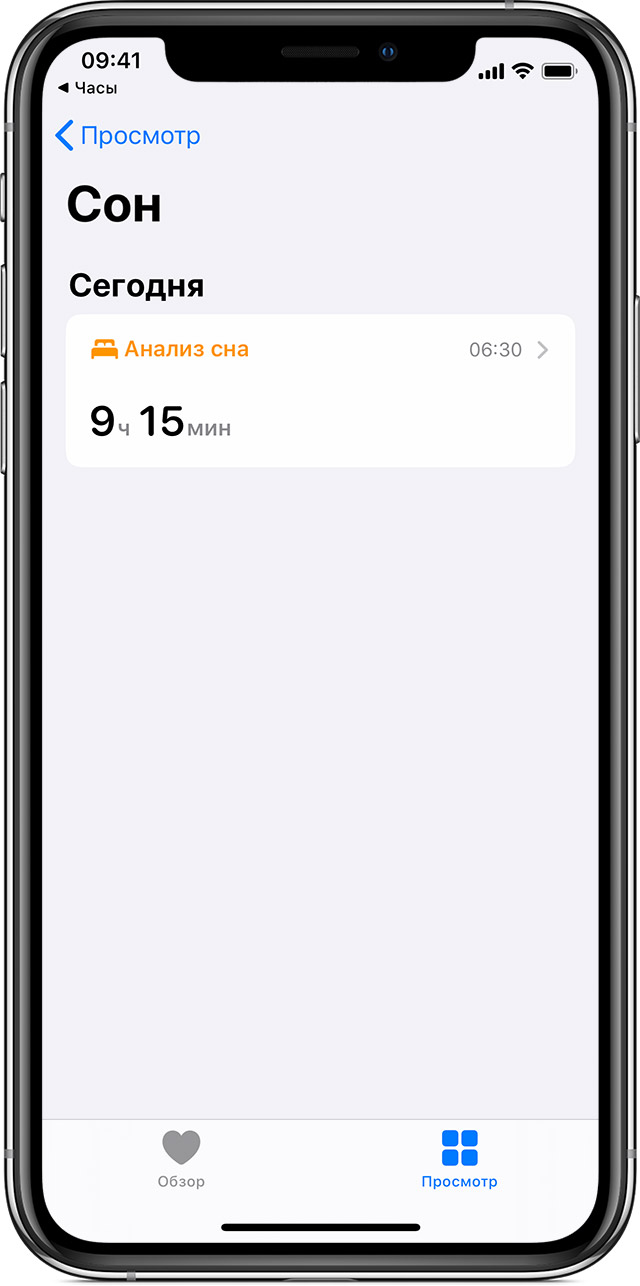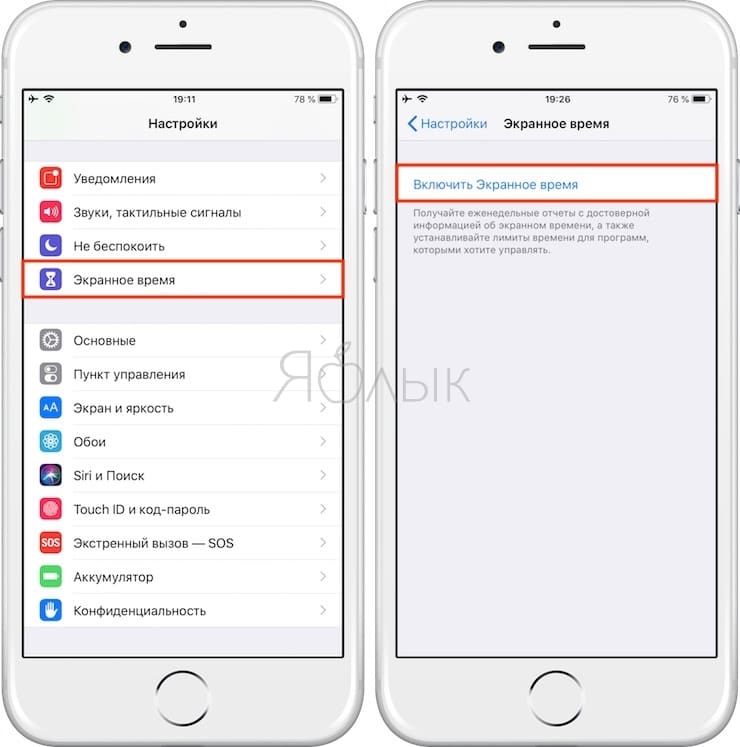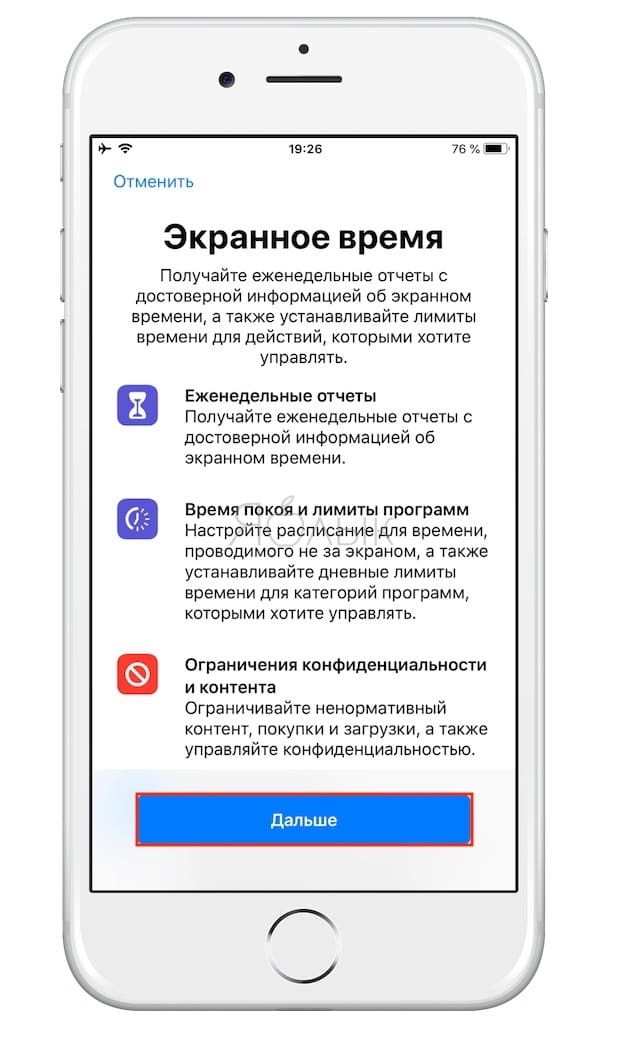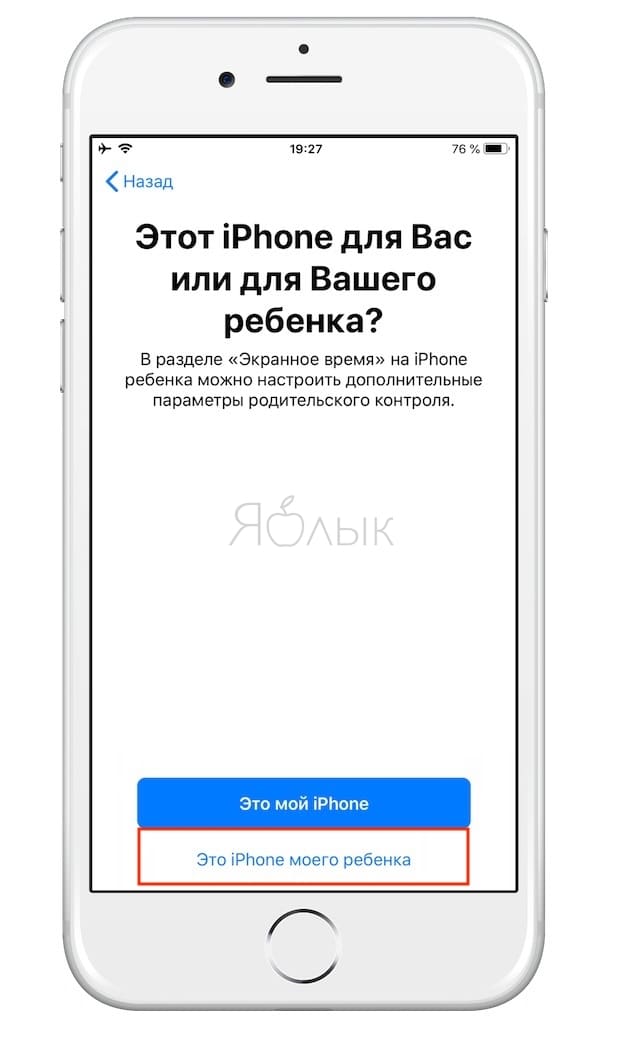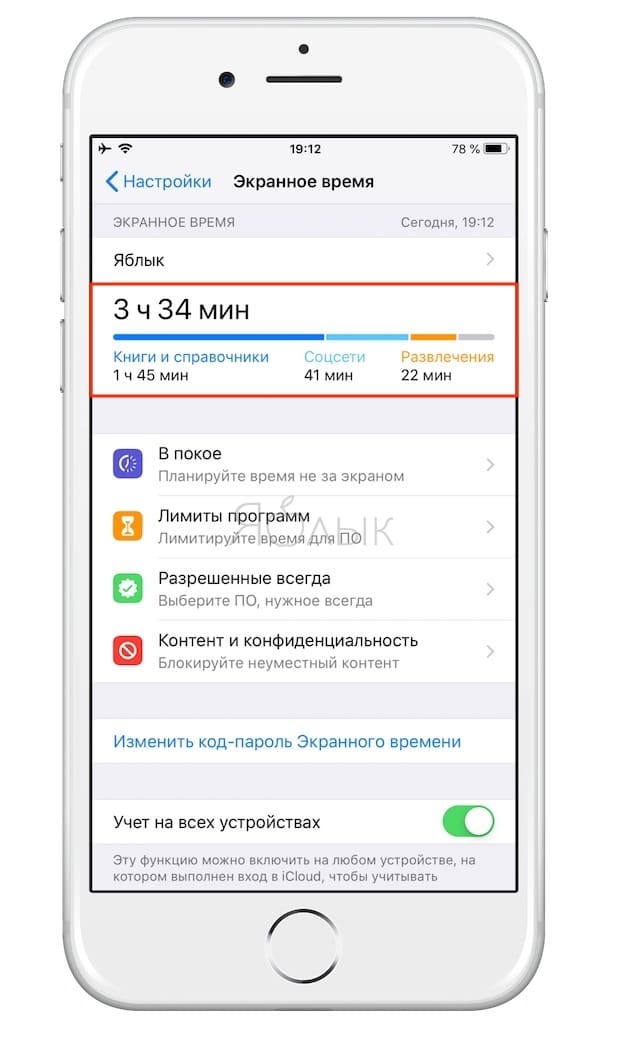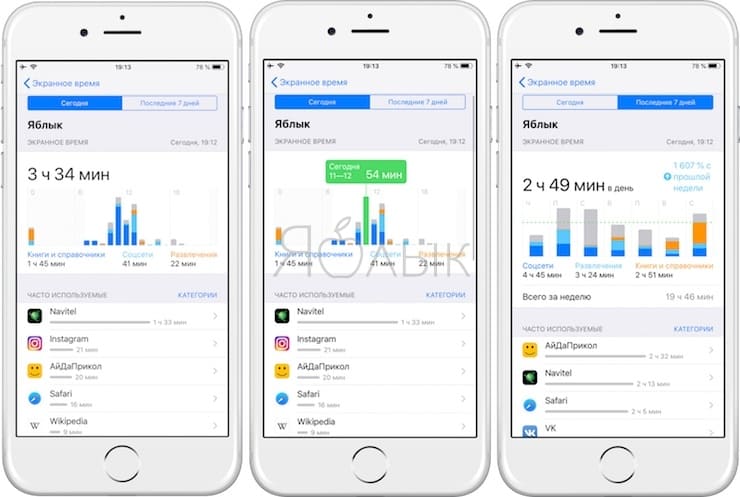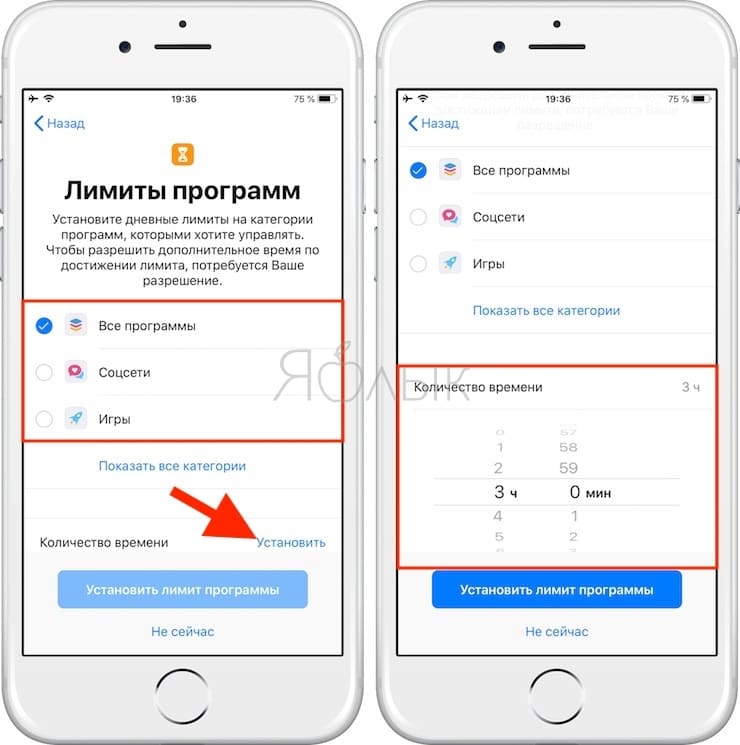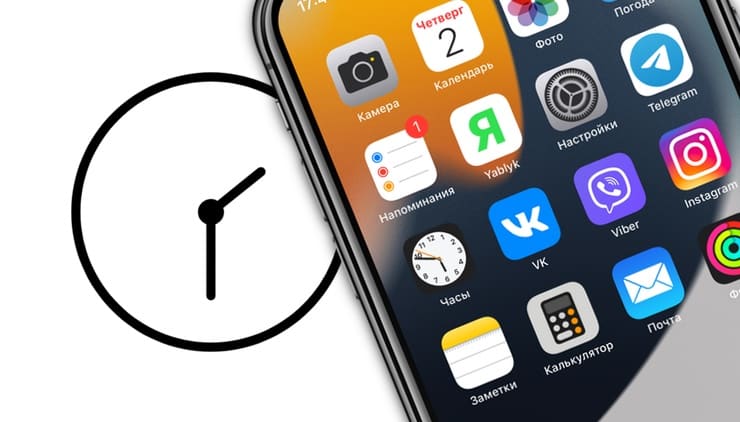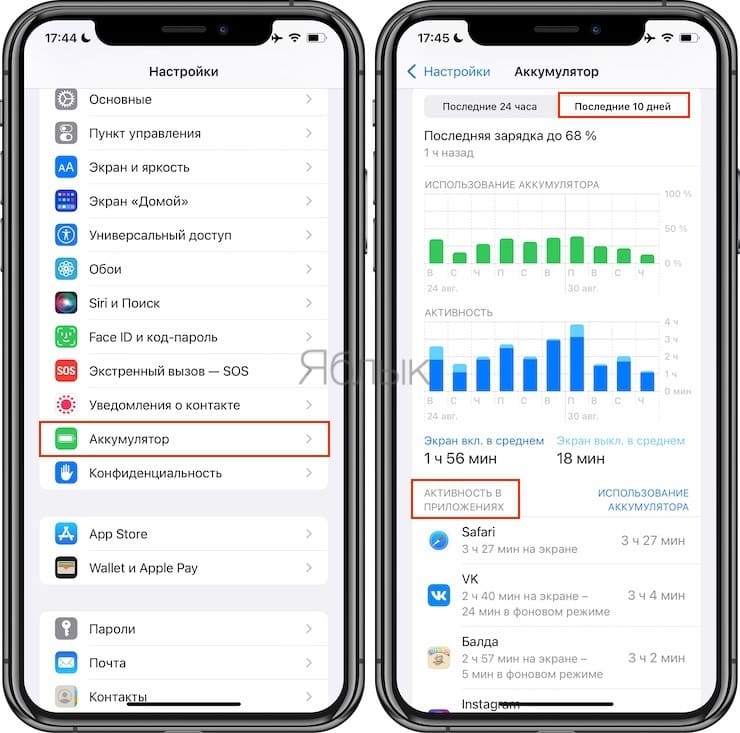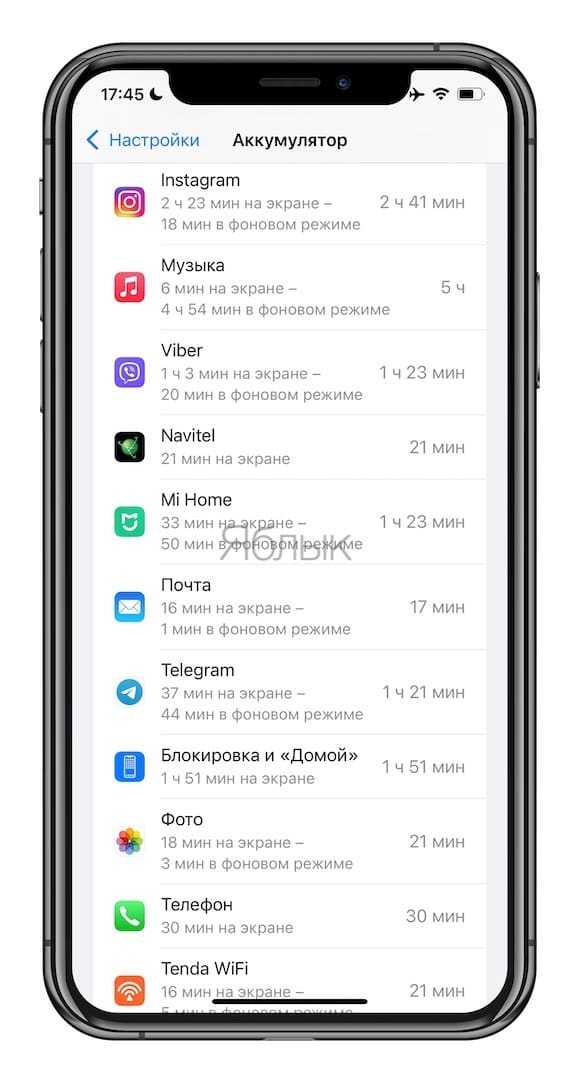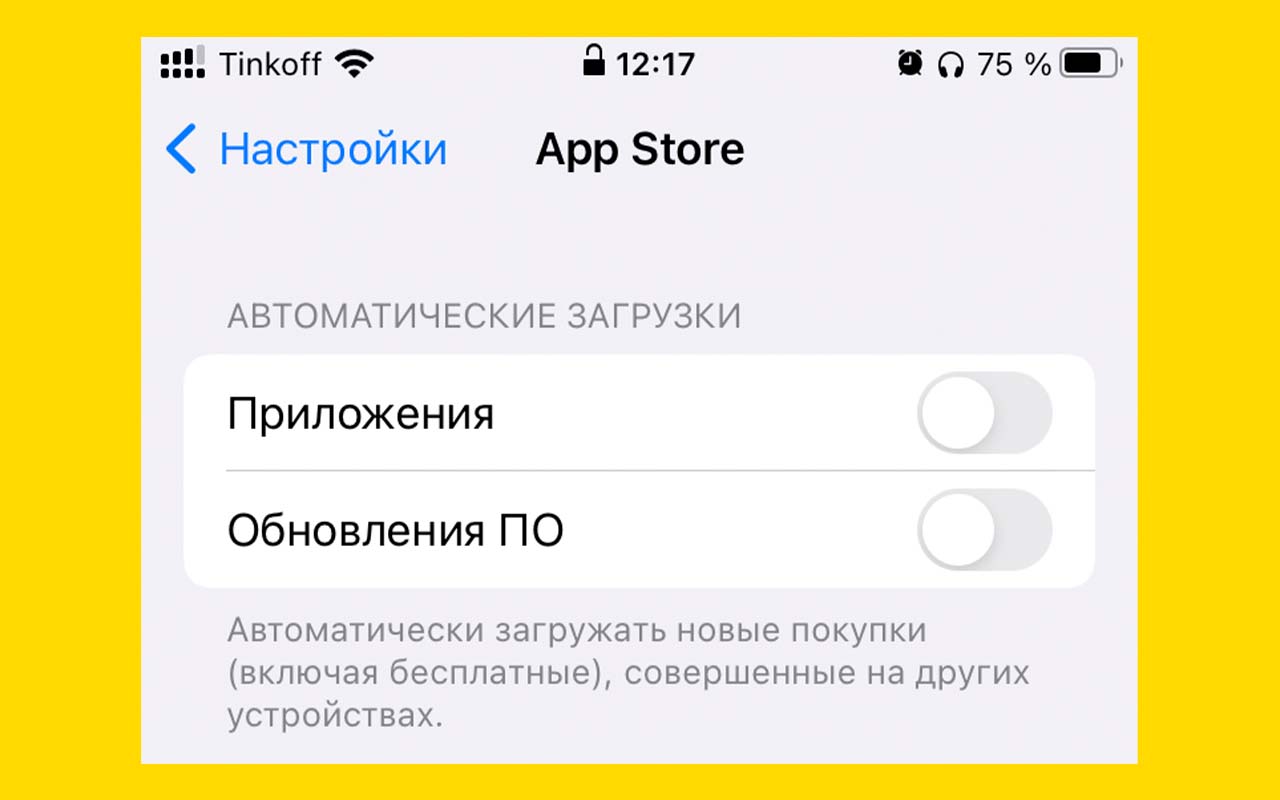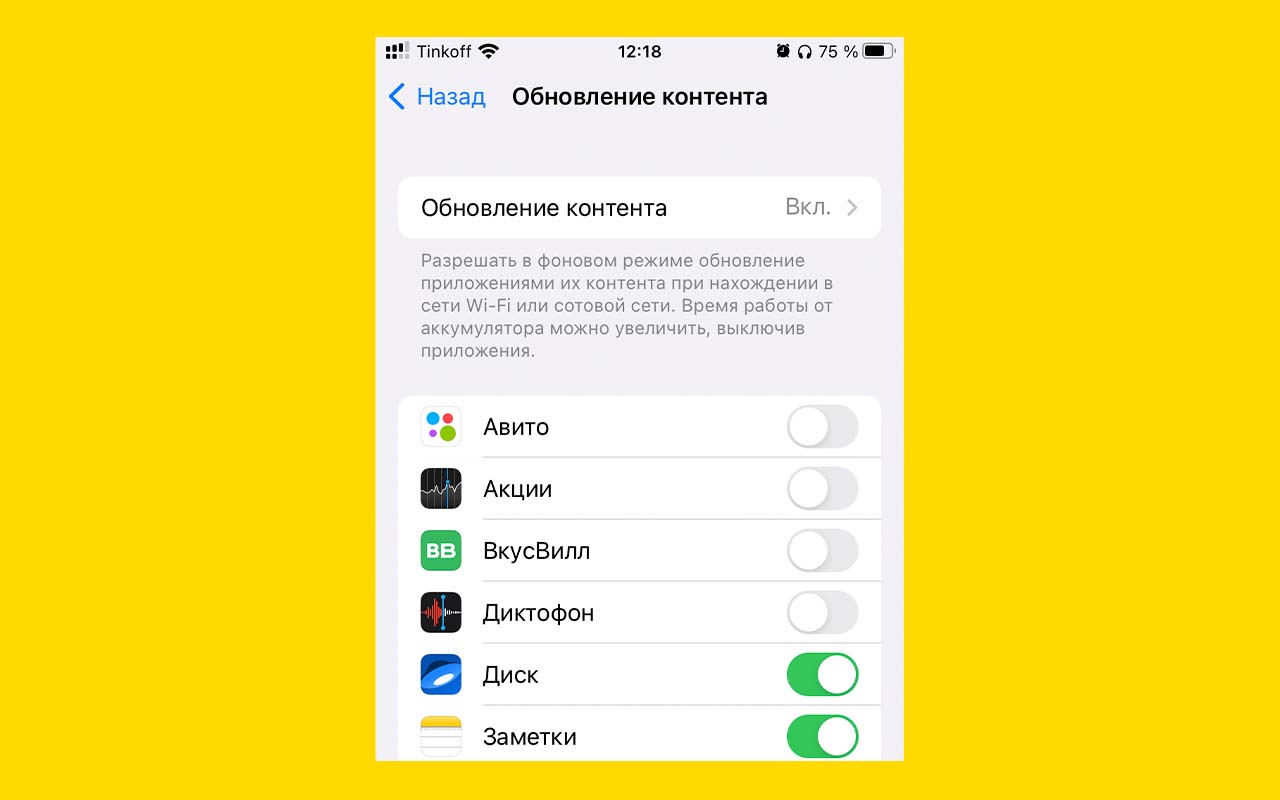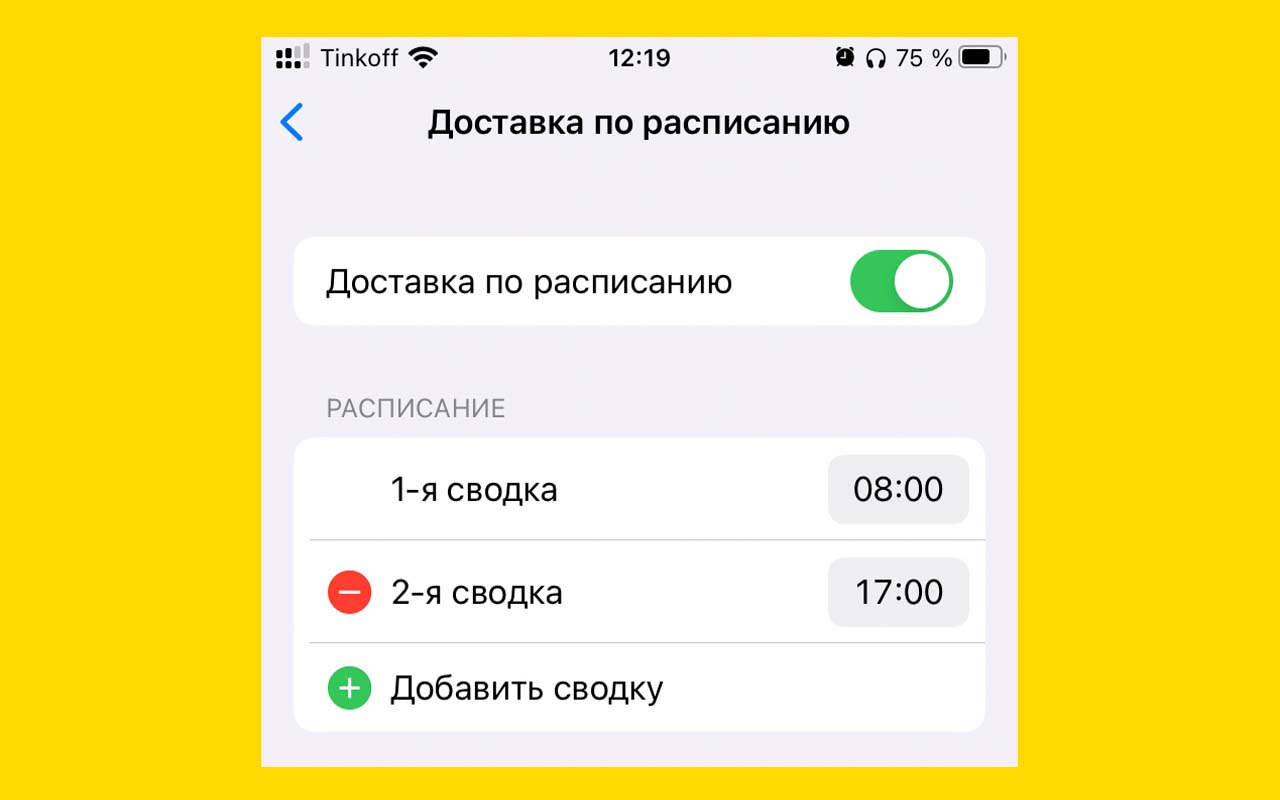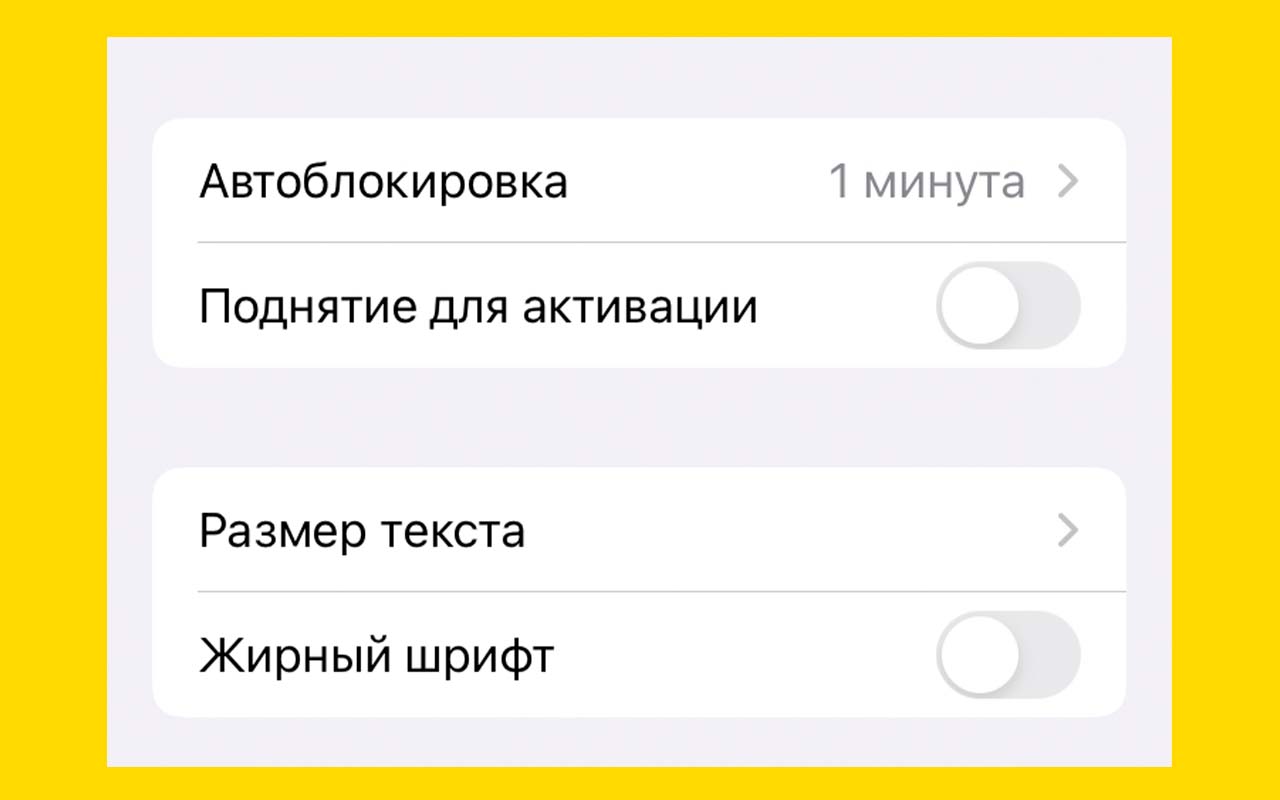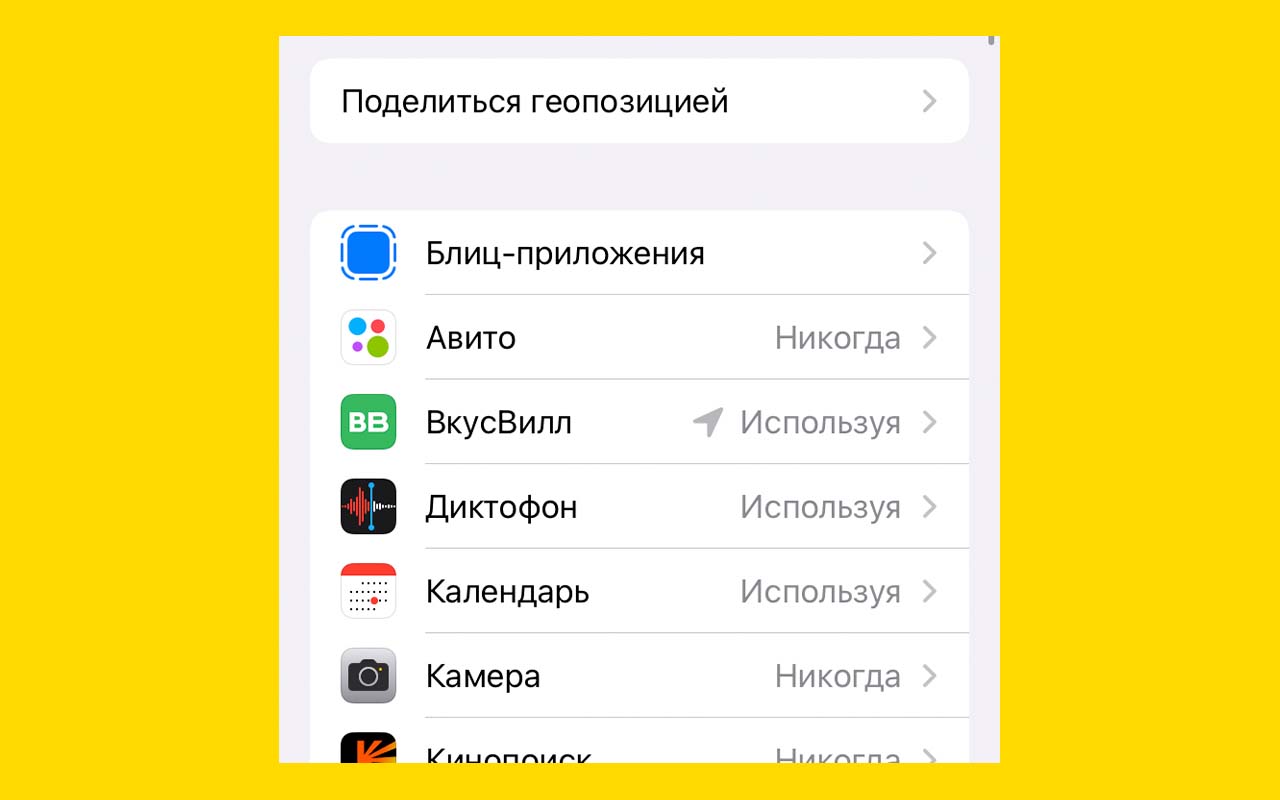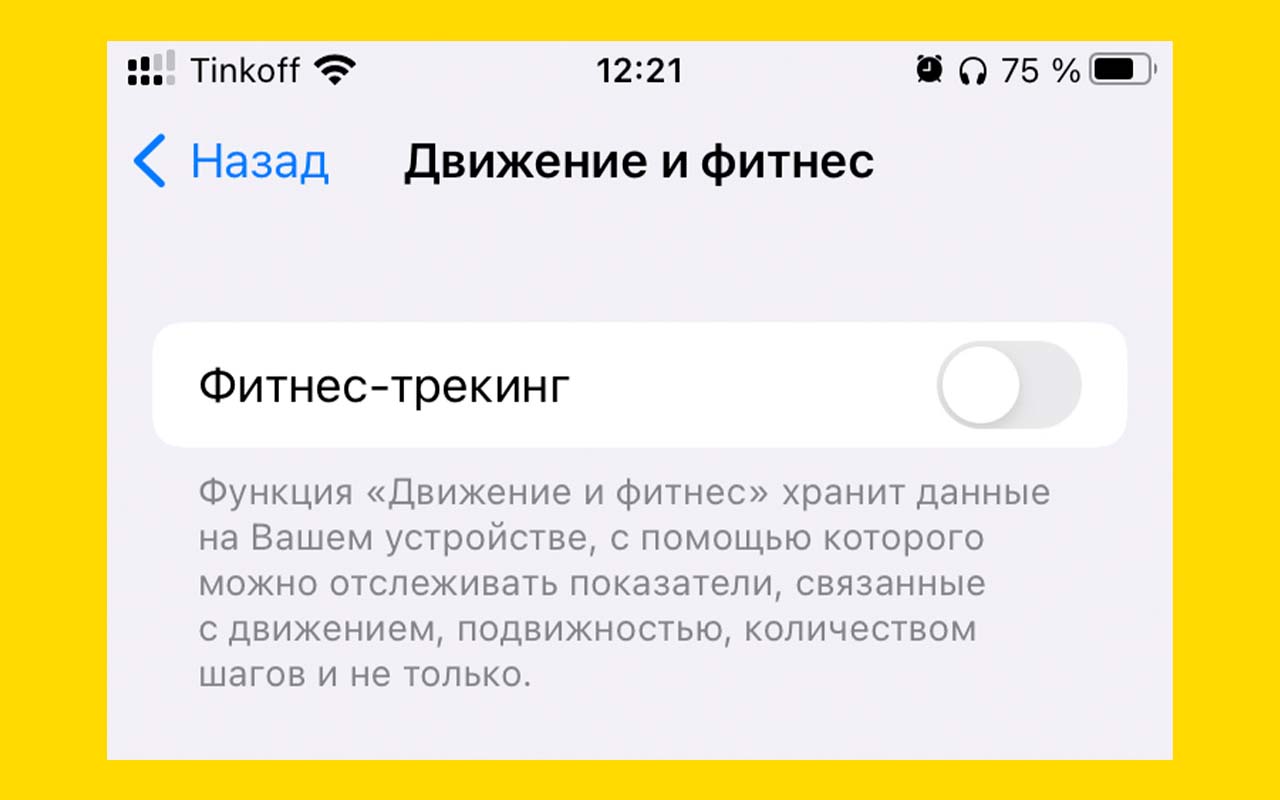- Использование функции «Режим сна» на iPhone для отслеживания сна
- Настройка функции «Режим сна»
- Включение и отключение функции «Режим сна»
- Изменение времени и дней срабатывания будильника и напоминаний
- Отслеживание истории сна
- Изменение настроек
- Просмотр истории в приложении «Здоровье»
- Экранное время в iOS 12: обзор возможностей нового приложения
- Как получать подробную статистику использования iPhone или iPad
- Как отслеживать использование iPhone или iPad ребенком и устанавливать запреты
- Как установить пароль на запуск (открытие) приложений на iPhone или iPad
- Сколько времени вы проводите в каждом приложении на iPhone или iPad, как это узнать
- Как это узнать, сколько времени вы проводите в каждом приложении на iPhone или iPad
- Для каждого приложения отображаются следующие типы использования:
- 6 способов удвоить время автономной работы iPhone SE 2020. Проверил все
- 1. Отключите автообновление приложений
- 2. Отключите обновление контента
- 3. Используйте «Сводку уведомлений»
- 4. Выключите поднятие для активации
- 5. Настройте службы геопозиции
- 6. Отключите отслеживание шагов
- Бонус. Вариант для ленивых
Использование функции «Режим сна» на iPhone для отслеживания сна
Задайте количество времени, которое вам необходимо тратить на сон каждую ночь, и приложение «Часы» будет напоминать вам, когда пора идти спать, и ставить будильник, чтобы будить вас.
Функция «Режим сна» доступна только в iOS 13 и более ранних версиях. Если у вас установлена iOS 14, узнайте, как отслеживать свой сон на Apple Watch и использовать функцию «Сон» на iPhone.
Настройка функции «Режим сна»
При первоначальной настройке режима сна в приложении «Часы» вам будет задано несколько вопросов.
- Откройте приложение «Часы» и выберите вкладку «Режим сна».
- Нажмите «Приступить» и выберите настройки.
- Нажмите «Готово».
После установки времени отхода ко сну iPhone будет напоминать вам, когда пора идти спать, а в указанное время пробуждения будет звонить будильник.
Включение и отключение функции «Режим сна»
- Откройте приложение «Часы» и выберите вкладку «Режим сна».
- В разделе «Расписание» нажмите «Отход ко сну» или «Пробуждение».
- В верхнем правом углу включите или выключите функцию «Расписание сна».
Функция отключает будильник и напоминание об отходе ко сну.
Изменение времени и дней срабатывания будильника и напоминаний
- Откройте приложение «Часы» и выберите вкладку «Режим сна».
- В разделе «Расписание» нажмите «Отход ко сну» или «Пробуждение».
- Перетащите кнопку «Отход ко сну» или кнопку «Будильник» . По мере перетаскивания время в полях «Отход ко сну» и «Пробуждение» будет обновляться автоматически.
- В разделе «По каким дням» выберите дни срабатывания будильника и получения напоминаний. Отмеченные дни выделяются оранжевым цветом.
Отслеживание истории сна
- Откройте приложение «Часы» и выберите вкладку «Режим сна».
- Прокрутите экран вниз до раздела «Анализ», где показана недавняя история.
Если в предполагаемое время сна вы будете использовать iPhone, этот период будет засчитан в приложении как бодрствование. Если вы отложите срабатывание будильника, время сна обновится соответственно.
Данные, собираемые функцией «Режим сна», будут автоматически передаваться в приложение «Здоровье».
Изменение настроек
- Откройте приложение «Часы» и выберите вкладку «Режим сна».
- В верхнем левом углу нажмите «Параметры».
- Изменить можно следующие настройки.
- Время активации напоминания об отходе ко сну.
- Включите или выключите функцию «Отслеживать время сна». Функция дает более полное представление о вашем режиме сна, отслеживая моменты, когда вы ночью используете свой iPhone.
- Включение или выключение параметра «Не беспокоить во время сна». Во время сна яркость экрана блокировки уменьшается, отключаются звуковые сигналы о вызовах и оповещениях, которые приходят на заблокированное устройство, а уведомления регистрируются в истории.
- Мелодию для пробуждения на будильнике.
- Громкость будильника.
- Нажмите «Готово».
Просмотр истории в приложении «Здоровье»
Чтобы анализировать сон на ОС iOS 13, откройте приложение «Часы», выберите вкладку «Режим сна», затем нажмите «Показать еще в Здоровье». На графике «Анализ сна» отображается время, проведенное в постели или во сне.
Функция «Режим сна» в приложении «Часы» отслеживает время, которое вы провели в постели, но не то, сколько вы спали или двигались. Часы Apple Watch также неспособны отслеживать показатели сна или время в постели.
Чтобы определить, сколько времени вы спите, попробуйте подключить к приложению «Здоровье» устройство для отслеживания сна. Также вы можете вручную указать время своего сна: откройте приложение «Часы», выберите вкладку «Режим сна», затем нажмите «Показать еще в Здоровье». В правом верхнем углу нажмите «Добавить данные». Узнайте больше о приложении «Здоровье».
Источник
Экранное время в iOS 12: обзор возможностей нового приложения
Экранное время представляет собой новое программное обеспечение, добавленное Apple в iOS 12 (подробный обзор). Данный инструмент предоставляет пользователям полную картину их взаимодействия с iPhone и iPad, а также позволяет контролировать и ограничивать использование устройств детьми.
Раздел настроек iOS под названием Экранное время позволяет получать подробную статистику использования iPhone или iPad, а также устанавливать лимиты на использование выборочных приложений и функций на iOS, защищая их паролем.
Как получать подробную статистику использования iPhone или iPad
1. Откройте «Настройки»;
2. Перейдите в раздел Экранное время и нажмите ссылку-кнопку Включить Экранное время.
3. Ознакомьтесь с описанием возможностей и нажмите кнопку Дальше.
4. Укажите, чьим является устройство, которое вы настраиваете – вашим или ребенка.
- Если вы лично планируете использовать это устройство, нажмите Это мой iPhone (iPad). На этом предварительная настройка функции Экранное время будет завершена.
- Если вы выбрали вариант Это iPhone (iPad) моего ребенка, то вам будет предложено продолжить предварительную настройку функции, которую мы подробно описали в этом материале.
Как видно на скриншоте ниже, приложение предоставляет весьма обширную информацию о том, как использовалось устройство. Вы сможете узнать, сколько времени провели практически за каждым приложением, однако некоторые могут быть объединены в более широкие категории, такие как «Книги и справочники», «Соцсети» и «Развлечения».
Возможность узнавать, сколько времени вы работали с тем или иным приложением, появилась еще iOS 11, однако функция «Поднятия» и данные по уведомлениям доступны только для пользователей iOS 12. Раздел «Поднятия» позволяет узнать, сколько раз вы брали в руки свой iPhone или iPad, подсчитывает среднее число подъемов устройства за определенный промежуток времени и даже указывает часы, когда вы пользовались им активнее всего.
Нажмите на «Последние 7 дней» для того, чтобы увидеть данные по использованию iPhone или iPad за последнюю неделю. Данные по числу уведомлений позволят вам выявить приложения, уведомления от которых лучше выключить.
Функция Экранное время представляет собой весьма мощный и удобный инструмент, позволяющий увидеть полную картину вашего взаимодействия с устройством.
Как отслеживать использование iPhone или iPad ребенком и устанавливать запреты
Кроме возможностей, позволяющих получать подробную статистику использования iPhone или iPad, функция Экранное время является отличным инструментом для контроля за действиями ребенка на iOS-устройстве.
Функция Экранное время позволяет родителю устанавливать для ребенка временные лимиты на пользование выборочными приложениями.
О том, как отслеживать, контролировать и ставить запреты для ребенка на пользование iPhone или iPad мы подробно рассказали здесь.
Как установить пароль на запуск (открытие) приложений на iPhone или iPad
Даже если iPhone (iPad) является сугубо вашим личным устройством, временами возникают ситуации, когда смартфон или планшет может оказаться в чужих руках (друзей, коллег по работе и т.д.). Воспользовавшись функцией Экранное время можно установить пароль на открытие любого приложения на iOS-устройстве, благодаря чему iPhone или iPad, оказавшийся в чужих руках сохранит конфиденциальные данные от несанкционированный доступа.
О том, как это сделать, мы подробно рассказали в этой статье.
Источник
Сколько времени вы проводите в каждом приложении на iPhone или iPad, как это узнать
Если вы не можете прожить и минуты без своего драгоценного мобильного устройства и подозреваете, что у вас начинает развиваться зависимость, рекомендуем вам для начала подсчитать точное количество времени, которое вы проводите в приложениях на iPhone, iPad или iPod touch.
Для этого вовсе не нужно каждый раз включать секундомер – в iOS уже предусмотрена специальная функция. С ее помощью вы сможете контролировать количество времени, проведенного в приложениях на любимом устройстве. К сожалению, интуитивно найти функцию получится далеко не у всех. Не беспокойтесь, ниже мы расскажем вам как это сделать.
В iOS 9 и последующих релизах пользователи могут проверять, сколько заряда аккумулятора расходует то или иное приложение. Для этого достаточно открыть в «Настройках» раздел «Аккумулятор». Здесь вы также можете узнать, сколько времени в день или в неделю вы проводите за работой с приложениями на вашем устройстве.
Как это узнать, сколько времени вы проводите в каждом приложении на iPhone или iPad
1. Запустите приложение «Настройки» и откройте раздел «Аккумулятор»;
2. Нажмите на вкладку «Последние 24 часа» или «Последние 7 дней» (рекомендуется), чтобы узнать общее время, проведенное вами в приложениях за сутки или даже за целую неделю.
Вы также можете коснуться любого приложения в списке «Использование аккумулятора», чтобы посмотреть используемое приложениями количество заряда батареи и затрачиваемое на каждое приложение время. Таким образом вы сможете узнать, как долго каждая программа была открыта на экране или работала в фоновом режиме.
В сообщении «X мин на экране» будет показано время, на протяжении которого приложение было запущено на переднем плане при включенном дисплее, независимо от того, активно ли оно использовалось.
Для каждого приложения отображаются следующие типы использования:
- «На экране» – период, когда приложение было открыто на экране, а не работало в фоновом режиме.
- «В фоновом режиме» – программа работает в фоновом режиме и расходует заряд батареи;
Программы, работающие в фоновом режиме (когда устройство заблокировано, или вы работаете с другим приложением), сопровождаются сообщением «X мин в фоновом режиме».
В фоновом режиме iOS-приложения могут выполнять целый ряд задач, например, воспроизводить или стримить музыку, загружать контент, определять местоположение, записывать аудио, обеспечивать связь по VoIP и пр. Приложение, постоянно работающее в фоновом режиме, может существенно сокращать время до следующей подзарядки устройства. Ради интереса проверьте «Google Карты» – вы удивитесь, сколько заряда аккумулятора они расходуют.
Источник
6 способов удвоить время автономной работы iPhone SE 2020. Проверил все
Уже месяц пользуюсь iPhone SE 2020 (почему — ответил здесь), и при всех достоинствах смартфона, один недостаток у него есть — это время автономной работы.
При стандартных настройках смартфон живёт всего 4 часа экрана. Это очень мало.
К счастью, я нашёл 6 способов, которые вместе или по отдельности увеличат время автономной работы почти в два раза без урезания функциональности. Пожалуй, эти настройки нужно делать сразу после покупки смартфона.
1. Отключите автообновление приложений
✓ Что сделать: Настройки → App Store → Обновления ПО
Автоматическая установка актуальных версий приложений на смартфон в день их выхода далеко не необходимость. Тем более, что этот процесс отнимает много энергии. Ради её экономии один раз в неделю вручную установить в App Store все доступные обновления дело двух секунд.
Перед сном ставлю iPhone на зарядку, открываю App Store, нажимаю на аватар профиля, пролистываю меню до списка доступных обновлений и нажимаю «Обновить всё». iPhone стал жить ощутимо дольше.
2. Отключите обновление контента
✓ Что сделать: Настройки → Основное → Обновление контента
Опция позволяет приложениям в фоновом режиме обновлять контент. Например, метеосервисам это даёт возможность выводить на виджет актуальную информацию о погоде. Но большинству приложений иметь доступ к этой функции совсем необязательно. Они буквально тратят заряд впустую.
Отключив её, дискомфорта в повседневной жизни вы не заметите.
Можно отключить фоновое обновление как сразу для всех приложений, так и для каждого по отдельности.
3. Используйте «Сводку уведомлений»
✓ Что сделать: Настройки → Уведомления → Доставка по расписанию
Выберите приложения, оповещения от которых для вас наименее важны и добавьте их в сводку. Так вы сократите количество активаций экрана. Заодно будете меньше отвлекаться.
Опция ощутимо экономит заряд аккумулятора, но доступна только на iOS 15.
4. Выключите поднятие для активации
✓ Что сделать: Настройки → Экран и яркость → Поднятие для активации
Достаточно бесполезная функция, которую я отключаю на iPhone всегда без цели продлить время автономной работы. Суть её в том, что поднимая iPhone со стола у него автоматически включается экран.
Это не нужно, потому что, если телефон нужно разблокировать, можно без проблем нажать на кнопку включения или кнопку Home. В данном случае ещё и заряд экономим.
5. Настройте службы геопозиции
✓ Что сделать: Настройки → Конфиденциальность → Службы геолокации
Обычно на этом этапе советуют полностью отключить геопозицию. В целом вы можете так сделать, но пользоваться смартфоном будет менее удобно.
Поэтому в списке выберите приложения, которые могут получать доступ к вашим геоданным. Уверяю, некоторым сервисам абсолютно неважно знать, где вы находитесь. Лично я оставил доступ к геолокации для пары сервисов такси, которыми пользуюсь, погоды и Siri. Всё.
6. Отключите отслеживание шагов
✓ Что сделать: Настройки → Конфиденциальность → Движение и фитнес
Ещё одна бесполезная функция, съедающая лишние проценты заряда. Начиная с iPhone 5s, все смартфоны Apple имеют сопроцессор для анализа движения. Он позволяет использовать iPhone в качестве шагомера.
Во времена Apple Watch и копеечных Mi Band, которые умеют считать шаги и передавать эти данные смартфону, опция абсолютно неактуальна.
Бонус. Вариант для ленивых
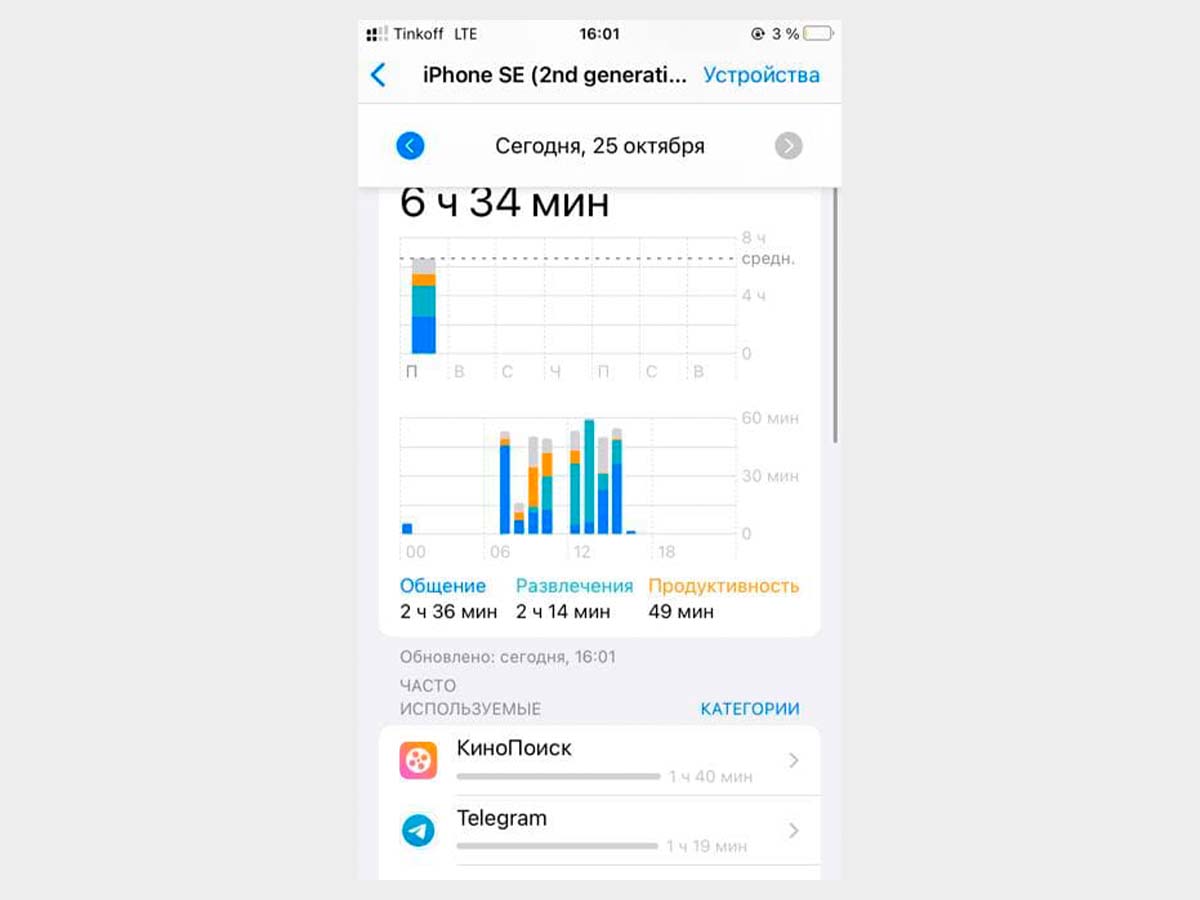
Такие показатели достигаются с включённым режимом энергосбережения.
✓ Что сделать: Настройки → Аккумулятор → Режим энергосбережения
Просто включите встроенный в iOS режим энергосбережения. В этом режиме некоторые из описанных выше настроек отключаются автоматически. При этом экранное время iPhone SE возрастает с 4 до 6 с половиной часов.
Этого хватит, чтобы в течение дня активно переписываться, делать заметки, слушать музыку и даже посмотреть пару серий Теда Лассо в Apple TV+. Сам пользуюсь всеми параметрами, которые описал в статье, и совершенно не страдаю.
Источник