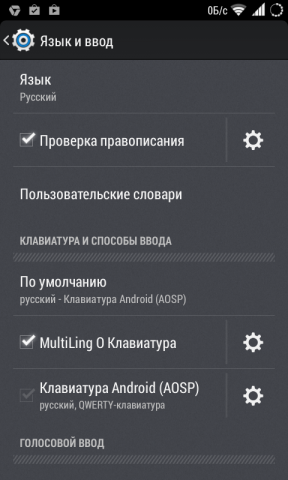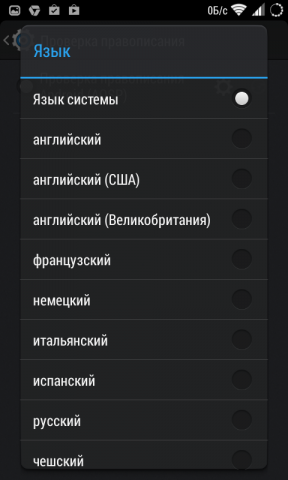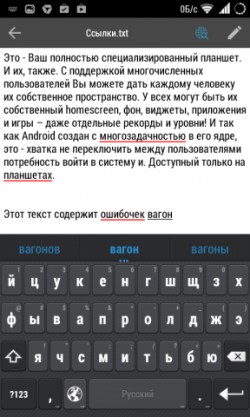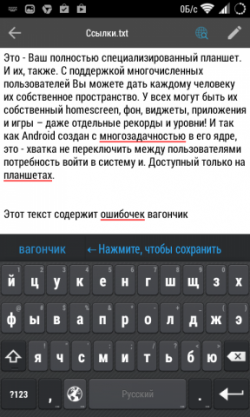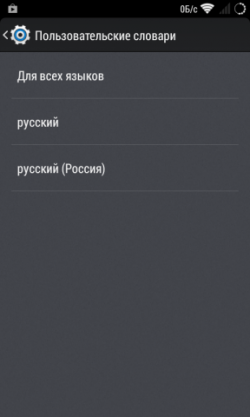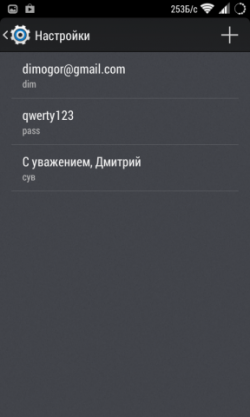- User Dictionary — что это за программа на Андроид и нужна ли она?
- Разбираемся
- Нужна ли эта программа?
- Внешний вид
- Добавить комментарий Отменить ответ
- Как настроить и использовать пользовательский словарь Android
- Пользовательский словарь для Андроид: как установить и настроить? Как добавить слово в словарь Android?
- Как проверить настройку ?
- Как настроить пользовательский словарь Андроид ?
- Как управлять словарем ?
- Автозаполнение форм
- Менеджер паролей
- Популярные фразы
- Видео: Пользовательский словарь для Андроид
- Пользовательский словарь для андроид что это
- Как настроить и использовать пользовательский словарь Android
User Dictionary — что это за программа на Андроид и нужна ли она?
- Разбираемся
- Нужна ли программа?
- Внешний вид
Всем пламенный привет! Сегодня разговор про одну прогу, которую можете заметить на устройствах под управлением Android.
Короткий ответ: данное приложение позволяет работать с пользовательским словарем (редактор).
Разбираемся
Это редактор пользовательского словаря стандартной клавы — LatinIME.
Важный момент: оказывается приложение не поддерживает девайсы HTC.
Основные функции редактора:
- Сохранение словаря на внешнюю карту памяти.
- Загрузка словаря из текстового файла txt или файла базы данных SQLite. Русский вариант загрузить можно только если кодировка файла UTF-8. Официально можно загрузить файл с 7000 слов, однако по отзывам в интернете — загружали и файлы с 30 000 слов.
- Поиск и удаление дубликатов.
- Основные опции редактирования: удаление/поиск/чтение/запись.
- Удаление пользовательского словаря.
Нужна ли эта программа?
Она не имеет критически важного значения. Однако позволяет повысить удобство использования телефона, помогая легко и быстрее набирать текст:
- Быстро вводить часто используемые фразы.
- Заканчивать ввод слова без необходимости полного набора.
Поэтому мое мнение — прогу лучше не удалять, без нее некоторые привычные для вас опции могут перестать работать. PS: особенно это касается, если вы сами программу не устанавливали. Есть удобные подсказки при вводе текста? Вот за их работу и может отвечать данная программа!
Внешний вид
Основное меню приложения:
Достаточно удобно и просто все сделано, интерфейс не перегружен и это хорошо.
Настройки экспорта (сохранения):
Можно выбрать какой именно словарь будет экспортировать, а также указать папку сохранения, название txt файла.
Окошко добавления новых данных в словарь:
Надеюсь данная информация оказалась полезной. Удачи и добра, до новых встреч друзья!
Добавить комментарий Отменить ответ
Этот сайт использует Akismet для борьбы со спамом. Узнайте как обрабатываются ваши данные комментариев.
Источник
Как настроить и использовать пользовательский словарь Android
Как настроить и использовать пользовательский словарь Android. Операционная система Android имеет удобную систему проверки правописания, которая способна не только подсказывать правильные варианты написания слов, но и автоматически исправлять опечатки. Эту систему автокоррекции можно сделать ещё полезнее с помощью специальных пользовательских словарей. В этой статье вы узнаете, как их правильно использовать, в том числе и не только для проверки орфографии. Прежде всего, необходимо убедиться в том, что в настройках вашего устройства активирована функция проверки правописания. Для этого следует открыть раздел “Язык и ввод” в настройках Android и отметить флажком опцию “Проверка правописания”. Рядом находится кнопка настроек, с помощью которой можно зайти в меню выбора языка, для которого будет осуществляться проверка и исправление текста.
Проверив правильность настроек автокоррекции и словаря, можно открыть любой текстовый редактор и попробовать его работу. При вводе текста над клавиатурой будет отображаться предполагаемый верный вариант вводимого вами слова. Вы можете ускорить ввод длинного слова просто нажав на правильный вариант в строке сверху.
Очень часто бывают ситуации, когда встроенный словарь не знает вводимого вами слова и подчёркивает его даже несмотря на то, что вы точно уверены в его правильности. Именно для решения подобных проблем и предназначен пользовательский словарь. Добавить в него слово очень просто: достаточно просто нажать на выделенное слово в строке над клавишами клавиатуры и появится предложение внести это слово в словарь пользователя. То же самое можно сделать и тапнув по подчёркнутому слову в уже набранном тексте.
Для управления и ручного наполнения пользовательского словаря следует открыть уже знакомый нам раздел “Язык и ввод” в настройках Android и перейти по ссылке “Пользовательские словари”. Здесь можно увидеть словари для каждого используемого языка, а также один общий. Открыв любой из них, пользователь получает возможность просмотра, удаления или добавления необходимых записей.
Для добавления новой записи следует нажать на плюсик в правом верхнем углу и заполнить необходимые поля. При этом, как вы можете видеть на скриншоте, можно вводить не только отдельные слова, но также целые словосочетания и буквенно-цифровые комбинации. Благодаря этой способности вполне возможно использовать пользовательский словарь в нескольких несвойственных для него ролях.
Заполнение форм. Подсчитайте, сколько раз вам приходилось вводить при регистрации свой почтовый адрес и другие личные данные. Добавьте эти данные в личный словарь и вы сможете заполнять необходимые поля набором всего нескольких символов.
Менеджер паролей. Многие сетуют об отсутствии в Android простого и удобного менеджера паролей, наподобие LastPass на десктопах. Потратьте полчаса на внесение паролей к используемым вами сервисам в пользовательский словарь и получите возможность быстрого их ввода в любом браузере. Разумеется, этого не следует делать по отношению к тем сервисам, на которых содержится ваша важная финансовая или личная информация, такие пароли следует держать только в голове.
Распространённые фразы. Если при переписке или смс-общении вы часто употребляете одни и те же обороты или даже целые предложения, то навесьте на них клавиатурные сокращения. Например, замените “С наилучшими пожеланиями, Имя” на “снп” и будете экономить по несколько секунд каждый раз при наборе этой фразы.
Таким образом, пользователи получают возможность использовать свои словари в Android не только для грамотного письма, но и для быстрого ввода своих данных, паролей или даже целых предложений.
Источник
Пользовательский словарь для Андроид: как установить и настроить? Как добавить слово в словарь Android?
У Андроида есть очень интересная функция — пользовательский словарь. Как его настроить? Расскажет наша статья.
В ОС Андроид имеется сервис для проверки грамотности , который не просто производит проверку , но и самостоятельно исправляет ошибки . Данная система может оказаться ещё полезнее благодаря использованию специальных словарей . Мы поговорим , как правильно ими пользоваться .
Как проверить настройку ?
В первую очередь надо узнать , что в параметрах включена опция проверки текста на ошибки . Для этого надо войти в « Языки и ввод » в настройках и активировать проверку правописания . Далее вам откроется небольшое меню , где выбирается словарь для конкретного или же для всех языков , на которых будет проверяться и исправляться текст .
Можно ли настроить собственный словарь на Андроид?
После того , как вы убедитесь в правильности ввода параметров запустите любой документ и начните с ним работать . Во время ввода слов , над клавиатурой будут показываться возможные варианты вводимого текста . Можно ускорить набор длинных слов путем выбора правильного варианта в строчке сверху .
Как настроить пользовательский словарь Андроид ?
Нередко стандартным словарем не распознаётся нужное слово и подчеркивается даже при правильном его написании . Как раз , чтобы таких проблем не было , нужен пользовательский словарь . Добавить в него новое слово очень просто . Нажмите на него в строчке над клавиатурой и выберите сохранение . Или можно выделить слово в готовом тексте и сохранить его тем же способом .
Как сохранить слово в словарь Андроида?
Как управлять словарем ?
Чтобы наполнить заранее словарь , зайдите в раздел языков и ввода и перейдите пользовательские словари . Тут есть все языки по отдельности и один общий . При открытии любого из них , вы увидите , что там есть и внести свои корректировки .
Как настроить пользовательский словарь на Андроиде?
Настройка пользовательского словаря на Андроиде
Чтобы добавить новое слово нажмите на плюс в углу экрана сверху и введите все предложенные данные . При этом , кроме отдельных слов можно добавлять словосочетания и цифры . Благодаря данной способности можно пользоваться словарём так , как удобно .
Автозаполнение форм
Наверняка вы часто где — то регистрируетесь и вам приходится вводить все свои данные каждый раз . Заранее внесите их в словарь и все поля будут заполняться в несколько нажатий .
Менеджер паролей
Пользовательский словарь Андроид — как настроить?
Многие жалуются на то , что у Андроида отсутствует хороший менеджер паролей , например , как LastPass . Вам достаточно потратить всего пол часа на внесение всех нужных фраз в словарь и вы сможете пользоваться быстрым вводом в любом сервисе . Конечно , важную финансовую информацию вводить сюда не стоиь , так как такие данные всегда должны быть в секрете .
Популярные фразы
Если во время общения с друзьями вы пользуетесь часто одинаковыми оборотами , или сделайте для них клавиатурные сокращения . Например , « Скоро буду » на « СБ «. Так вы сэкономить время на наборе фразы .
Благодаря пользовательскому словарю вв получите удобное и грамотное письмо , а также быстрый ввод большинства данных .
Видео: Пользовательский словарь для Андроид
Источник
Пользовательский словарь для андроид что это
Отсюда импортировал словарь 190 тыс. словарных статей (Новый толково-словообразовательный словарь русского языка. Автор Т. Ф. Ефремова. 2000 г.) . вопрос . с каким количеством система будет адекватно работать и какие клавиатуры используют словарь пользователя системы?
И pолучилось 190 тысяч вопросиков 🙂 кто знает как пренести? Или где есть готовые словари каждое слово построчно ?
Как вариант :
в прикрепленном файле лежат словари:
[3Kb] Список названий столиц мира (173 слова)
[3Kb] Список названий стран (167 слов)
[5Kb] Список крупнейших городов мира на русском языке (345 слов)
[13Kb] Список русских имен (1988 слов)
[93Kb] Список наиболее употребляемых глаголов русского языка (9421 слово)
[163Kb] Список наиболее употребляемых существительных русского языка (14842 слова)
[18Kb] Список наиболее употребляемых наречий русского языка (1510 слов)
[76Kb] Список наиболее употребляемых прилагательных русского языка (6464 слова)
[48Kb] Список часто употребляемых слов в разговорном в «живом» русском языке (4422 слова)
[10Kb] Список слов, характерезующих настроение и эмоции (836 слов)

Сообщение отредактировал Acomol — 06.09.11, 04:51
Источник
Как настроить и использовать пользовательский словарь Android
Уровень сложности: для начинающих. Операционная система Android имеет удобную систему проверки правописания, которая способна не только подсказывать правильные варианты написания слов, но и автоматически исправлять опечатки. Эту систему автокоррекции можно сделать ещё полезнее с помощью специальных пользовательских словарей. В этой статье вы узнаете, как их правильно использовать, в том числе и не только для проверки орфографии. Прежде всего, необходимо убедиться в том, что в настройках вашего устройства активирована функция проверки правописания. Для этого следует открыть раздел “Язык и ввод” в настройках Android и отметить флажком опцию “Проверка правописания”. Рядом находится кнопка настроек, с помощью которой можно зайти в меню выбора языка, для которого будет осуществляться проверка и исправление текста.

Проверив правильность настроек автокоррекции и словаря, можно открыть любой текстовый редактор и попробовать его работу. При вводе текста над клавиатурой будет отображаться предполагаемый верный вариант вводимого вами слова. Вы можете ускорить ввод длинного слова просто нажав на правильный вариант в строке сверху.

Очень часто бывают ситуации, когда встроенный словарь не знает вводимого вами слова и подчёркивает его даже несмотря на то, что вы точно уверены в его правильности. Именно для решения подобных проблем и предназначен пользовательский словарь. Добавить в него слово очень просто: достаточно просто нажать на выделенное слово в строке над клавишами клавиатуры и появится предложение внести это слово в словарь пользователя. То же самое можно сделать и тапнув по подчёркнутому слову в уже набранном тексте.
Для управления и ручного наполнения пользовательского словаря следует открыть уже знакомый нам раздел “Язык и ввод” в настройках Android и перейти по ссылке “Пользовательские словари”. Здесь можно увидеть словари для каждого используемого языка, а также один общий. Открыв любой из них, пользователь получает возможность просмотра, удаления или добавления необходимых записей.

Для добавления новой записи следует нажать на плюсик в правом верхнем углу и заполнить необходимые поля. При этом, как вы можете видеть на скриншоте, можно вводить не только отдельные слова, но также целые словосочетания и буквенно-цифровые комбинации. Благодаря этой способности вполне возможно использовать пользовательский словарь в нескольких несвойственных для него ролях.
Заполнение форм. Подсчитайте, сколько раз вам приходилось вводить при регистрации свой почтовый адрес и другие личные данные. Добавьте эти данные в личный словарь и вы сможете заполнять необходимые поля набором всего нескольких символов.
Менеджер паролей. Многие сетуют об отсутствии в Android простого и удобного менеджера паролей, наподобие LastPass на десктопах. Потратьте полчаса на внесение паролей к используемым вами сервисам в пользовательский словарь и получите возможность быстрого их ввода в любом браузере. Разумеется, этого не следует делать по отношению к те м сервисам, на которых содержится ваша важная финансовая или личная информация, такие пароли следует держать только в голове.
Распространённые фразы. Если при переписке или смс-общении вы часто употребляете одни и те же обороты или даже целые предложения, то навесьте на них клавиатурные сокращения. Например, замените “С наилучшими пожеланиями, Имя” на “снп” и будете экономить по несколько секунд каждый раз при наборе этой фразы.
Таким образом, пользователи получают возможность использовать свои словари в Android не только для грамотного письма, но и для быстрого ввода своих данных, паролей или даже целых предложений.
Источник