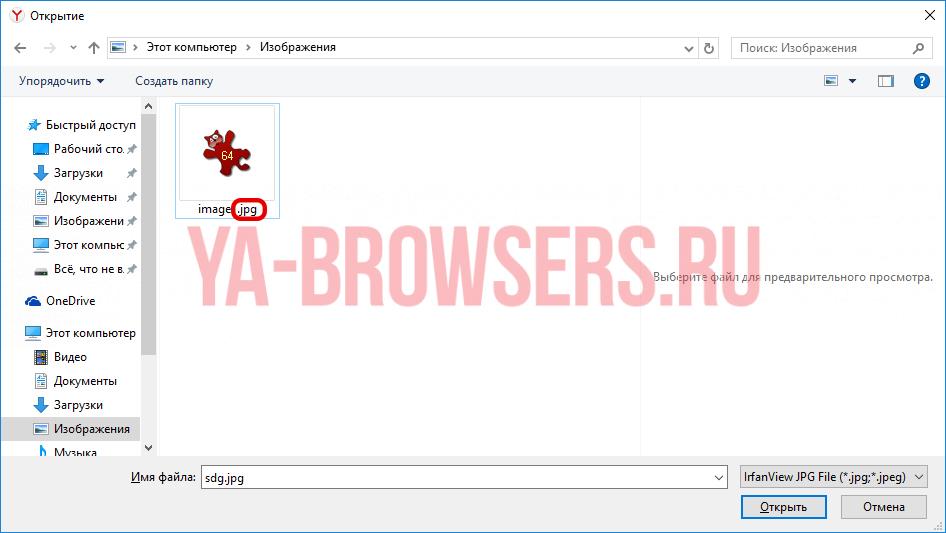- Как поменять фон в Яндекс браузере на телефоне
- Внешний вид браузера
- Темная тема
- Фон в браузере
- Язык интерфейса
- Внешний вид браузера
- Темная тема
- Фон в браузере
- Язык интерфейса
- Внешний вид браузера
- Темная тема
- Фон в браузере
- Язык интерфейса
- Внешний вид браузера
- Темная тема
- Фон в браузере
- Язык интерфейса
- Как сделать Яндекс темным на Андроид – ставим ночную тему оформления
- Как включить темную тему в Яндекс Браузере на Android?
- Как изменить цвет страницы в браузере?
- Как изменить фон в Яндекс Браузере
- На компьютере
- Сделать тёмный фон
- Добавить свой фон
- Сделать анимированный фон
- На телефоне
- Добавить свой фон
- Сделать анимированный фон
Как поменять фон в Яндекс браузере на телефоне
Привет! Сегодня вы узнаете как поменять фон в Яндекс браузере на телефоне. Вы можете легко изменить фон на любом смартфоне андроид или айфоне. Вы можете выбрать фото, либо загрузить свою картинку, можно установить сменяющийся фон. Всё очень просто и быстро. Смотри инструкцию далее и пиши комментарии, если есть вопросы.
Откройте приложение Яндекс Браузер. На главной странице, внизу справа, нажмите на значок меню (три точки).
В открывшемся окне нажмите на вкладку Изменить фон.
Далее, в галерее фонов, выберите фото и нажмите по нему. Здесь вы можете включить или выключить смену фона. При смене фона, картинки будут автоматически меняться.
Далее, нажмите внизу на кнопку Применить.
Всё готово. Вы поменяли фон в приложении Яндекса.
Остались вопросы? Напиши комментарий! Удачи!
Источник
Внешний вид браузера
Вы можете выбрать темную тему, а также изменить фон, на котором отображается Умная строка и Табло в новой вкладке.
Темная тема
По умолчанию элементы Яндекс.Браузера (вкладки, Умная строка и т. д.) отображаются на светлом фоне. Если вы предпочитаете темную тему оформления:
Чтобы изменить тему оформления браузера на светлую, нажмите → Светлая тема .
Фон в браузере
В качестве фона используйте изображения:
Язык интерфейса
Чтобы интерфейс Яндекс.Браузера отображался на другом языке, измените язык самого смартфона .
Если вы не нашли информацию в Справке или у вас возникает проблема в работе Яндекс.Браузера, опишите все свои действия по шагам. Если возможно, сделайте скриншот. Это поможет специалистам службы поддержки быстрее разобраться в ситуации.
Внешний вид браузера
Вы можете выбрать темную тему, а также изменить фон, на котором отображается Умная строка и Табло в новой вкладке.
Темная тема
По умолчанию элементы Яндекс.Браузера (вкладки, Умная строка и т. д.) отображаются на светлом фоне. Если вы предпочитаете темную тему оформления:
Чтобы изменить тему оформления браузера на светлую, нажмите 
Фон в браузере
В качестве фона используйте изображения:
Язык интерфейса
Чтобы интерфейс Яндекс.Браузера отображался на другом языке, измените язык самого смартфона .
Если вы не нашли информацию в Справке или у вас возникает проблема в работе Яндекс.Браузера, опишите все свои действия по шагам. Если возможно, сделайте скриншот. Это поможет специалистам службы поддержки быстрее разобраться в ситуации.
Источник
Внешний вид браузера
Вы можете выбрать темную тему, а также изменить фон, на котором отображается Умная строка и Табло в новой вкладке.
Темная тема
По умолчанию элементы Яндекс.Браузера (вкладки, Умная строка и т. д.) отображаются на светлом фоне. Если вы предпочитаете темную тему оформления:
Чтобы изменить тему оформления браузера на светлую, нажмите → Светлая тема .
Фон в браузере
В качестве фона используйте изображения:
Язык интерфейса
Чтобы интерфейс Яндекс.Браузера отображался на другом языке, измените язык самого смартфона .
Если вы не нашли информацию в Справке или у вас возникает проблема в работе Яндекс.Браузера, опишите все свои действия по шагам. Если возможно, сделайте скриншот. Это поможет специалистам службы поддержки быстрее разобраться в ситуации.
Внешний вид браузера
Вы можете выбрать темную тему, а также изменить фон, на котором отображается Умная строка и Табло в новой вкладке.
Темная тема
По умолчанию элементы Яндекс.Браузера (вкладки, Умная строка и т. д.) отображаются на светлом фоне. Если вы предпочитаете темную тему оформления:
Чтобы изменить тему оформления браузера на светлую, нажмите 
Фон в браузере
В качестве фона используйте изображения:
Язык интерфейса
Чтобы интерфейс Яндекс.Браузера отображался на другом языке, измените язык самого смартфона .
Если вы не нашли информацию в Справке или у вас возникает проблема в работе Яндекс.Браузера, опишите все свои действия по шагам. Если возможно, сделайте скриншот. Это поможет специалистам службы поддержки быстрее разобраться в ситуации.
Источник
Как сделать Яндекс темным на Андроид – ставим ночную тему оформления
Темная тема – это некий современный тренд, который активно начинают замечать разработчики мобильных приложений. Уже никого не удивить тем, что в настройках смартфона можно выбирать подходящий вариант оформления. Также мы можем задавать расписание, зависящее от текущего времени суток – в общем, всячески видоизменять привычный облик телефона. Но как сделать Яндекс темным на Андроид? Такой вопрос возникает потому, что после активации ночного режима в настройках ничего не происходит – все вкладки по-прежнему отображаются на белом фоне. Но мы нашли способ, позволяющий это исправить!
Как включить темную тему в Яндекс Браузере на Android?
На самом деле для активации ночного оформления не понадобится использовать сторонние приложения и расширения, так как все можно сделать через настройки самого браузера. И вот инструкция, подробно рассказывающая об этом:
- Открываем веб-обозреватель, нажав по значку приложения на рабочем столе.
Открываем Яндекс Браузер кликом по значку приложения
Нажимаем по трем точкам возле поисковой строки
Включаем темную тему в Яндекс Браузере
Видим, что нижняя панель браузера стала темной
Таким образом, сделать Яндекс темным на Андроид у нас получилось буквально за два нажатия. Но вам нужно понять, что изменяется цвет не самих сайтов, а только некоторых вкладок и панелей браузера. Если нужно немного поработать над стилем страниц, то переходите к следующему пункту нашей статьи-инструкции!
Как изменить цвет страницы в браузере?
По умолчанию подавляющее большинство сайтов в интернете выполнено по стандартному шаблону: черный текст и белый фон. Так уж повелось, что контент в этом случае воспринимается максимально правильно. Но что делать, если хочется сделать страницу более темной, поиграться с настройками яркости и насыщенности? Ответ – установить расширение Dark Reader. Оно доступно как для Google Chrome, так и для других браузеров, построенных на этой технологии. Кстати, вот инструкция для Яндекса, если мы уж начали с него:
- Переходим в интернет-магазин Chrome.
- В поисковую строку сервиса вводим название плагина, в нашем случае – Dark Reader.
- На странице с расширением выбираем «Установить» и ждем завершения загрузки. Понять, что все готово, несложно: вас автоматически перебросит на сайт разработчиков, который удастся с легкостью закрыть.
Устанавливаем расширение Dark Reader для браузера
Настраиваем расширение для активации темной темы
Кстати, вы можете использовать и другие расширения, доступные всё в том же магазине Chrome. Неплохие отзывы и рейтинг у аналогичного плагина «Резкий контраст».
Что же, мы рассмотрели, как сделать Яндекс темным на Андроид. У вас есть два варианта. Первый – использовать стандартную настройку веб-обозревателя, а второй – установить дополнительное расширение. Если нужно немного изменить стиль всех вкладок, то проще активировать ночной режим в самом браузере. Остались вопросы или что-то было непонятно? Тогда напишите об этом в комментариях!
Источник
Как изменить фон в Яндекс Браузере
Большинство пользователей после длительного использования какого-либо инструмента переделывает его под себя. Поэтому почти все современные браузеры позволяют пользователю персонализировать собственный интерфейс. В этой инструкции мы расскажем, как поменять фон в Яндекс браузере.
На компьютере
Замена фона на компьютере подразумевает изменение изображения стартовой страницы. Оно может быть тёмным или светлым, анимированным или статичным, пользовательским или предустановленным. Как бы то ни было, стандартных способов добраться до настроек несколько. Чтобы реализовать каждый из них, нужно выбрать одно из нижеперечисленных действий.
- На стартовой странице нажимаем «Галерея фонов».
- После запуска браузера нажать на три вертикальные точки рядом с кнопкой «Галерея фонов», после чего выбрать «Изменить» в появившемся меню.
- Следующий пункт предусматривает два шага:
- Когда открыта новая вкладка, нажимаем «Настроить экран».
- В открывшейся панели нажимаем «Галерея фонов».
- Когда открыта новая вкладка, нажимаем «Настроить экран».
После выполнения каждого из обозначенных ваше действий, откроется галерея фонов. Именно здесь пользователю предстоит выбрать один из предусмотренных Яндексом вариантов оформления стартовой страницы. Здесь можно выбирать картинки по категориям и включать их автоматическую замену через некоторое время нажатием кнопки «Чередовать».
Сделать тёмный фон
Для чего нужна тёмная тема? Верно, для комфортного использования браузера в тёмное время суток. Сделать тёмный фон в Яндекс браузере не сложнее, чем любой другой. Для этого нужно произвести несколько шагов.
- Открываем «Галерею фонов».
- Нажимаем на «Темным-темно».
- Выбираем одно из предложенных изображений.
- Также в появившемся окне имеется кнопка «Чередовать эти фоны». После её нажатия браузер активирует функцию автоматической смены заставки ежедневно. Кстати, инструкция актуальна не только для тёмных, но и для любых других изображений, даже тематических.
- Рядом есть кнопка «Выбрать тему браузера». Она перенаправляет в меню настроек, где будет доступен выбор темы оформления браузера. Задать тёмную заставку можно и там, активировав поле «Использовать тёмные фоны с тёмной темой».
Если реализовать этот шаг, то выбирать самому не придётся: браузер сделает всё автоматически.
Добавить свой фон
Добавление собственного фона – ещё одна важная возможность Яндекс браузера. Она позволяет установить абсолютно уникальное изображение на стартовую страницу, будь то собственная фотография или заранее скачанная из интернета. Сделать это достаточно просто: на главной странице нужно нажать кнопку с тремя вертикальными точками, рядом с кнопкой «Галерея фонов» и выбрать пункт «Загрузить с компьютера» в появившемся меню.
После нажатия на этот пункт меню появится диалоговое окно, где нужно выбрать интересующее изображение. Важно помнить, что разрешение изображения должно быть большим (не меньше 1366×768 для ноутбуков и 1920×1080 для компьютера), а расширение должно быть png или jpg (обычно, расширение указывается в названии файла после точки).
Результатом выполнения послужит уникальный фон браузера, установленный самостоятельно.
Сделать анимированный фон
Сделать анимированный фон в Яндекс браузере так же просто, как и установить тёмный. Более того, анимированный может быть из любой категории: не только тёмный или светлый, но и тематический. Чтобы установить анимированное изображение, нужно также выполнить несколько шагов.
- Открываем «Галерею фонов», как было показано выше.
- Выбираем любое изображение, который отмечен значком, похожим на видеокамеру, справа вверху.
По умолчанию Яндекс браузер воспроизводит анимированные фоны в высоком разрешении. Это значит, что используемая видеозапись воспроизводится в максимально доступном качестве, что может потребовать больших ресурсных затрат компьютера. Отключить опцию можно следующим образом.
- Открываем меню настроек браузера.
- Выбираем вкладку «Интерфейс»
- Снимаем галочку с пункта «Отображать анимационный фон в высоком разрешении».
На телефоне
Заменить фон в Яндекс браузере на телефоне даже проще, чем на компьютере. Для этого достаточно выполнить четыре шага.
- Во время открытой новой вкладки нажать кнопку с тремя вертикальными точками справа в адресной строке.
- Выбрать пункт «Изменить фон».
- В открывшейся галерее выбрать тот, который вы хотите установить.
- Нажать «Применить».
Добавить свой фон
Добавить свой фон на телефоне также достаточно просто. Для этого нужно открыть галерею, то есть повторить два шага из предыдущего этапа, и справа вверху нажать «Загрузить с телефона». Дальше всё как на компьютере: в появившемся окне выбираем понравившееся изображение и устанавливаем его.
Сделать анимированный фон
К сожалению, Яндекс ограничил возможность установки анимированных фонов на телефоне. Поэтому придётся довольствоваться лишь статичными изображениями, доступными в «Галерее фонов» или установленными самостоятельно.
Источник