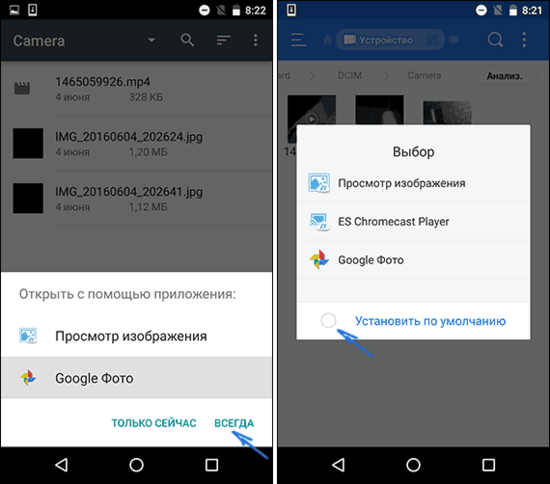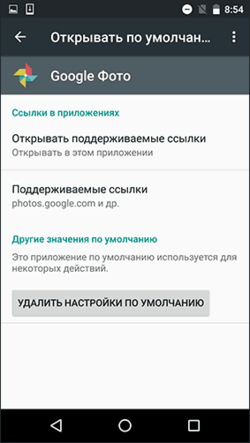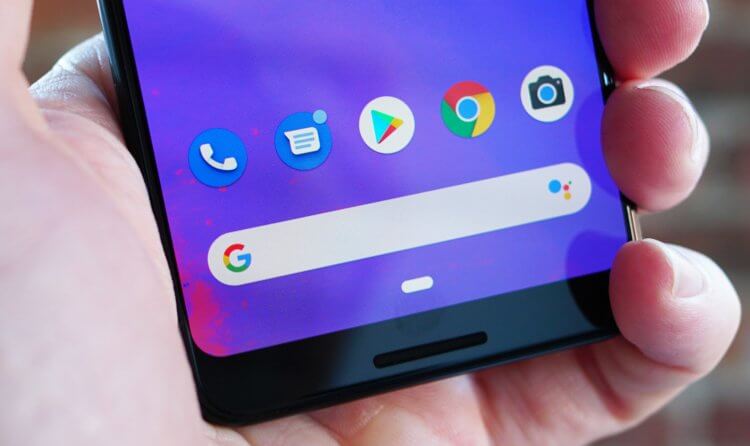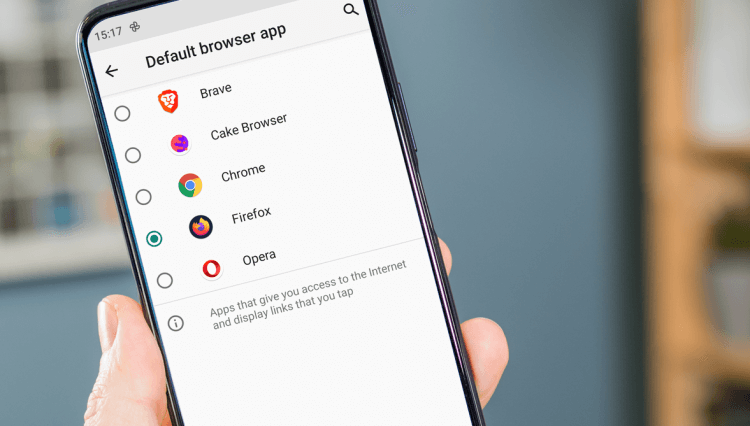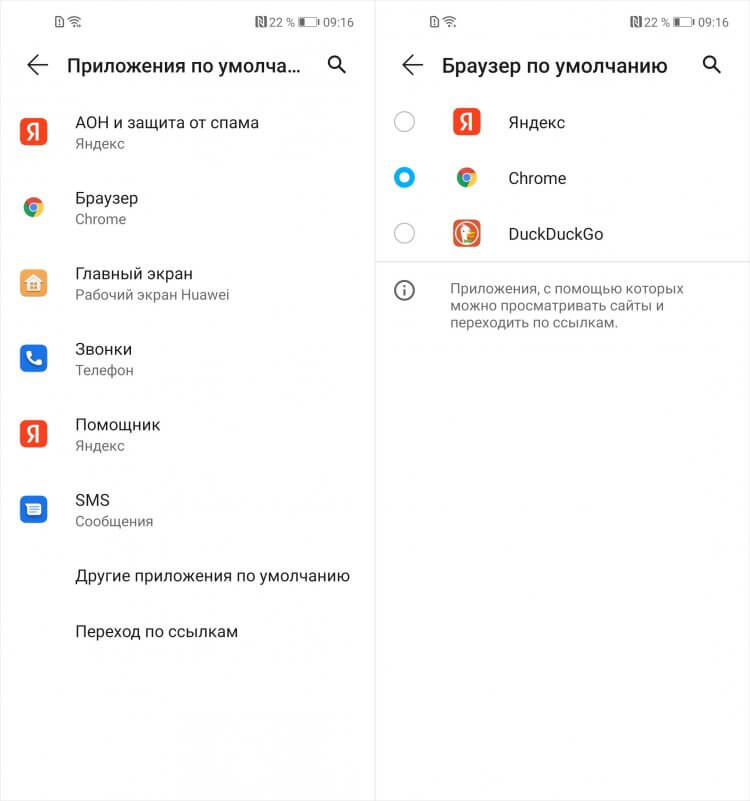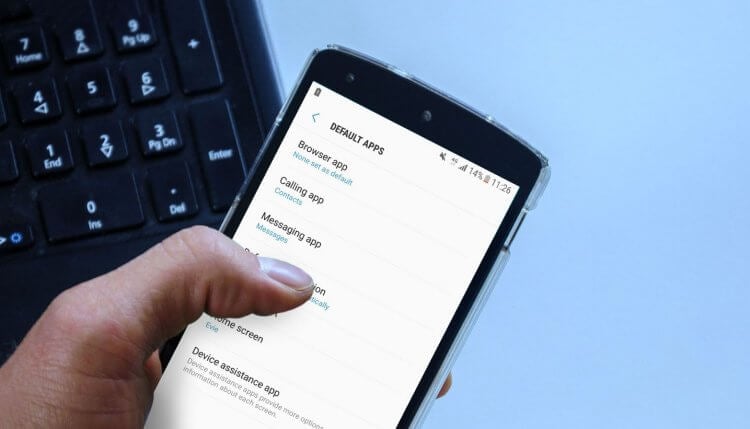- Как изменить приложение по умолчанию на Андроид
- Назначить приложение по умолчанию
- Вариант 1
- Вариант 2
- Как в Android сменить/удалить приложение по умолчанию?
- В Android 11 уберут возможность выбора камеры в сторонних приложениях, останется только стандартная
- Андроид приложения по умолчанию — как сделать или поменять
- Как задать основные приложения по умолчанию
- Установка приложений по умолчанию Android для типов файлов
- Сброс и изменение приложений по умолчанию
- Как изменить приложения по умолчанию на Андроид
- Приложения по умолчанию Android
- Как на Андроиде сделать браузер по умолчанию
- Настроить приложения по умолчанию на Андроид
Как изменить приложение по умолчанию на Андроид
вкл. 18 Октябрь 2016 . Опубликовано в Android — Общее
Как изменить приложение по умолчанию на Андроид. В операционной системе Android предусмотрена такая полезная функция как установка приложение по умолчанию для открытия определенных файлов или ссылок. Но что делать если необходимо сменить/удалить приложение по умолчанию?
Компания Google еще на ранних версиях предусмотрела такую возможность в мобильной операционной системе Android как «Приложение по умолчанию». Данная функция позволит вам использовать определенное приложение для открытия определенных ссылок, как пример можно привести назначение браузера, который будет открываться при нажатие на ссылку в любом приложение, либо же можно назначить определенное приложение для открытие офисных документов, все это благодаря «Приложениям по умолчанию».
Но что делать, если вам нужно сменить умолчания и сделать переназначение? Подробно как назначить приложение по умолчанию и как после сменить/удалить его читайте в этой статье!
Назначить приложение по умолчанию
Вариант 1
Если у вас установлено несколько схожих приложений которые выполняют одинаковую работу или если у вас установлен сервис который работает по конкретному адресу (установлен twiiter и вам пришла ссылка на пост twitter), то ОС Android выведет диалог о том через что открыть или что назначить главным. Вам остается только сделать свой выбор и нажать использовать « Всегда «.
Вариант 2
Если вы находитесь в файловом менеджере, то тапните по файлу и вам будет предложено открыть его через определенные приложения, а внизу пункт «Установить по умолчанию», нажав на который, данный диалог больше показываться не будет и будет назначена программа из списка которую вы выберите.
Как в Android сменить/удалить приложение по умолчанию?
Все очень просто! Вам необходимо сделать следующие действия:
1. Перейдите в меню настроек Android
2. Раздел Приложения
3. Выберете приложение которой открывает что-либо по умолчанию и вам необходимо выполнить удалить или выполнить переназначение
4. Выбрать параметр «Открывать по умолчанию»
5. Нажать кнопку «Удалить настройки по умолчанию»
Теперь у вас снова появится открывать файл или ссылку с выбором приложений или назначить другое.
Источник
В Android 11 уберут возможность выбора камеры в сторонних приложениях, останется только стандартная
Компания Google убрала из Android 11 возможность выбора приложения для использования камеры в сторонних программах, заметили пользователи Reddit. Разработчики утверждают, что это сделано в целях улучшения безопасности и конфиденциальности владельцев устройств.
Ранее при фотографировании юзеры могли использовать любое приложение для камеры в сторонних программах, например, в соцсетях и мессенджерах. Теперь устройство будет требовать использовать только встроенное приложение для фото. Пользователи обнаружили, что начиная с 11 версии Android только стандартная камера будет реагировать на следующие команды:
Android Police пишет, что Google подтвердила изменения в Android 11. При этом компания ссылается на улучшения безопасности системы, но не указывает, из-за чего выбор сторонних приложений для камеры был опасен для конфиденциальности данных пользователей. Вероятно, злоумышленники могут обманом вынуждать юзеров использовать вредоносные приложения камеры, чтобы с его помощью захватывать изображения, которые должны быть конфиденциальными, полагает Android Police.
В то же время приложения, имеющие собственные инструменты для съёмки — например, Twitter или Instagram — смогут использовать их. Кроме того, пользователи смогут фотографировать и отсылать фотографии через сторонние приложения камеры в обход — сделав снимок и сохранив его, а затем уже выгрузить его из галереи. Также система будет по-прежнему предлагать выбирать приложение камеры через аппаратные инструменты запуска, например, через двойное нажатие на кнопку питания.
Источник
Андроид приложения по умолчанию — как сделать или поменять
Андроид приложения по умолчанию — как сделать или поменять. На Android, также как в большинстве других ОС есть возможность задать приложения по умолчанию — те приложения, которые будут автоматически запускаться для определенных действий или открытия типов файлов. Однако, настройка приложений по умолчанию не совсем очевидна, особенно для начинающего пользователя.
В этой инструкции — подробно о том, как установить приложения по умолчанию на Android телефоне или планшете, а также о том, как сбросить и изменить уже заданные для тех или иных типов файлов умолчания.
Как задать основные приложения по умолчанию
В настройках Андроид есть специальный раздел, который так и называется «Приложения по умолчанию», к сожалению, достаточно ограниченный: с его помощью вы можете установить только ограниченный набор основных приложений по умолчанию — браузер , номеронабиратель , приложение для сообщений , оболочку (launcher) . Это меню разнится на разных марках телефонов, но в любом случае достаточно ограничено.
Для того, чтобы зайти в настройки приложений по умолчанию, зайдите в Настройки (шестеренка в области уведомлений) — Приложения. Далее путь будет следующим.
1. Нажмите по иконке «Шестеренка», а затем — «Приложения по умолчанию» (на «чистом» Android), по пункту «Приложения по умолчанию» (на устройствах Samsung). На других устройствах могут быть отличающиеся, но похожие расположения нужного пункта (где-то за кнопкой настроек или на экране со списком приложений).
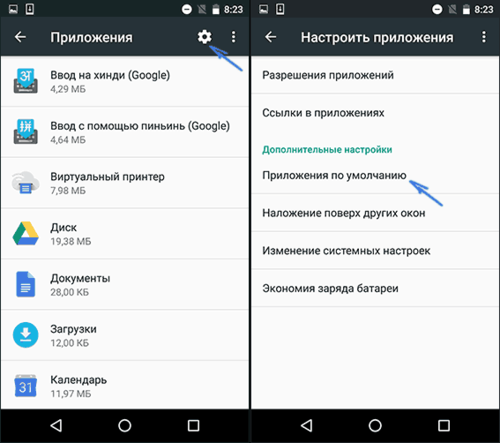
2. Задайте приложения по умолчанию для нужных вам действий. Если приложение не задано, то при открытии какого-либо контента Android будет спрашивать, в каком приложении его открыть и сделать это только сейчас или открывать в нем всегда (т.е. установить приложением по умолчанию).
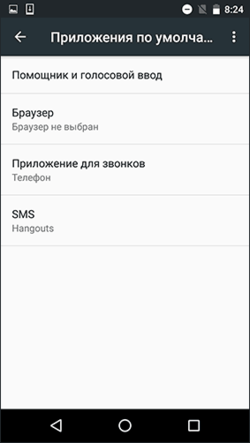
Следует учитывать, что при установке приложения того же типа, что задано по умолчанию (например, еще одного браузера), ранее заданные в пункте 2 настройки обычно сбрасываются.
Установка приложений по умолчанию Android для типов файлов
Предыдущий способ никак не позволяет задать чем будут открываться те или иные типы файлов. Однако, способ задать приложения по умолчанию для типов файлов также имеется.
Для этого достаточно открыть любой файловый менеджер , в том числе встроенный в последние версии ОС файловый менеджер, который можно найти в «Настройки» — «Хранилище и USB-накопители» — «Открыть» (пункт находится внизу списка).
После этого — открыть нужный файл: если приложение по умолчанию для него не задано, то будет предложен список совместимых приложений для его открытия, а нажатие кнопки «Всегда» (или подобной в сторонних файловых менеджерах ) задаст его используемым по умолчанию для этого типа файлов.
Если же приложение для этого типа файлов уже было задано в системе, то сначала потребуется сбросить настройки по умолчанию для него.
Сброс и изменение приложений по умолчанию
Для того, чтобы сбросить приложения по умолчанию на Android, зайдите в «Настройки» — «Приложения». После этого выберите то приложение, которое уже задано и для которого будет выполнятся сброс.
Нажмите по пункту «Открывать по умолчанию», а затем — кнопку «Удалить настройки по умолчанию». Примечание: на телефонах не со стоковым Android (Samsung, LG, Sony и др.) пункты меню могут несколько отличаться, но суть и логика работы остаются теми же самыми.
После выполнения сброса, вы можете использовать ранее описанные способы для того, чтобы задать нужные соответствия действий, типов файлов и приложений.
Источник
Как изменить приложения по умолчанию на Андроид
Несмотря на то что на Android, в отличие от iOS, можно устанавливать любые приложения без ограничений, существует особая категория софта, которая традиционно имеет более широкий спектр возможностей. Это так называемые приложения по умолчанию, которые устанавливаются извне, но при этом получают статус штатных. За счёт этого система предоставляет им больше привилегий, чем всем остальным. Разберёмся, какие приложения могут быть приложениями по умолчанию, какие нет, и как одни можно превратить в другие.
Приложения по умолчанию могут быть любыми
Пожалуй, самый яркий пример приложений по умолчанию — это голосовые ассистенты. Если вы просто установите Алису себе на смартфон, не назначив помощником по умолчанию, то, во-первых, не сможете вызывать её так же быстро, как Google Ассистента, а, во-вторых, лишитесь некоторых ключевых фишек. Например, не сможете использовать Алису в качестве определителя номера или, скажем, заставить её работать в фоновом режиме.
Приложения по умолчанию Android
На Android могут быть десятки приложений по умолчанию
Впрочем, приложений, которые можно установить по умолчанию, намного больше. Их количество может меняться в зависимости от оболочки, поэтому огласить полный список для всех смартфонов априори невозможно. В случае с моим Honor View 20 он выглядит так:
- Телефон
- Голосовой ассистент
- SMS
- Браузер
- Лаунчер
- Определитель номера
- Камера
- Галерея
- Видео
- Музыка
- Почта
- Документы
- Архиватор
- Автозаполнение
- Бесконтактная оплата
Как на Андроиде сделать браузер по умолчанию
Как видите, список довольно объёмный. И это я ещё сократил его, объединив ридеры документов в одно приложение, хотя для чтения PDF, doc, таблиц и презентаций можно назначить разные программы. Впрочем, не пугайтесь, посмотреть все приложения по умолчанию можно в специальном разделе настроек вашего смартфона. Отсюда же можно и сконфигурировать их так, как вам нужно.
- Перейдите в «Настройки» — «Приложения»;
- Откройте раздел «Приложения по умолчанию»;
Установить по умолчанию можно любой браузер
- Выберите нужное приложение (например, браузер);
- Замените Chrome на другой браузер из тех, что у вас есть.
Несмотря на то что приложения, которые устанавливаются по умолчанию, имеют совершенно разный характер и функциональность, основная цель сделать их условно штатными заключается в том, чтобы получить возможность быстрого запуска. В случае с ассистентом вы получите возможность вызывать его голосом, в случае с сервисом бесконтактных платежей — активировать его прикосновением к терминалу, а в случае с браузером — открывать все внешние ссылки в нём сразу.
Настроить приложения по умолчанию на Андроид
Установить приложения по умолчанию лучше заранее. Так удобнее
Это очень удобно, поэтому я рекомендую вам не пренебрегать настройкой приложений по умолчанию, а сразу установить и назначить штатными те, которыми вы пользуетесь по умолчанию. Если этого не сделать заранее, придётся немало помучиться. Ссылки будут открываться в браузере, который был предустановлен с завода, платежи будут проходить через другой сервис, нежели нужно вам, звонки будут приходить не туда, а учётные данные из инструмента автозаполнения не появятся в нужный момент.
Особенное внимание следует уделить инструменту автозаполнения. Как правило, он является одной из функций вашего браузера. Однако это не всегда так. Например, Google хранит все ваши логины и пароли в облаке. Поэтому вы можете пользоваться браузером от Яндекса или DuckDuckGo, но при этом подтягивать данные автозаполнения из аккаунта Google. Это очень удобно, потому что переносить их — та ещё проблема.
А вот использовать по умолчанию несколько приложений сразу нельзя. Это досадный минус Android, который, кстати, был исправлен на iOS. Недавно Apple позволила использовать несколько инструментов автозаполнения сразу. Поэтому я тут же включил «Связку ключей» вместе с Google. Это очень удобно, потому что на разных платформах я пользуюсь разными браузерами, а теперь мне удалось впервые собрать все свои пароли вместе.
Если приложение по умолчанию не назначено, в момент, когда это потребуется сделать, система сама даст вам выбор. Вы сможете либо выбрать приложение, которое хотите использовать для этого же действия всегда, либо выбрать то, которое хотите запустить здесь и сейчас, не устанавливая его по умолчанию. В принципе, это удобно, но не всегда очевидно. Поэтому многие выбирают по умолчанию те приложения, которыми впредь пользоваться не собирались.
Источник