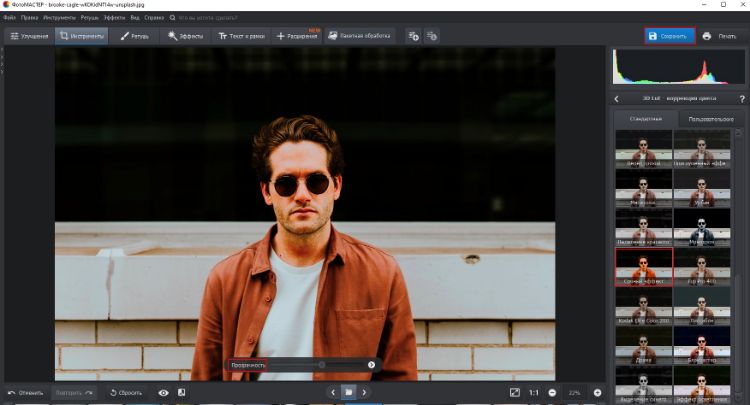- Как изменить цвет одежды на фото?
- Попробуйте удобный редактор ФотоМАСТЕР:
- Изменяем цвет одежды на фото легко и красиво!
- Меняем оттенки на «Раз, два, три»
- Весь гардероб в одной программе
- Как изменить цвет одежды на фото в программах для компьютера и приложениях iOs и Android
- Меняем цвет одежды в программах для ПК
- ФотоМАСТЕР
- Шаг 1. Приготовьте все необходимое
- Шаг 2. Измените цвет
- Шаг 3. Сохраните результат
- Adobe Photoshop
- Замена цвета предмета на фото в приложениях
- PicsArt
- Snapseed
- Как изменить цвет предмета на фото
- Pics Art
- Recolor
- Darkroom
- Попробуйте удобный редактор ФотоМАСТЕР:
- Изменяем цвет одежды на фото легко и красиво!
- Меняем оттенки на «Раз, два, три»
- Весь гардероб в одной программе
- Команда «Тримминг» в фотошопе
- Волшебство LAB
- Знакомство с цветовыми каналами (RGB, CMYK, Плашечные, Lab, многоканальный и одноканальные режимы)
- Все, что нужно знать о слоях в фотошопе
- Интерфейс программы фотошоп
Как изменить цвет одежды на фото?
Попробуйте удобный редактор ФотоМАСТЕР:
Для Windows 7, 8, 10, XP, Vista. Быстрая установка.
Изменяем цвет одежды на фото легко и красиво!
Удачно получились на снимке, но цвет платья сливается с обоями комнаты? Ведёте инстаграмм в бежевой цветовой гамме и не хотите разрушать гармонию фиолетовым пиджаком? Не отказывайтесь от красивых фотографий из-за несоответствия оттенка наряда вашим пожеланиям. Легко изменить цвет одежды на фото позволит удобный редактор «ФотоМАСТЕР». Читайте статью, чтобы узнать, как это сделать!
Меняем оттенки на «Раз, два, три»
В программе присутствуют два инструмента для изменения оттенка предметов. Каким лучше воспользоваться, зависит от конкретной ситуации. Мы рассмотрим оба варианта. Чтобы заменить цвет одежды необходимо выполнить следующие действия:
- Шаг 1. Подготовка к работе
Во-первых, следует установить «ФотоМАСТЕР» на компьютер. Скачать программу для редактирования фото можно на нашем официальном сайте. Дождитесь, пока загрузится дистрибутив и установите софт, воспользовавшись Мастером установки. Найдите на рабочем столе ярлык фоторедактора и кликните по нему дважды. Появится главное меню, где нужно щёлкнуть по кнопке «Открыть фото» и выбрать нужный снимок. Он загрузится в рабочее окно программы.
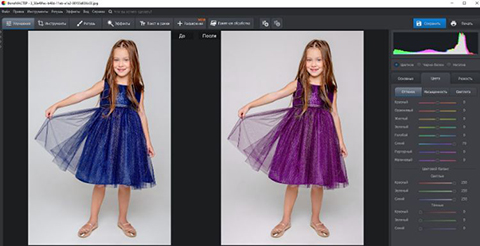
Добавляем фото в редактор
- Шаг 2. Меняем цвет одежды
Чтобы поменять цвет одежды на фотографии, можно использовать один из двух способов. Первый – более простой и быстрый. Найдите в разделе «Улучшения» на панели справа вкладку «Цвет». Здесь вы увидите бегунки с различными оттенками. Нужно выбрать тот, который соответствует тону одежды. Чтобы перекрасить платье цвета морской волны (на скриншоте), необходимо менять параметр «Голубой» и «Синий» . Настройте оттенок на свой вкус.
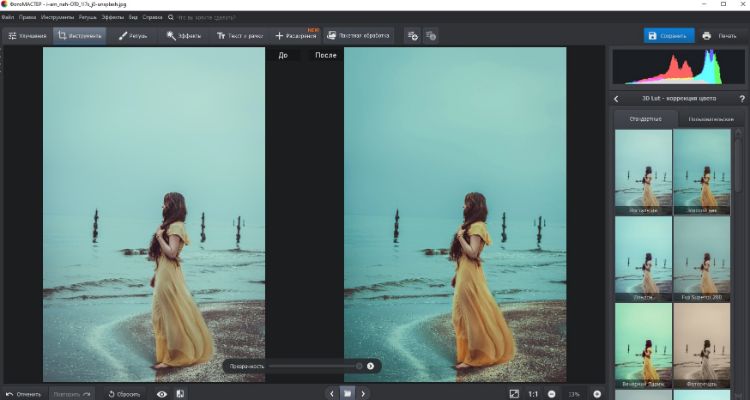
Меняем цвет платья, настраивая оттенки голубого и синего
Первый способ не годится, если на фотографии присутствуют другие объекты одного с одеждой цвета. Например, нужно перекрасить зелёную юбку, а в кадре присутствует трава. Придётся использовать другой инструмент редактора.
Переходим во вкладку «Ретушь». Выбираем инструмент «Корректор». Он позволяет аккуратно выделить отдельный фрагмент изображения для дальнейшей обработки.
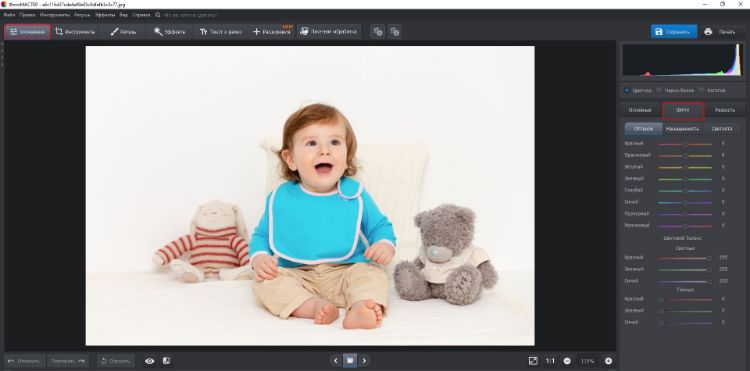
Выбираем инструмент «Корректор»
Отрегулируйте размер кисти с помощью бегунка на правой панели. Не делайте диаметр слишком крупным, иначе будет сложно работать с узкими участками. Аккуратно закрасьте элемент одежды, цвет которого хотите поменять. В нашем случае – розовую кофточку. Постарайтесь полностью прокрашивать деталь, не вылезая за границы.
Чем точнее и ровнее вы закрасите элемент одежды, тем естественнее и привлекательнее будет смотреться версия с изменённым цветом. Проявите немного терпения!
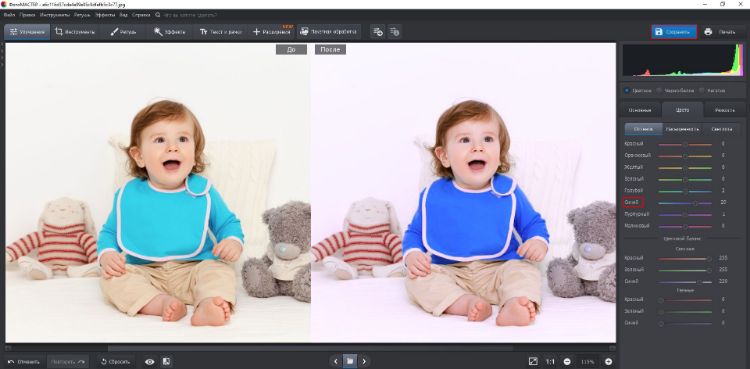
Закрашиваем кофточку кистью корректора
Когда деталь одежды полностью выделена, изменим её цвет. Двигайте бегунок параметра «Цветовой тон». Можно перекрасить предмет в любой из основных оттенков. Остановитесь на нужном варианте. На скриншоте снизу видно, как розовая кофточка чудесным образом превратилась в синюю.
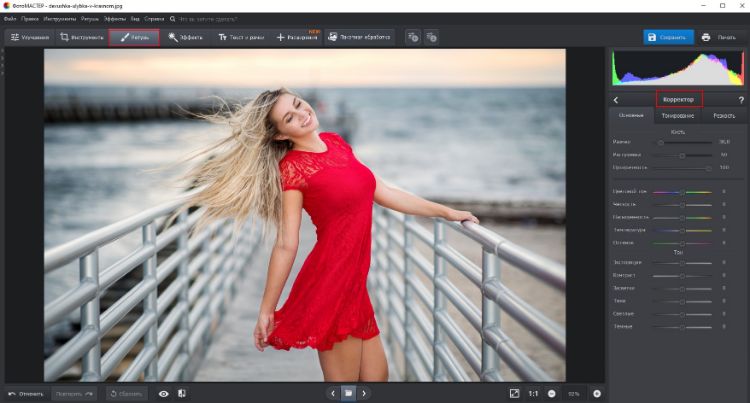
Выбираем новый цвет одежды
Когда основной цвет выбран, можно более гибко и точно отрегулировать оттенок с помощью других настроек. Установите насыщенность, температуру и оттенок, добиваясь точного соответствия своим пожеланиям.
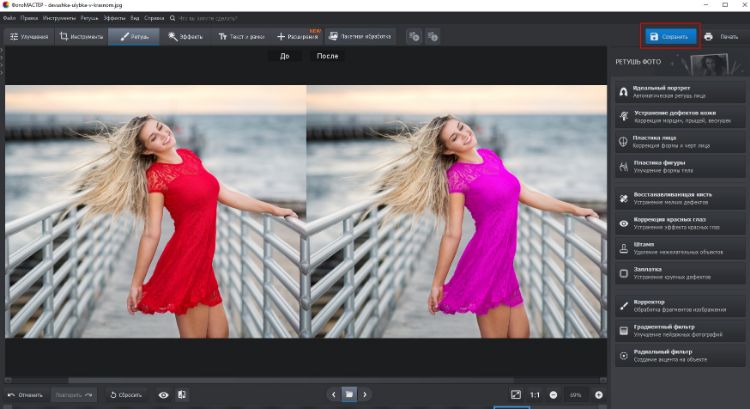
Корректировка цвета одежды с помощью настроек оттенков и насыщенности
- Шаг 3. Сохранение готового изображения
После завершения всех манипуляций и получения нужного результата, останется только сохранить фотографию. Зажмите на клавиатуре сочетание клавиш Ctrl+S. Также можно кликнуть кнопку «Сохранить» над панелью настроек или перейти к инструменту сохранения через выпадающий список «Файл», расположенный на верхней панели. Вам будет предложено выбрать место на компьютере, куда следует записать отредактированное фото.
Весь гардероб в одной программе
Видите, изменить цвет одежды на фото с помощью «ФотоМАСТЕР» необычайно просто. Можно бесконечно экспериментировать с оттенками, добиваясь идеального соответствия вашим пожеланиям. Инструмент будет полезен, если нужно подобрать именно тот цвет платья, который будет к лицу, если цвет фона плохо гармонирует с нарядом, или на случай, когда хочется сделать яркий акцент на предмете гардероба.
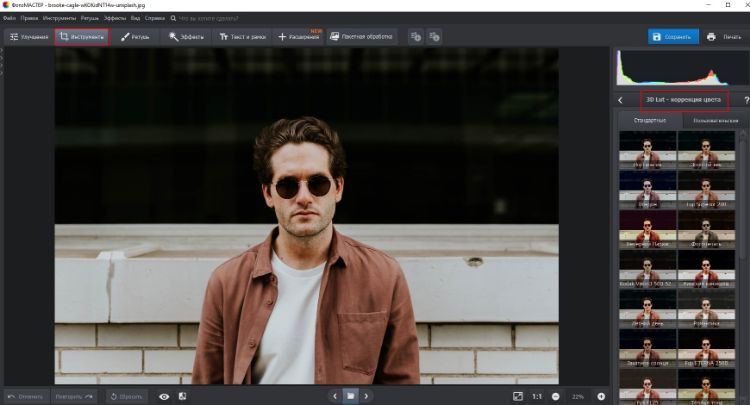
Программа «ФотоМАСТЕР» покажет, что границ для полёта фантазии просто не существует. Фотомонтаж в нашем редакторе сделает любую фотографию яркой и креативной!
Источник
Как изменить цвет одежды на фото в программах для компьютера и
приложениях iOs и Android
Хотите узнать, как ваше любимое платье будет смотреться в другом оттенке? Или ведете модный блог в единой цветовой стилистике и хотите перекрасить объект в кадре, чтобы фото попало в стиль? Раскрываем несколько бесплатных способов, как изменить цвет одежды на фото, не обладая профессиональными навыками ретуши.
Меняем цвет одежды в программах для ПК
Первый и самый удобный способ – компьютерные программы. В данном случае то, как быстро вы достигнете нужного результата, зависит от сложности выбранного фоторедактора. Давайте рассмотрим это на примере двух популярных программ: ФотоМАСТЕР и Photoshop.
ФотоМАСТЕР
Этот редактор на русском языке отличается предельно простым управлением, пользоваться им можно даже без соответствующих навыков. ФотоМАСТЕР включает в себя функции AI, которые распознают и устраняют недостатки на фотоснимках, благодаря чему обработка проходит намного быстрее, чем в других редакторах. В программе присутствует большая коллекция фотофильтров и эффектов, инструменты ретуши и пластики, устранение цифрового шума, повышение резкости, цветокоррекция и многое другое.
Шаг 1. Приготовьте все необходимое
Подготовьте фотографию для обработки, после чего установите на компьютер ФотоМАСТЕР. Для этого скачайте бесплатный дистрибутив и запустите распаковку инсталлятора двойным. После установки запустите софт и нажмите «Открыть фото».
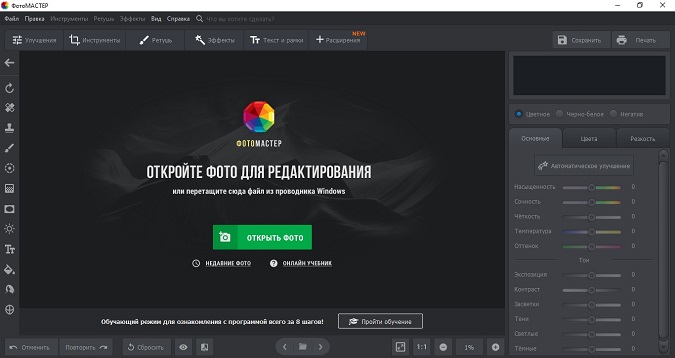
Шаг 2. Измените цвет
В разделе «Улучшения» откройте вкладку «Цвет». Найдите оттенок, который вы хотите изменить, и при помощи ползунка регулируйте его значение. Все изменения можно отследить в окне превью.
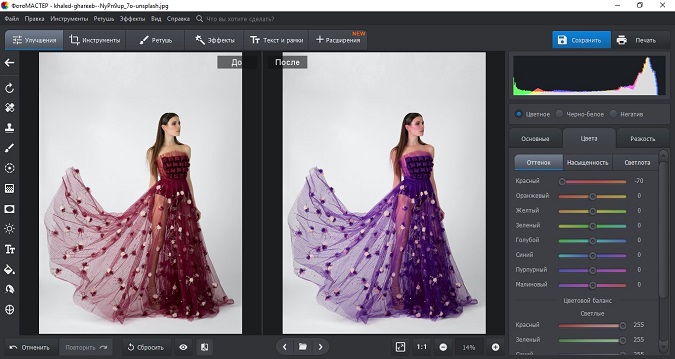
Этот способ сработает, только если на фото нет других предметов того же цвета. В этом случае оттенок сменится на всем снимке. Чтобы изменить отдельный предмет, после открытия снимка перейдите в раздел «Ретушь». Выберите функцию «Корректор» и обработайте кистью участок изображения, который вы хотите изменить. После этого в пункте «Цветовой тон» подберите нужное значение, передвигая ползунок и отслеживая изменения. Также можно отрегулировать параметры «Температура» и «Оттенок,» чтобы добиться нужного эффекта.
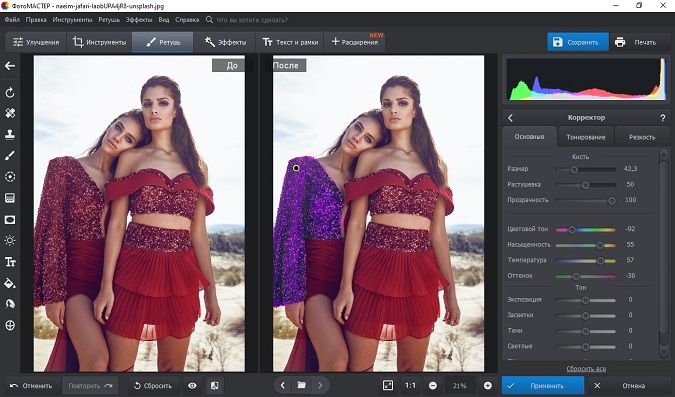
Шаг 3. Сохраните результат
Экспортируйте готовый снимок кнопкой «Сохранить» на верхней панели программы. Укажите папку для экспорта, название и формат файла. Вы также можете сжать размер файла без потери качества, для этого откройте пункт меню «Файл» — «Изменить размер и сохранить».
Adobe Photoshop
Adobe Photoshop нацелен в первую очередь на профессиональных фотографов и ретушеров, так что быстро изменить цвет платья на фото, как в предыдущем варианте, не получится. Придется потратить некоторое время, осваивая функционал фотошопа. Вот наиболее простой способ:
- Запустите Photoshop и добавьте файл для обработки.
- Раскройте в верхнем меню пункт «Изображение» и выберите «Коррекция», затем «Заменить цвет».
- Пипеткой кликните на оттенок, который нужно поменять.
- В пункте «Разброс» отрегулируйте параметр так, чтобы на негативе отобразился тот участок, который вы хотите перекрасить.
- Измените оттенок, регулируя параметр «Цветовой тон».
- Photoshop захватывает все цветовые каналы, поэтому цвет может поменяться даже там, где, казалось бы, нужного оттенка нет. Удалите это с помощью пипеткой со знаком минус.
- Если какой-то участок не прокрасился, щелкните по нему пипеткой со знаком плюс.
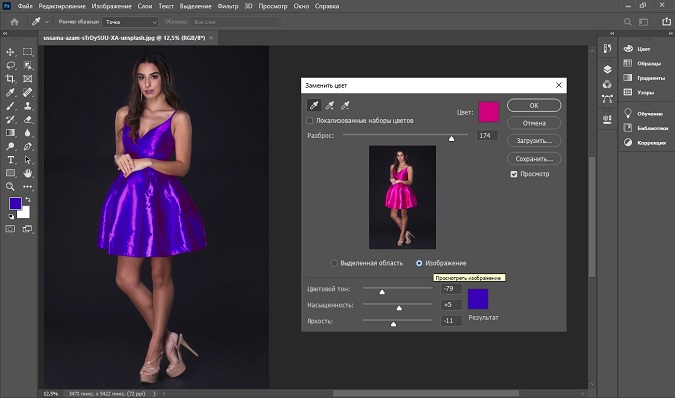
Замена цвета предмета на фото в приложениях
Заменить оттенок на фотографии на телефоне помогут мобильные фоторедакторы. Они не так удобны в управлении, как компьютерный софт, но пригодятся для быстрой обработки.
PicsArt
PicsArt — популярный редактор для телефонов андроид и айфон с десятками фильтров и спецэффектов. Программу можно скачать бесплатно через App Store или Google Play, но следует отметить, что большинство функций в нем платные.
- Запустите приложение и откройте фото для обработки.
- Нажмите «Эффекты» в нижнем меню.
- Найдите пункт «Цвет» и выберите «Замена».
- Передвиньте кружок выбора так, чтобы отметить замещаемый цвет.
- Отрегулируйте настройки и подберите нужный оттенок.
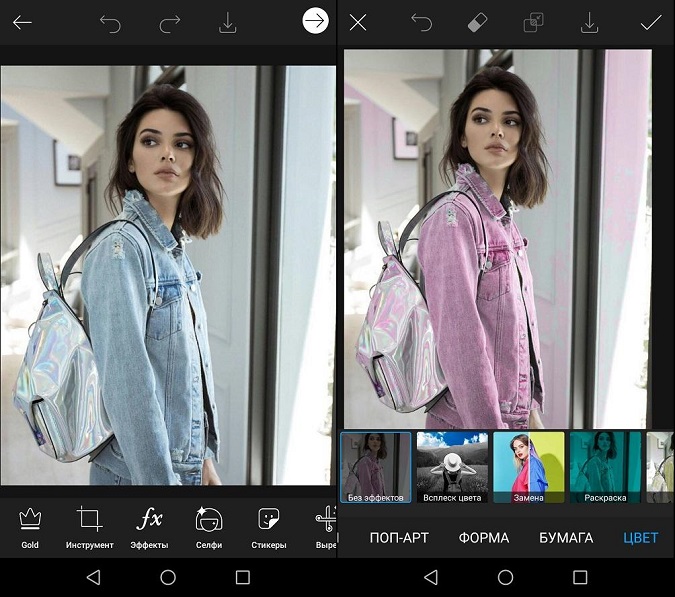
Snapseed
Это приложение также подходит для всех моделей смартфонов. Snapseed включает в себя множество полезных функций редактирования. Однако прямой функции замена цвета там нет, так что понадобится некоторое время, чтобы понять, как изменить цвет объекта на фото. Мы будем менять цвет при помощи двойной экспозиции. Для этого заранее подготовьте картинку нужного цвета.
- Откройте приложение и загрузите фото для обработки.
- Откройте «Инструменты» в нижней панели и выберите «Двойная экспозиция».
- Кликните по значку с плюсом и добавьте фото нужного цвета.
- Кликните по значку в центре и выберите тип наложения. Примените изменения.
- На главной странице нажмите на иконку слоев со стрелкой в верхнем правом углу.
- Выберите «Посмотреть изменения».
- Щелкните по пункту «Двойная экспозиция» и нажмите на иконку кисти.
- Закрасьте силуэт платья. Чтобы прорисовать мелкие детали, приближайте фото.
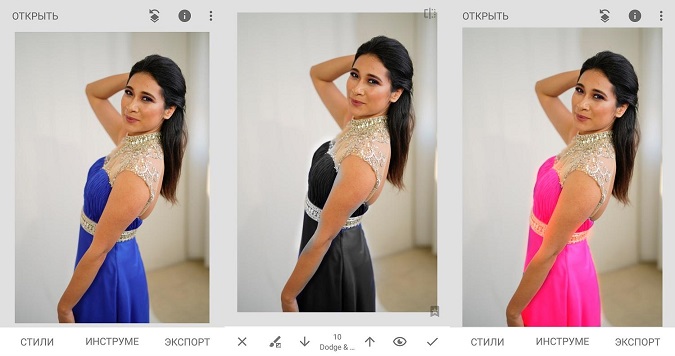
Итак, мы рассказали, как изменить цвет предмета на фото без профессиональных навыков редактирования. Замена цвета — довольно сложная обработка, поэтому не все программы предлагают такую опцию. Если вы не хотите тратить время, осваивая сложный софт для профессионалов, рекомендуем вам выбрать ФотоМАСТЕР. С его помощью можно изменить оттенок любого предмета на картинке буквально за несколько минут. Кроме того, в нее включено множество автоматических и ручных функций для быстрого и качественного улучшения снимка. Скачайте фоторедактор и лично убедитесь, как просто создавать с его помощью снимки профессионального уровня.
Источник
Как изменить цвет предмета на фото
Многие из нас ведут профиль инстраграма в определенном стиле, в котором все предметы имеют свой оттенок. Что делать, когда в Фотогалерее появились крутые снимки, но они немного отличаются по цвету от других? Как изменить цвет предмета на фото или как красить снимки?
Pics Art
Легкий эффект сделать довольно просто. Изменить цвет предмета на фото можно с помощью бесплатного приложения под названием Pics Art. Скачать программу можно в официальных магазинах AppStore и GooglePlay.
Как заменить цвета на фото:
- Отрыть приложение Pics Art и выбрать фото.
- В нижнем меню выбрать вкладку «Эффекты».
- Затем нажать на «Цвета» и «Возмещение».
- Выбрать определенный оттенок, который нужно заменить.
- Нажать на маленький цветной квадратик, который появился после выбора цвета.
- С помощью ползунков найти идеальный тон для замены.
- Сохранить фото. Вы великолепны!
Часто предметы на снимках имеют схожие оттенки с выбранными, от этого они точно так же заменяются на другой цвет. В таком случае сверху надо нажать на ластик и аккуратно стереть те части, которые прокрасились.
Recolor
Эта бесплатная программа для замены цвета на фото называется Recolor. Пользоваться ей довольно просто, но нужно аккуратно закрашивать все детали.
Как изменить цвет предмета на фото:
- Открыть приложение Recolor.
- Загрузить фото в программу.
- Нажать на среднюю кнопку на нижней панели Recolor.
- Далее тапнуть на значок палитры в верхней левой части редактора.
- Выбрать нужный оттенок.
- Пальцем аккуратно закрасить нужный предмет.
- Снова нажать на значок палитры, который находится слева сверху, и тапнуть на апельсинчики.
- Цвет предмета тут же поменяется.
- Зафиксировать действие можно с помощью 2-х полосочек со стрелочкой (значок находится на правой нижней панели).
- По желанию можно наложить любой второй оттенок сверху, смешивая их вместе.
- Если на снимке остались какие-то недочеты, их можно убрать Ластиком (Eraser).
Darkroom
Еще одно приложение для замены цвета на айфон и андроид называется Darkroom. Хочется отметить, что эта программа имеет встроенные покупки (459 рублей), но попробовать подобный эффект по замене цвета можно бесплатно.
Как изменить цвет предмета на фото:
- Открыть программу Darkroom и выбрать снимок.
- Нажать на три круга, которые пересекаются вместе.
- Выбрать любой нужный цветной оттенок.
- С помощью ползунков откорректировать нужный тон для предмета.
- Если не хотите покупать приложение, просто сделайте скриншот изображения.
Будьте самыми стильными! Используйте супер эффекты:
Еще куча лайфхаков, секреты обработки, лучшие фильтры, о том, как сделать радугу на лице, как наложить текст, сделать правильную раскладку на фото собраны в нашей общей статье. Кликайте на картинку! 
Спасибо за потраченное время
Попробуйте удобный редактор ФотоМАСТЕР:
Для Windows 7, 8, 10, XP, Vista. Быстрая установка.
Изменяем цвет одежды на фото легко и красиво!
Удачно получились на снимке, но цвет платья сливается с обоями комнаты? Ведёте инстаграмм в бежевой цветовой гамме и не хотите разрушать гармонию фиолетовым пиджаком? Не отказывайтесь от красивых фотографий из-за несоответствия оттенка наряда вашим пожеланиям. Легко изменить цвет одежды на фото позволит удобный редактор «ФотоМАСТЕР». Читайте статью, чтобы узнать, как это сделать!
Меняем оттенки на «Раз, два, три»
В программе присутствуют два инструмента для изменения оттенка предметов. Каким лучше воспользоваться, зависит от конкретной ситуации. Мы рассмотрим оба варианта. Чтобы заменить цвет одежды необходимо выполнить следующие действия:
- Шаг 1. Подготовка к работе
Во-первых, следует установить «ФотоМАСТЕР» на компьютер. Скачать программу для редактирования фото можно на нашем официальном сайте. Дождитесь, пока загрузится дистрибутив и установите софт, воспользовавшись Мастером установки. Найдите на рабочем столе ярлык фоторедактора и кликните по нему дважды. Появится главное меню, где нужно щёлкнуть по кнопке «Открыть фото» и выбрать нужный снимок. Он загрузится в рабочее окно программы.
Добавляем фото в редактор
- Шаг 2. Меняем цвет одежды
Чтобы поменять цвет одежды на фотографии, можно использовать один из двух способов. Первый – более простой и быстрый. Найдите в разделе «Улучшения» на панели справа вкладку «Цвет». Здесь вы увидите бегунки с различными оттенками. Нужно выбрать тот, который соответствует тону одежды. Чтобы перекрасить платье цвета морской волны (на скриншоте), необходимо менять параметр «Голубой» и «Синий» . Настройте оттенок на свой вкус.
Меняем цвет платья, настраивая оттенки голубого и синего
Первый способ не годится, если на фотографии присутствуют другие объекты одного с одеждой цвета. Например, нужно перекрасить зелёную юбку, а в кадре присутствует трава. Придётся использовать другой инструмент редактора.
Переходим во вкладку «Ретушь». Выбираем инструмент «Корректор». Он позволяет аккуратно выделить отдельный фрагмент изображения для дальнейшей обработки.
Выбираем инструмент «Корректор»
Отрегулируйте размер кисти с помощью бегунка на правой панели. Не делайте диаметр слишком крупным, иначе будет сложно работать с узкими участками. Аккуратно закрасьте элемент одежды, цвет которого хотите поменять. В нашем случае – розовую кофточку. Постарайтесь полностью прокрашивать деталь, не вылезая за границы.
Чем точнее и ровнее вы закрасите элемент одежды, тем естественнее и привлекательнее будет смотреться версия с изменённым цветом. Проявите немного терпения!
Закрашиваем кофточку кистью корректора
Когда деталь одежды полностью выделена, изменим её цвет. Двигайте бегунок параметра «Цветовой тон». Можно перекрасить предмет в любой из основных оттенков. Остановитесь на нужном варианте. На скриншоте снизу видно, как розовая кофточка чудесным образом превратилась в синюю.
Выбираем новый цвет одежды
Когда основной цвет выбран, можно более гибко и точно отрегулировать оттенок с помощью других настроек. Установите насыщенность, температуру и оттенок, добиваясь точного соответствия своим пожеланиям.
Корректировка цвета одежды с помощью настроек оттенков и насыщенности
- Шаг 3. Сохранение готового изображения
После завершения всех манипуляций и получения нужного результата, останется только сохранить фотографию. Зажмите на клавиатуре сочетание клавиш Ctrl+S. Также можно кликнуть кнопку «Сохранить» над панелью настроек или перейти к инструменту сохранения через выпадающий список «Файл», расположенный на верхней панели. Вам будет предложено выбрать место на компьютере, куда следует записать отредактированное фото.
Весь гардероб в одной программе
Видите, изменить цвет одежды на фото с помощью «ФотоМАСТЕР» необычайно просто. Можно бесконечно экспериментировать с оттенками, добиваясь идеального соответствия вашим пожеланиям. Инструмент будет полезен, если нужно подобрать именно тот цвет платья, который будет к лицу, если цвет фона плохо гармонирует с нарядом, или на случай, когда хочется сделать яркий акцент на предмете гардероба.
Программа «ФотоМАСТЕР» покажет, что границ для полёта фантазии просто не существует. Фотомонтаж в нашем редакторе сделает любую фотографию яркой и креативной!
На самом деле существует множество способов как изменить цвет объекта в фотошопе. Ранее мы уже рассмотрели как это сделать при помощи корректирующего слоя «Цветовой тон/Насыщенность», а также научились менять цвет волос в фотошопе при помощи работы с определенным участком цветового спектра.
Это далеко не все способы, сегодня я покажу два очень простых, а в будущих статьях я расскажу еще о парочке методах при помощи других корректирующих слоев.
Итак, легкий способ перекрасить объект — нанести краску на отдельный слой, а потом изменить его режим наложения на Цветовой тон. Режимы наложения определяют взаимодействие цветов одного слоя с красками другого. Более подробную информацию о том, как работают режимы наложения и какие они еще бывают видов, смотрите в статье Взаимодействие режимов наложения слоев.
Коротко расскажу о применении данного метода. Откройте изображение и создайте новый слой (напоминаю все приемы создания слоев).
Затем измените режим наложения данного слоя, выбрав пункт Цветовой тон в раскрывающемся списке в верхней части палитры слоев (расположен в нижней части списка).
После этого выберите инструмент Кисть, нажав клавишу В , щелкните мышью по индикатору цвета переднего плана, в появившемся диалоговом окне палитры выберите оттенок и щелкните мышью по кнопке ОК. Предварительно выделив новый слой, рисуйте поверх объекта.
Если вы закрасите лишнее, можно на время выбрать инструмент Ластик, нажав и удерживая клавишу Е . А можно заранее предупредить такие ситуации, добавив к новому слою слой-маску и скрыв области, которые не нужно изменять, черным цветом.
Если перекрашиваемая область окружена черным, белым и серым цветами, можно смело красить поверх последних, и они ничуть не изменятся. Так получается потому, что в режиме наложения Цветовой тон заполненные цветом области влияют только на те участки лежащего ниже слоя, которые уже содержат цвет.
Помните команду меню Цветовой диапазон? Похожую команду меню Заменить цвет можно использовать для выделения одного оттенка и замены его другим. Эта команда очень хорошо работает, если цвет, который нужно заменить, более-менее однороден и сосредоточен в некоторой области, как, например, кузов автомобиля на рисунке выше.
Выбрав в меню команду Изображение — Коррекция — Заменить цвет , вы увидите одноименное диалоговое окно.
В нем уже выбран инструмент Пипетка, так что щелкните мышью по тому оттенку на изображении, который хотите заменить. Он появится в квадрате с надписью Цвет в группе элементов управления Выделение в верхней части диалогового окна.
В группе элементов управления Замена в нижней части диалогового окна щелкните мышью по квадрату, расположенному над надписью Результат, чтобы выбрать новый оттенок. Когда вы щелкнете мышью по кнопке ОК. Если необходимо подправить выбранный оттенок, можно использовать ползунковые регуляторы Цветовой тон, Насыщенность и Яркость (также находятся в группе элементов управления Выделение). Вот что получилось:
Обратите внимание, что кроме обыкновенной пипетки, рядом имеются пипетки с маленькими значками «+» (плюс) и «-» (минус). Используйте их, чтобы расширить/сузить диапазон оттенков, которые необходимо изменить.
Как видите, я немного перестарался и у меня колеса автомобиля также окрасились в фиолетовый. Это говорит о том, что данный способ может быть не всегда полезным.
- Изучайте теорию — учебник по фотошопу.
- Набивайте руку практикой, повторяя уроки.
- Сложно? Задавайте вопросы в комментариях к уроку или по этой форме.
Посмотрите ответы уже разобранных вопросов. - Подписывайтесь на обновления , чтобы не пропустить появление новых статей и уроков.
Команда «Тримминг» в фотошопе
Команда Тримминг обрезает края изображения, содержащие одинаковые пиксели по всей его длине или ширине. Это своего рода разновидность кадрирования, но со своей спецификой и принципом автоматизации.
Волшебство LAB
Запись мастер-класса, где на протяжении 2-ух часов Евгений Карташов делится своими наработками и секретами использования в фотошопе цветовой модели LAB.
Знакомство с цветовыми каналами (RGB, CMYK, Плашечные, Lab, многоканальный и одноканальные режимы)
Понимание того, что вы видите в каждом канале, предоставляет вам знания для создания сложных выделенных областей и тонкой настройки изображений.
Все, что нужно знать о слоях в фотошопе
Не будь в фотошопе слоев, мы бы не знали эту программу такой, какая она сейчас есть. Это основополагающий инструмент, дающий жизнь фотошопу и им просто необходимо научиться пользоваться!
Интерфейс программы фотошоп
Обучение фотошопу нужно начинать со знакомства с интерфейсом программы. В этом уроке вы узнаете из каких основных частей состоит фотошоп, как они называются и для чего нужны.
Я обучаюсь веб дизайну. Вроде все необходимое на первых порах усвоила, но, есть большое НО! Не могу понять как инструментом пипетка очень быстро, практически мгновенно, на всех уроках переносится цвет одного объекта на другой в пределах даже одной страницы сайта. Тыкнул в одном месте, взял цвет, тыкнул в другом — установил такой же точно, как это делается?
Во всех уроках и в статьях вразумительного ответа не нахожу. Что-то везде не договаривается. Прошу пошагово объяснить как это делается. У меня мучительный подбор оттенка занимает порой много времени и сил, и терпения тоже. Пожалуйста, перешлите ответ мне на почту. Спасибо. Наталия.
Возможно ли поменять цвет одновременно на 600 слоях, просто перекрасить один и тотже цвет на черный? Елси да, то как?
скажи мне как изменить оттенок, чтобы все цвета менялись
Добрый день! Подскажите, как сделать так, чтобы просто с помощью пипетки найти нужный цвет. Выделяю пипетку буквой I — пытаюсь скопировать нужный цвет, однако, пытаюсь нарисовать овальную фигуру такого же цвета, цвет не показывает. Подскажите, что я делаю не так?
Вы используете инструмент Произвольная фигура? Вместо цвета показывает только контур овала? Значит вы не выбрали на панели инструмента настройку «Выполнить заливку пикселов» (вторая группа элементов, из трех кнопок последняя).
Здравствуйте!
Подскажите как изменить цвет, если бы к примеру черную область (и оттенки серого) на картинке выше мне нужно было бы покрасить красным?
С черным и серым цветом такой трюк не пройдет, связи с особенностями образования цветовой модели RGB.
Если будите пробовать на других цветах, то заметите что изменить цвет получится не на любой.
я понимаю что не пройдет.. вопрос в том как заменить черный цвет другим?
У меня пока на сайте нет такого урока, если вкратце, то нужно с помощью инструментов выделения выбрать всю требуемую область изображения, а затем, используя корректирующий слой Цветовой баланс, с помощью трех ползунков настроить новый цвет. Правда и тут будут ограничения, желаемый цвет может не получиться.
У меня проблема, помогите, пожалуйста, кто знает, что делать. Раньше я уверенно пользовалась в ФШ функцией «Выборочная корректировка цвета» на отдельных слоях, — и все было отлично! Например, у меня фото леса сине-зеленых тонов. Мне нужно добавить в этот лес дерево. Я беру другое фото, вырезаю дерево, вставляю в исходное фото на новый слой, но дерево отличается по цвет, оно желто-зеленое. А мне нужно сине-зеленое. Тогда я использую инструмент «выборочная корректировка цвета» или «цветовой баланс» или «цветовой тон/насыщенность», меня цвет НА ВЫБРАННОМ СЛОЕ с одиноким деревом, и сравнивая его с фоном привожу к тому, что оно идеально с ним сливается по цветовой гамме. Так было раньше. Прошло около полугода, я долго не пользовалась ФШ, как вдруг тут мне понадобилось вновь отредактировать фото. Я начала все делать как раньше, но вот незадача: когда пытаюсь изменить оттенок на выбранном слое, меняется цвет НА ВСЕМ ИЗОБРАЖЕНИИ! То есть не только пресловутое дерево, но и лес, и речка на нижних слоях. Как так? Почему раньше получалось? Я думала, может, я забыла что-то, стала искать в интернете, но нигде нет уроков на тему, как поменять цвет объектов на одном слое! Или я плохо ищу, или что, но я в отчаянии! Скажите, где я туплю, в каком месте?
Вероника, выделите слой с деревом, затем выберите команду меню Слои — Новый корректирующий слой — например, Цветовой баланс. Появится диалоговое окно с настройками. Поставьте галочку «Использовать предыдущий слой для создания обтравочной маски».
После этого все, что Вы накрутите в настройках корректирующего слоя, будет влиять только на этот один слой.
А как покрасить черный объект в белый цвет? Например, черные кожаные туфли сделать из белой кожи. Замена цвета не работает в таком случае 🙂
Почти не пользуюсь фотошопом так что не особо с ним знаком. Уже не в первый раз сталкиваюсь с нуждой заменить цвета. Почему-то при использовании кисти в нужном мне режиме перекраска определенных тонов не происходит. Кисть оставляет какие-то нечеткие , едва заметные мазки. В случае приведенным вашим способом- слой в режиме цветового тона, происходит ровным счетом то же самое. А функцию «замена цвета» (ваш способ №2) я что-то не смог найти, несмотря на то, что я им уже когда-то пользовался…
По первому способу так и есть, в силу цпецифики работы режима смешивания Цветовой тон, получается весьма ограниченный круг оттенков.
По второму способу: через панель управления нужно открыть диалоговое окно Заменить цвет: Изображение => Коррекция => Заменить цвет. Далее в верхней части окна выбираете цвет, подлежащий замене, и его допустимый диапазон оттенков. В нижней части, с помощью ползунков Цветовой тон, Насыщенность и Яркость, пытаетесь подобрать нужный оттенок. Здесь вариантов будет намного больше, нежели чем в первом способе, но опять же цвета будут не все.
Самое сложное — это выбрать весь цвет на изображении, который хотите поменять. Цвет обладает массой оттенков, которые порой трудно собрать в кучу.
Вот именно, что запомнится, но не поймется, повторять могу, а что делаю не знаю и не понимаю
Значит я основатндбно тупой
Запомнить все команды нереально. Заведите тетрадь и записывайте алгоритмы уроков, а потом делайте, подсматривая в тетрадь, раз 5 так сделать — запомнится. Всегда так делала и делаю, фотошоп осваиваю 7 месяц))
Я когда первый раз увидел Ps , а это было , примерно еще лет 15-18 назад, тоже посчитал, что прога для профи! за это время перебрал кучу программ, но в концовке пришел все ж таки в Ps. и на удивление быстро и легко в нем разобрался и понял принципы работы, всего конечно еще не знаю, но элементарные вещи делаю и довольно таки (как говорят) на хорошем уровни, в общем то все просто, работа со слоями, маски, наложения градиента, выделения, написания текста, так или иначе , схожи и с другими программами. тем более, что урок или подсказку можно найти практически на любой вопрос! так что, Александр, рекомендую все ж таки как то собраться с духом и разобраться в этом не легком деле!
И ведь это в любом деле. Например, на автомобиле тоже надо учиться ездить и учить правила. Кто-то быстро осваивает, а кто-то никак знаки не запомнит. Вспомните школу, в классе обязательно был кто не учит ничего и все понимает, кому то приходилось брать предмет зубрешкой.
Таким людям значит нужно заучивать и тратить еще больше усилий. Но как и в любом деле, если им заниматься, то понимание придет ОДНОЗНАЧНО.
Ну какой тут метод… Просмотр интересующих видео уроков, перед этим ознакомился с двумя курсами, применение знаниям нет, бесконечно все запоминать- нереально. Вот сейчас с лету поставь передо мной любую задачу-не знаю с чего начинать, какие параметры выставлять, какова последовательность действий-в итоге не выполню. Некоторые вопросы в полном провале, например выделение каналами, применение масок, даже прменение экшенов и т.д. Читал эти темы в различных вариациях, но толку нет. А бывают уроки в 12-24 шага, там полная хана, кому нужны такие уроки, Говорят уроки повторяй, понимание прийдет позже, но оно не приходит и не в желании дело а именно в непонимании
не расстраивайтесь.
не надо стремиться «освоить фотошоп»… это почти тоже , что и узнать смысл жизни )))
просто применяйте полезные себе действия… возможно одни и те же..
тренируйте сначала просто замену фона..
потом коррекцию цвета (удобно пользоваться какими-нить костюмами…
просто пользуетесь программой для выполнения своих возможно даже примитивных действий..
конечно, при этом вы пользуетесь только 30 процентами ее возможностей.. зато вам она уже не кажется большой и страшной.. а со временем, появятся потребности выполнить какую-то более труднуу задачу — и вы освоите другие навыки… так по-маленьку и познакомитесь…
я сама ещё в процессе.
вот сижу ищу, как белую рубашку перекрасить в разные цвета.
Если «применение знаниям нет» — зачем тогда перенапрягаться… Без применения, не получится ни «запоминание», ни «понимание».
Мой метод:
имею общие знания по программе;
по мере надобности, лезу в и-нет, черпаю, так сказать, нужную инфу;
решаю свою задачу;
забываю до следующего раза…
Наконец-то бросил фотошоп. Фиаско полное за 14 месяцев результата нет. Я поинтересовался у знакомых-не далеко ушли от меня.
Если Вас не затруднит — поделитесь методом, по которому вы пытались научиться пользоваться фотошопом?
Здорово, но ничего не понятно и чем дальше изучаю фотошоп ясней он не становится, а наоборот происходит отторжение, невосприятие. Прочитал раз-два-три-читаю предложения со словами, а смысла не понимаю. И это седьмой месяц!!
Дальше не знаю как обучаться. Ничего самостоятельно делать в фотошопе не могу. Ознакомился с двумя курсами, но целостной картины не получилось, а воспринимаю фотошоп как нечто разрозненное, разбросанное, не для любителя и начинающего, а для уверенного пользователя или профессионала. Сделал стеклянную рамочку для портрета методом банального повторения, а как делал, для чего то или иное действие выполнял-не понимаю. Обучаемости никакой.
Вы действительно правы, что познакомившись с фотошопом, создается впечатление, будто сидишь в кабине самолета с миллионами кнопочек и лампочек вокруг себя.
Как правило, новички сами ничего и не делают. Обычно, если вам нужно что то сделать: рамочку, текстовый эффект, что то подрисовать или наоборот стереть, и тд и тп — новички прибегают к урокам. Т.е. ищите тот урок который поможет достичь желаемого эффекта. Если он будет на русском языке, то мое мнение, в голове больше отложиться (может не все, но что-то точно и это уже будет ваш багаж знаний, который медленно, но верно будет пополняться).
Попробуйте больше выполнять уроков, может такой метод обучение вам поможет.
Идея в том, что если будете читать сухую теорию, то так долго ничего не поймете. Нужно смотреть как применять ее на практике, а когда будет не понятен какой-либо шаг, например, как работать с окном Уточнить край при выделении объекта, тогда дополнительно открывайте статьи и внимательно смотрите.
Я, в свою очередь, стараюсь расписать подробно, шаг за шагом, привожу много иллюстраций. Да и затрагиваю пока сравнительно легкие темы.
Вообщем, я думаю, что причиной безуспешной обучаемости — ваш метод. Не ставьте цель все выучить и свободно применять инструменты фотошопа. Без многократной практики применения далеко не у каждого это получится.
Я с фотошопом давно знаком, начинал также — 10 раз бросал и думал, что китайская грамота. До сих пор многого до конца не понял и продолжаю его изучать.
Источник