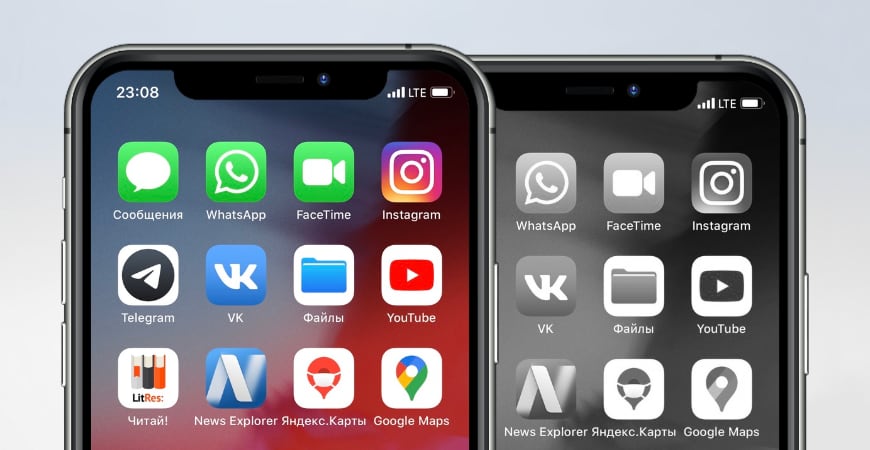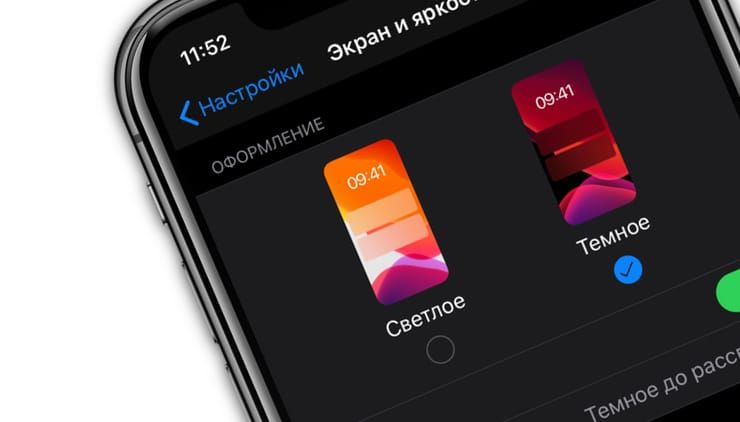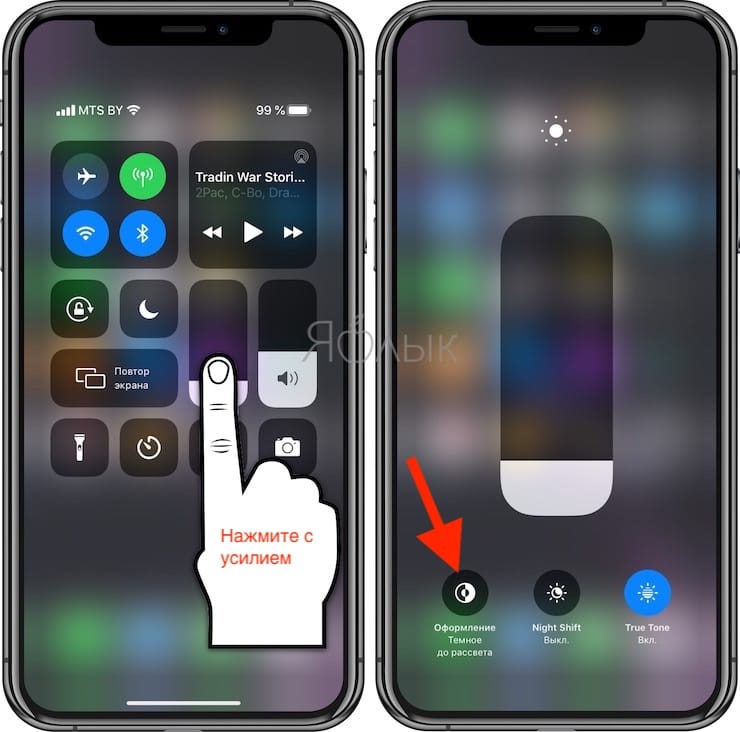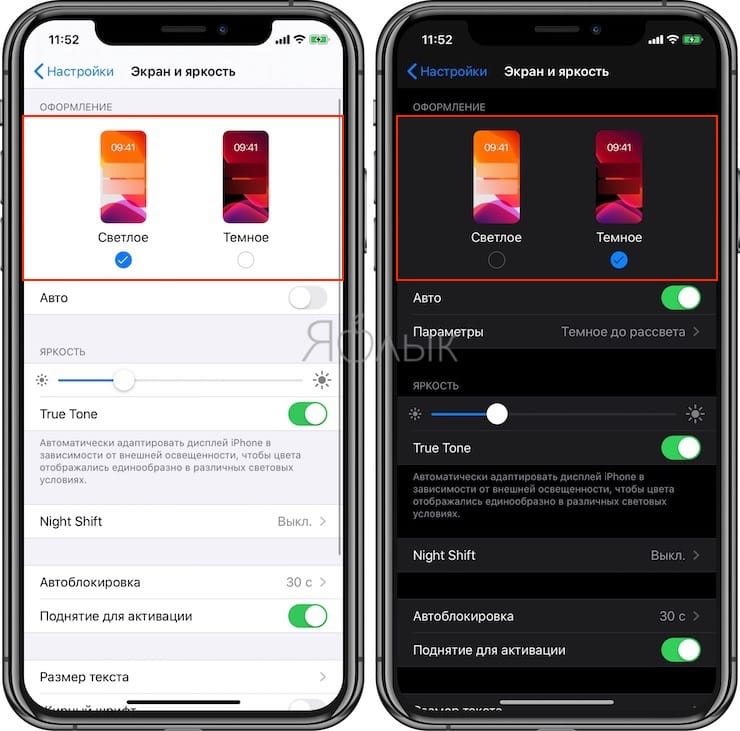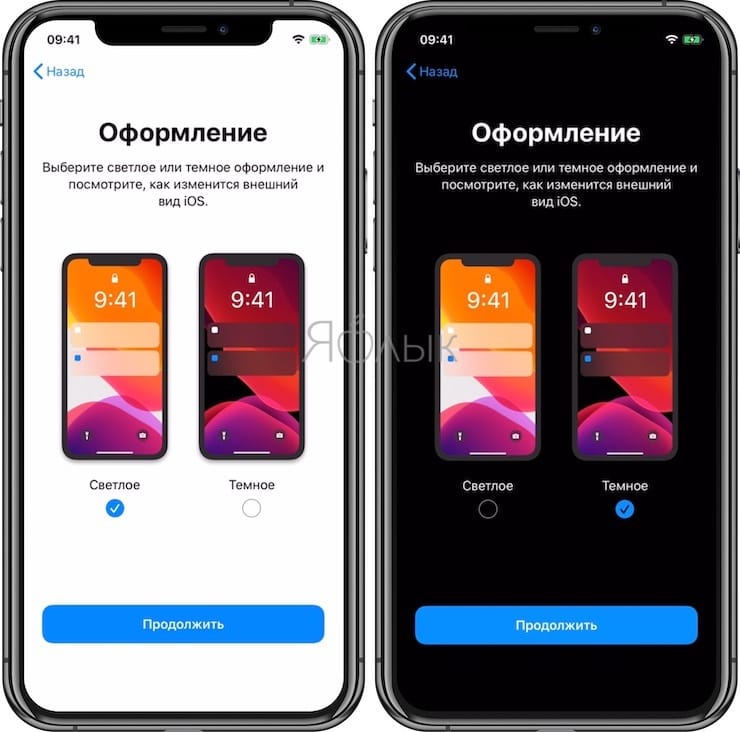- Как сделать чёрно-белый экран на iPhone и убрать монохромный режим
- Как включить чёрно-белый режим
- Как сделать цветной экран
- Случайное включение
- Темная тема на iPhone и iPad: как включить и настроить автоматическое переключение по расписанию
- Как переключить темную тему на iPhone или iPad: 3 способа
- Способ 1
- Способ 2
- Способ 3
- Настройка темной темы в iOS для автоматического переключения в зависимости от времени суток
- 2 способа изменить задний фон Message/iMessage на iPhone без Джейлбрейка /с Джейлбрейком
- Способ 1: Изменить картинку в сообщение / iMessage на iPhone без Джейлбрейка
- Способ 2: Изменить фон SMS на Jailbroken iPhone с помощью Cydia
- Дополнительные советы: Восстановление потерянных сообщений / iMessages на iPhone
- Используйте настройки дисплея и размера текста на устройствах iPhone, iPad и iPod touch
- Включение инверсии цвета
- Смарт-инверсия
- Классическая инверсия
- Включение светофильтров
- Выбор фильтра
- Настройка интенсивности цвета
- Настройка оттенка
- Дополнительные адаптации дисплея
- Ограничение частоты кадров
- Включение функций с помощью быстрых команд универсального доступа или Пункта управления
Как сделать чёрно-белый экран на iPhone и убрать монохромный режим
Возможность сделать iPhone чёрно-белым впервые появилась с выходом iOS 8. Монохромный режим имеет несколько градаций серого, он облегчает использование смартфона людям имеющим проблемы со зрением.
Вместе с тем, многие сознательно убирают цвета, дабы снизить зависимость от Айфона, соцсетей и проводить больше времени вне устройства. Попробуйте на себе.
Настройка светофильтров помогает тем, кому трудно различасть некоторые цвета на телефоне. Но иногда случается так, что неожиданно дисплей становится нецветным сам по себе.
Все решения, которые я описываю в этой статье, одинаково хорошо работают на iPhone, iPad и iPod, потому что бесцветным дисплей делает программное обеспечение, а не аппаратные компоненты устройства. Если дисплей вашего iPad или iPod стал чёрно-белым, эта статья поможет.
Как включить чёрно-белый режим
Для начала расскажу как сделать чёрно-белый экран на iPhone. Для этого откройте «Настройки», пройдите в меню Универсальный доступ → Дисплей и размер текста → Светофильтры и переключите ползунок в активное положение.
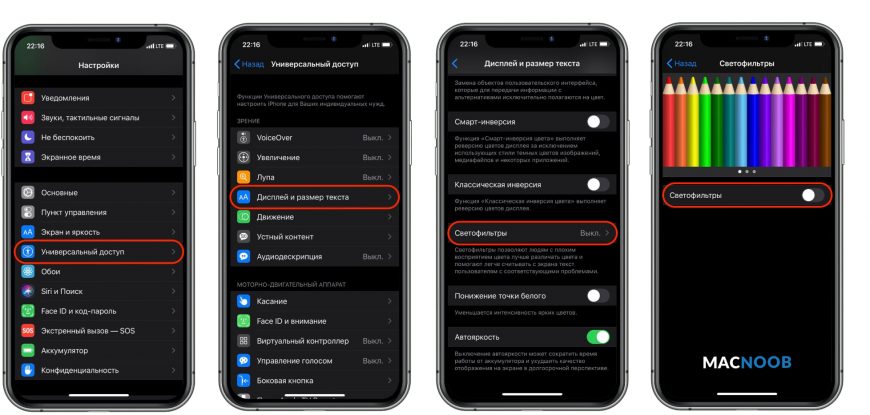
Дисплей iPhone мгновенно изменит цвет с полного красок на монохромный, включив режим «Оттенки серого».
Несмотря на то что изображение выглядит бесцветным, скриншоты всё равно будут делаться цветными.
Как включить режим «Оттенки серого» мы разобрались. Теперь расскажу что делать, если экран iPhone стал чёрно-белым сам по себе.
Как сделать цветной экран
Самый очевидный способ как убрать чёрно-белый экран на iPhone — отключить светофильтры вернув дисплею цвет.
Для этого перейдите в «Настройки», откройте Универсальный доступ → Дисплей и размер текста → Светофильтры и деактивируйте ползунок.
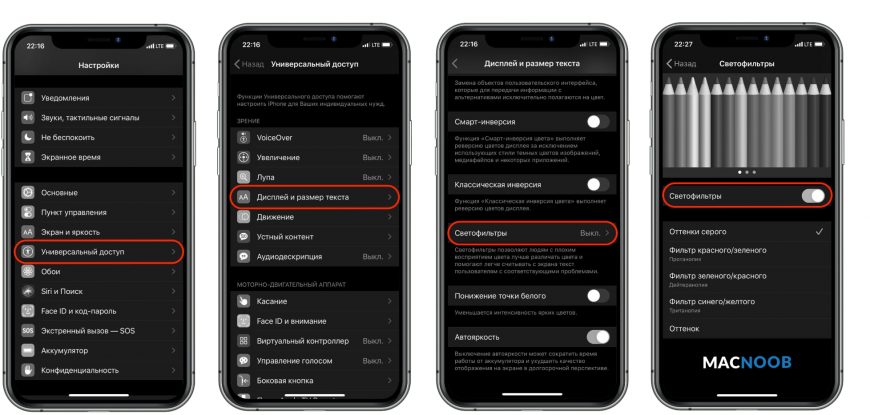
После отключения светофильтров смартфона вновь заиграет цветами и красками.
Если ваш iPhone всё ещё чёрно-белый, откройте «Настройки», перейдите в Универсальный доступ → Увеличение → Фильтр и выберите значение «Без фильтра».
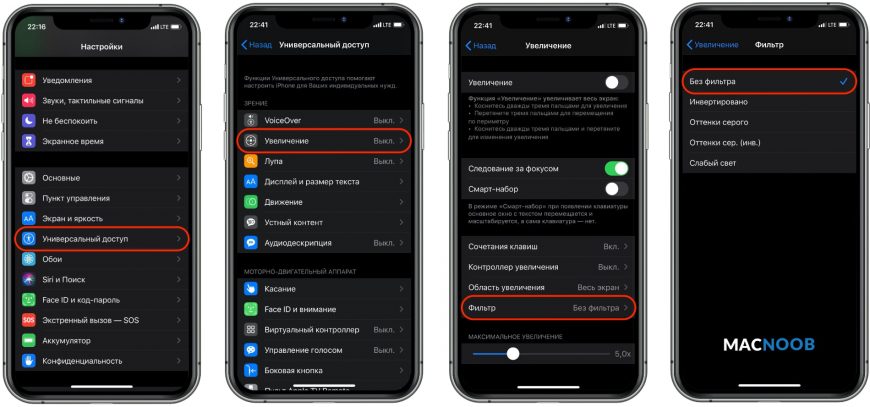
Может случиться так, что обойдя меню светофильтров и увеличения, вы увидите их отключёнными, но проблема с цветом всё равно остаётся. Не отчаивайтесь — решение есть!
Случайное включение
Прежде чем объявить проблему полностью решённой, важно указать ещё одну настройку, которая может приводить к включению или выключению оттенков серого без вашего ведома.
Вернитесь в «Настройки», откройте Универсальный доступ , прокрутите до пункта Быстрая команда в самом низу.
Быстрые команды — это удобная функция, которая позволяет включать и выключать функции универсального доступа тройным нажатием боковой кнопки Айфона (либо кнопки «Домой» в более ранних моделях).
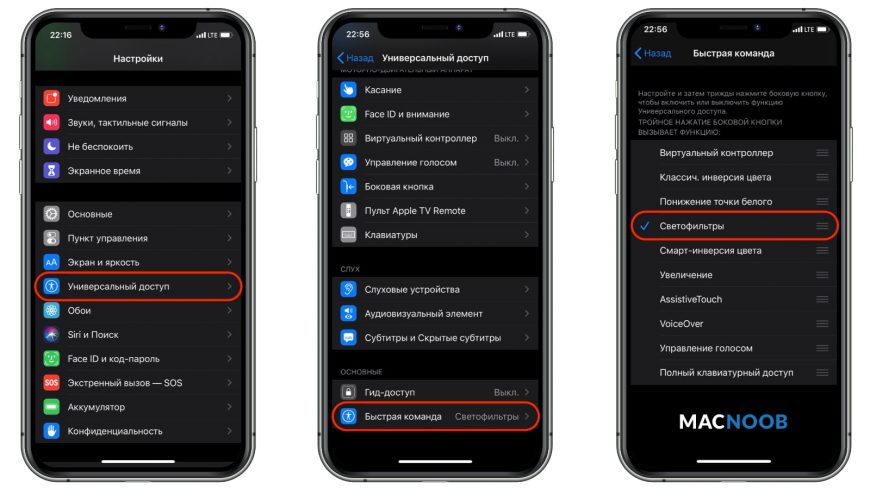
Если слева от названия функции «Светофильтры» стоит галочка, это означает, что вы можете включать чёрно-белый режим трижды щёлкнув боковую кнопку либо кнопку «Домой».
Снимите галочку, чтобы стало невозможно случайно включать или выключить монохромный режим и больше не удивляться тому, что экран телефона стал чёрно-белым. Теперь вы хотя бы знаете как отключить монохромный режим сделав цветной экран на iPhone.
Источник
Темная тема на iPhone и iPad: как включить и настроить автоматическое переключение по расписанию
Ни для кого уже не секрет, что появившаяся темная тема интерфейса с выходом iOS 13 проектировалась разработчиками Apple задолго до релиза. Понять причины такой задержки несложно – компания Apple проделала огромную работу. Легко было просто перекрасить элементы интерфейса в черный цвет. Но дизайнеры адаптировали все оформление iOS под требования новой цветовой гаммы. Результат получился эффектным.
Как переключить темную тему на iPhone или iPad: 3 способа
Активировать ночную тему в iOS можно сразу несколькими способами.
Способ 1
Самый быстрый способ предполагает использование «Пункта управления», в котором нажмите с усилием на индикатор уровня яркости экрана и в появившемся окне нажмите на значок переключения темы.
Способ 2
Можно осуществить переключение между темной и светлой темой через приложение «Настройки». Перейдите в раздел «Экран и яркость» и выберите подходящее оформление.
Способ 3
Кроме того, установка темной темы возможна и на стадии первичной настройки нового (или после восстановления заводских настроек) iPhone, iPad или iPod Touch.
Настройка темной темы в iOS для автоматического переключения в зависимости от времени суток
Ночную тему можно не просто активировать, но и настроить ее автоматическую активацию на основе принципа режима Night Shift. Пользователь имеет возможность задать временной интервал активности в настройках темы и работать с ней в темное время суток. Это поможет снизить нагрузку на глаза и уменьшит воздействие синего цвета на сетчатку глаза. Яркое свечение мешает выработке мелатонина, отвечающего как раз за сон.
Настройка темной темы производится по пути Настройки → «Экран и яркость».
Источник
2 способа изменить задний фон Message/iMessage на iPhone без Джейлбрейка /с Джейлбрейком
Хотите изменить цвет текстового пузыря на iPhone? Хотите узнать, как изменить фон в iMessage для iPhone? Собственная операционная система не позволяет вам изменять фон приложения «Сообщения». Однако с помощью стороннего приложения или взломанного iPhone, вы можете легко достичь этого. В этой статье вы узнаете, как изменить обои на сообщения / iMessage на iPhone X /8 Plus /8 /7 Plus / 7 / SE / 6s / 6 / 5s либо без джейлбрейка, либо с помощью джейлбрейка.
Способ 1: Изменить картинку в сообщение / iMessage на iPhone без Джейлбрейка
Поскольку Apple не предлагает приложение, которое может изменить ваш фон SMS для вас, вам нужно будет использовать стороннее приложение, если вы хотите настроить цвета сообщений.
- Нажмите значок App store на главном экране iPhone и выберите вариант поиска внизу. Введите «color text messages» и нажмите «Поиск».
- Здесь вы можете найти множество приложений, разработанных для создания интересных сообщений со сказочными эффектами: фон, цветные тексты, скоростные шрифты, красочные и текстурированные пузыри и т.д.
- Выберите один для установки на свой iPhone, и теперь вы можете поместить фоновое сообщение в iPhone.
Способ 2: Изменить фон SMS на Jailbroken iPhone с помощью Cydia
Одна из причин, по которой многие пользователи делают джейлбрейк на своем устройстве. С помощью взломанного iPhone вы можете загрузить и установить приложение «Desktop / Background SMS» из Cydia. Это бесплатное приложение позволяет легко менять фон сообщений на iPhone.
- Нажмите «Cydia» на вашем iPhone и нажмите «Поиск», затем введите «SMS / Desktop Background». Нажмите «Установить». Нажмите «Подтвердить», чтобы приложение могло установить.
- Нажмите «Настройки», затем «Обои». И выберите обои, которые вы хотите использовать.
- Нажмите значок «i», расположенный в верхней левой части выбранной фотографии. Это изменит ваш фон SMS на выбранные вами обои.
Дополнительные советы: Восстановление потерянных сообщений / iMessages на iPhone
Сообщение стало важным способом поддержания общения между людьми для его удобства. Тем не менее, это больно, когда вы пытаетесь оглянуться на некоторые важные сообщения, но обнаружите, что они исчезли. В этом случае инструмент восстановления данных iPhone для профессионалов, такой как Tenorshare UltData, может легко восстановить потерянные беспорядки, iMessages на iPhone без резервного копирования.

- Запустите программу и подключите свой iPhone к этому компьютеру. После того, как программа обнаружит ваше устройство, отметьте тип файла, который хотите восстановить. Чтобы восстановить сообщения, отметьте «Сообщения и вложения» и нажмите «Начать сканирование», чтобы отсканировать свое устройство.
После сканирования все ваши существующие и потерянные сообщения перечислены здесь. Проверьте, что вы хотите вернуться, и нажмите «Восстановить», чтобы восстановить их либо на iPhone, либо на компьютер.
Мы надеемся, что решения, изложенные здесь, могут помочь вам легко изменить фон сообщений / iMessage на iPhone. Если у вас возникли проблемы, оставьте сообщение в области комментариев. Если вы хотите восстановить удаленные сообщения в ватсапе, восстановить удаленное видео на айфоне, восстановить фотографии на iPhone .UltData тоже может восстановить эти данные.

Обновление 2020-02-12 / Обновление для Советы для iOS-устройств
Источник
Используйте настройки дисплея и размера текста на устройствах iPhone, iPad и iPod touch
С помощью функций универсального доступа ОС iOS для дисплея можно увеличивать текст, выделять его жирным шрифтом, увеличивать контрастность, применять светофильтры, использовать функцию «Смарт-инверсия», управлять функцией «Автояркость» и не только.
Функции универсального доступа для дисплея доступны на перечисленных ниже устройствах.
Включение инверсии цвета
Если вам удобнее просматривать объекты на темном фоне, воспользуйтесь средством «Инверсия цвета».
Чтобы использовать функцию «Инверсия цвета», откройте приложение «Настройки» и нажмите «Универсальный доступ» > «Дисплей и размер текста».
Смарт-инверсия
Эффект «Смарт-инверсия» обращает цвета на дисплее, за исключением цветов изображений, мультимедийных объектов и некоторых приложений, использующих темные цвета.
Классическая инверсия
Эффект «Классическая инверсия» обращает все цвета на дисплее.
Включение светофильтров
Если вы страдаете дальтонизмом или у вас есть другие проблемы со зрением, воспользуйтесь функцией «Светофильтры», которая скорректирует цветопередачу. Обратите внимание, что функция «Светофильтры» меняет цвета изображений и видеороликов, поэтому при необходимости ее можно отключить.
Откройте приложение «Настройки» и нажмите «Универсальный доступ» > «Дисплей и размер текста» > «Светофильтры». На экране будет отображено три примера цветовых пространств, чтобы помочь вам выбрать необходимый вариант. Смахните влево или вправо, чтобы найти наиболее подходящий фильтр.
На этом примере слева направо представлены карандаши в цветовой палитре от красного и желтого до фиолетового и коричневого.
Этот пример демонстрирует три столбца интенсивности цвета.
На этом примере изображены вертикальные линии на переменном цветовом фоне, служащие для выявления нарушения цветового восприятия. Выберите фильтр, показывающий всю линию.
Выбор фильтра
Включив светофильтры, можно выбрать один из четырех предварительно настроенных фильтров.
- Оттенки серого
- Фильтр красного/зеленого (протанопия)
- Фильтр зеленого/красного (дейтеранопия)
- Фильтр синего/желтого (тританопия)
Настройка интенсивности цвета
Вы можете настраивать интенсивность любого светофильтра под себя. Увеличьте или уменьшите интенсивность фильтра с помощью ползунка «Интенсивность».
Настройка оттенка
Если вы страдаете чувствительностью к цвету или свету, нажмите «Оттенок», чтобы изменить цвет всего дисплея на устройстве iPhone, iPad или iPod touch. С помощью ползунков отрегулируйте цвет дисплея и интенсивность эффекта.
Дополнительные адаптации дисплея
Помимо инверсии цвета и наложения фильтров, на экране «Дисплей и цвет текста» можно найти следующие адаптации дисплея.
- «Жирный шрифт»: выделяет текст пользовательского интерфейса дисплея жирным шрифтом.
- «Увеличенный текст»: нажмите этот вариант, затем включите функцию «Увеличенные размеры». Затем можно воспользоваться ползунком для настройки предпочитаемого размера текста.
- «Формы кнопок»: добавляет кнопкам формы, например подчеркивает кнопки «Назад».
- «Этикетки Вкл./Выкл.»: добавляет этикетки Вкл./Выкл. на экраны настроек.
- «Понижение прозрачности»: улучшает контраст за счет понижения прозрачности и размытия на некоторых фонах.
- «Увеличение контраста»: повышает контраст между цветами переднего и заднего планов приложения.
- «Дифференциация без цвета»: заменяет объекты пользовательского интерфейса, которые для передачи информации полагаются исключительно на цвет.
- «Понижение точки белого»: уменьшает интенсивность ярких цветов.
Ограничение частоты кадров
Для экранов iPad Pro (10,5 дюйма) или iPad Pro (12,9 дюйма, 2-го поколения) можно установить максимальную частоту в 60 кадров в секунду. Откройте приложение «Настройки». Нажмите «Универсальный доступ» > «Движение», затем включите «Ограничение частоты кадров».
Включение функций с помощью быстрых команд универсального доступа или Пункта управления
Инверсию цвета и светофильтры можно быстро включить или выключить с помощью быстрых команд универсального доступа. Узнайте, как использовать быстрые команды универсального доступа.
Источник