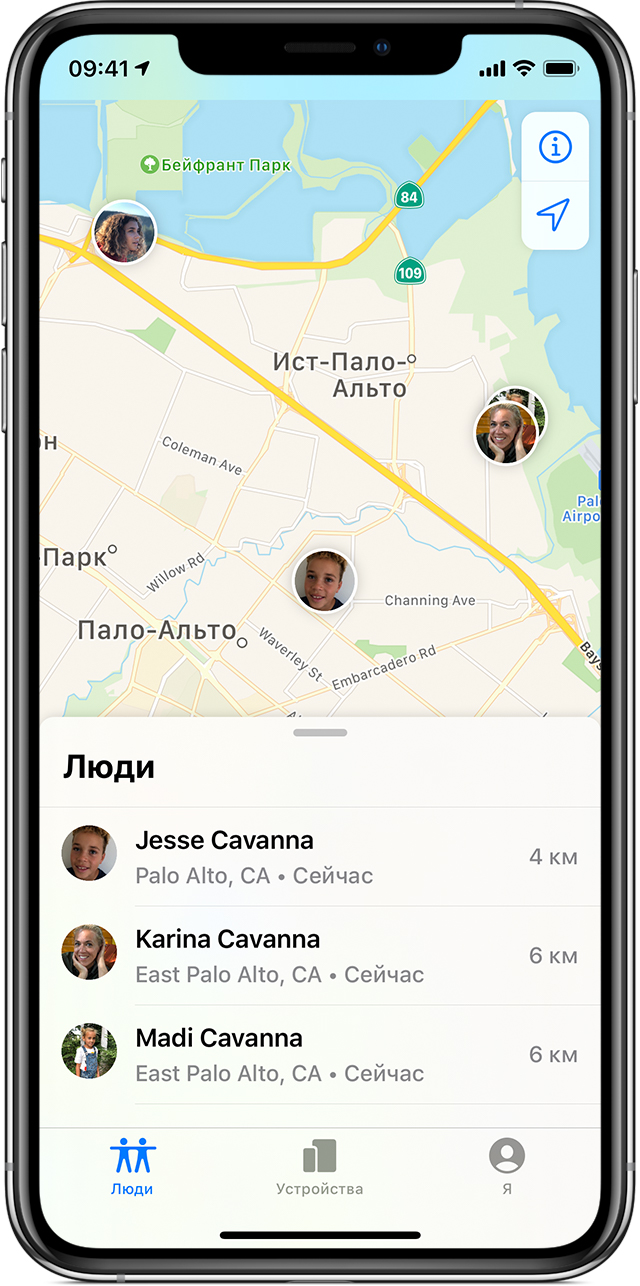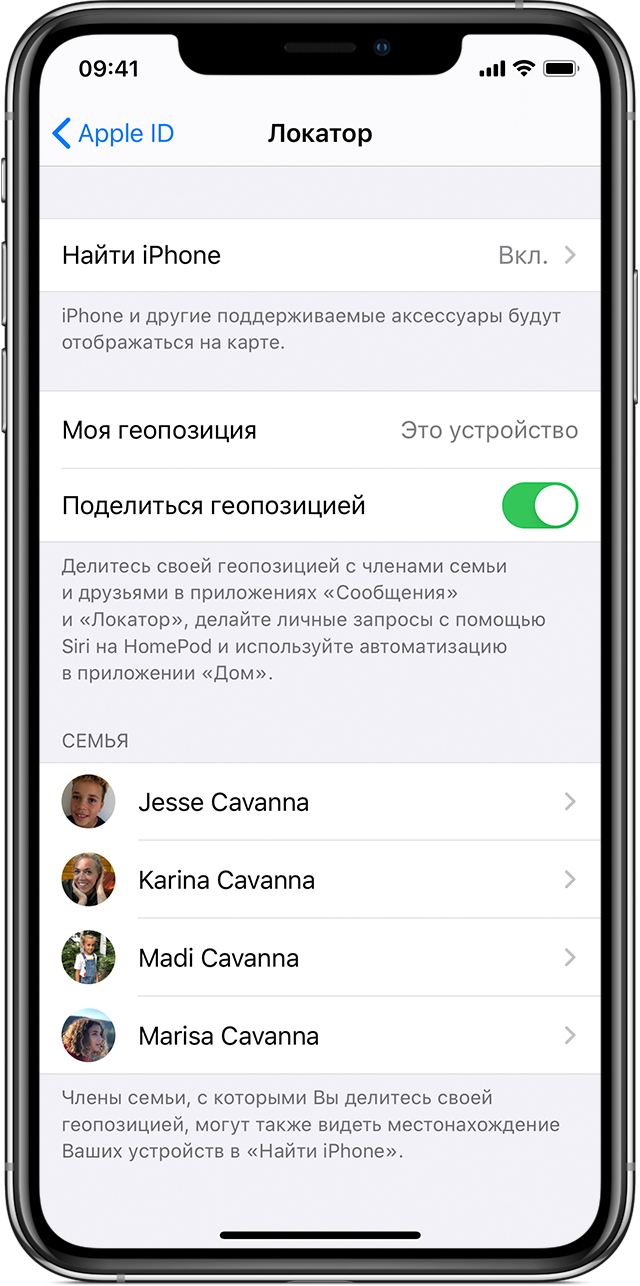- Помогите другу или члену семьи как поверенный для восстановления доступа к учетной записи
- Возможности поверенного для восстановления доступа
- Как стать поверенным для восстановления доступа к учетной записи
- Важно запомнить следующее
- Убедитесь, что у каждого члена семьи есть уникальный идентификатор Apple ID
- Не предоставляйте общий доступ к идентификатору Apple ID
- Помогите члену семьи создать свой идентификатор Apple ID, а затем настройте функцию «Семейный доступ»
- Передача сведений о своей геопозиции другим членам семьи
- Как это работает
- Когда делиться геопозицией?
- Выберите, с какого устройства делиться геопозицией
- Функции «Поделиться геопозицией» и «Найти iPhone»
- Если вы забыли пароль для учетной записи Apple ID
- Использование собственного устройства для сброса пароля
- На iPhone, iPad, iPod touch или Apple Watch с watchOS 8 или более поздней версии
- На компьютере Mac с macOS Catalina или более поздней версии
- Использование доверенного номера телефона, доверенного адреса электронной почты, ключа восстановления или контакта для восстановления доступа
- Использование чужого устройства для сброса пароля
- Использование приложения «Поддержка Apple»
- Использование приложения «Найти iPhone»
- Если вы не можете изменить или сбросить пароль
Помогите другу или члену семьи как поверенный для восстановления доступа к учетной записи
В качестве поверенного для восстановления доступа вы можете помочь близкому другу или члену семьи восстановить доступ к учетной записи, если она будет заблокирована. Узнайте, что делать, если понадобится ваша помощь, и как принять или отклонить запрос.
Возможности поверенного для восстановления доступа
В качестве поверенного для восстановления доступа вы можете помочь близкому другу или члену семьи восстановить доступ к учетной записи, если тот забудет свой пароль для идентификатора Apple ID или учетная запись будет заблокирована. В этом случае он сможет обратиться к вам по телефону или лично с простыми инструкциями о том, как сгенерировать и передать ему шестизначный код для восстановления. Этот код вместе с прочей информацией, которая будет проверяться, позволит сбросить пароль и восстановить доступ к учетной записи и данным.
Как стать поверенным для восстановления доступа к учетной записи
Чтобы стать поверенным для восстановления доступа к учетной записи, сначала нужно получить приглашение от друга или члена семьи. Когда вам отправят приглашение, в приложении «Сообщения» на вашем устройстве появится оповещение. Если вы входите в группу семейного доступа, вас автоматически добавят в качестве поверенного для восстановления доступа. В противном случае вам предложат принять или отклонить запрос.
Вы можете в любой момент удалить себя из списка поверенных для восстановления доступа в меню «Настройки» своего устройства.
Важно запомнить следующее
Будучи чьим-либо поверенным для восстановления доступа к учетной записи, вы не будете иметь доступ к самой учетной записи, а сможете только предоставлять код по запросу. Сообщать код следует только самому другу или члену семьи. Если кто-то другой обратится к вам и запросит код, не предоставляйте его.
Источник
Убедитесь, что у каждого члена семьи есть уникальный идентификатор Apple ID
Если вы хотите делиться покупками или подписками с членами семьи, используйте функцию «Семейный доступ». Каждый пользователь должен использовать свой идентификатор Apple ID.
Не предоставляйте общий доступ к идентификатору Apple ID
Apple не рекомендует использовать идентификатор Apple ID совместно. Вместо этого настройте функцию «Семейный доступ», чтобы каждый использовал собственный идентификатор Apple ID. В этом случае вы сможете использовать общий доступ к покупкам, фотографиям и многому другому, не открывая доступ к личной информации, такой как электронные письма, текстовые сообщения или пароли.
Если вы используете один идентификатор Apple ID совместно с членом семьи, некоторые службы будут воспринимать вас как одного человека. Вы можете столкнуться со следующими проблемами.
- Семейная подписка на Apple Music. Вместо создания собственной медиатеки вы будете видеть общую медиатеку и рекомендации не только для себя, но и для других членов семьи.
- Покупки в App Store, Apple Books и iTunes. В случае приостановки семейного доступа все покупки останутся у владельца общего идентификатора Apple ID. Вы можете лишиться доступа ко всем товарам, относящимся к этой учетной записи (в том числе к тем, которые были куплены по вашей просьбе).
- Apple Podcasts, Apple Books: выпуски подкастов и закладки могут быть синхронизированы в соответствии с предпочтениями других членов семьи или случайно удалены.
- Сообщения: вы можете получать текстовые сообщения, предназначенные для членов вашей семьи.
Помогите члену семьи создать свой идентификатор Apple ID, а затем настройте функцию «Семейный доступ»
Чтобы избежать проблем, связанных с совместным использованием идентификатора Apple ID, настройте идентификатор Apple ID для каждого члена семьи, а затем настройте функцию «Семейный доступ».
- На устройстве члена семьи выйдите из iCloud.
- Попросите члена семьи создать идентификатор Apple ID. Если член семьи младше 13 лет, создайте идентификатор Apple ID для ребенка.
- Попросите члена семьи войти в iCloud с новым идентификатором Apple ID на его устройстве.
- Настройте функцию «Семейный доступ» и пригласите члена семьи в свою группу.
- Настройте общий доступ к покупкам. Если в вашей семье есть дети, вы также можете настроить функцию «Попросить купить».
- Теперь вы можете делиться покупками, подписками и другими данными со своей семьей.
Источник
Передача сведений о своей геопозиции другим членам семьи
Благодаря функции семейного доступа вы можете легко поделиться геопозицией с членами семьи с помощью приложений «Найти друзей» и «Сообщения». Кроме того, вы сможете помочь членам семьи определить, где находятся пропавшие устройства, с помощью функции «Найти iPhone».
Если на устройстве установлена ОС iOS 13 или более поздней версии, можно поделиться геопозицией с членами семьи с помощью приложения «Локатор». Если на часах Apple Watch установлена ОС watchOS 6, воспользуйтесь приложением «Найти людей».
Как это работает
Организатор семейного доступа настраивает функцию «Поделиться геопозицией» в меню настроек функции «Семейный доступ». После включения функции «Поделиться геопозицией», местоположение организатора автоматически становится видно всем участникам семейной группы. Затем каждый член семьи может выбрать, делиться ему геопозицией или нет. Если вы дали согласие на передачу данных, члены вашей семьи видят вашу геопозицию в приложениях Найти друзей и Сообщения. Если на устройствах членов семьи установлена ОС iOS 13 или более поздней версии, они могут увидеть ваше местоположение с помощью приложения «Локатор». Если установлена ОС watchOS 6, ваше местоположение можно увидеть с помощью приложения «Найти людей». В свою очередь, вы тоже сможете видеть геопозицию других членов семьи.
Вдобавок, если устройство утеряно или украдено, но функция «Поделиться геопозицией» была включена, вы можете попросить другого члена семьи использовать функцию Найти iPhone, чтобы помочь вернуть устройство. Если у членов вашей семьи установлена ОС iOS 13 или более поздней версии, вы можете предложить им использовать приложение «Локатор».
Функция «Поделиться геопозицией» не поддерживается в Южной Корее и ряде других стран в связи с требованиями местного законодательства.

Когда делиться геопозицией?
Функция «Поделиться геопозицией» позволяет решать, передавать или нет сведения о своем местоположении другим членам семьи.
Чтобы проверить свой статус передачи геопозиции, выполните следующие действия.
- Нажмите «Настройки» > [ваше имя].
- В iOS 11 выберите меню «Настройки» > [ваше имя] > iCloud.
- Нажмите «Поделиться геопозицией».
- Нажмите [имя члена семьи], чтобы предоставить доступ этому человеку.
Чтобы прекратить передачу геопозиции, выключите настройку «Поделиться геопозицией». При этом ваше местоположение скрывается от всех членов вашей семьи и от всех утвержденных друзей. Если вы снова хотите делиться сведениями о своем местоположении, функцию «Поделиться геопозицией» можно включить в любое время.
Выберите, с какого устройства делиться геопозицией
По умолчанию геопозиция передается с того устройства, с которого выполнен вход в службу семейного доступа. Если нужно передавать геопозицию с другого устройства, выполните эти действия.
- Нажмите «Настройки» > [ваше имя].
- Нажмите «Семейный доступ» > «Поделиться геопозицией».
- Нажмите «Поделиться геопозицией» > «С устройства».
- Выберите устройство, с которого необходимо предоставить доступ.
Функции «Поделиться геопозицией» и «Найти iPhone»
После вступления в группу семейного доступа и включения отправки геопозиции членам семьи, они смогут помочь в поисках вашего устройства в случае его пропажи.
Если вы включили функцию «Найти iPhone» на пропавшем устройстве, член семьи сможет помочь вам:
- увидеть местоположение и статус вашего устройства (онлайн или оффлайн);
- воспроизвести звук на устройстве, чтобы помочь его обнаружить;
- перевести устройство в режим пропажи, если оно уже было защищено паролем;
- удаленно стереть данные на устройстве.*
Если вы не делитесь своей геопозицией, члены семьи не могут получать информацию о местоположении ваших устройств. Без такой информации члены семьи все равно смогут вам помочь. Они могут узнать статус подключения вашего пропавшего устройства к сети (онлайн или оффлайн), воспроизвести звук на устройстве, перевести устройство в режим пропажи или удаленно стереть данные на устройстве.*
* Чтобы член семьи мог стереть данные на устройстве, владельцу устройства необходимо ввести пароль для идентификатора Apple ID, зарегистрированного на этом устройстве.
Источник
Если вы забыли пароль для учетной записи Apple ID
Если у вас возникают проблемы при попытке входа с помощью пароля для Apple ID, можно воспользоваться описанными здесь действиями, чтобы сбросить пароль и восстановить доступ к учетной записи.
Использование собственного устройства для сброса пароля
Чтобы сбросить пароль с любого доверенного iPhone, iPad, iPod touch, компьютера Mac или часов Apple Watch, выполните следующие действия.
На iPhone, iPad, iPod touch или Apple Watch с watchOS 8 или более поздней версии
- Перейдите в меню «Настройки».
- Нажмите [ваше имя] > «Пароль и безопасность» > «Изменить пароль».
- Если вы вошли в iCloud и у вас включена функция пароля, вам будет предложено ввести пароль для вашего устройства.
- Следуйте инструкциям на экране для смены пароля.
На компьютере Mac с macOS Catalina или более поздней версии
- Перейдите в меню Apple > «Системные настройки» и нажмите Apple ID.
- Щелкните «Пароль и безопасность». Если необходимо ввести пароль для Apple ID, нажмите «Забыли Apple ID или пароль?» и следуйте инструкциям на экране. Следующий шаг можно пропустить.
- Нажмите «Сменить пароль», затем введите пароль, с помощью которого вы разблокируете компьютер Mac.
Использование доверенного номера телефона, доверенного адреса электронной почты, ключа восстановления или контакта для восстановления доступа
- В некоторых случаях вы можете сбросить свой пароль, используя доверенный номер телефона и доверенный адрес электронной почты.
- Если вы используете ключ восстановления для защиты учетной записи, то можно с его помощью спросить пароль на iPhone, iPad или iPod touch. Узнайте подробнее об использовании ключа восстановления.
- Если вы уже указали контакт для восстановления доступа, этот контакт может помочь вам сбросить пароль на вашем iPhone, iPad или iPod touch. Узнайте подробнее об использовании контакта для восстановления доступа.
Использование чужого устройства для сброса пароля
С помощью приложения «Поддержка Apple» или «Найти iPhone» можно сбросить пароль для учетной записи Apple ID на iPhone, iPad или iPod touch друга либо родственника. Можно даже посетить магазин Apple Store и попросить воспользоваться устройством в магазине.
Использование приложения «Поддержка Apple»
Попросите друга или члена семьи открыть App Store и загрузить приложение «Поддержка Apple» на свой iPhone, iPad или iPod touch. Не удается загрузить приложение «Поддержка Apple»?
Откройте приложение «Поддержка Apple» и выполните следующие действия:
- В разделе «Темы» нажмите «Пароли и безопасность».
- Нажмите «Сбросить пароль Apple ID».
- Нажмите «Начать», а затем нажмите «Другой Apple ID».
- Введите идентификатор учетной записи Apple ID, пароль для которой необходимо сбросить.
- Нажмите «Далее» и следуйте инструкциям на экране, пока не получите подтверждение об изменении пароля для Apple ID.
На устройстве не будут сохраняться никакие введенные вами сведения.
Использование приложения «Найти iPhone»
Если ваш друг или член семьи использует iOS 9–12 и не может загрузить приложение «Поддержка Apple», используйте вместо него приложение «Найти iPhone».
- Откройте приложение «Найти iPhone».
- При отображении экрана входа убедитесь, что поле идентификатора Apple ID пусто. Если отображается имя другого пользователя, сотрите его.
- Нажмите «Забыли Apple ID или пароль?» и следуйте инструкциям на экране.
Не отображается экран входа? Нажмите «Выйти». После выхода убедитесь, что поле идентификатора Apple ID пусто. Затем нажмите «Забыли Apple ID или пароль?» и следуйте инструкциям на экране.
Если попытка выполнить предыдущие шаги не удалась или если вы живете в стране или регионе, где приложение «Поддержка Apple» недоступно, можно сбросить пароль и получить доступ к своей учетной записи с помощью функции ее восстановления. В некоторых случаях вы можете ускорить процесс восстановления учетной записи или сразу же сбросить пароль путем введения шестизначного кода, отправленного на ваш основной адрес электронной почты. Узнайте подробнее о восстановлении учетной записи .
Если вы не можете изменить или сбросить пароль
Если вы выполнили предыдущие шаги, но изменить или сбросить пароль не удалось, попробуйте выполнить указанные ниже действия.
- Перейдите на сайт iforgot.apple.com.
- Введите идентификатор Apple ID. Забыли свой идентификатор Apple ID?
- Выберите пункт со сбросом пароля и нажмите кнопку «Продолжить».
- Выберите один из вариантов: ответить на контрольные вопросы, получить сообщение по электронной почте или ввести ключ восстановления.* Узнайте, что делать, если сообщение о проверке или сбросе не пришло.
- Следуйте инструкциям на экране для сброса пароля.
После сброса пароля будет предложено войти в систему еще раз с помощью нового пароля. Возможно, вам потребуется также обновить пароль в меню «Настройки» на своих устройствах.
Источник