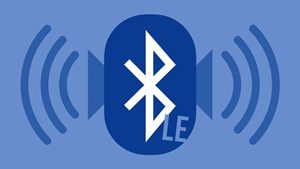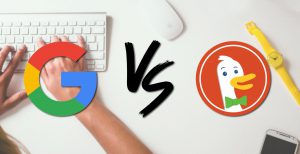Android для чайников №8. Все, что нужно знать о Wi-Fi
Павел Крижепольский
Как подключить Android смартфон к новой Wi-Fi сети? Как настроить работу Wi-Fi в спящем режиме? Можно ли использоваться смартфон в качестве точки доступа? Ответы на все эти вопросы ждут вас под катом.
Подключение к новой Wi-Fi сети
Прежде всего давайте разберемся с тем, как подключить Android смартфон к новой Wi-Fi сети. Скорее всего, подключение к домашней Wi-Fi сети вы настроили на своем смартфоне во время его первого запуска. Однако, подключение к Wi-Fi может понадобиться вам не только дома, но и на работе, институте или кафе.
Ничего сложно в подключении к Wi-Fi сети нет. Достаточно просто зайти в настройки телефона, а затем перейти в раздел «Wi-Fi».
Вам откроется список доступных Wi-Fi сетей. Замочек рядом с иконкой Wi-Fi показывает, что сеть защищена паролем. Соответственно, при попытке подключения к такой сети смартфон запросит пароль.
По умолчанию большинство Android устройств настроено таким образом, что подключение к известной сети происходит автоматически. Иными словами, если вы хотя бы один раз подключили смартфон к какой-то Wi-Fi сети, то как только вы вновь попадете в радиус ее действия, смартфон подключиться к ней самостоятельно. В большинстве случаев это удобно. Но иногда бывают ситуации, когда повторное подключение к конкретной сети нежелательно. В этом случае необходимо сделать долгий тап (нажать и удерживать в течение пары секунд) на названии нужной сети, затем выбрать пункт «Удалить сеть» либо «Забыть сеть». Кроме того, здесь можно исправить настройки сети, если у нее изменился тип шифрования или пароль.
В очень редких случаях нужная вам Wi-Fi сеть может не отображаться в списке доступных. Скорее всего, администратор сети специально сделал ее скрытой, чтобы подключиться к ней могли только те, кто знает ее название. Для подключения к такой сети достаточно нажать на кнопку «Меню», находящуюся в левом верхнем углу экрана, затем выбрать пункт «Добавить сеть».
С помощью этого же меню можно получить доступ к дополнительным настройкам Wi-Fi. Хотя пункты настроек на смартфонах разных производителей могут немного отличаться, основные опции присутствуют на всех аппаратах. Прежде всего это настройка работы Wi-Fi в режиме сна и включение уведомлений о доступных открытых Wi-Fi сетях.
Раздача интернета по Wi-Fi
К сожалению, Wi-Fi есть далеко не везде. И в остальных местах приходится довольствоваться мобильным интернетом. Беда только в том, что такой вид доступа в интернет поддерживают далеко не все устройства.
Что делать, если срочно потребовалось выйти в интернет с ноутбука? Или если захотелось посидеть в интернете с планшета, не имеющего SIM карты и поддерживающего только Wi-Fi? И как поделиться доступом в интернет с другом, чей мобильный оператор не работает в этом районе? Все эти вопросы можно легко решить, настроив имеющийся Android смартфон в качестве Wi-Fi роутера (точки доступа).
Вновь заходим в настройки телефона. Нам нужен пункт «Еще», который находится в разделе «Беспроводные подключения к сети» или «Беспроводные сети», рядом с настройками Wi-Fi.
Название следующего пункта немного отключается в зависимости от модели и производителя телефона. Иногда он называется «Подключение точки доступа», иногда «Общий доступ к мобильному интернету» или «Точка доступа Wi-Fi». Именно здесь можно включить режим точки доступа, а также указать название и пароль для вашей Wi-Fi сети.
Если вы все сделали правильно, то в строке состояния, расположенной в верхней части экрана, должен появится специальный значок. Пример показан на скриншоте выше.
Теперь подключиться к вашему смартфону можно будет точно также, как к домашнему Wi-Fi роутеру.
Источник
Как подключить и настроить Wi-Fi на Android смартфоне: полная инструкция
Привет всем! Сегодня мы поговорим – как правильно подключить и настроить вай-фай на смартфоне. Иногда бывает такое, что при подключении к беспроводной локалке появляются ошибки, или мобильник вообще отказывается подключаться. О решении этих проблем мы поговорим чуть позже, а сейчас давайте попробуем просто «приконектиться» к домашней или другой беспроводной сети.
ПОМОЩЬ! Если возникнут трудности, ошибки или непредвиденные ситуации – пишите об этом всём в комментариях, и я постараюсь вам помочь.
Как подключить и включить ВайФай
- Для подключения смахните верхнее меню и нажмите на значок Wi-Fi. Если вы находитесь в месте, где есть беспроводная сетка, к которой вы уже подключались, то вы должны к ней автоматически присоединиться, так как телефон хранит пароли всех уже подключенных Wi-Fi.
- Если контакта не произошло, то вайфай нужно выбрать вручную, также вы должны знать пароль от этой сети. Заходим в настройки – нажимаем на значок шестеренки.
- Переходим в раздел «Сеть и интернет».
- Теперь если подключение будет установлено, то вы увидите имя вай-фай и надпись «Подключено». Если вы присоединяетесь к неизвестной сети, то нажмите на бегунок Wi-Fi, если он ещё выключен, а после нажмите на надпись беспроводного соединения.
- Теперь вы увидите список всех ближайших Wi-Fi. Выберите нужную и нажмите на неё.
- Теперь вписываем пароль и нажимаем «Подключить». Если вы сомневаетесь в ключе, то можете нажать галочку «Показать пароль», чтобы вы его видели.
ПРИМЕЧАНИЕ! Если устройство не хочет подключаться и пишет, что ключ не подходит, то скорее всего вы вводите неверный пароль. Если вы забыли его, то советую прочесть эту статью.
- Теперь вы должны увидеть надпись подключено.
Настройка
Настройка на Андроиде или iOS выполняется с введением вручную IP адреса устройства, шлюза и DNS адресов. Данные настройки частенько помогают при проблемах с подключением к интернету или к маршрутизатору. Основная настройка интернета и WiFi сети делается на роутере. Для этого на нашем портале есть все подробные инструкции в зависимости от модели и фирмы, которая выпустила ваш интернет-центр. Далее я расскажу, как детально настроить вай-фай на смартфоне с ОС Android.
- Если вы уже подключились к сети, то нажмите по подключению и далее «Удалить». Таким образом вы отключитесь от неё.
- Аналогично введите пароль при подключении, но пока не нажимайте на кнопку «Подключить». Чуть ниже нажмите «Расширенные настройки». В разделе «Настройки IP» выберите «Пользовательские». Теперь откроется меню, где вы должны будете ввести IP-адрес вашего телефона вручную. Для этого надо узнать IP вашего маршрутизатора. Адрес обычно находится под корпусом на этикетке. Если его там не будет, то зайдите с ноутбука или компьютера, который уже подключен к этому интернет-центру. Откройте командную строку и введите команду «ipconfig». В строке основной шлюз и будет нужная нам информация. Чаще всего это или 192.168.1.1 или 192.168.0.1.
- Теперь в строку IP-адрес нужно ввести первые три цифры как у вашего шлюза, а последнюю можете выбрать любую из диапазона 10 – 254. Я выбрал 128. В строке шлюза как раз и вписываем то самое значение, которое мы нашли на компе.
- Теперь пролистываем в самый низ. Нужно вписать DNS адреса. Впишите значения как на картинке выше и нажмите «Подключить». Если кнопка не доступна для нажатия, то скорее всего вы не ввели пароль, пролистайте вверх и проверьте.
После этого какие-то проблемы с подключением должны быть решены. Если и после этого вы не можете подключиться, то проверьте в первую очередь правильность ввода пароля. Если вы его забыли, то стоит зайти в настройки маршрутизатора – посмотреть или поменять ключ на новый.
Источник
Помощь вай фай андроид
Итак, вы раздаете интернет с телефона или планшета, но появляются сомнения в скорости интернета или мобильный трафик слишком быстро расходуется. Может, кто-то еще поблизости подключился к вашему хотспоту (точке доступа)? Попробуем разобраться.Как создать свою точку доступа для раздачи интернета, написано в этой статье. Мы будем исходить из того, что вы.
Беспроводные сети сегодня очень широко распространены и пользуются заслуженной популярностью. Но из-за того, что практически в каждом многоквартирном доме, в каждой квартире установлено по одному роутеру, может складываться такая ситуация, что даже расположив устройство рядом с передатчиком, скорость и качество соединения будут значительно меньше, чем ожидается.Проанализировать точку доступа и увидеть.
Как часто вам нужно что-то сделать на ноутбуке, когда вы не дома и под рукой нет интернета? И при этом общественных точек доступа Wi-Fi поблизости также не наблюдается. Решение простое: использовать смартфон у вас в кармане в качестве беспроводного маршрутизатора и «раздать» трафик мобильного интернета на ноутбук, планшет, смартфон друга.
Современный мобильный интернет представляет собой высокоскоростные сети передачи данных, которые открывают универсальную возможность не только обмениваться сообщениями, но и видеоматериалами, онлайн-звонками и проч. При этом протоколы 3G и 4G с каждым месяцем покрывают все большую площадь, делая высокоскоростной интернет доступным даже в тех местах, где провайдеры еще нескоро проложат свои.
Операционная система Android – популярнейшая мобильная платформа на рынке портативных устройств. Одним из немногих недостатков этой ОС является малое время автономной работы от аккумуляторной батареи. Одной из причин быстрой разрядки аккумулятора является то, что на Android постоянно включается Wi-Fi. Начиная с версии 4.3, разработчики компании Google дали возможность модулю GPS.
Мобильные устройства под управлением операционной системы Android уже очень плотно вошли в жизнь людей. Это неудивительно, ведь с их помощью можно выполнять практически те же функции, что и на компьютере. При этом, имея доступ к интернету, планшет можно всегда и везде брать с собой, не говоря уже о смартфонах. Одна.
Очень часто возникает вопрос, можно ли использовать Android в качестве ретранслятора Wi-Fi. Это весьма удобная функция, которая позволит расширить область покрытия беспроводной сети у себя дома. При этом без дополнительных финансовых затрат, так как смартфон или планшет на базе ОС Android есть практически в каждом доме.Если вас интересует как усилить.
Эту статью мы подготовили для людей, которые только знакомятся с ОС Аndroid или пользуются такими устройствами совсем недавно и не во всем пока еще разобрались. В ней объясним, как подключить телефон Аndrоid к Wi-Fi и использовать беспроводное соединение.Активация Wi-Fi модуляНачнем с самого простого и основного, а именно с активации Wi-Fi модуля на.
На этот раз предлагаем вам познакомиться с функцией, которая называется портативный Wi-Fi хот-спот в устройствах Аndrоid. Разберем, что это такое, где данная функция будет полезна, и как ей пользоваться.Что это такоеИтак, что такое портативный Wi-Fi хот-спот на Аndroid? Само словосочетание hot spot из перевода с английского означает «горячая точка». И обозначает оно определенную местность, в которой с помощью какого-то портативного гаджета (смартфона.
Подключить Android к компьютеру через Wi-Fi несложно, и существуют даже несколько различных вариантов, как это сделать. Таким образом пользователь может получить не только доступ к файлам, но и полноценно удаленно управлять гаджетом. Ранее мы рассказывали как подключить и осуществлять удаленное управление ПК через Android по Bluetooth.Как подключить Android к PC через.
В этой теме покажем, насколько широко можно использовать Wi-Fi в вашем Аndroid-смартфоне. Объясним азы, а именно, как подключить телефон Аndroid к точке доступа Wi-Fi, и закончим более сложными операциями, например возможностью поделиться подключением Wi-Fi Аndrоid.Подключение к точке доступаЭтот способ предоставляет возможность присоединения вашего смартфона к любой беспроводной сети для дальнейшей работы.
В этой теме рассмотрим ситуацию, когда нужно подключить Аndrоid к телевизору с помощью Wi-Fi, а именно покажем, как воспроизводить мультимедийные файлы на телевизоре и как передать картинку на экран вашего ТВ. Ранее мы уже объясняли как управлять телевизором с устройства Аndroid.Предварительная настройкаДавайте сразу определимся, что нам нужно иметь, чтобы подключить телефон Аndroid к телевизору с помощью Wi-Fi. Прежде всего нужен телевизор со Smаrt TV.
В наше время Андроид устройства получают все большее распространение благодаря своим преимуществам. При помощи смартфона вы можете не только входить в интернет, звонить, играть в игры и так далее. Вам также доступна печать с Android по WiFi. Это очень удобно, особенно для студентов и людей, которые работают с документами.Как распечатать.
Если вы хотите узнать, как пересылать сообщения, используя WI-FI на смартфоне или планшете Android, тогда задержитесь на этой странице. Всего несколько минут — и вы увидите, как легко и просто можно экономить на связи.Общие сведенияДля этого нам понадобится программное обеспечение, находящееся в свободном доступе на Google Play. Без этого, то.
На Androіd-устройствах при подключении к сетям Wi-Fi могут возникать различные проблемы. Мы хотим показать, как производить поиск и устранение неисправностей Wi-Fi на Androіd-аппаратах, или же, при необходимости, на маршрутизаторах, к которым нужно подключиться.Какие ситуации будем рассматриватьМы будем рассматривать проблемы с подключением к домашнему роутеру, так как в таком случае есть.
Ранее мы уже рассказывали о том, как раздать Wi-Fi с ноутбука на Аndrоid. Но как получить доступ в интернет с компьютера или ноутбука, если кабельный интернет не доступен? Можно сходить в гости к соседям или посетить торговый центр с ноутбуком под мышкой, а можно решить задачу, не вставая из-за стола.
В этой статье мы собрали для вас интересные, на наш взгляд, программы Wi-Fi для Android, которые в некоторых ситуациях могут очень пригодиться. Расскажем вам об их предназначении, преимуществах, и объясним, как ими пользоваться.Portable Wi-Fi HotspotПервым в нашем списке оказалось приложение под названием Portable Wi-Fi Hotspot. Предназначена программа для раздачи Wi-Fi.
Хотим с вами поделиться интересной информацией о том, как можно усилить сигнал Wi-Fi на смартфоне, и расскажем всю правду про приложения -Wi-Fi усилители для Android-устройств. О других полезных Wi-Fi приложениях для Android читайте здесь.Об эффективности приложенийСейчас в GooglePlay и на многих других интернет-сайтах можно найти очень много программ, которые, по описанию.
Как сделать так, чтобы ваш смартфон при активации беспроводной сети, подключался именно к нужной точке доступа? Ведь часто список доступных сетей обширен, а далеко не все из них предоставляют желаемую скорость интернета. Сделать это просто. Сейчас вы узнаете, как.Какое приложение выбратьСразу хочу отметить, что настроить Android Wi-Fi priority при помощи.
Хотим рассказать нашим читателям о способе передавать файлы на Android по Wi-Fi: как c компьютера на мобильное устройство, так иcодного смартфона на другой.Отправка файлов с ПК на AndroidЧтобы с вашего компьютера отправить файл через Wi-Fi на Android, убедитесь, что ваш ПК подключен к маршрутизатору через провод или по Wi-Fi, также.
В современном мире становится все меньше телефонов, не поддерживающих подключение к Wi-Fi. Средство связи перешло на совершенно новый уровень, когда даже стандартные звонки и сообщения совершаются при помощи специальных мессенджеров. Так, интернет превращается в неотъемлемую часть нашей повседневной жизни.
Даже пользователям-новичкам смартфонов не составит особого труда подключить устройство к сети Wi-Fi – делается это через меню настроек. Сложнее дело обстоит в случае возникновения различных неполадок с подключением – проблема может быть как в самом телефоне, так и в роутере, к которому подключается устройство.
Приоритетность и усиление сигнала
Бывает, что в радиусе доступности находится сразу несколько точек для автоматического подключения к Wi-Fi. Для выбора непосредственно той, которая нужна вам, необходимо настроить Wi-Fi priority Android. Соответствующей стандартной функции в меню настроек нет, поэтому придется искать приложение Wi-Fi priority в сервисе Google Play. Там же вы можете найти и другую полезную программу, позволяющую усилить сигнал Wi-Fi на вашем устройстве.
Не все знают, что могут превратить свой гаджет в портативный роутер. Для этого существует по крайней мере два способа:
через дополнительные настройки подключения;
с помощью специального приложения для создания Wi-Fi ретранслятора.
Воспользовавшись данной функцией, можно обеспечить доступом к интернету и другие устройства в доме.
Дополнительные функции Wi-Fi на Android
Среди прочих возможностей, которые открывает технология Wi-Fi, в первую очередь следует отметить следующие:
Подключение устройства к персональному компьютеру, благодаря которому можно не только передавать файлы, но и удаленно управлять телефоном.
Воспроизведение мультимедийных файлов с девайса на экране телевизора, что позволит вам демонстрировать фотографии из путешествий друзьям на большом экране или даже просматривать фильмы без использования дополнительных устройств (дисков, флеш-карт, компьютера).
Также при помощи Wi-Fi можно обмениваться бесплатными сообщениями между устройствами. И здесь найдутся варианты: установить один из специальных мессенджеров, таких как Skype или Viber, либо скачать приложение для передачи сообщений внутри локальной сети.
Ещё функция, которая наверняка пригодится при работе в офисе, –печать документов с Android. Используя Wi-Fi-подключение, с телефона можно распечатать не только картинки и текст, но и веб-страницы. Для этого следует выбрать один изследующих способов:
через прямую связь гаджета с принтером;
создавая виртуальный принтер;
с помощью USB;
через удаленный доступ с ПК.
Источник