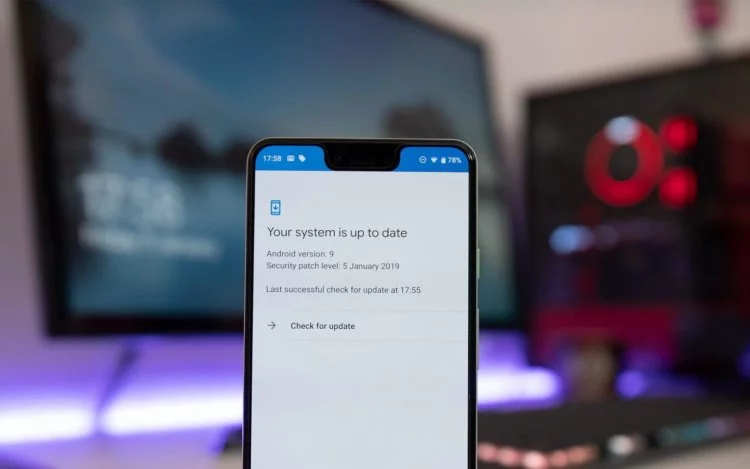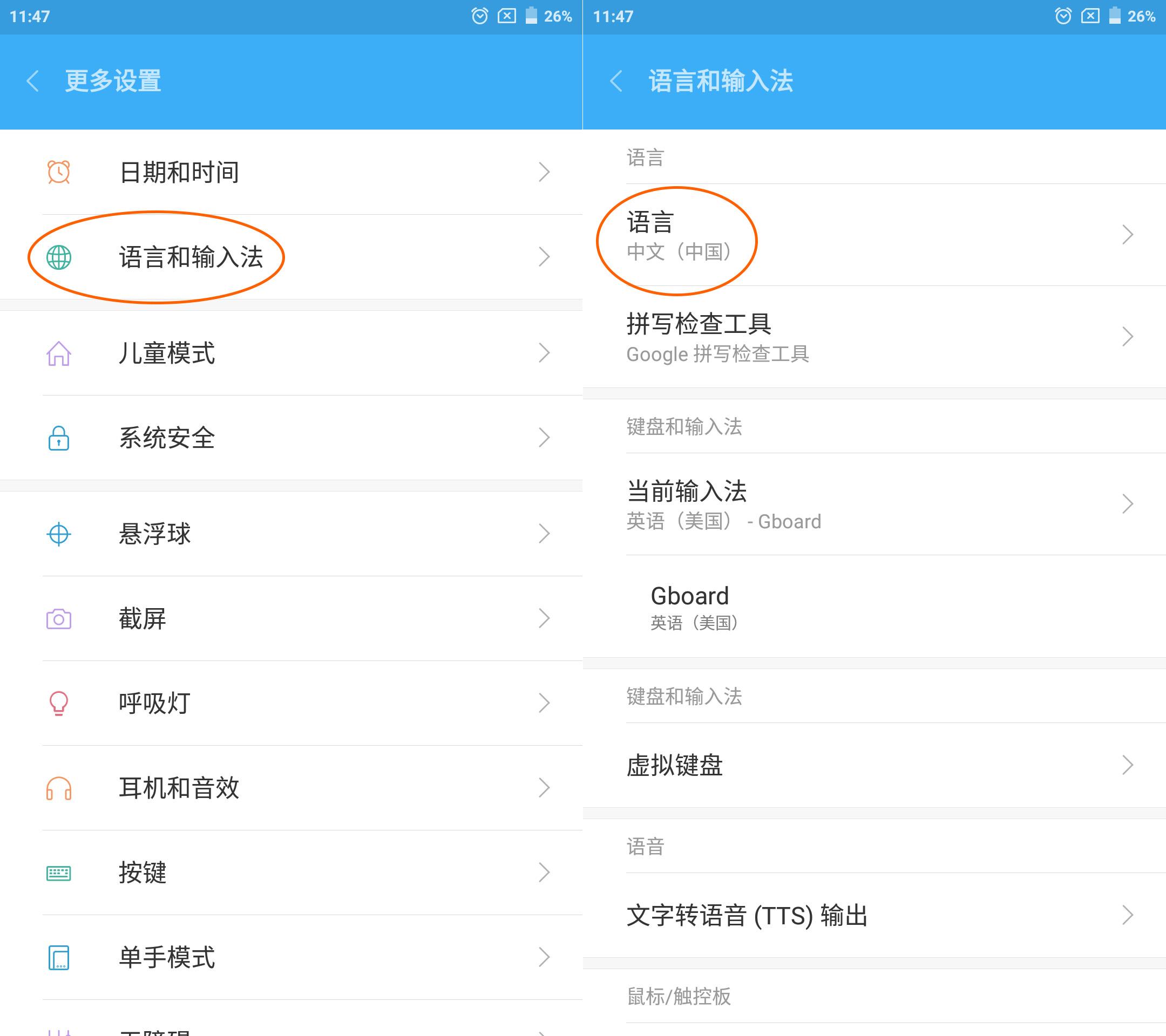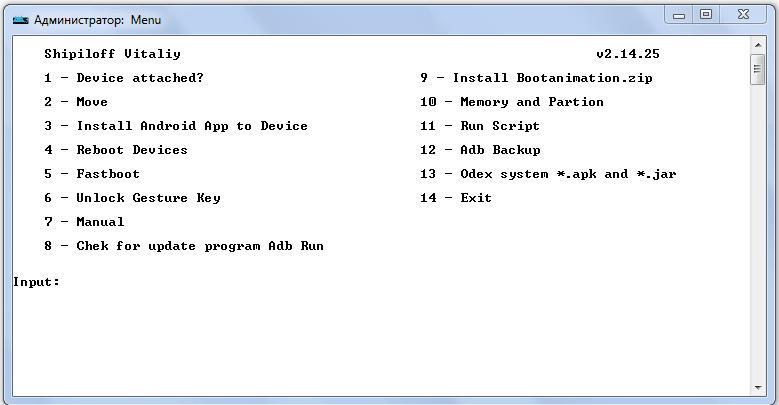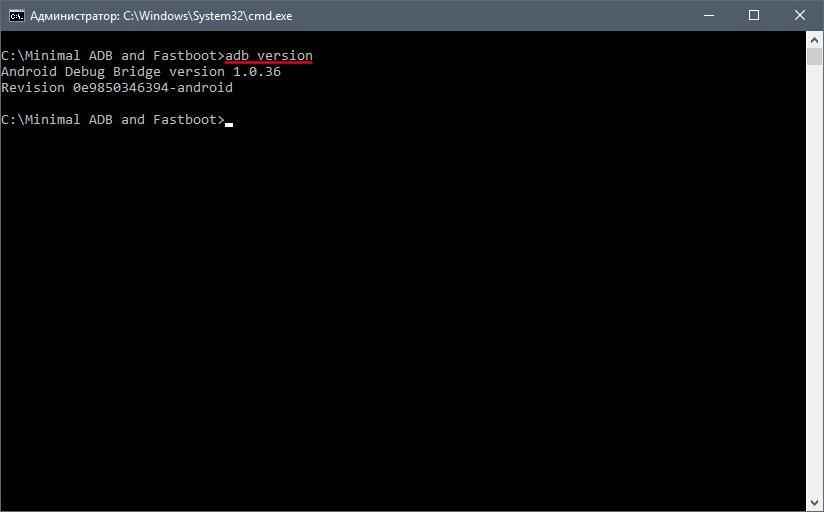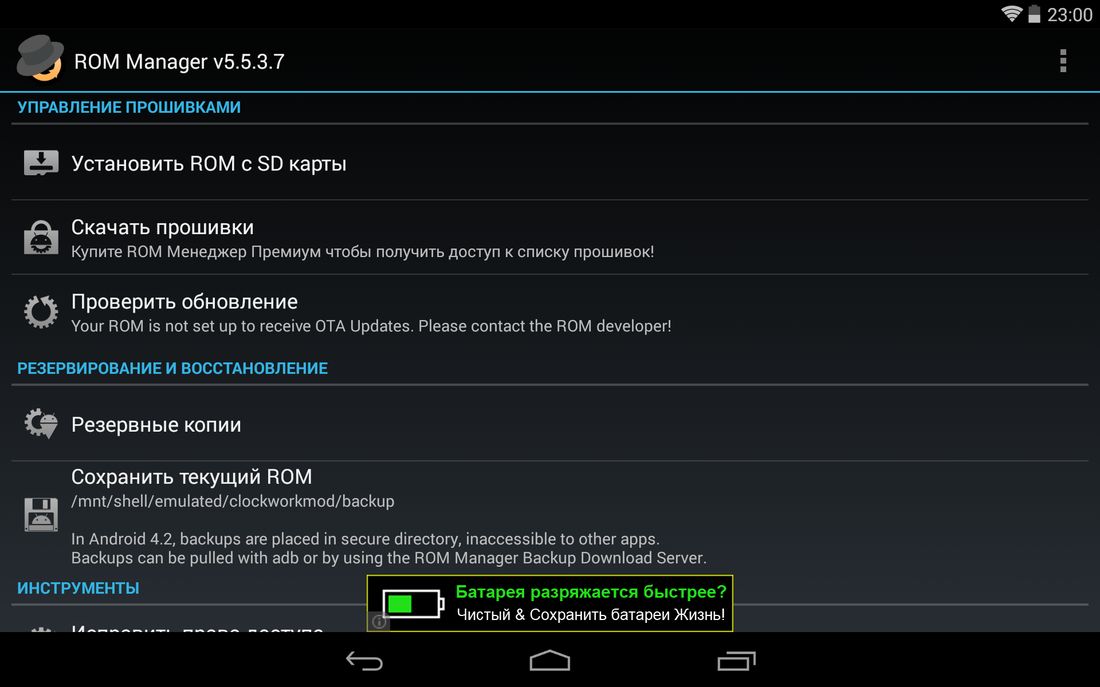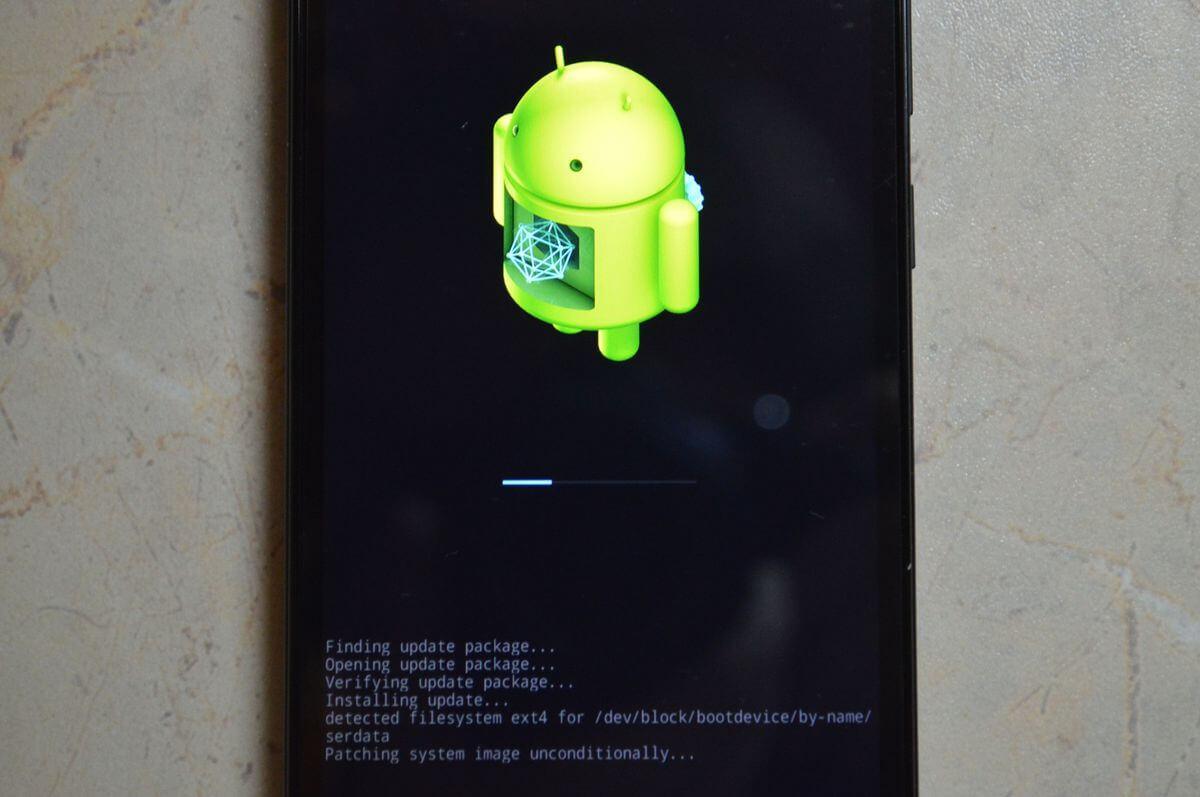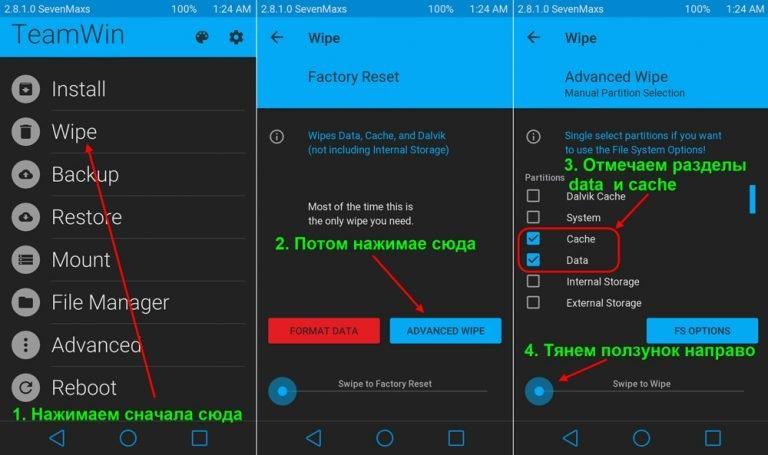- Как установить андроид на телефон — способы поставить другую версию
- Когда нужна установка Android на смартфон с нуля
- Как установить чистый андроид на телефон через компьютер
- Подготовка
- Установка Fastboot и ADB Run
- Как установить новый андроид на телефон
- Обновление ПО через настройки
- Использование программы ROM Manager
- Как установить другую версию OS Android через Recovery
- TWRP Recovery и CWM Recovery
- Что делать, если что-то пошло не так
- Откат системы
- Перепрошивка
- Установка голосового ассистента в Android
- Устанавливаем голосовой помощник
- Способ 1: Яндекс Алиса
- Способ 2: Google Ассистент
- Способ 3: Голосовой поиск Google
- Заключение
Как установить андроид на телефон — способы поставить другую версию
В 2020 г. все без исключения мобильные устройства поставляются с предустановленными операционными системами прямо с завода. Касается это и Android-девайсов. Именно поэтому самостоятельная установка андроид на смартфон с нуля требуется лишь в исключительных случаях. О них и будет рассказано в этой статье.
Когда нужна установка Android на смартфон с нуля
Как уже было сказано, самостоятельная установка операционной системы на современные телефоны с нуля не производится практически никогда. Простой и неопытный пользователь может ни разу в жизни не столкнуться с подобной ситуацией, но все же иногда инсталляция андроид нужна.
Поставить прошивку самостоятельно — ответственная работа
Наиболее частые случаи:
- регулярные сбои и ошибки в работе файловой системы и всего программного обеспечения смартфона, а также выход из строя отдельных программ и драйверов;
- ситуация, когда из-за заводского брака на телефоне изначально установлена кривая или устаревшая прошивка;
- не самое удачное обновление операционной системы. Обычно возникает, когда неосведомленный человек пытает самостоятельно обновить свой гаджет для ускорения его работы и добавления новых функций;
- засоренность памяти временными файлами, которые регулярно конфликтуют с системными приложениями и дают телефону полноценно работать. Переустановка в данному случае выполняется лишь тогда, когда стандартная очистка не помогает решить проблему;
- покупка телефона с невозможностью установить русский язык интерфейса. Обычно это случается, если телефон поставляется с китайской прошивкой.
Все эти ситуации сводятся к одному решению. Чтобы сделать использование телефона более оптимизированным, функциональным и простым, необходимо переустановить его операционную систему, то есть перепрошить его.
Важно! Чтобы это прошло удачно, рекомендуется тщательно подготовиться, выбрать нужное ПО и точно следовать представленным на просторах Интернета пошаговым инструкциям. Любое лишнее действие может превратить устройство в кирпич.
Неудачная прошивка, в которой нельзя изменить язык
Как установить чистый андроид на телефон через компьютер
Если необходимо сделать именно перепрошивку, то она в любом случае выполняется через персональный компьютер. Обновление же можно провести и в самом телефоне в меню настроек, если оно, конечно, доступно для скачивания.
Подготовка
Для процесса понадобится рабочая, стабильная и подходящая по техническим ресурсам прошивка. Рекомендуется найти ее на проверенных сайтах по типу 4PDA.
Важно! Перед установкой всегда следует читать отзывы людей о стабильности и ошибках, которые могут возникнуть в процессе инсталляции.
Поимо этого, понадобятся:
- персональный компьютер или ноутбук, через который будет выполняться прошивка;
- USB-кабель для подключения девайса к ПК;
- общая и уникальная для определенного аппарат инструкция по установке. Обычно ее прикладывают к файлу прошивки;
- резервная копия действующей прошивки на случай неудачи;
- драйвера смартфона для подключения к ПК. Обычно они уже встроены в телефон.
Установка Fastboot и ADB Run
Перед прошивкой необходимо скачать и установить на ПК специальное ПО. Есть два варианта: Fastboot и ADB Run. Первый доступен отдельно или в комплекте с Android SDK. Желательно скачать его отдельно, если на компьютере мало свободного места.
Выполнять загрузку новой версии андроид через эти две программы можно одинаково, но ADB проще для новичков. Если все необходимое ПО установлено, следует проверить его работоспособность:
- Подключают смартфон к ПК.
- Переходят в командную строку на компьютере.
- Вводят команду «adb devices».
- Просматривают данные, среди которых должен быть подключенный девайс.
Если он появился, то все сделано правильно. Для проверки работы Fastboot вводят «cd хххх», где вместо иксов прописывают директорию установки программы. Далее вводят «fastboot flash», и программа переходит в режим ожидания подключения девайса. Следующий шаг предполагает загрузку прошивки. Для этого файл перемещают в папку, в которой установлен Fastboot или ADB Run.
Важно! Если используется именно Fastboot, то установка будет происходить посредством команд. Алгоритм их ввода меняется от модели к модели, поэтому этот вопрос нужно будет уточнить детальнее.
Кстати, в ADB Run тоже есть Fastboot, и находится он в пункте под номером 5. Использовать его тут намного удобнее. Достаточно:
- Перейти в программу и нажать на цифру 5. Убедиться, что около нее написано «Fastboot».
- Нажать на цифру 3. Убедиться, что около нее написано «Recovery».
- Найти и запустить в работу файл образа операционной системы.
- Дождаться окончания процесса.
Этот способ, очевидно, гораздо проще, чем предыдущий, где потребовалось бы вводить команды, порядок которых еще и меняется в зависимости от используемого гаджета.
Проверка работоспособности Fastboot
Как установить новый андроид на телефон
Есть способ установки нового ПО прямо на смартфоне. Для этого выполняется его обновление через приложение «Настройки» или используется специальная программа ROM Manager.
Обновление ПО через настройки
Для улучшения производительности и удаления лагов рекомендуется:
- Включить или разблокировать свой телефон.
- Перейти в его главное меню и найти там пункт «Настройки».
- Выбрать раздел «Обновление программного обеспечения».
- Проверить наличие новых прошивок или обновления старой.
- Нажать на кнопку «Загрузка и установка ПО».
- Подтвердить установку.
- Дождаться ее окончания.
Обратите внимание! Если обновления нет, то система даст об этом знать. Это означает, что разработчики еще не выпустили апдейт для исправления ошибок и повышения производительности, или телефон попросту старый, и обновлений он больше никогда не получит.
Использование программы ROM Manager
Прошить телефон андроид без использования компьютера можно и через специальные программы. ROM Manager позволяет создать резервную копию ОС и перепрошивать смартфон. Для работы ПО потребуется получить права суперпользователя (root). Сделать это можно любым доступным способом. Также в обязательном порядке должно быть установлено Custom Recovery. Если все имеется, то можно приступать. Поэтапный процесс:
- Установить программу.
- Поместить прошивку в архиве в память телефона.
- В программе выбрать пункт «Установить с SD-карты».
- Найти архив и нажать «Перезагрузка и установка».
- Дождаться перезагрузки устройства и начала обновления прошивки.
- Пользоваться обновленным устройством.
Интерфейс ROM Manager
Как установить другую версию OS Android через Recovery
Переустановка ОС может быть осуществлена и через Recovery. Для этого наиболее часто пользуются CWM Recovery и TWRP Recovery. Обе утилиты удобны для использования и практически идентичны.
TWRP Recovery и CWM Recovery
Для перепрошивки достаточно:
- Заранее скачать архив с нужной версией андроид и переместить его на флешку (SD-карту).
- Войти в режим восстановления способом, который подходит используемой модели телефона.
- Нажать на пункт «Установка».
- Выбрать скачанный архив с обновлением прошивки.
- Нажать на параметр «Swipe to Confirm Flash» для переустановки системы.
- Сбросить настройки девайса нажатием на «Wipe» — «Swipe to Factory Reset».
- Перезапустить смартфон.
Обратите внимание! Для каждой модели телефона есть своя комбинация по входу в режим восстановления. Иногда нужно просто зажать все кнопки на корпусе во время включения, а иногда — лишь некоторые и в определенном порядке.
Прошивка может устанавливаться достаточно долго
Что делать, если что-то пошло не так
Если по каким-то причинам прошивка не была установлена правильно, то следует вернуться к той версии ОС, которая изначально была на телефоне. Именно для этого перед любым обновлением Android рекомендуется создавать резервную копию установленного образа системы.
Откат системы
Если прошивка кривая и не неоптимизированная, но телефон запускает ее в нормальном режиме, то можно выполнить откат системы. Делается это не только средствами используемых для перепрошивки программ, но и тем же самым режимом Recovery. Достаточно снова войти в него и выбрать пункт восстановления ОС.
Обратите внимание! Поможет это лишь в том случае, если пользователь выполнил резервное копирование. Когда копии нет, то спасет ситуацию только перепрошивка.
Перепрошивка
Перепрошивкой занимаются в том случае, если пользователь не создал копию операционной системы, или в процессе установки произошла ошибка, и телефон уже не включается. Для этого неизбежно придется заниматься восстановлением чрез персональный компьютер с установленными ADB Run, Fastboot или другими подобными средствами.
Удаление настроек телефона после перепрошивки
Теперь вопросов о том, как установить андроид на телефон или планшет, быть не должно. Стоит напомнить, что устанавливать обновление на мобильник должен профессионал или подготовленный человек. ПО любого телефона, будь то Honor, Huawei, Meizu, Xiaomi, самсунг или любая другая модель, может запросто слететь в процессе установки обновления, и справиться своими силами будет очень сложно. Всегда следует доверять подобные работы специалистам.
Источник
Установка голосового ассистента в Android
Одной из особенностей iOS является голосовой помощник Siri, аналог которого долго отсутствовал в Android. Сегодня мы хотим рассказать вам, чем можно заменить «яблочного» ассистента на практически любом современном смартфоне, работающем под управлением «зеленого робота».
Устанавливаем голосовой помощник
Нужно отметить, что конкретно Siri инсталлировать на Android невозможно: данный ассистент является эксклюзивом устройств от Apple. Однако для устройств под управлением ОС от Google существует немало альтернатив, как интегрированных в состав той или иной оболочки, так и сторонних, которые можно установить на почти любой телефон или планшет. Расскажем о наиболее функциональных и удобных из них.
Способ 1: Яндекс Алиса
Из всех подобных приложений наиболее близким к Сири по функционалу является «Алиса» — помощник на основе нейросетей от российского IT-гиганта Яндекс. Установка и настройка этого ассистента выполняется следующим образом:
- Найдите и откройте приложение Google Play Маркет на телефоне.
Тапните по строке поиска, напишите в текстовом поле «алиса» и нажмите «Ввод» на клавиатуре.
На странице приложения ознакомьтесь с его возможностями, после чего нажмите «Установить».
Дождитесь, пока приложение будет загружено и установлено.
По окончании установки найдите в меню приложений или на одном из рабочих столов ярлык «Яндекс» и нажмите на нём для запуска.

Откроется чат с ассистентом, где можно работать точно так же, как и с Сири.
Можно настроить вызов Алисы голосовой командой, после чего не понадобится открывать приложение.
- Откройте «Яндекс» и вызовите меню приложения нажатием на кнопку с тремя полосками в верхнем левом углу.
В меню выберите пункт «Настройки».
Прокрутите список до блока «Голосовой поиск» и тапните по опции «Голосовая активация».
Неоспоримым преимуществом Алисы перед конкурентами является прямое общение с пользователем, как и у Сири. Функционал ассистента довольно обширный, к тому же каждое обновление приносит новые возможности. В отличие от конкурентов, русский язык для данного ассистента является родным. Частичным недостатком можно считать разве что плотную интеграцию Алисы с сервисами Яндекс, так как отдельно от них голосовой помощник не только бесполезен, но и вовсе недоступен.
Примечание: Использование Яндекс Алисы для пользователей с Украины сопряжено с трудностями из-за блокировки сервисов компании. В качестве альтернативы предлагаем ознакомиться с кратким обзором самых популярных программ для голосового управления телефоном, ссылка на которые представлена в конце статьи, или воспользоваться следующими способами.
Способ 2: Google Ассистент
Assistant – переосмысленная и качественно улучшенная версия Google Now, доступного на большинстве Андроид-устройств. Общаться с данным помощником можно не только голосом, но и текстом, отправляя ему сообщения с вопросами или задачами и получая ответ или решение. С недавнего времени (июль 2018) Гугл Ассистент получил поддержку русского языка, после чего в автоматическом режиме начал заменять своего предшественника на совместимых девайсах (Android 5 и выше). Если же этого не произошло или голосовой поиск Google по каким-то причинам отсутствовал либо же был отключен на вашем устройстве, установить его и активировать можно вручную.
Примечание: На смартфонах и планшетах, в которых отсутствуют Сервисы Гугл, а также на тех устройствах, где установлены кастомные (неофициальные) прошивки, установить и запустить это приложение не получится.
- Перейдите по вышеуказанной ссылке или введите название приложения в поисковую строку, после чего нажмите «Установить».
Примечание: Если на странице с приложением-помощником будет написано «Недоступно в вашей стране», необходимо обновить Сервисы Google Play и сам Play Маркет. Как вариант, можно попробовать «обмануть систему» и использовать VPN-клиент — часто это помогает.
В нашем примере Ассистент готов к работе сразу после запуска (так как до него уже был настроен обычный голосовой ассистент от Гугл. В остальных же случаях может потребоваться выполнить его настройку и «приучить» виртуального помощника к своему голосу и команде «ОК, Google» (об этом более подробно будет написано далее в статье). Дополнительно может потребоваться предоставить необходимые разрешения, в том числе на использование микрофона и определение местоположения.
По завершении настройки Гугл Ассистент будет готов к использованию. Вызвать его можно не только при помощи голосовой команды, но и долгим удержанием кнопки «Домой» на любом из экранов. На некоторых устройствах также появляется ярлык в меню приложений.
Виртуальный помощник тесно взаимосвязан с компонентами операционной системы, фирменным и даже сторонним софтом. К тому же он не только превосходит «вражескую» Siri умом, удобством использования и, функциональностью, но и «знает» наш сайт.
Способ 3: Голосовой поиск Google
Практически все смартфоны с операционной системой Android, за исключением тех, что предназначены для китайского рынка, уже содержат в своем арсенале аналог Сири. Таковым является голосовой поиск от Гугл, и он тоже умнее «яблочной» помощницы. Для того чтобы начать им пользоваться, выполните описанные ниже действия.
Примечание: Возможно, предварительно потребуется обновить приложение Google и связанные с ним сервисы. Для этого перейдите по следующей ссылке и нажмите «Обновить», если такая опция будет доступна.
- Найдите и запустите приложение Google на своем мобильном девайсе. Откройте его меню, свайпом слева направо или нажав на три горизонтальных полосы, расположенных в правом нижнем углу (на некоторых версиях ОС – в левом верхнем).
Выберите раздел «Настройки», а затем поочередно перейдите по пунктам «Голосовой поиск» — «Voice Match».
Активируйте параметр «Доступ с помощью Voice Match» (или, если будет доступно, пункт «Из приложения Google»), переведя тумблер справа от него в активное положение.
Будет инициирована процедура настройки голосового помощника, выполняемая в несколько этапов:
- Принятие условий использования;
Настройка распознавания голоса и непосредственно команды «OK, Google»;
С этого момента возможность голосового поиска Гугл, вызываемого командой «OK, Google» или по нажатию на значок микрофона в поисковой строке, будет доступна непосредственно из этого приложения. Для удобства вызова можно добавить виджет Гугл-поиска на главный экран.
На некоторых устройствах вызов голосового ассистента от Google возможен не только с материнского приложения, но и из любого места операционной системы. Для этого выполните следующие действия:
- Повторите шаги 1-2, описанные выше, вплоть до выбора пункта «Голосовой поиск».
Перейдите к подпункту «Распознавание Окей, Google» и, помимо «Из приложения Google», активируйте переключатель напротив опции «На любом экране» или «Всегда включено» (зависит от производителя и модели девайса).
Далее потребуется выполнить настройку приложения подобно тому, как это делается с Гугл Ассистентом. Для начала нажмите «Еще», а затем «Включить». Научите устройство распознавать ваш голос и команду «Окей, Google».
Дождитесь завершения настройки, нажмите «Готово» и убедитесь в том, что команда «OK, Google» теперь может быть «услышана» с любого экрана.
Таким образом можно включить голосовой поиск от Гугл, работающий внутри фирменного приложения или по всей операционной системе, что зависит от модели устройства и установленной на нем оболочки. Рассмотренный в рамках второго способа Ассистент более функционален и в целом намного умнее, чем обычный голосовой поиск от Google. К тому же первый стремительно развивается, а второго компания-разработчик отправляет на заслуженный покой. И все же, при отсутствии возможности установки современного клиента, его предшественник – оптимальный вариант, превосходящий недоступную на Android Siri.
Дополнительно
Рассмотренный выше Assistant можно включить прямо из приложения Google, при условии, что обновление уже поступило. Для этого выполните следующее:
- Любым удобным способом запустите приложение Google и перейдите к его настройкам, свайпнув по экрану слева-направо или нажав по кнопке в виде трех горизонтальных полос.
Далее в блоке Google Ассистент выберите пункт «Настройки»,
после чего потребуется немного подождать завершения автоматической настройки помощника и дважды нажать «Далее».
Следующим шагом необходимо в разделе «Устройства» перейти к пункту «Телефон».
Здесь переведите в активное положение переключатель напротив пункта «Google Ассистент», чтобы активировать возможность вызова голосового помощника. Рекомендуем также активировать функцию «Доступ с помощью Voice Match», чтобы Ассистента можно было вызывать командой «OK, Google» с любого экрана. Дополнительно может потребоваться записать образец голоса и предоставить некоторые разрешения.
Заключение
Несмотря на то что в теме статьи фигурирует актуальный вопрос «Как установить Siri на Android», мы рассмотрели три альтернативных варианта. Да, «яблочная» помощница недоступна на устройствах с зеленым роботом, и вряд ли когда-то там появится, да и так ли она нужна? Те ассистенты, которые уже сейчас доступны на Андроид, особенно если речь идет о продуктах Яндекс и Google, являются куда более продвинутыми и, что немаловажно, интегрированными как с самой ОС, так и со многими приложениями и сервисами, не только фирменными. Надеемся, данный материал был полезен для вас и помог определиться с выбором виртуального помощника.
Помимо этой статьи, на сайте еще 12473 инструкций.
Добавьте сайт Lumpics.ru в закладки (CTRL+D) и мы точно еще пригодимся вам.
Отблагодарите автора, поделитесь статьей в социальных сетях.
Источник