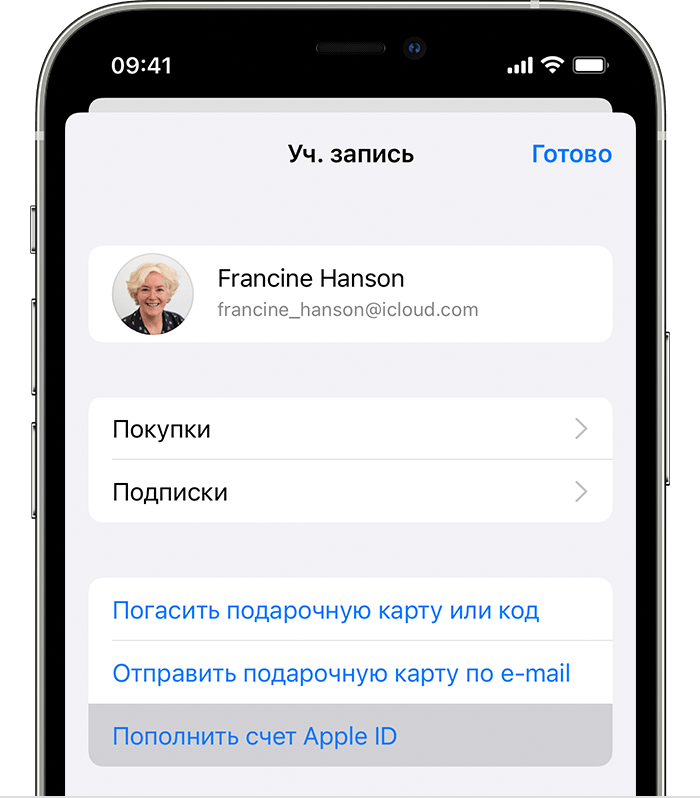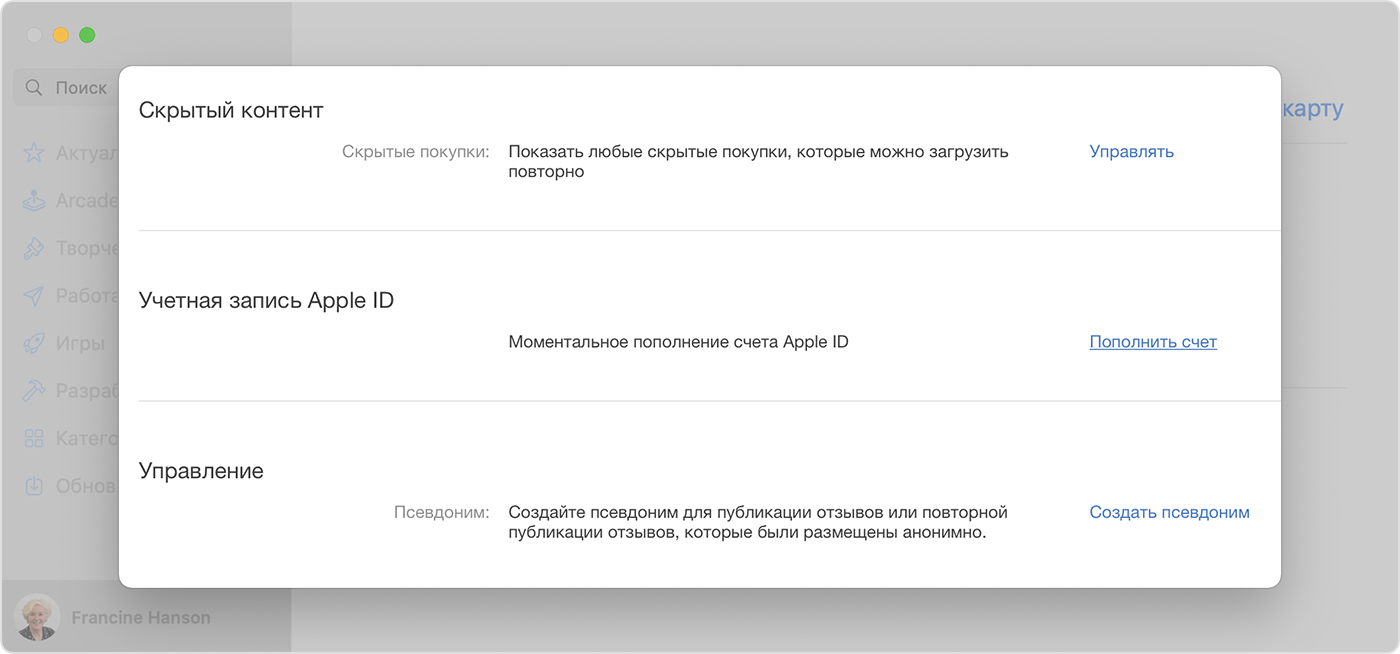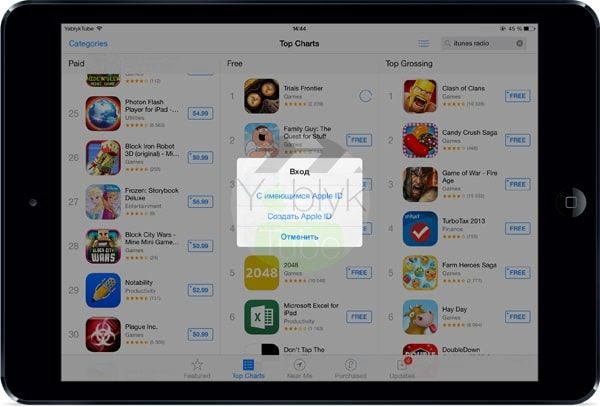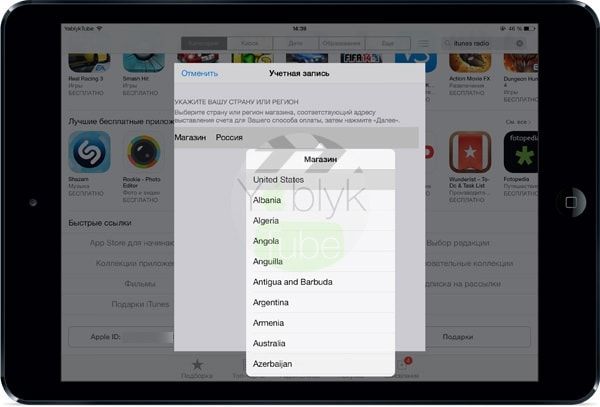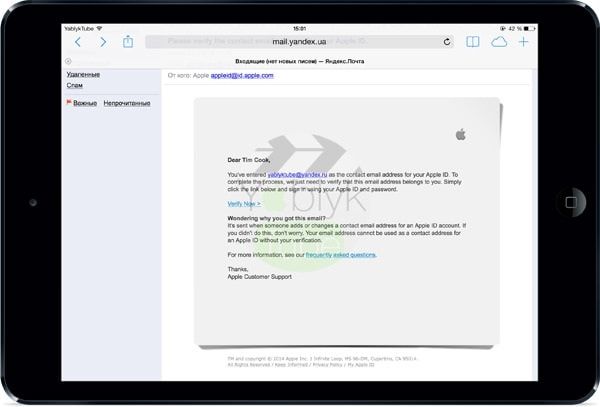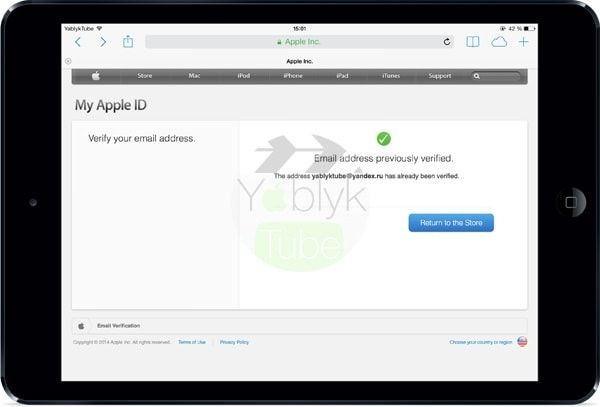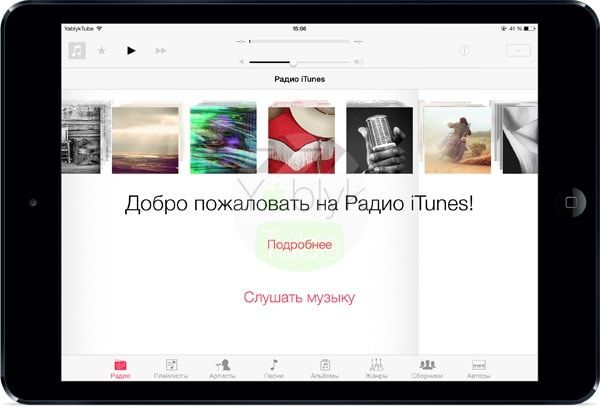- Добавление средств на счет Apple ID
- Добавление средств на счет Apple ID на устройствах iPhone, iPad и iPod touch
- Пополнение счета Apple ID на компьютере Mac или компьютере с Windows
- Автоматическое пополнение счета Apple ID
- Как создать американский Apple ID (видео)
- Почему американский Apple ID?
- Как создать американский Apple ID на iPhone или iPad
- Форум Apple-iPhone.ru
- [FAQ] Пополнение американского аккаунта в iTunes
- 3 способа пополнить баланс американского apple id
- Как на Apple ID положить деньги
- Как положить деньги на Айфон в iTunes
- Если ли лимиты на покупку кодов через Сбербанк Онлайн?
- Покупка кодов App Store и iTunes через Сбербанк Онлайн
- Покупка кодов App Store и iTunes через мобильное приложение Сбербанк Онлайн
- Что нужно сделать перед покупкой музыки на Айфон
- Счет Apple ID
- Как добавить карту: краткая инструкция по привязке
- Если ли лимиты на покупку кодов через Сбербанк Онлайн?
- Покупка кодов App Store и iTunes через Сбербанк Онлайн
- Покупка кодов App Store и iTunes через
- Как перевести в ваш банк
- Используйте Мгновенный Перевод
- Как установить и подключить Apple Pay – инструкция
- Африка
- Алгоритм действий непосредственно при оплате
Добавление средств на счет Apple ID
Чтобы пополнить счет Apple ID, используйте удобный способ оплаты, например кредитную или дебетовую карту. После этого вы сможете использовать средства на счете Apple ID для покупки приложений, игр, музыки, места в хранилище iCloud и многого другого.
Если вы хотите добавить способ оплаты в свой идентификатор Apple ID, а не пополнить его счет, узнайте, как добавить способ оплаты.
Добавление средств на счет Apple ID на устройствах iPhone, iPad и iPod touch
- Откройте приложение App Store.
- Нажмите свою фотографию или кнопку входа в верхней части экрана.
- Нажмите «Пополнить счет Apple ID».
- Чтобы мгновенно пополнить счет, выберите сумму, на которую следует пополнить счет. Или нажмите «Настроить автопополнение» для автоматического пополнения баланса в будущем. Что такое автопополнение?
- Завершите покупку, следуя инструкциям на экране. Некоторые способы оплаты могут запрашивать подтверждение покупки текстовым сообщением или другим способом.
Пополнение счета Apple ID на компьютере Mac или компьютере с Windows
- Откройте App Store на компьютере Mac. На компьютере с Windows: откройте приложение iTunes для Windows. Если вы не выполнили вход, войдите, указав свой идентификатор Apple ID.
- Откройте страницу «Информация об учетной записи»:
- На компьютере Mac щелкните свое имя или кнопку учетной записи на боковой панели. Затем нажмите «См. информацию» в верхней части окна.
- На компьютере с ОС Windows: в строке меню, расположенной в верхней части окна iTunes, выберите «Учетная запись» > «Просмотреть мою учетную запись». Выполните вход с помощью идентификатора Apple ID, затем нажмите кнопку «Просмотреть учетную запись».
- На странице «Информация об учетной записи» нажмите «Добавить деньги на счет».
- Выберите сумму, на которую следует пополнить счет. Или для автоматического пополнения баланса в будущем нажмите «Настроить автопополнение». Что такое автопополнение?
- Нажмите кнопку «Вперед», затем подтвердите свой выбор. Некоторые способы оплаты могут запрашивать подтверждение покупки текстовым сообщением или другим способом.
Автоматическое пополнение счета Apple ID
Если вы хотите автоматически пополнять счет Apple ID, настройте функцию автопополнения. Пополнять счет можно еженедельно, раз в две недели или раз в месяц. Вы также можете настроить автоматическое пополнение счета, когда сумма средств становится меньше заданного минимального баланса.
Если вы хотите отключить функцию автопополнения, вернитесь на страницу пополнения счета и нажмите «Отключить автопополнение».
* В некоторых странах и регионах эти варианты пополнения счета могут быть недоступны.
Источник
Как создать американский Apple ID (видео)
Наверняка все владельцы iOS-устройств знают о необходимости регистрации учетной записи Apple ID. Наличие данного аккаунта позволяет скачивать платные и бесплатные приложения, покупать музыку и видео, пользоваться многочисленными сервисами iOS и OS X.
В этой статье мы расскажем, как создать американскую учетную запись Apple ID.
Почему американский Apple ID?
Причин для этого может быть много, начиная от региональных приложений, отсутствующих в магазинах других стран и заканчивая возможностью слушать iTunes Radio прямо сейчас. Apple регулярно расширяет потенциальную аудиторию сервиса и в скором времени радио появится в русском iTunes, а пока — приходится использовать заграничную учетную запись.
Итак, создать Apple ID для американского магазина контента можно, как при помощи компьютера, так и на самом iДевайсе.
Как создать американский Apple ID на iPhone или iPad
- Откройте приложение App Store и воспользовавшись поиском или при помощи категорий выберите любое бесплатное (Free) приложение (например Viber) или игру (например Clash of Clans).
- Нажмите кнопку Бесплатно (Free), а затем Установить (Install).
- В появившемся всплывающем окне выберите Создать Apple ID (Create Apple ID).
- В качестве страны выберите из списка United States.
- Нажмите Далее и, принимая Пользовательское соглашение, перейдите к заполнению личных данных.
- Заполните учетные данные.
- Потребуется ввести действующий почтовый ящик, на который еще не создавался Apple ID.
- Пароль и его подтверждение обязательно должны содержать восемь или более символов и минимум две латинские буквы — строчную и прописную (большую и маленькую).
- Далее заполните секретные Вопросы и ответы, предварительно прочитав эту статью.
- Укажите Дату рождения.
- Далее потребуется заполнить данные о липовом жителе США.
- В пункте Billing information выберите None.
- Фамилия и имя могут быть произвольными, а вот к адресу, почтовому коду и телефону Apple придирается.
- Укажите (например): City — New York, State — NY, Zip — 10016, Phone — 212 | 682 (и любые 4 цифры). Снова нажмите Next.
- После этого на реальный почтовый адрес, введенный в пункте 7, придет письмо для подтверждения. Откройте его (письмо может оказаться в папке Спам) и нажмите Verify Now.
- После открытия страницы на сайте Apple введите логин (адрес почты) и пароль из пункта 8.
- После уведомления Email address previously verified — радуемся созданному американскому Apple ID.
- Возвращаемся в App Store и на вкладке Featured (Подборка) в левом нижнем углу нажимаем Sign In (Войти).
- Вводим логин (почтовый адрес) и пароль от американского Apple ID.
- Теперь можно скачивать приложения из американского App Store, а также наслаждаться iTunes Radio в приложении Музыка.
Обратите внимание, что все покупки, сделанные в русском магазине будут обновляться только из него, а американские из американского, соответственно. Обновить приложение купленное в одном магазине в другом не получится.
Если у Вас остались вопросы — посмотрите подробное видео:
Источник
Форум Apple-iPhone.ru
для владельцев iPhone, iPad, MacBook и Apple Watch
[FAQ] Пополнение американского аккаунта в iTunes
Доброе время суток, читатели форума apple-iphone.ru!
В последнее время я стал всё чаще замечать сообщения вида: «Я хотел бы покупать лицензионные игры/программы, но не знаю, как это сделать!»
Поэтому я решил написать этот FAQ по пополнению американского аккаунта с помощью iTunes Gift Card.

Вы наверно зададите вопрос: «А где взять iTunes Grift Card, если официально в Росии они не где не продаются?»
Есть несколько способов приобрести эту карту:
1) Купить её в Apple Store on-line
2) Купить на аукционе ebay
3) Купить на торговой площадке plati.ru (Это самый удобный способ для России, поэтому я вам расскажу на этом примере!)
Он удобен тем, что есть много способов оплатить товар:

Как правило, большинство продавцов поддерживают многие из методов оплаты!
И так приступим к покупке:
1. Находим и выбираем нужный нам товар.
2. Переходим на страницу товара и листаем её до конца. Там ставим галочку напротив «с «Правилами покупки товаров» я ознакомлен(а)» и дальше выбираем способ оплаты. (Я
использую для оплаты WMR)
3. Жмём оплатить и переходим на следующую страницу. Здесь нам надо ввести свой действующий email и окончательно выбрать способ оплаты!
4. Подтверждаем нашу покупку и жмём «Оплатить» Дальше в зависимости от способа оплаты, следуйте инструкциям на сайте!
5. Всё! Мы купили скан карты , т.е не цифровой код, а именно отсканированный код с «живой» карты! Вам предоставят для скачивания файлик с кодом.
6. Теперь заходим в iTunes, во вкладку iTunes Store и кликаем по треугольнику рядом с email. Там находим вкладку Redeem и кликаем по ней!
7. Открывшись мы увидим окно, куда надо ввести полученный код!
Ну вообщем это всё, теперь вы можете спокойно покупать лицензионный софт и музыку! 
Источник
3 способа пополнить баланс американского apple id
Как на Apple ID положить деньги
Чтобы пополнить баланс, нужно зайти в свою учетную
запись Apple ID и выполнить следующие действия:
- На вкладке «Подборка» пролистать экран вниз, кликнуть по кнопке со своим Apple ID, выбрать пункт «Просмотреть Apple ID».
- Зайти в «Информацию о платеже».
- Выбрать способ оплаты картой, ввести ее
номер, срок действия, CVV–
код. - Проверить правильность заполнения полей «Имя», «Фамилия», «Адрес для выполнения счета
». - Нажать «Готово» – и при покупке средства будут автоматически списываться с выбранной карточки.
В Украине
удобно оплачивать App Store через Приватбанк
. Вначале нужно открыть карту для онлайн-покупок и установить интернет-лимит:
- В Приват
24
в разделе «Мои счета
» выбрать карточку. - В «Управлении картой» активировать возможность оплаты в интернете.
- Указать месячный лимит – максимальную сумму, которую можно потратить за календарный месяц. Первого числа каждого месяца он будет обнуляться.
Затем нужно привязать кредитку Приватбанка
к своему аккаунту, выбрав способ оплаты в разделе «Информация о платеже» и указав
данные карточки.
Если нужно положить деньги на американский Apple ID, находясь в России, можно попросить друга в США отправить подарочный код. Сделать это просто: открыть App Store, выбрать «Featured»
, затем «Send Gift»
, ввести адрес получателя и сумму. Можно также указать имя отправителя, выбрать день доставки и приложить сообщение к подарку. После подтверждения операции произойдет
списание средств. Для пополнения своего баланса нужно зайти в свой аккаунт и нажать кнопку «Ввести код».
В России на Apple ID можно положить деньги со счета
мобильного телефона одного из
трех
операторов
– Билайн, МегаФон и МТС. Инструкция для iPhone, iPad или iPod touch:
- Зайти в настройки, выбрать пункт «iTunes Store и App Store».
- Нажать на Apple ID и выбрать «Просмотреть Apple ID». Пройти аутентификацию, если потребуется.
- Открыть платежную
информацию. - В перечне способов оплаты выбрать «Мобильный телефон», подтвердить использование номера и нажать «Далее».
Как положить деньги на Айфон в iTunes
Существует немало вариантов пополнения iTunes, поэтому человек может выбрать наиболее удобный для себя. Отталкиваться в первую очередь нужно от того, в какой системе имеются средства. Большинство людей держит деньги на банковской карте, но есть и те, кто пользуется платежными сервисами. Именно поэтому следует разобраться, как именно можно отправить деньги на свой айфон в iTunes.
Банковская карта. Это один из наиболее удобных вариантов для людей, у которых имеется активный пластик
Важно, чтобы на нем регулярно были средства, иначе не удастся совершать покупки. Для подключения к Apple ID потребуется знать реквизиты, они написаны на самой карте.
Подарочная карта Apple ID
Ее можно приобрести в магазинах App Store для того, чтобы пополнить счет на iTunes. Можно выбрать любую сумму от 500 рублей и больше. Как правило, данный способ используют для того, чтобы поздравить человека. Потому как для обладателей продукции Apple станут хорошим подарком средства в АйТюнс.
Мобильный телефон. Если на балансе достаточно средств, тогда можно подключить свой номер к системе Apple. В этом случае с него будут списываться средства за покупки. Отметим, что в Российской Федерации данную функцию поддерживают только такие операторы, как Билайн и Мегафон.
Платежные системы. Речь идет о Qiwi и Яндекс.Деньги. Некоторым людям будет удобнее использовать электронные кошельки для того, чтобы оплачивать iTunes. Такая возможность существует, если у человека достаточно средств в выбранной платежной системе.
Любой из данных вариантов позволит пополнить сервис от Apple. Подобная процедура осуществляется в режиме онлайн, поэтому необходимо позаботиться о доступе к интернету. Также стоит знать порядок действий, чтобы не пришлось тратить много времени на оплату покупок в АйТюнс.
Если ли лимиты на покупку кодов через Сбербанк Онлайн?
Действительно лимиты на покупку кодов существуют. Это было сделано для защиты ваших денежных средств на карте от мошенников. Лимиты всегда можно увеличить, позвонив в контактный центр Сбербанка.
- Минимальная сумма покупки – 500 рублей
- Максимальная сумма покупки равна 5 000 рублей.
Покупка кодов App Store и iTunes через Сбербанк Онлайн
1) Входим в личный кабинет Сбербанк Онлайн;
2) Переходим во вкладку «Платежи и переводы»;
3) Теперь вам необходимо зайти в раздел «Электронные товары и развлечения»;
4) Здесь уже выбираем раздел «Музыка, фильмы, программное обеспечение»;
5) В открывшемся разделе выбираем услугу «Код App Store и iTunes»;
6) Заполняем требуемые поля: карту списания, сумму кода и номер телефона на который будет отправлен код;
7) После нажатия кнопки «Продолжить» вам на телефон будет отправлен СМС код с подтверждением. Вводим данный код в открывшемся окне;
8) На указанный номер мобильного телефона придет СМС сообщение с кодом, который вы только что приобрели;
9) Открываем на телефоне приложение App Store и нажимаем на кнопку «Ввести код»;
10) Вводим полученный код на открывшейся странице и получаем средства на ваш счет.
На этом все, ваш лицевой счет в App Store и iTunes пополнился на ту сумму, которую вы приобрели. Теперь вы можете совершать любые покупки.
Покупка кодов App Store и iTunes через мобильное приложение Сбербанк Онлайн
1) Входим в мобильное приложение Сбербанка;
2) Переходим в раздел «Платежи»;
3) В категории «Платежи» выбираем вкладку «Остальное»;
4) Вводим в поиске фразу «iTunes» и жмем «Найти»;
5) Выбираем найденную услугу «Код iTunes»;
6) Заполняем требуемые поля: сумму, номер телефона, карту оплаты и нажимаем «Продолжить»;
7) Проверяем введенные данные еще раз и нажимаем «Продолжить»;
8) Оплата закончена, теперь на указанный номер телефона поступит код, который необходимо ввести в приложении App Store.
9) Вводим полученный код и получаем на лицевой счет оплаченную сумму.
Чтобы в дальнейшем упростить покупку кодов через Сбербанк Онлайн вы можете создать шаблон, который запомнит все введенные данные.
Как вы видите сами, покупка кодов заняла у нас не более 5 минут. Теперь вы можете скачивать любые понравившиеся вам игры, приложения, фильмы и песни и радоваться жизни. Если у вас все еще остались вопросы или возникли проблемы, то вы можете задать их нам в комментарии.
Что нужно сделать перед покупкой музыки на Айфон
Принцип работы с Apple Music, iTunes и AppStore с момента выпуска айфонов не изменился. Любые покупки (музыка, видео, книги, подкасты) совершать в этих системах можно только при выполнении 3 условий:
- Наличие Apple ID – личного аккаунта, к которому привязываются все яблочные гаджеты.
- Наличие платежного инструмента. Им могут стать банковская карта или мобильный телефон (его счет). Также допускается использование подарочных карт.
- Наличие свободного места в iCloud и на самом айфоне. Желательно, чтобы после покупки осталось около 500 МБ емкости на диске.
Какие конкретно способы оплаты возможны, нужно узнавать на официальном сайте Apple. Они зависят не от гаджета, а от страны пребывания его владельца. В Канаде, Австрии, Бельгии, Финляндии, Франции, Германии, Греции, Италии, Ирландии, Люксембурге и Португалии допускается использование PayPal. В США действует Apple Cash, а в Нидерландах – iDEAL.
Добавление способа оплаты доступно как через айфон, так и через iTunes. Принцип работы схожий.
Алгоритм для айфона:
- Войдите в «Настройки», в верхней части выберите свой Apple ID.
- Выберите пункт «Оплата и доставка». Для iOS ниже 12 версии нужна строчка «iTunes Store и App Store». За ней будет Apple ID и «Управление платежами» («Платежная информация».
- В открывшемся окне появятся 2 пункта, оба из которых надо заполнить. Внизу «Адрес доставки»: он никак не используется, но Apple считает его обязательным.
- Вверху есть главный блок – «Способ оплаты». Выберите строчку «Добавить» и просмотрите доступные варианты. Важный момент: Apple не принимает карты Мир, это исключительно российская ограниченная система.
- Если выбирается карта, дальше потребуется ввести ее номер, срок действия, код безопасности, а также добавить информацию об адресе выставления счет и номер телефона, привязанный к Apple ID. После этого нажимайте «Готово» в верхнем углу.
- Если указывается мобильный телефон как способ оплаты, на него придет код подтверждения, который понадобится ввести в соответствующее поле.
Карту после добавления можно привязать к Apple Pay, чтобы подтверждать все покупки дополнительно. Для проверки система совершит к ней обращение и выдаст соответствующее всплывающее окно.
Счет Apple ID
Еще один способ оплаты при покупке песен, фильмов или аудиокниг – карты App Store & iTunes. Их можно приобрести на офсайте Apple, у официальных реселлеров, получить в подарок от друга в виде кода из 16 символов, который начинается со знака «X». Добавить такой способ в основном меню (через «Настройки») не получится, если это происходит впервые.
- Откройте программу AppStore.
- Найдите на главном экране вверху иконку своего аккаунта и войдите в него.
- В открывшемся окне выберите «Погасить подарочную карту или код» или «Пополнить счет Apple ID».
- Если выбрана подарочная карта, ее заднюю сторону с кодом нужно будет отсканировать через камеру, либо ввести цифры вручную. Если выбрано пополнение счета, система предложит определить сумму, которую нужно закинуть на Apple ID. Она не должна быть меньше 100 и больше 9000 руб.
Пополнение счета понадобится подтвердить через Touch ID или Face ID. После этого счет Apple ID появится в основном меню «Оплата и доставка». Эти средства также можно использовать и для ежемесячной оплаты подписок на iCloud, Apple Music, Apple TV.
Как добавить карту: краткая инструкция по привязке
Для того, чтобы пользоваться платёжной системой Apple Pay сразу с нескольких устройств, необходимо по отдельности добавить карточку на каждое из них.
Пошаговая инструкция добавления банковской карточки в ApplePay:
- Подключите устройство к интернету.
- Войдите в учётную запись iCloud.
- Зайдите в программу «Wallet».
- Нажмите на значок плюс в верхнем углу экрана.
- Для добавления кредитки или дебетовой карточки, которая привязана к вашей учётной записи iTunes, введите цифры проверочного кода карты. Если вы ходите подключить стороннюю карту, то нажмите на «Добавить другую карту» и введите её идентификационные данные.
Как добавить карту на Apple Watch:
- Убедитесь, что ваша карточка активна.
- Откройте программу Apple Watch на вашем iPhone.
- Нажмите на пункт «Wallet и ApplePay».
- Выберите «Добавить кредитную или дебетовую карточку.
- Введите код безопасности банковской карты (если она добавлена в iTunes). Если вы хотите подключить неавторизованную карточку, то нажмите «Добавить другую карту» и введите её данные.
Если ли лимиты на покупку кодов через Сбербанк Онлайн?
Действительно лимиты на покупку кодов существуют. Это было сделано для защиты ваших денежных средств на карте от мошенников. Лимиты всегда можно увеличить, позвонив в контактный центр Сбербанка.
- Минимальная сумма покупки – 500
рублей - Максимальная сумма покупки равна 5 000
рублей.
Покупка кодов App Store и iTunes через Сбербанк Онлайн
2) Переходим во вкладку «Платежи и переводы
»;
3) Теперь вам необходимо зайти в раздел «Электронные товары и развлечения
»;
4) Здесь уже выбираем раздел «Музыка, фильмы, программное обеспечение
»;
5) В открывшемся разделе выбираем услугу «Код
App Store и iTunes
»;
6) Заполняем требуемые поля: карту списания, сумму кода и номер телефона
на который будет отправлен код;
7) После нажатия кнопки «Продолжить
» вам на телефон будет отправлен СМС код
с подтверждением. Вводим данный код в открывшемся окне;
8) На указанный номер мобильного телефона придет СМС сообщение
с кодом, который вы только что приобрели;
9) Открываем на телефоне приложение App Store
и нажимаем на кнопку «Ввести код
»;
10) Вводим полученный код на открывшейся странице и получаем средства на ваш счет.
На этом все, ваш лицевой счет в App Store и iTunes
пополнился на ту сумму, которую вы приобрели. Теперь вы можете совершать любые покупки.
Покупка кодов App Store и iTunes через
1) Входим в мобильное приложение Сбербанка;
2) Переходим в раздел «Платежи
»;
4) Вводим в поиске фразу «iTunes
» и жмем «Найти
»;
5) Выбираем найденную услугу «Код
iTunes
»;
6) Заполняем требуемые поля: сумму, номер телефона, карту оплаты и нажимаем «Продолжить
»;
7) Проверяем введенные данные еще раз и нажимаем «Продолжить
»;
8) Оплата закончена, теперь на указанный номер телефона поступит код, который необходимо ввести в приложении App Store
.
9) Вводим полученный код и получаем на лицевой счет оплаченную сумму.
Чтобы в дальнейшем упростить покупку кодов через Сбербанк Онлайн вы можете создать шаблон, который запомнит все введенные данные.
Как вы видите сами, покупка кодов заняла у нас не более 5 минут. Теперь вы можете скачивать любые понравившиеся вам игры, приложения, фильмы и песни и радоваться жизни. Если у вас все еще остались вопросы или возникли проблемы, то вы можете задать их нам в комментарии.
Apple по-настоящему удивила нас низкими ценами на музыку и фильмы. Скептицизм оказался ни к чему. Нам впервые позавидовали американские пользователи. Остался только один нерешённый вопрос — как можно заплатить за контент магазина? Хорошо, если у вас есть своя карта российского банка. А если такой нет
?
На помощь придёт QIWI.Кошелёк
— ныне единственный сервис в России, официально осуществляющий продажу виртуальных подарочных карт для оплаты в русском iTunes Store. Без комиссии
и задержек.
Далеко идти не надо. Если у вас до сих пор нет аккаунта в QIWI.Кошельке — пора исправлять это недоразумение. Если вы уже являетесь зарегистрированным пользователем сервиса, пора пополнить баланс в русском iTunes Store через QIWI.Кошелек . Аналогичное меню появилось в соответствующих стационарных терминалах по всей стране, а также в фирменном приложении для iOS:
Вводим номер мобильного телефона, привязанного к QIWI.Кошельку, и сумму денег, которую хочется положить на счёт российского аккаунта iTunes. Минимальный порог, установленный Apple — 500 рублей, а максимальный — 15000 руб. Нажимаем «Оплатить»
. Комиссия отсутствует, как и время ожидания товара.
После этого QIWI.Кошелёк выдаст вам персональный 19-значный код, который нужно запомнить и ввести на официальной страничке iTunes Redeem , либо в меню «Ввести код» на iOS и iTunes 11. Вся заплаченная сумма до последней копейки будет перечислена на ваш счёт.
Вот и всё, проще некуда. Теперь вы можете свободно закупаться музыкой, фильмами, программами и играми в российском магазине iTunes Store. Дерзайте!
Apple по-настоящему удивила нас низкими ценами на музыку и фильмы. Скептицизм оказался ни к чему. Нам впервые позавидовали американские пользователи. Остался только один нерешённый вопрос — как можно заплатить за контент магазина? Хорошо, если у вас есть своя карта российского банка. А если такой нет? На помощь придёт QIWI.Кошелёк — ныне единственный сервис в России,…
В App Store пользователям доступен разнообразный контент. Некоторые игры и музыкальные альбомы бесплатные, но самые интересные приложения стоят денег. Поэтому предварительно нужно пополнить App Store. Можно привязать к приложению свою карточку, но есть и альтернативные способы.
Как перевести в ваш банк
Вы можете использовать мгновенный перевод, чтобы перевести деньги с вашего Apple остаток денежных средств на право дебетовой карты, или вы можете использовать банковский перевод, чтобы переводить деньги на ваш банковский счет.
Используйте Мгновенный Перевод
С мгновенный перевод, вы можете быстро перевести деньги на право дебетовая карта Visa в кошельке. Мгновенный перевод обычно доступны в течение 30 минут.
- Поступят на вашу карту информация:
- iPhone: откройте бумажник приложение, выберите ваш Apple банковскую карту, а затем коснитесь .
- iPad: откройте приложение Настройки, нажмите кошелек и Apple платить, а затем нажмите ваши денежные карты компании Apple.
- Коснитесь передача в банк.
- Введите сумму и нажмите «Далее».
- Кран Мгновенного Перевода.
- Если вы еще не добавили визу дебетовую карту, нажмите Добавить карту и следуйте инструкциям на экране, чтобы добавить один.
- Нажмите > выберите дебетовой картой Visa вы хотите перевести средства и выберите платежную информацию для выбранной дебетовые карты.
- Ваши средства должны .
Как установить и подключить Apple Pay – инструкция
Программа бесконтактных платежей предустановлена в операционных системах iOS, iPadOS и MacOS, что снимает с пользователя вопрос о том, как установить Apple Pay.
Перед тем как подключить Apple Pay на iPhone, сервис необходимо настроить и привязать банковские карты. На «яблочных» смартфонах и планшетах операция осуществляется в приложении Wallet и состоит из трех шагов:
- Открываем приложение.
- нажимаем «Добавить», значок «+».
- Добавляем реквизиты банковской карточки.
- Система проведет верификацию пользователя. Чаще всего, на телефон, привязанный к карте, придет СМС с кодом, который необходимо ввести в приложение.
Apple Pay на Apple Watch подключается через головное устройство, например, через iPhone или iPad:
- Открываем приложение Apple Watch для часов на смартфоне.
- Заходим в раздел «Мои часы».
- Находим «Wallet и Apple Pay».
- Нажимаем добавить карту.
- Настраиваем код-пароль на Apple Watch.
- Вводим реквизиты карточки или фотографируем их.
- Подтверждаем действия, кодом из СМС из вашего банка.
Настройка Apple Pay на ноутбуках производится в меню «Система», раздел «Wallet и Apple Pay».
Высшее техническое образование. Пишу для портала качественные статьи на технические темы и не только
Кроме банковских карт Apple Pay поддерживает электронные кошельки, бонусные карточки, проездные билеты и документы
Введенные на одном устройстве реквизиты карт, автоматически появляются на других «яблочных» гаджетах пользователя в приложении Wallet. Главное, использовать один и тот же AppleID. Перед тем как оплачивать через Apple Pay с других устройств, необходимо активировать карточку на новом аппарате, с помощью СМС-кода из банка-эмитента.
Африка
Большинство кредитных и дебетовых карт
Большинство кредитных и дебетовых карт
Большинство кредитных и дебетовых карт
Большинство кредитных и дебетовых карт
Большинство кредитных и дебетовых карт
Большинство кредитных и дебетовых карт
Большинство кредитных и дебетовых карт
Большинство кредитных и дебетовых карт
Большинство кредитных и дебетовых карт
Большинство кредитных и дебетовых карт
Большинство кредитных и дебетовых карт
Большинство кредитных и дебетовых карт
Большинство кредитных и дебетовых карт
Большинство кредитных и дебетовых карт
Большинство кредитных и дебетовых карт
Большинство кредитных и дебетовых карт
Большинство кредитных и дебетовых карт
Большинство кредитных и дебетовых карт
Большинство кредитных и дебетовых карт
Большинство кредитных и дебетовых карт
Большинство кредитных и дебетовых карт
- Большинство кредитных и дебетовых карт
- Идентификатор Apple баланса (с добавление средств)
Сан-Томе и Принсипи
Большинство кредитных и дебетовых карт
Алгоритм действий непосредственно при оплате
Если у клиента была карточка с бесконтактной системой оплаты, то для него не будет проблем в освоении платежей с помощью айфона. В противном случае нужно рассмотреть, как проводить расчеты, не предоставляя при этом карту. Когда человек совершает покупку через терминал, он должен удостовериться, что этот аппарат поддерживает бесконтактные расчеты, обычно об этом говорит символ, указанный на самом терминале.
Далее продавец или сам клиент должен ввести сумму для оплаты на терминале, если используется кассовое оборудование, то сумма должна быть проведена через него, при этом достаточно действовать так же, как и через обычную карту. После того как на экране загорелось приглашение заплатить, клиент должен поднести свой телефон к экрану, что активирует Apple Pay.
Человек увидит, с какой карты будет произведен расчет, и если его устраивает выбранный счет, то он должен подтвердить транзакцию с помощью отпечатка пальца либо Face ID, в зависимости от модели смартфона. Дождавшись звукового сигнала об успешной операции, клиент может убирать смартфон и ожидать завершения перечисления денег. Также можно изменить карту, если до подтверждения оплаты человек выяснил, что ему необходим другой счет.
Для этого на экране, который высвечивается при поднесении смартфона к терминалу, необходимо нажать на карточку и из списка выбрать именно тот счет, который будет оптимальным для расчета. Также можно заранее вызвать меню оплаты, нажав при заблокированном экране на кнопку «Домой» два раза, тогда, подтвердив транзакцию, можно подносить телефон к терминалу. Но срок подтверждения достаточно короткий, и если через 20-30 секунд после этого клиент не рассчитается, придется сканировать палец или лицо еще раз.
Следует учитывать, что оплата с помощью Apple Pay подчиняется правилам банка, и если он требует ввода ПИН-кода при определенной сумме покупки, то защитный пароль нужно будет вводить. На Apple Watch процесс несколько легче, достаточно только нажать дважды на боковую кнопку и повернуть устройство к терминалу экраном на расстоянии нескольких сантиметров от него. Об успешной процедуре сообщит легкая пульсация прибора, только тогда можно убирать часы от экрана и получать чек, прикосновения к самому устройству не потребуется, достаточно поднести часы или телефон поближе к нему.
Источник