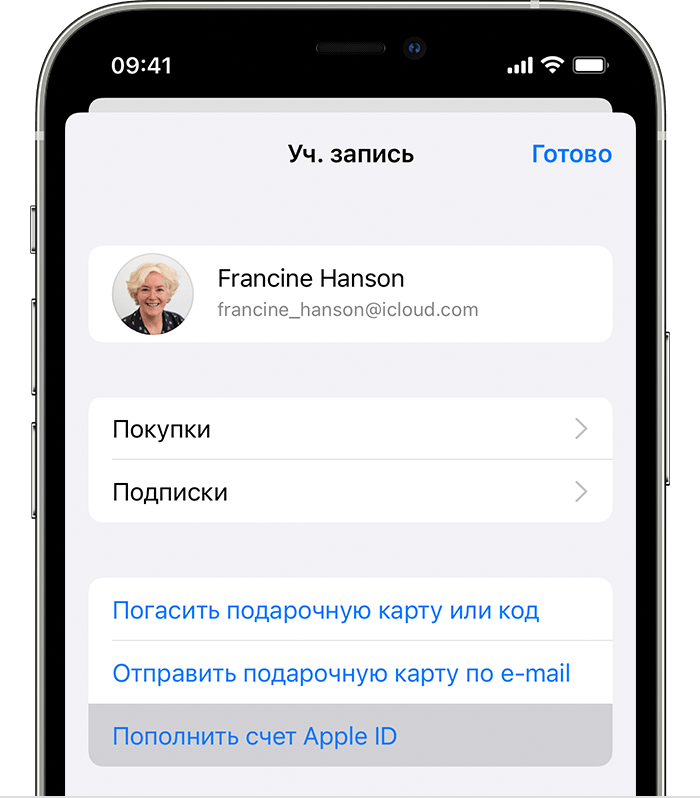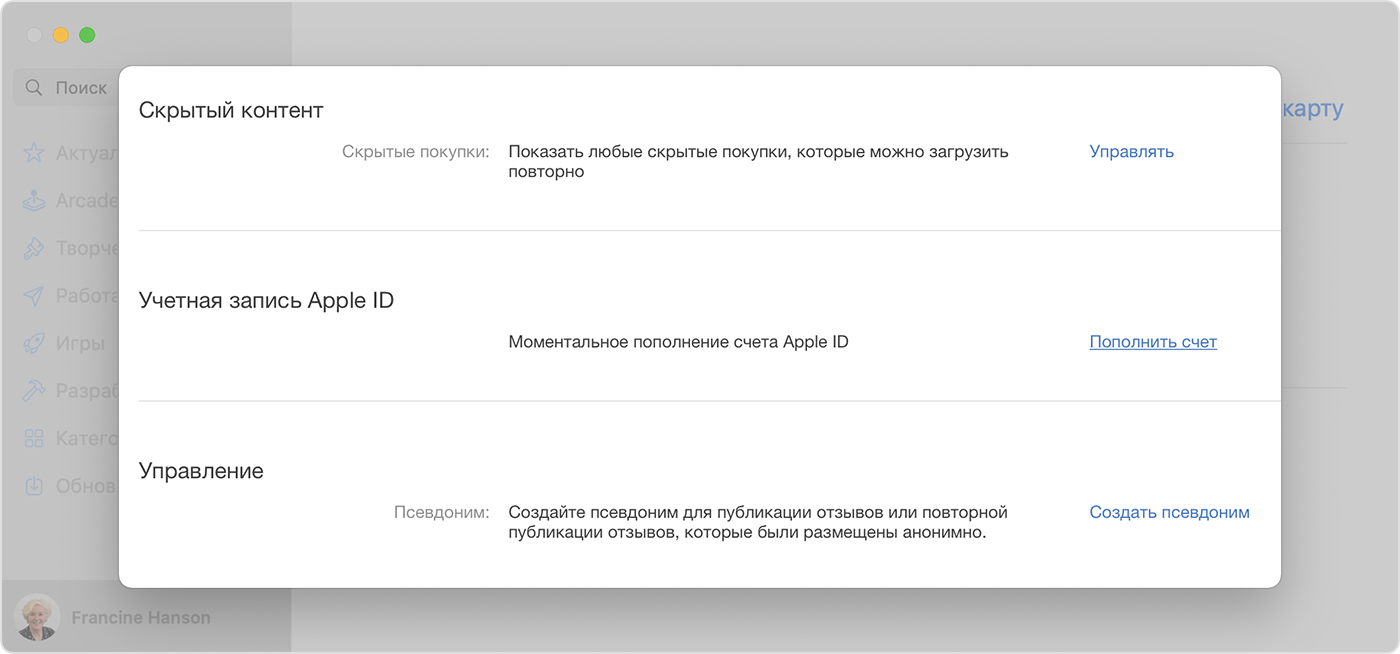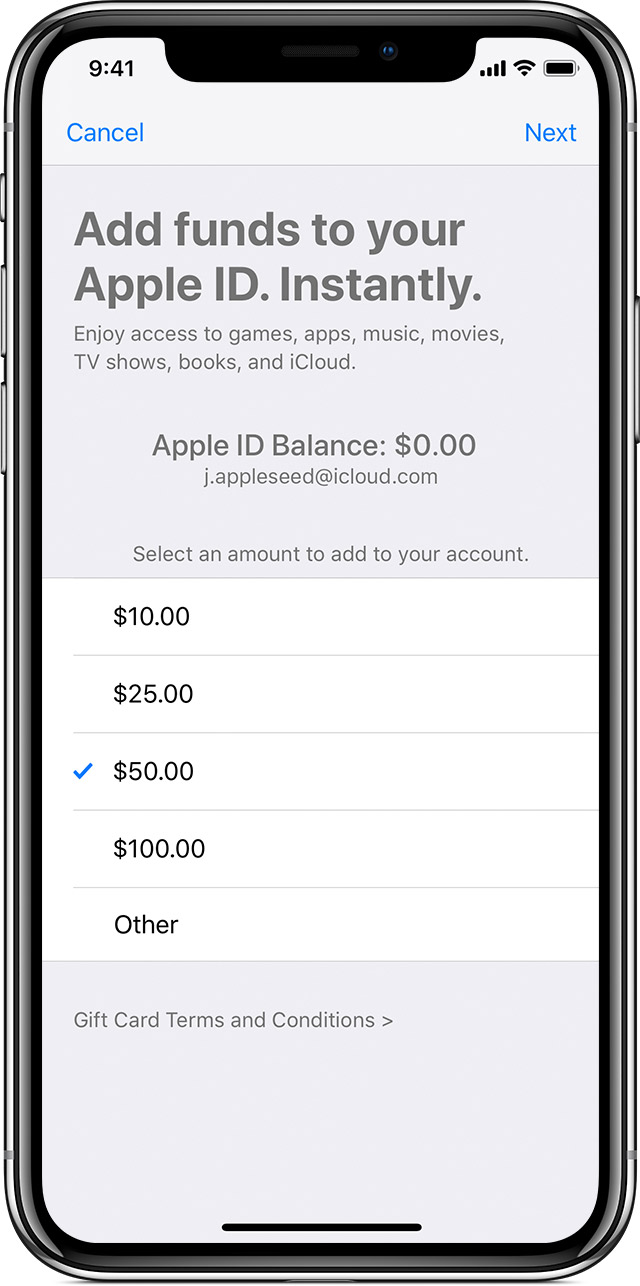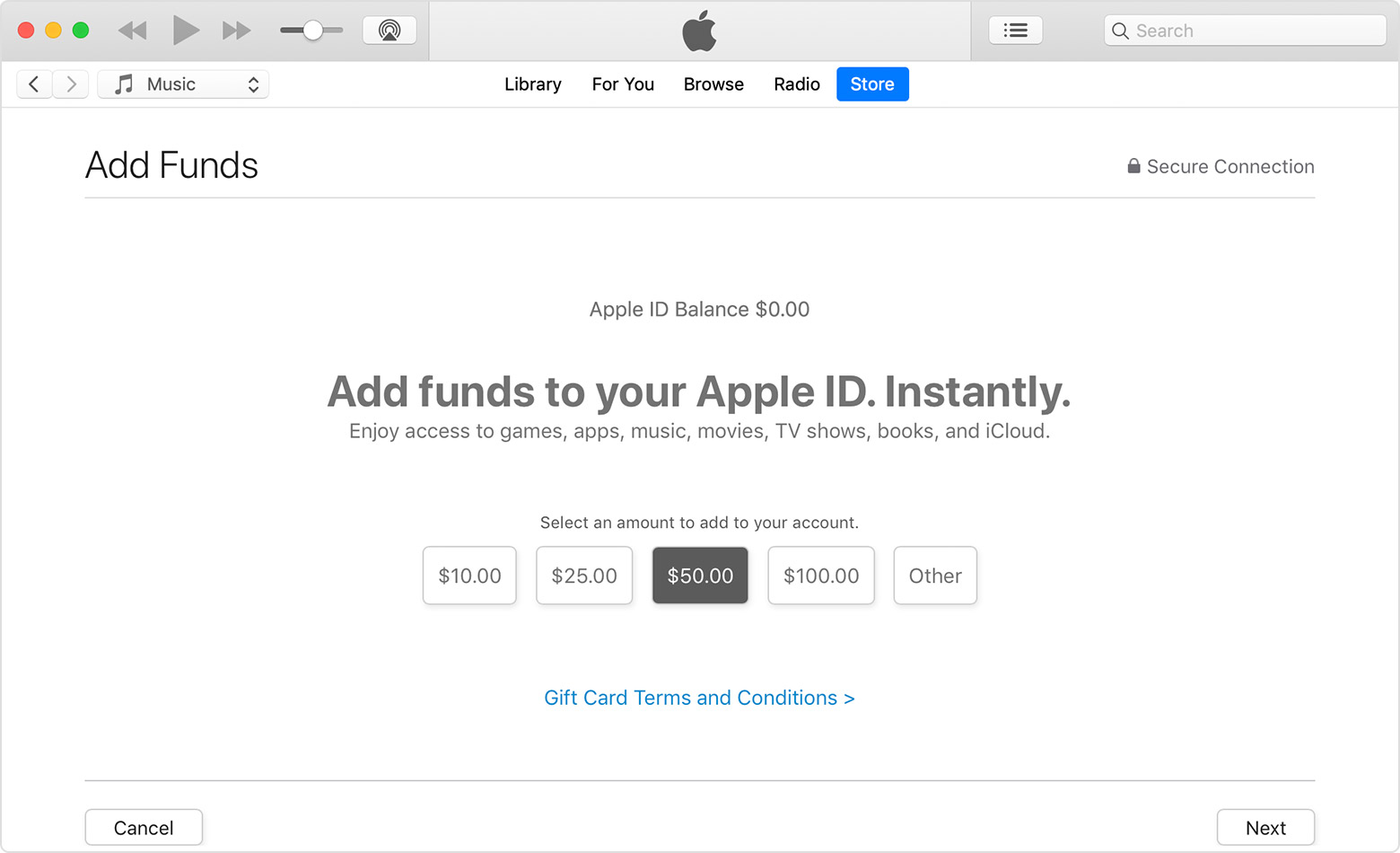- Добавление средств на счет Apple ID
- Добавление средств на счет Apple ID на устройствах iPhone, iPad и iPod touch
- Пополнение счета Apple ID на компьютере Mac или компьютере с Windows
- Автоматическое пополнение счета Apple ID
- Доступность оплаты со счета мобильного телефона для идентификатора Apple ID
- Доступность оплаты со счета мобильного телефона
- Пункт «Использовать этот номер мобильного телефона» не отображается, или необходимо использовать другой номер
- Дополнительная информация
- Как перевести деньги с телефона на apple id
- Пополнить свой идентификатор Apple
- На iPhone, iPad или iPod сенсорный
- На Mac или PC
- Узнать больше
- Добавление средств на счет Apple ID
- Добавление средств на счет Apple ID на устройствах iPhone, iPad и iPod touch
- Пополнение счета через Qiwi
- Добавление средств на счет Apple ID на компьютере Mac или компьютере с ОС Windows
- Нюансы пополнения с карты Сбербанка
- Пополнение с виртуальной карты
- Перевод на PayPal внутри системы
- Как пополнить счет PayPal с телефона
- Пополнение PayPal через обменные пункты
- Пополнение с кошелька ЯндексДеньги или Webmoney>
- Пополнение баланса с помощью банковской карты
- Способы пополнения счета в ПейПал
- Пополнение через салоны связи Евросеть и Связной
Добавление средств на счет Apple ID
Чтобы пополнить счет Apple ID, используйте удобный способ оплаты, например кредитную или дебетовую карту. После этого вы сможете использовать средства на счете Apple ID для покупки приложений, игр, музыки, места в хранилище iCloud и многого другого.
Если вы хотите добавить способ оплаты в свой идентификатор Apple ID, а не пополнить его счет, узнайте, как добавить способ оплаты.
Добавление средств на счет Apple ID на устройствах iPhone, iPad и iPod touch
- Откройте приложение App Store.
- Нажмите свою фотографию или кнопку входа в верхней части экрана.
- Нажмите «Пополнить счет Apple ID».
- Чтобы мгновенно пополнить счет, выберите сумму, на которую следует пополнить счет. Или нажмите «Настроить автопополнение» для автоматического пополнения баланса в будущем. Что такое автопополнение?
- Завершите покупку, следуя инструкциям на экране. Некоторые способы оплаты могут запрашивать подтверждение покупки текстовым сообщением или другим способом.
Пополнение счета Apple ID на компьютере Mac или компьютере с Windows
- Откройте App Store на компьютере Mac. На компьютере с Windows: откройте приложение iTunes для Windows. Если вы не выполнили вход, войдите, указав свой идентификатор Apple ID.
- Откройте страницу «Информация об учетной записи»:
- На компьютере Mac щелкните свое имя или кнопку учетной записи на боковой панели. Затем нажмите «См. информацию» в верхней части окна.
- На компьютере с ОС Windows: в строке меню, расположенной в верхней части окна iTunes, выберите «Учетная запись» > «Просмотреть мою учетную запись». Выполните вход с помощью идентификатора Apple ID, затем нажмите кнопку «Просмотреть учетную запись».
- На странице «Информация об учетной записи» нажмите «Добавить деньги на счет».
- Выберите сумму, на которую следует пополнить счет. Или для автоматического пополнения баланса в будущем нажмите «Настроить автопополнение». Что такое автопополнение?
- Нажмите кнопку «Вперед», затем подтвердите свой выбор. Некоторые способы оплаты могут запрашивать подтверждение покупки текстовым сообщением или другим способом.
Автоматическое пополнение счета Apple ID
Если вы хотите автоматически пополнять счет Apple ID, настройте функцию автопополнения. Пополнять счет можно еженедельно, раз в две недели или раз в месяц. Вы также можете настроить автоматическое пополнение счета, когда сумма средств становится меньше заданного минимального баланса.
Если вы хотите отключить функцию автопополнения, вернитесь на страницу пополнения счета и нажмите «Отключить автопополнение».
* В некоторых странах и регионах эти варианты пополнения счета могут быть недоступны.
Источник
Доступность оплаты со счета мобильного телефона для идентификатора Apple ID
Покупки в App Store, iTunes Store и в других магазинах можно оплачивать со счета мобильного телефона, если ваш оператор связи поддерживает данную услугу.
Оплата с использованием счета мобильного телефона в настоящее время доступна только в определенных странах и регионах и поддерживается только некоторыми операторами связи.
Найдите свою страну или регион в следующем списке и узнайте, как изменить способ оплаты для идентификатора Apple ID.
Доступность оплаты со счета мобильного телефона
В настоящее время оплата со счета мобильного телефона поддерживается только в некоторых странах и регионах и только в сетях определенных операторов связи и их партнеров. Этот список может быть изменен.
Австрия
Бахрейн
Бельгия
Болгария
Камбоджа
Чили
Хорватия
Чешская Республика
Дания
Эстония
Финляндия
Франция
Германия
Греция
Гонконг
Венгрия
Ирландия
Италия
Япония
Кувейт
Латвия
Литва
Люксембург
Малайзия
Мексика
Нидерланды
Норвегия
Оман
Филиппины
Польша
Португалия
Катар
Румыния
Россия
Саудовская Аравия
Сингапур
Словакия
Словения
ЮАР
Южная Корея
Испания
Швеция
- 3 (Hi3G Access AB)
- Tele2
- Telenor Sverige AB
Швейцария
Тайвань
- APTG
- FET
- Chunghwa Telecom
- Taiwan Mobile
- T Star
Таиланд
Турция
- Paycell
- Türk Telekom Mobil Ödeme
- Vodafone Mobil Ödeme
Объединенные Арабские Эмираты (ОАЭ)
Соединенное Королевство
Пункт «Использовать этот номер мобильного телефона» не отображается, или необходимо использовать другой номер
Если вы используете другой телефон или iPad либо iPod touch, для настройки оплаты со счета мобильного телефона можно указать другой номер.
Изменив способ оплаты, коснитесь пункта «Использовать другой номер мобильного телефона» и введите номер мобильного телефона, подключенного к учетной записи, которая будет использоваться для оплаты.
На указанный номер мобильного телефона будет отправлено SMS-сообщение с одноразовым кодом. Дождитесь получения сообщения на мобильный телефон, введите указанный в нем код на устройстве, которое используется для настройки способа оплаты, и нажмите кнопку «Подтвердить» для подтверждения. Если вы не получили код сразу, нажмите «Отправить код повторно», чтобы повторить попытку.
Если вы по-прежнему не видите вариант оплаты со счета мобильного телефона, возможно, ваш оператор не поддерживает его.
Дополнительная информация
- Если у вас возникают вопросы об ограничениях оплаты или появляется сообщение об отклонении транзакции, обратитесь к своему оператору связи. Если ваши вопросы связаны с приобретенным содержимым, обратитесь в компанию Apple.
- Если используется Семейный доступ, платежную информацию может обновлять только организатор семейного доступа. Дополнительные сведения о платежной информации и семейном доступе см. в этой статье.
- Узнайте, как оплачивать покупки в магазинах App Store и iTunes Store.
* Если появится сообщение о лимите на расходы, обратитесь к оператору связи, чтобы изменить этот лимит.
Информация о продуктах, произведенных не компанией Apple, или о независимых веб-сайтах, неподконтрольных и не тестируемых компанией Apple, не носит рекомендательного или одобрительного характера. Компания Apple не несет никакой ответственности за выбор, функциональность и использование веб-сайтов или продукции сторонних производителей. Компания Apple также не несет ответственности за точность или достоверность данных, размещенных на веб-сайтах сторонних производителей. Обратитесь к поставщику за дополнительной информацией.
Источник
Как перевести деньги с телефона на apple id
С методом оплаты, который вы имеете на файле, вы можете добавить средств к Apple ID, который вы используете для и магазин приложений iTunes и iCloud для хранения покупок.
Пополнить свой идентификатор Apple
На iPhone, iPad или iPod сенсорный
- Перейдите в раздел Настройки > [ваше имя] > & магазине приложений iTunes.
- Нажмите на свой идентификатор Apple, а затем нажмите Просмотр идентификатора Apple. Вас могут попросить войти в свой идентификатор Apple. Узнайте, как создать идентификатор Apple , если вы не имеете один.
- Нажмите «Пополнить счет идентификатора Apple». 1
- Выберите сумму, которую вы хотите добавить, или нажмите «другое» и введите конкретные суммы.
- Нажмите Далее, затем подтвердить свой выбор. Некоторые способы оплаты могут побудить вас, чтобы проверить вашу покупку с помощью текстового сообщения или другой способ.
После авторизации платежа, средства кредит на свой идентификатор Apple. Вы можете использовать кредит, чтобы делать покупки в iTunes и App Store или приобрести дополнительное пространство в iCloud.
На Mac или PC
- Откройте программу iTunes. Если вы не вошли в систему, войдите в свой идентификатор Apple. Узнайте, как создать идентификатор Apple , если вы не имеете один.
- В строке меню вверху на экране компьютера или в верхней части окна iTunes, выберите «магазин» > просмотреть мою учетную запись.
- Войдите в свой идентификатор Apple, затем нажмите кнопку «Просмотреть учетную запись».
- На странице сведения об учетной записи, перейдите к разделу идентификатор учетной записи Apple, нажмите кнопку «Добавить средства для идентификатора Apple.» 1
- Выберите сумму, которую вы хотите добавить, или выберите другое и введите конкретные суммы.
- Нажмите кнопку Далее, а затем подтвердить свой выбор. Некоторые способы оплаты могут побудить вас, чтобы проверить вашу покупку с помощью текстового сообщения или другой способ.
После авторизации платежа, средства кредит на свой идентификатор Apple. Вы можете использовать кредит, чтобы делать покупки в iTunes и App Store или приобрести дополнительное пространство в iCloud.
Узнать больше
- Вы не можете использовать кредит магазина сувениров для других или покупки вещей в интернет-магазине Apple. Вы также не можете обналичить кредит.
- Просмотр суммы кредит на Apple ID в Настройки на iOS-устройстве или iTunes на компьютере Mac или PC.
- Все сделки регистрируются в истории покупок.
1. В зависимости от страны или региона, «пополнить счет идентификатора Apple» может иметь другое имя.
Источник
Добавление средств на счет Apple ID
Добавление средств на счет Apple ID на устройствах iPhone, iPad и iPod touch
- Откройте программу App Store.
- Нажмите свою фотографию или кнопку входа в верхней части экрана.
- Нажмите «Пополнить счет Apple ID».
- Выберите сумму, которую хотите добавить, или нажмите «Другое», чтобы указать другую сумму.
- Нажмите «Вперед», затем подтвердите свой выбор. Некоторые способы оплаты могут запрашивать подтверждение покупки текстовым сообщением или другим способом.
После авторизации платежа средства зачисляются на ваш счет Apple ID. Счет можно использовать для покупки товаров в App Store или других службах Apple, для приобретения места в хранилище iCloud и многого другого.
В некоторых странах и регионах функция «Пополнить счет Apple ID» может называться по-другому.
Пополнение счета через Qiwi
Пополнение счета через Qiwi
Напрямую пополнить баланс в системе Пайпал из кошелька Киви нельзя. Более того, сервис Qiwi ограничивает перечисление денежных средств с виртуальной карты на другие электронные кошельки.
Важно! Для совершения покупок через платежную систему PayPal пополнять собственный кошелек необязательно. Деньги могут списываться напрямую с карты покупателя в адрес продавца.
Пластик Qiwi PayWave и виртуальное средство платежа Qiwi Virtual Card будут работать в системе Пайпал только в режиме совершения покупок, сохраняя все преимущества расчетов через PayPal. На операции оплаты товаров комиссии не начисляются ни одной из сторон, обслуживающих расчеты.
Добавление средств на счет Apple ID на компьютере Mac или компьютере с ОС Windows
Если у вас установлена ОС macOS Catalina или более поздней версии, используйте App Store. Если у вас установлена более ранняя версия ОС macOS или вы работаете на компьютере с ОС Windows, используйте iTunes.
- Откройте App Store на компьютере Mac. На компьютере с ОС Windows: откройте программу iTunes для Windows. Если вы не вошли в систему, выполните вход с помощью идентификатора Apple ID.
- Откройте страницу «Информация об учетной записи». Для этого необходимо выполнить следующие действия.
- На компьютере Mac: в строке меню, расположенной в верхней части экрана, выберите «Магазин» > «Просмотреть мою учетную запись». Затем нажмите «См. информацию» в верхней части окна.
- На компьютере с ОС Windows: в строке меню, расположенной в верхней части окна iTunes, выберите «Учетная запись» > «Просмотреть мою учетную запись». Войдите в свою учетную запись Apple ID, затем нажмите кнопку «Просмотреть».
- На странице «Информация об учетной записи» прокрутите вниз до раздела «Учетная запись Apple ID» и щелкните «Пополнить счет Apple ID».
- Выберите сумму, которую хотите добавить, или нажмите кнопку «Другое», чтобы указать другую сумму.
- Нажмите кнопку «Вперед», затем подтвердите свой выбор. Некоторые способы оплаты могут запрашивать подтверждение покупки текстовым сообщением или другим способом.
После авторизации платежа средства зачисляются на ваш счет Apple ID. Счет можно использовать для покупки товаров в App Store или других службах Apple, для приобретения места в хранилище iCloud и многого другого.
В некоторых странах и регионах функция «Пополнить счет Apple ID» может называться по-другому.
Нюансы пополнения с карты Сбербанка
Пополнение PayPal с карты Сбербанка
Платежные инструменты Сбербанка работают в системе ПайПал в рамках установленных сервисом правил. К счету можно привязать дебетовую или кредитную карту Сбербанка, каждая из них подходит для осуществления платежей и перечисления денег на счет.
Важно! Пластик системы «МИР», а также выпущенные Сбербанком ранее карты Maestro и VISA Electron работать в PayPal не будут.
Пополнить баланс в ПейПал через интернет-сервис Сбербанк Онлайн нельзя, перевести деньги с карточки Сбербанка можно только в личном кабинете ПайПал.
Пополнение с виртуальной карты
Платежная система PayPal не устанавливает ограничений на использование при расчетах виртуальных или реальных карточек, в отличие от эмитентов, которые могут запретить пополнять баланс электронных кошельков с помощью своих виртуальных инструментов.
Прикрепить реквизиты онлайн-пластика к аккаунту Пай Пал можно, если виртуальная карта относится к системам VISA или MasterCard имеет полные реквизиты, включая CVV-код.
При совершении покупок с использованием PayPal, данные виртуальной карточки потребуются ввести один раз. В дальнейшем, сервис списывает деньги в оплату без указания реквизитов пластика.
Своих виртуальных карт ПайПал не выпускает.
Перевод на PayPal внутри системы
Отправить деньги из личного кабинета в ПейПал другому пользователю можно из собственных средств, находящихся на балансе или списанием с привязанной карточки. В первом случае за операцию комиссии не будет, при переводе с карты сервис возьмет дополнительную плату в размере 3,4% плюс 10 рублей.
Для перевода денег между пользователями Пейпал достаточно указать адрес электронной почты получателя в меню «Денежные переводы», раздел «Отправить».
Для удобства использования адресную книгу в ПайПал можно перенести контакты из сервисов Google, Outlook.
В системе есть возможность отправить запрос на получения денег через платежный сервис PayPal. Вариантов, как пополнить счет – два. Можно создать ссылку на собственный счет в социальных сетях или послать письмо конкретному адресату.
Как пополнить счет PayPal с телефона
Платежная система ПайПал с российскими сотовыми операторами не сотрудничает, поэтому перевести деньги с баланса телефона на счет в сервисе нельзя. Вывести средства на номер телефона также не получится.
Для использования средств, находящихся на балансе сотовых аппаратов, необходимо завести пластиковую карточку, услугу предлагают МТС, Мегафон и Билайн, и привязать ее к аккаунту в PayPal.
Банковские карты от Мегафона имеет общий баланс с телефоном, поэтому если привязать платежный инструмент к профилю в ПайПал, то деньги будут списываться прямо с номера абонента. На пластик МТС и Билайн необходимо вносить средства отдельной операцией.
Пополнение PayPal через обменные пункты
Перевести электронные деньги, которые находятся в интернет-кошельках, картах, криптовалютах, можно с помощью онлайн-обменников. Одним из примеров является обмен средствами через Webmoney Exchanger, описанный выше.
В сети существуют независимые компании и сайты-агрегаторы услуг по переводу денег из одних источников в друге.
Перед использованием услуг интернет-обменника необходимо ознакомиться с отзывами о его работе на сторонних ресурсах, потому что все операции, осуществляемые через подобные сервисы, ничем не обеспечены и следует остерегаться мошеннических действий.
Все существующие приложения работают по одному принципу:
- в обменнике нужно выбрать вариант списания денег и место, куда их следует отправить;
- в окне появятся предложения по сумме и курсу операции;
- после выбора предложения о сделке, появляется окно, в котором контрагент укажет номер для перевода суммы и реквизиты для зачисления в Пайпал.
- после отправки средств, следует дождаться пополнения счета.
Различные системы берут дополнительную комиссию за использование интернет-площадки, величина сбора отличается в разы, кроме этого, при обмене средств, пользователь теряет на курсовой разнице.
Пополнение PayPal через обменные пункты
Пополнение с кошелька ЯндексДеньги или Webmoney>
Пополнение счета PayPal с кошелька ЯндексДеньги
С помощью популярных российских интернет-кошельков от Яндекса и Webmoney также можно совершать оплату через PayPal, но принцип перевода средств из онлайн-бумажников различается.
Внести деньги на счет в Пайпал напрямую через ЯндексДеньги нельзя. Выходом из ситуации является привязка карты ЯндексДеньги к аккаунту в PayPal. Счет кошелька и баланс карты в Яндексе одинаковые, поэтому платежи, совершенные через ПейПал, будут проведены и по карте, и по счету одновременно. С владельца кошелька дополнительных комиссий при совершении платежа удерживаться не будет.
Привязанная в личном кабинете PayPal карта ЯндексДеньги позволяет пополнять счет в платежной системе, при этом комиссия за операцию составит 3% от суммы, минимум 100 рублей.
Пополнить счета в Пейпал из кошелька Вэбмани поможет встроенный интернет-обменник. Операции вывода денег в платежную систему доступны владельцам бумажников с аттестатом «персональный» и выше. Деньги можно отправлять как со счета Webmoney в PayPal, так и в обратном направлении.
Для осуществления сделки достаточно выбрать подходящую заявку, ввести данные кошелька Вэбмани и учетную запись в Пайпал. Предложенные сделки осуществляются по курсу, который устанавливают другие пользователи интернет-кошелька. Плата за перевод средств колеблется от 2 до 5% от суммы. При необходимости, пользователь может составить свою заявку на обменную операцию, в данном случае на конвертации можно заработать, но придется потратить время на ожидание совершения сделки.
Карты электронного кошелька Вэбмани можно привязать к аккаунту в Пейпал и оплачивать товары по аналогии с карточками от Яндекса и Киви. Исключение составляют платежные инструменты PaySpark системы UnionPay, которые не поддерживаются сервисом PayPal.
Пополнение баланса с помощью банковской карты
Пополнение счета в PayPal с помощью банковской карты
Совершать платежи через ПейПал можно без пополнения баланса, для этого необходимо добавить карточку VISA или MasterCard к своему профилю. Деньги в оплату покупок будут списываться сразу с банковского пластика. Пайпал предлагает высокую степень защиты всех конфиденциальных данных пользователя, банковские реквизиты хранятся в системе и не передаются продавцу.
Для совершения операций достаточно один раз ввести в систему номер карты, имя фамилию, срок действия и секретный CVV-код.
Важно! Платежи с карты через платежную систему проходят без комиссии, но, если клиенту потребуется пополнить баланс аккаунта PayPal, например, для перевода на другие счета, система возьмет дополнительное вознаграждение.
Привязать пластик к счету просто, для этого необходимо совершить 6 действий:
- Войти в личный кабинет.
- Выбрать пункт «Добавить карту».
- Ввести реквизиты пластика и нажать «Привязать карту».
- Для использования финансового инструмента без ограничений, в системе необходимо подтвердить карточку, операцию можно провести в меню «Счета», раздел «Способы оплаты», выбрать соответствующий пластик и нажать «Подтвердите карту».
- Для совершения операции сервис заблокирует на карте сумму в размере от 60 до 120 рублей, при этом в выписке по счету банковской карты будет указан проверочный код, который необходимо ввести в личном кабинете в разделе «Способы оплаты».
- При окончании регистрации деньги вернутся на пластик.
Прикрепить банковскую карточку к PayPal можно при активации аккаунта или в любой другой момент работы в личном кабинете.
Способы пополнения счета в ПейПал
Положить средства на баланс в системе расчетов можно с помощью:
- магазинов-салонов «Связной» и «Евросеть»;
- международной банковской карты VISA или MasterCard;
- другого кошелька PayPal;
- электронных обменных приложений;
- терминалов самообслуживания.
Для пополнения баланса в ПайПал можно использовать деньги, которые хранятся на счетах в электронных кошельках или на номерах телефонов, но напрямую перечислить средства в PayPal из виртуального бумажника или с телефона не получится, придется использовать дополнительные финансовые инструменты.
Способы пополнения счета PayPal
Пополнение через салоны связи Евросеть и Связной
С момента начала работы ПейПал в России, организация заключила договоры на прием средств с салонами Связной и Евросеть. В каждом офисе компаний клиенты могут бесплатно внести наличные на счета в сервисе PayPal.
Для совершения операции сотруднику салона связи необходимо сообщить:
- свои намерения положить деньги в ПайПал;
- адрес электронной почты или номер телефона, который служит идентификатором;
- сумму для пополнения.
Финансы доступны в электронном кошельке сразу после завершения транзакции в магазине-салоне.
На пополнение счета в Пейпал через Евросеть и Связной действуют лимиты:
- За один раз на один баланс можно внести не более 15000 рублей.
- В течение календарно месяца счет можно пополнить наличными на общую сумму, которая не превышает 40000 рублей.
Дополнительная плата за совершение операции отсутствует.
Источник