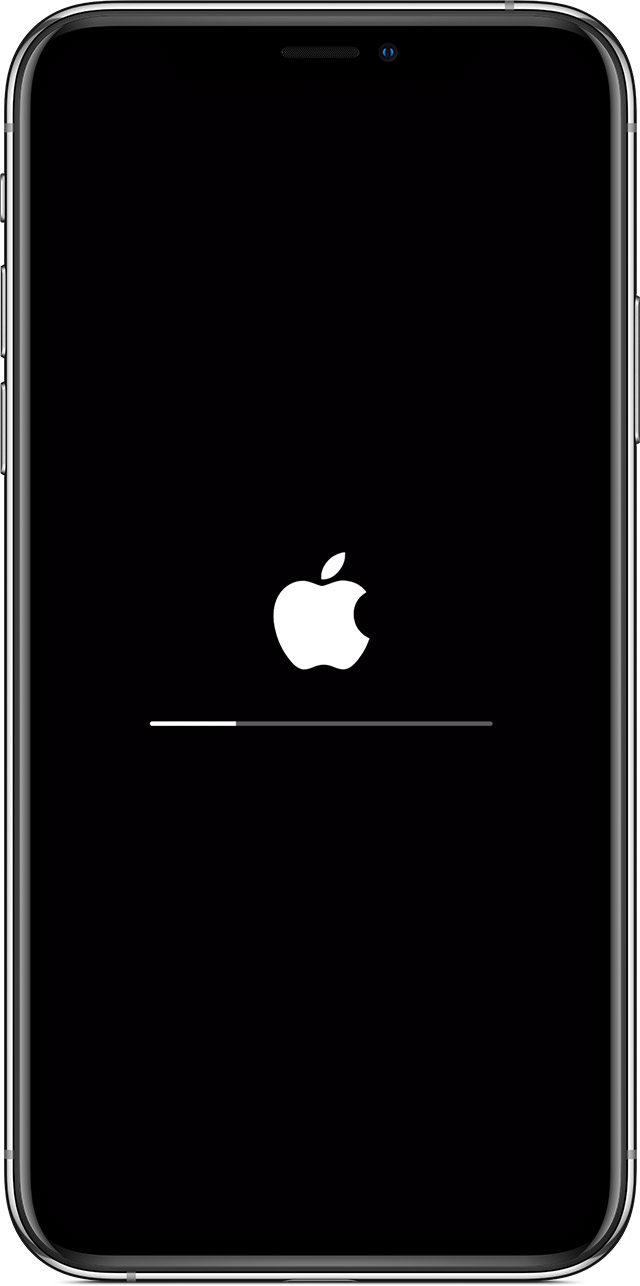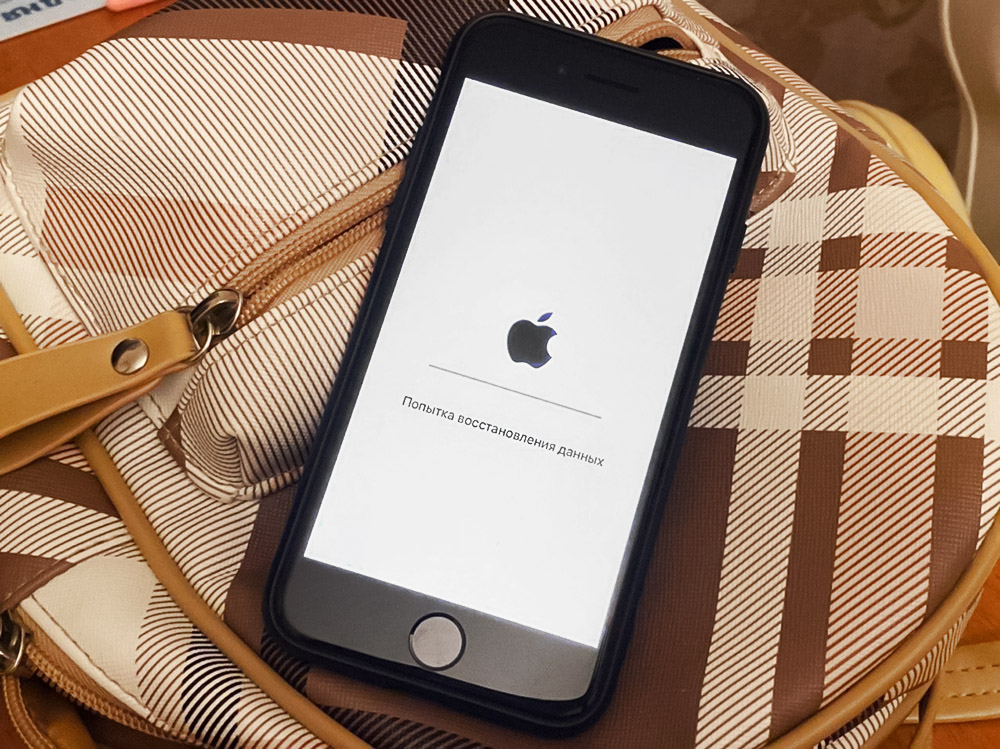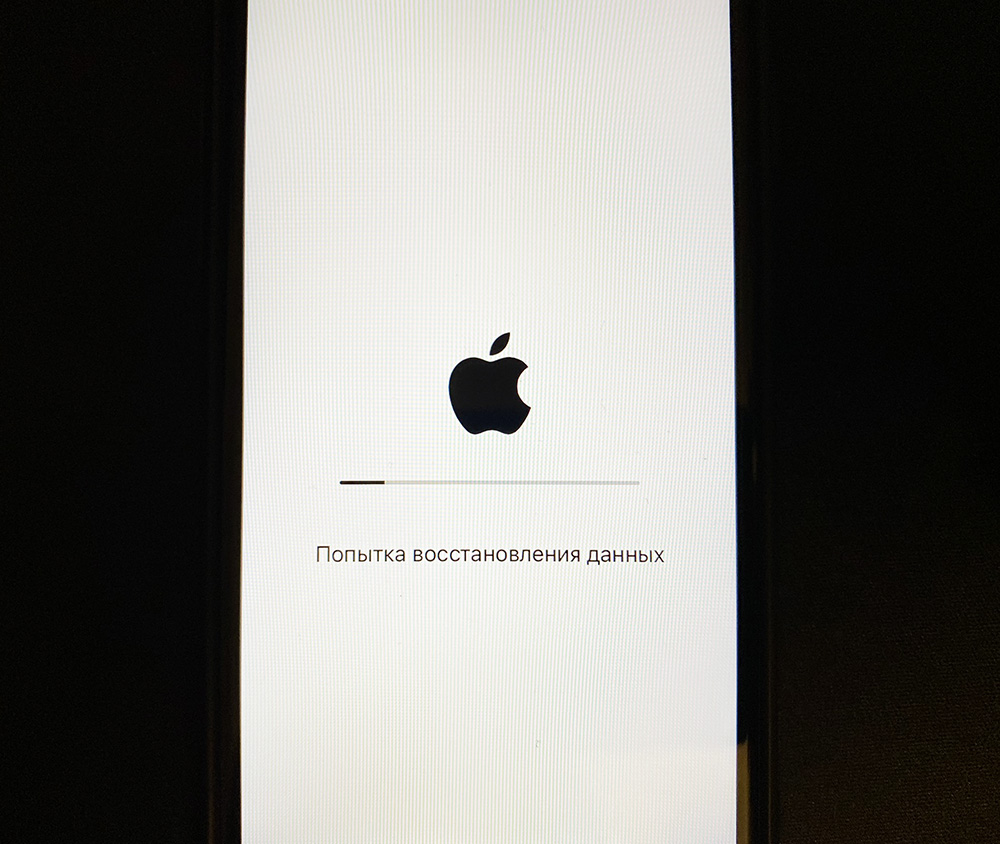- Попытка восстановления данных iphone после обновления 7 плюс
- Логотип Apple с индикатором выполнения после обновления ПО или восстановления данных на iPhone, iPad или iPod touch
- Получение помощи
- Как восстановить потерянные данные на iPhone после установки iOS 15
- Способ 1: Как восстановить данные из резервной копии iTunes
- Способ 2: Как восстановить данные из резервной копии iCloud
- Способ 3: Как восстановить потерянные данные на iPhone с помощью Tenorshare UltData
- Заключение
- Не советую обновлять iPhone на iOS 14 с iOS 13.5
Попытка восстановления данных iphone после обновления 7 плюс
Iphone 7 завис на яблоке, а после неудачной прошивки застрял в DFU
Apple iPhone 7
Джейлбрейк: Нет
Описание проблемы:
Здравствуйте, уважаемые форумчане! 🙂 Прошу Вашей помощи, ибо столкнулся в ужасной несправедливостью в этом мире! :girl_cray:
Случилась такая неприятность: у меня всего 32 гб на айфоне 7, я не заметил, как память заполнилась. На комп сразу не скидывал данные, да еще и резервное копирование отключил (закончилась память в облаке). В один прекрасный день утром обнаружил, что не могу удалить файлы — удаляю, а они тут же возвращаются обратно. Черт меня дернул перезагрузить телефон! — он завис на яблоке. Догадки такие — не хватает памяти для загрузки в систему (если правильно понимаю, там же постоянно выделяется память для работы системы из этих 32 гб). Из бесконечной загрузки получилось войти в режим ремонта — подключился к wifi, выдало сообщение, что необходимо обратиться в центр. Меня такой ответ не устроил — решил попробовать обновить прошивку через itunes. Начал обновляться на 14 ios (до этого была последняя версия 13 ios) — неизвестная ошибка 14. Плюс телефон вышел в режим dfu, из которого теперь не выйти. Гуглил, читал, пробовал 100 раз, уже нашел программу reiboot взломанную самой последней версии, в итоге, ничего не вышло.
Не хочу восстанавливаться, 15гб фоток и видосов с памятных дней, рука не поворачивается все удалить. :girl_cray:
Есть какие то варианты, что можно попробовать? :blush:
Логи (последние строчки) из itunes:
[06:44:15.0359] Can’t send dump_console command since device is not in recovery mode
[06:44:15.0359] Restore completed, status:14
[06:44:15.0359] Restore Checkpoint Fingerprint: 065B.0000
[06:44:15.0359] Failure Description:
[06:44:15.0359] Depth:0 Code:-1 Error:AMRestorePerformRestoreModeRestoreWithError failed with error: 14
[06:44:15.0359] Depth:1 Code:14 Error:Failed to handle data request message
[06:44:15.0359] Depth:2 Code:14 Error:Failed to handle image request
[06:44:15.0359] Finished RestoreOS Restore Phase: Failed
[06:44:15.0359] State Machine Dump, status:ERROR — [state:Recovery remaining-cycles:0] -> [state:RestoreOS remaining-cycles:0 (current state)]
[06:44:15.0359] Changing state from ‘Restoring’ to ‘Error’
[06:44:15.0359] State is now set to error: AMRestorePerformRestoreModeRestoreWithError failed with error: 14
Предпринимались действия:
— Обновлялся в itunes, полоска загрузки доходит почти до половины, а потом выдает сообщение «неизвестная ошибка 14».
— Программа reiboot не помогает выйти из режима dfu. Обновление через reiboot также невозможно. Однако, процесс обновления через reiboot несколько иной — телефон несколько раз во время обновления перезагружался, доходя до половины.
— Обновиться на 13 ios не получилось — itunes сразу выдает ошибку, reiboot пишет, что файл неофициальный.
Источник
Логотип Apple с индикатором выполнения после обновления ПО или восстановления данных на iPhone, iPad или iPod touch
После обновления iOS или iPadOS, восстановления из резервной копии или удаления всех данных с iPhone, iPad или iPod touch на устройстве отображается логотип Apple с индикатором выполнения.
Индикатор выполнения может не двигаться или двигаться очень медленно.
Подождите, пока устройство завершит обновление, восстановление или удаление.
Индикатор выполнения отображает ход установки. Время зависит от количества файлов на устройстве, а также от выполняемого процесса: удаления либо обновления iOS или iPadOS. Если на устройстве содержится немного данных пользователя, они полностью отсутствуют либо удаляются с устройства, этот процесс может занять не более минуты. Однако если на устройстве содержится большое количество файлов, то для завершения процесса может понадобиться от нескольких минут до часа.
Если устройство отображается на компьютере, а вы можете настраивать параметры синхронизации и синхронизировать содержимое, это означает, что процесс завершен. Не отключайте устройство от компьютера и дождитесь завершения переноса данных.
Если обновление выполняется по беспроводной сети, подключите устройство к источнику питания, чтобы аккумулятор не разрядился во время этого процесса. Если аккумулятор разрядился, подключите устройство к источнику питания и включите его, чтобы завершить обновление или восстановление.
Если вам кажется, что устройство зависло, нажмите одну из кнопок. Если отображается сообщение об обновлении, значит, обновление все еще устанавливается.
В ряде случаев индикатор выполнения может заполниться до конца, а потом начать заполняться заново.
Получение помощи
Если обновление или восстановление не завершается либо устройство не отвечает, перезапустите устройство.
Если устройство остается в этом состоянии несколько часов, обратитесь в службу поддержки Apple.
Источник
Как восстановить потерянные данные на iPhone после установки iOS 15
После установки новой версии iOS, недавно представленной компанией Apple, некоторые пользователи могли заметить исчезновение части данных, хранившихся на их iOS-устройствах. Подобная потеря файлов может произойти в результате какого-либо сбоя в ходе обновления системы и, в принципе, не зависит от версии ОС. Однако не стоит отчаиваться раньше времени, так как восстановить потерянные данные iOS 14 возможно. Для этого существует несколько решений, лучшие из которых будут подробно рассмотрены в данной статье. Основываясь на представленной детальной информации, Вы легко сможете выбрать из предложенных трех способов тот, который подходит именно Вам.
Способ 1: Как восстановить данные из резервной копии iTunes
Если Вы задались вопросом, можно ли восстановить удаленное видео с айфона, пропавшее после недавно проведенного обновления ОС, то наш ответ Вас определенно порадует. Восстановить видео на iOS 15, как, впрочем, и любой другой тип данных, будь то изображения, аудиофайлы, контакты и т.д., достаточно просто. Для этого Вы можете использовать программу, которая, вероятнее всего, уже имеется на Вашем ПК. Это известная всем фанатам Apple официальная многофункциональная утилита iTunes. Самое главное условие для использования данного способа – это то, что удаленные файлы должны были быть сохранены в одной из резервных копий iTunes. Итак, чтобы восстановить потерянные данные после обновления до iOS 14 с помощью данной программы, следуйте прилагаемому далее руководству.
- Загрузите и установите на Ваш компьютер программу iTunes. Если на Вашем компьютере уже имеется данная программа, обновите ее до последней версии.
- Откройте программу iTunes, а затем подключите Ваш iPhone к компьютеру с помощью оригинального кабеля USB. Если Вы работаете на компьютере Mac с macOS Catalina 10.15, то Вам необходимо будет запустить вместо iTunes приложение Finder.
- После того, как программа автоматически обнаружит Ваше устройство, нажмите на его иконку в окне программы, а затем откройте на левой панели окна меню «Обзор».
В данном меню в правой нижней части окна найдите и нажмите опцию «Восстановить из копии».
Теперь выберите из списка доступных резервных копий ту, которую Вы хотите восстановить (чаще всего, это последняя по дате создания резервная копия). Далее нажмите кнопку «Восстановить». Если резервная копия защищена шифрованием, введите соответствующий пароль.
Способ 2: Как восстановить данные из резервной копии iCloud
Не секрет, что помимо резервной копии iTunes существует еще и резервная копия iCloud, которой Вы также можете воспользоваться для восстановления удаленных или потерянных файлов. Особенно данный вариант будет актуален тем, кто в силу каких-либо причин не имеет возможности использовать компьютер с iTunes, а хочет восстановить все данные напрямую через телефон. В данном случае, конечно же, Вам необходимо будет иметь стабильное подключение к сети Интернет. Если Вы решили восстанавливать резервную копию iCloud на Вашем iPhone, то приведенная ниже инструкция подробно опишет Вам все необходимые для этого действия.
На Вашем iPhone откройте приложение «Настройки», выберите раздел «Основные», а затем перейдите в меню «Сброс». Здесь нажмите на функцию «Стереть контент и настройки».
Далее выполните настройку iPhone вплоть до появления окна «Программы и данные». Здесь выберите опцию «Восстановить из копии iCloud».
Нажмите на «Выбрать копию», чтобы указать, какую резервную копию Вы хотите восстановить на своем устройстве. Далее просто дождитесь завершения процесса восстановления данных копии на Вашем iPhone.
Способ 3: Как восстановить потерянные данные на iPhone с помощью Tenorshare UltData
Использование резервных копий iTunes и iCloud подразумевает полное замещение файлов, хранящихся на телефоне, на файлы конкретной резервной копии. В случае, если на Вашем телефоне имеются файлы, которые еще не были сохранены при последнем резервном копировании, Вам поможет программа Tenorshare UltData. Данное приложение от разработчика многих утилит для устройств iOS позволяет восстановить любые потерянные данные без удаления имеющихся файлов. Данная программа – это настоящая находка для владельцев iPhone, ведь теперь Вы сможете быстро и легко вернуть любые файлы, используя пакетное или выборочное восстановление данных. Чтобы воспользоваться программой Tenorshare UltData для восстановления потерянных данных после обновления до iOS 15, выполните следующие шаги.


- На любом доступном Вам компьютере с выходом в Интернет откройте браузер и перейдите на сайт tenorshare.ru. На вкладке «Продукты» найдите и нажмите на программу UltData.
- После переадресации на страницу продукта нажмите кнопку «Скачать», чтобы загрузить установочный файл программы. После завершения загрузки запустите данный файл и следуйте указаниям Мастера установки.
- Как только UltData будет успешно установлена на Ваш ПК, откройте ее с помощью ярлыка на Рабочем столе или через меню «Пуск».
После открытия программы подключите Ваш iPhone к данному компьютеру с помощью кабеля USB и разблокируйте его. Программа автоматически обнаружит Ваше устройство.
По умолчанию Вы уже будете находиться в разделе «Восстановить данные с устройства». Отметьте конкретные типы файлов, которые Вы хотите восстановить, либо отметьте галочкой поле возле названия раздела, чтобы выбрать пакетное восстановление всех данных.
Далее нажмите кнопку «Сканировать» в центральной части окна программы. После завершения процесса сканирования данных Вашего iPhone программа отобразит перечень обнаруженных файлов.
Если Вы хотите более подробно узнать о данной программе и ее функционале, можете нажать на видео ниже, чтобы посмотреть
Заключение
Итак, в данной статье мы рассмотрели топ 3 способа, как восстановить данные с айфона после их потери в результате обновления операционной системы до iOS 15. Возможность использования для этой цели программы iTunes или сервера iCloud вряд ли стало неожиданностью для владельцев телефонов от Apple. Вместе с тем, нельзя не отметить, что восстановление файлов резервной копии влечет за собой потерю всех имеющихся на текущий момент данных (возможно, еще не сохраненных в подобной копии). В этом случае приятным сюрпризом для пользователей айфонов станет утилита Tenorshare UltData, также представленная в данной статье. Данная программа позволяет восстановить удаленные файлы без потери имеющихся данных, а также предлагает дополнительные полезные опции, например, выборочного восстановления и предварительного просмотра.


Обновление 2021-09-06 / Обновление для iOS 14
Источник
Не советую обновлять iPhone на iOS 14 с iOS 13.5
У меня было два айфона. На одном, SE 2020, стояла iOS 13.5, а на другом (11 Pro Max) – 13.5.1. Так получилось, забыл обновить.
С появлением первой бета-версии iOS 14 решил поставить прошивку себе. Подумал: раз у наших авторов всё ОК, то и у меня должно быть нормально.
Угадал я ровно наполовину. Айфон с iOS 13.5.1 установил прошивку без проблем.
iPhone с iOS 13.5 – тоже. Но вместо экрана приветствия и настройки меня встретило кое-что, что я вижу на iOS вообще впервые:
Попытка восстановления данных? Что-то новенькое. Ничего сделать в этот момент нельзя. Сообщений об ошибке не вылезает. Надпись многообещающая, особенно радует слово “попытка”. Мол, может прокатит. А может, и нет.
Что сломалось хоть? Я джейлбрейк не ставил. Силой прошивку не устанавливал, она сама пришла по воздуху.
В таком состоянии айфон пролежал минут 30. Полоска медленно заполнялась, а я размышлял, как к такой жизни пришёл. Решил, что если получу кирпич, то хорошая статья получится. А если нет, то тоже пойдёт, потому что ничего подобного за 10 лет использования iPhone я не видел.
Затем айфон перезагрузился, показал ещё одну полоску загрузки на белом фоне, уже без текста. Причём загрузка теперь будто намертво зависла на первой четверти и держалась так минут 10.
И затем всё резко заработало. Раз и всё, данные на месте, работает как надо. На борту iOS 14.
В итоге один вопрос остался без ответа: что это было? Реально могли потеряться данные, или что? Интересно, может у кого-то из вас было то же самое?
Напишите в комментариях, как у вас прошла установка системы – всё в порядке или как. Во втором случае укажите тогда, с какой прошивки обновлялись и на каком девайсе.
Источник