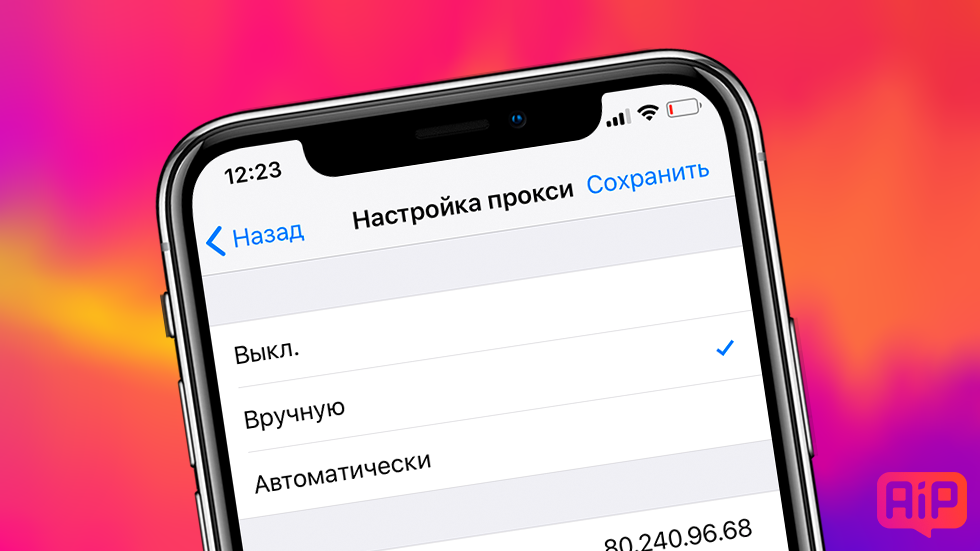- Настройки почтовых серверов для клиентов электронной почты iCloud
- Вам нужны настройки почтовых серверов?
- Настройки почтовых серверов
- Информация о сервере IMAP (сервер входящей почты)
- Информация о сервере SMTP (сервер исходящей почты)
- Как настроить прокси на iPhone и iPad
- Как настроить прокси на iPhone и iPad
- Как настроить почту на iphone
- Параметры настройки для mail.ru
- Параметры настройки для list.ru
- Параметры настройки для yandex.ru
- Параметры настройки для gmail.ru
- Как настроить почту на iPhone для Gmail, Yandex, Rambler и Mail.ru
- Gmail
- Yandex
- Mail.ru
- Rambler
Настройки почтовых серверов для клиентов электронной почты iCloud
Используйте эти настройки почтовых серверов, чтобы вручную настроить почтовую программу (клиент) для использования учетной записи электронной почты в iCloud.
Вам нужны настройки почтовых серверов?
Вы можете воспользоваться приведенной в этой статье информацией о настройках почтовых серверов, чтобы вручную настроить в почтовой программе отправку и прием сообщений через учетную запись электронной почты в iCloud. Однако в этом нет необходимости, если устройство соответствует системным требованиям iCloud и можно использовать какой-либо из следующих методов настройки.
- Использование настроек iCloud на компьютере Mac в ОС OS X Lion 10.7.4 или более поздней версии.
- Использование iCloud для Windows на компьютере PC в ОС Windows с Microsoft Outlook 2010–2016. Настройка двухфакторной аутентификации и, при необходимости, создание специального пароля* для программы «Почта iCloud».
- Использование настроек iCloud на iPhone, iPad или iPod touch с ОС iOS 7 или более поздней версии.
Настройки почтовых серверов
Узнать, как использовать эти настройки, можно из документации к программе электронной почты. «Почта» iCloud использует стандарты IMAP и SMTP, которые поддерживает большинство современных программ электронной почты. iCloud не поддерживает POP. При настройке учетной записи с использованием системных настроек iCloud или программы «Почта» в macOS 10.7.4 и более поздних версий эти настройки не отображаются, так как конфигурируются автоматически.
Информация о сервере IMAP (сервер входящей почты)
- Имя сервера: imap.mail.me.com
- SSL требуется: да
Если появляется сообщение об ошибке при использовании SSL, попробуйте использовать TLS. - Порт: 993.
- Имя пользователя: обычно это именная часть вашего адреса электронной почты iCloud (например, emilyparker, а не emilyparker@icloud.com). Если почтовый клиент не может подключиться к iCloud, когда используется только именная часть адреса электронной почты iCloud, попробуйте ввести адрес полностью.
- Пароль: создайте пароль для программы.
Информация о сервере SMTP (сервер исходящей почты)
- Имя сервера: smtp.mail.me.com
- SSL требуется: да
Если появляется сообщение об ошибке при использовании SSL, попробуйте использовать TLS или STARTTLS. - Порт: 587
- Идентификация SMTP требуется: да
- Имя пользователя: полный адрес вашей электронной почты iCloud (например, emilyparker@icloud.com, а не emilyparker)
- Пароль: используйте пароль для программы, созданный при настройке сервера входящей почты.
* Использование специального пароля необходимо только при настройке почты вручную с использованием учетной записи iCloud в Windows, при использовании программы «Почта» в Mac OS X (10.7.4 и более ранние версии) или любого другого почтового клиента сторонних разработчиков.
Информация о продуктах, произведенных не компанией Apple, или о независимых веб-сайтах, неподконтрольных и не тестируемых компанией Apple, не носит рекомендательного или одобрительного характера. Компания Apple не несет никакой ответственности за выбор, функциональность и использование веб-сайтов или продукции сторонних производителей. Компания Apple также не несет ответственности за точность или достоверность данных, размещенных на веб-сайтах сторонних производителей. Обратитесь к поставщику за дополнительной информацией.
Источник
Как настроить прокси на iPhone и iPad
В этом нет ничего сложного.
Большинство проблем с региональными ограничениями доступа к определенным ресурсам с iPhone и iPad сейчас решаются подключением по VPN, благо, доступных решений много. Но обойти запрет нужного сервиса или провайдера интернета можно и перенаправив свой трафик через прокси-сервер. О том, как настроить прокси на iPhone и iPad рассказали в этой инструкции.
Перенаправление трафика через прокси-сервер может понадобиться в самых различных случаях. Чаще всего — для получения доступа к сервису или сайту, который либо не поддерживает ваш регион, либо на него наложил ограничения провайдер интернета. Примером такого сервиса является Spotify (как слушать), который все никак не приходит в страны СНГ.
Купить прокси для iPhone и iPad вы можете на сайте Proxys.IO. Эти ребята ответят на все ваши вопросы и помогут с настройкой, если у вас что-то будет не получаться.
Как настроить прокси на iPhone и iPad
Шаг 1. Перейдите в меню «Настройки» → Wi-Fi.
Шаг 2. Нажмите на кнопку «i» возле сети Wi-Fi, к которой вы подключены.
Шаг 3. Нажмите на раздел «HTTP-прокси», который располагается в самом низу открывшейся страницы.
Шаг 4. Выберите «Вручную» и укажите IP-адрес и порт прокси-сервера (здесь список прокси по странам). При необходимости переведите переключатель «Аутентификация» в активное положение и укажите логин и пароль для доступа к прокси-серверу.
Готово! Теперь весь трафик с вашего iPhone или iPad отправляется через прокси-сервер. Проверить текущий IP-адрес устройства можно при помощи любого Whois-сервиса.
Настроить прокси на подключение по мобильному интернету на iPhone невозможно. Впрочем, в случае такой необходимости можно воспользоваться VPN.
Источник
Как настроить почту на iphone
Каждый владелец мобильного устройства общается со своими друзьями и знакомыми не только посредством звонков и текстовых сообщений, но и через электронную почту. Однако для того, чтобы пользоваться почтовым ящиком, его необходимо настроить. Процесс настройки электронной почты одинаков для любого провайдера, единственное отличие – это сами настройки (логин, пароль, адрес сервера исходящих и входящих писем, порты на которых работают сервера), которые располагаются на официальных сайтах провайдера услуг. Ниже мы рассмотрим детально, как настроить электронную почту на iPhone. В качестве примера возьмем агент mail.ru.
Сразу оговорим один момент. В настройках iPhone обязательно следует указать, что сервер SMTP (исходящая почта) требует авторизации. Во время отправки письма посредством SMTP-сервера данные в поле From должны быть идентичны имени почтового ящика, авторизация которого была осуществлена. Mail.ru, как и большая часть почтовых серверов, не поддерживает TLS (SSL), поэтому при настройках почты этот пункт следует не забыть отключить.
А теперь перейдем непосредственно к настройке почтового ящика на iPhone.
- Заходим на главном экране iPhone в папку Почта;
- Среди списка выбираем необходимый почтовый сервис. Нашего mail.ru в списке нет, поэтому выбираем пункт Другое;
- Открывается окно, где необходимо указать данные учетной записи;
Настройка почты на iPhone.
Настройка почты на iPhone 1.
Настройка почты на iPhone 2.
Все, почтовый ящик для агента mail.ru настроен. Для других агентов процедура аналогичная, лишь необходимо прописать соответствующие пароль, логин, адреса серверов и порты.
Параметры настройки для mail.ru
Закладка: РОР
Имя: Lesia (это имя будет отображаться у получателя ваших писем)
Адрес: Lesia@mail.ru
Описание: Lesia@mail.ru (это имя будет отображаться в iPone, как название вашей почты)
Сервер входящей почты
Имя узла: pop.mail.ru
Имя пользователя: Lesia (без @mail.ru)
Пароль: ********** (пароль от вашей почты)
Сервер исходящей почты
Имя узла: smtp.mail.ru
Имя пользователя: Lesia@mail.ru
Пароль: ********** (пароль от вашей почты)
Дополнительно Входящие
Использовать SSL: отключено
Идентификация: пароль
Порт сервера: 110
Дополнительно Исходящие
Использовать SSL: отключено
Идентификация: пароль
Порт сервера: 25 или 2525 или 587
Параметры настройки для list.ru
Закладка: РОР
Имя: Lesia (это имя будет отображаться у получателя ваших писем)
Адрес: Lesia@list.ru (адрес вашей почты)
Описание: Lesia@list.ru (это имя будет отображаться в Айфоне, как название вашей почты)
Сервер входящей почты
Имя узла: pop.list.ru
Имя пользователя: Lesia (без @list.ru)
Пароль: ********** (пароль от вашей почты)
Сервер исходящей почты
Имя узла: smtp.list.ru
Имя пользователя: Lesia@list.ru
Пароль: ********** (пароль от вашей почты)
Дополнительно Входящие
Использовать SSL: отключено
Идентификация: пароль
Порт сервера: 110
Дополнительно Исходящие
Использовать SSL: отключено
Идентификация: пароль
Порт сервера: 25 или 2525 или 587
Параметры настройки для yandex.ru
Закладка: РОР
Имя: Lesia (это имя будет отображаться у получателя ваших писем)
Адрес: Lesia@yandex.ru (адрес вашей почты)
Описание: Lesia@yandex.ru (это имя будет отображаться в Айфоне, как название вашей почты)
Сервер входящей почты
Имя узла: pop.yandex.ru
Имя пользователя: Lesia (без @yandex.ru)
Пароль: ********** (пароль от вашей почты)
Сервер исходящей почты
Имя узла: smtp.yandex.ru
Имя пользователя: Lesia (без @yandex.ru)
Пароль: ********** (пароль от вашей почты)
Дополнительно Входящие
Использовать SSL: отключено
Идентификация: пароль
Порт сервера: 110
Дополнительно Исходящие
Использовать SSL: отключено
Идентификация: пароль
Порт сервера: 25 или 2525 или 587
Параметры настройки для gmail.ru
Закладка: РОР
Имя: Lesia (это имя будет отображаться у получателя ваших писем)
Адрес: Lesia@gmail.ru (адрес вашей почты)
Описание: Lesia@gmail.ru (это имя будет отображаться в Айфоне, как название вашей почты)
Сервер входящей почты
Имя узла: mail.gmail.ru
Имя пользователя: Lesia@gmail.ru
Пароль: ********** (пароль от вашей почты)
Сервер исходящей почты
Имя узла: mail.gmail.ru
Имя пользователя: Lesia@gmail.ru
Пароль: ********** (пароль от вашей почты)
Дополнительно Входящие
Использовать SSL: отключено
Идентификация: пароль
Порт сервера: 110
Дополнительно Исходящие
Использовать SSL: отключено
Идентификация: пароль
Порт сервера: 25 или 2525
Источник
Как настроить почту на iPhone для Gmail, Yandex, Rambler и Mail.ru
Уровень сложности: для начинающих. Несмотря на то, что настроить почтовый клиент на iOS достаточно просто, для каждого почтового сервиса (Mail.ru, Yandex, Rambler, Google) процесс настройки немного отличается. Ниже мы покажем подробный процесс настройки каждого аккаунта.
Gmail
Интеграцию с почтовым сервисом Google настроить проще всего. Для начала нужно зайти в Настройки и перейти во вкладку «Почта, адреса, календари». Здесь выбрать «Добавить учетную запись» и нажать на Google.
Теперь осталось лишь внести свое имя, e-mail, пароль и описание. Имя и описание — необязательные параметры, а вот без указания почтового адреса с паролем обойтись, разумеется, нельзя.

На следующем экране нужно выбрать, какие сервисы синхронизировать. Если нужна только почта, то можно отключить календари, контакты и заметки.
Yandex
С Yandex все обстоит немного сложнее. Для добавления нового почтового ящика нужно так же зайти в Настройки — «Почта, адреса, календари» — «Добавить учетную запись». Теперь нужно выбрать «Другое», а затем «Новая учетная запись». Так как российские почтовые сервисы не внесены в iOS по умолчанию, их придется добавлять вручную.
Второй этап ничем не отличается от такого же в Gmail. Нужно внести свое имя, почтовый адрес, пароль и описание. Особое внимание уделите правильному вводу пароля, так как устройство создаст ящик в любом случае, даже если пароль был введен неверно.
Стандартно нам предложат создать ящик в протоколе IMAP, но нужно поменять его на POP. Для этого из двух верхних вкладок следует выбрать правую. Почти все остальные данные заполнятся автоматически. Нужно поменять только имя узла для сервера входящей и исходящей почты.
Имя узла (сервер входящей почты) — pop.yandex.ru
Имя узла (сервер исходящей почты) — smtp.yandex.ru
На этом все, подтверждаем введенные данные, ждем пока устройство их проверит и можем пользоваться почтой.
Mail.ru
Процедура добавления аккаунта Mail.ru практически не отличается от аналогичного процесса для сервиса Yandex. Настройки — «Почта, адреса, календари» — «Добавить учетную запись» — «Другое» — «Новая учетная запись». Здесь, как обычно нужно внести свой почтовый ящик, пароль, имя и описание.
Затем, как и в случае с Yandex, необходимо выбрать вкладку POP сервера и изменить сервер входящей и исходящей почты.
Имя узла (сервер входящей почты) — pop3.mail.ru
Имя узла (сервер исходящей почты) — smtp.mail.ru
Внимательно проверьте внесенные данные и нажимайте «Сохранить».
Rambler
Добавление почтового ящика сервиса Rambler имеет одно небольшое отличие. Почему-то, в некоторых случаях, данные не прописываются автоматически, поэтому их нужно будет внести самостоятельно. Идем в Настройки — «Почта, адреса, календари» — «Добавить учетную запись» — «Другое» — «Новая учетная запись» и добавляем новый ящик.
Теперь, если не заполнены поля только с именем узла, вносим нужные данные, если же незаполненными остались имя пользователя и пароль, то придется снова прописать свой почтовый ящик и пароль от него.
Имя узла (сервер входящей почты) — pop.rambler.ru
Имя узла (сервер исходящей почты) — smtp.rambler.ru
Кроме этого, вы можете использовать для получения почты протокол IMAP, который имеет целый ряд преимуществ по сравнению с POP3, но может быть несколько сложнее в настройке для начинающих пользователей. В этом случае вам необходимо активизировать использование этого протокола в настройках почтового сервера. Как это сделать, вы найдёте в справочных статья соответствующего сервиса. После этого в настройках своего телефона введите следующие данные:
Gmail
Входящая почта:
Протокол — IMAP;
Сервер IMAP — imap.gmail.com;
Порт — 993;
SSL — SSL/TLS;
Аутентификация — Обычный пароль
Исходящая почта:
Сервер SMTP — smtp.gmail.com;
Порт — 465;
SSL — SSL/TLS;
Яндекс.Почта
Входящая почта:
Протокол — IMAP;
Сервер IMAP — imap.yandex.ru;
Порт — 993;
SSL — SSL/TLS;
Аутентификация — Обычный пароль.
Исходящая почта:
Сервер SMTP — smtp.yandex.ru;
Порт — 465;
SSL — SSL/TLS;
Mail.ru
Входящая почта:
Сервер IMAP — imap.mail.ru;
Тип защиты — SSL/TLS;
Порт — 993
Исходящая почта::
Сервер SMTP — smtp.mail.ru;
Тип защиты — SSL/TLS;
Порт — 465
Rambler
Входящая почта:
Сервер IMAP — imap.rambler.ru;
Тип защиты — SSL/TLS;
Порт — 993 или 143
Исходящая почта::
Сервер SMTP — smtp.mail.ru;
Тип защиты — SSL/TLS;
Порт — 465
После сохранения данных почта готова к использованию. Настройка почтового клиента на iOS не займет много времени и только при использовании российских почтовых сервисов придется потратить несколько лишних минут на внесение данных.
Источник