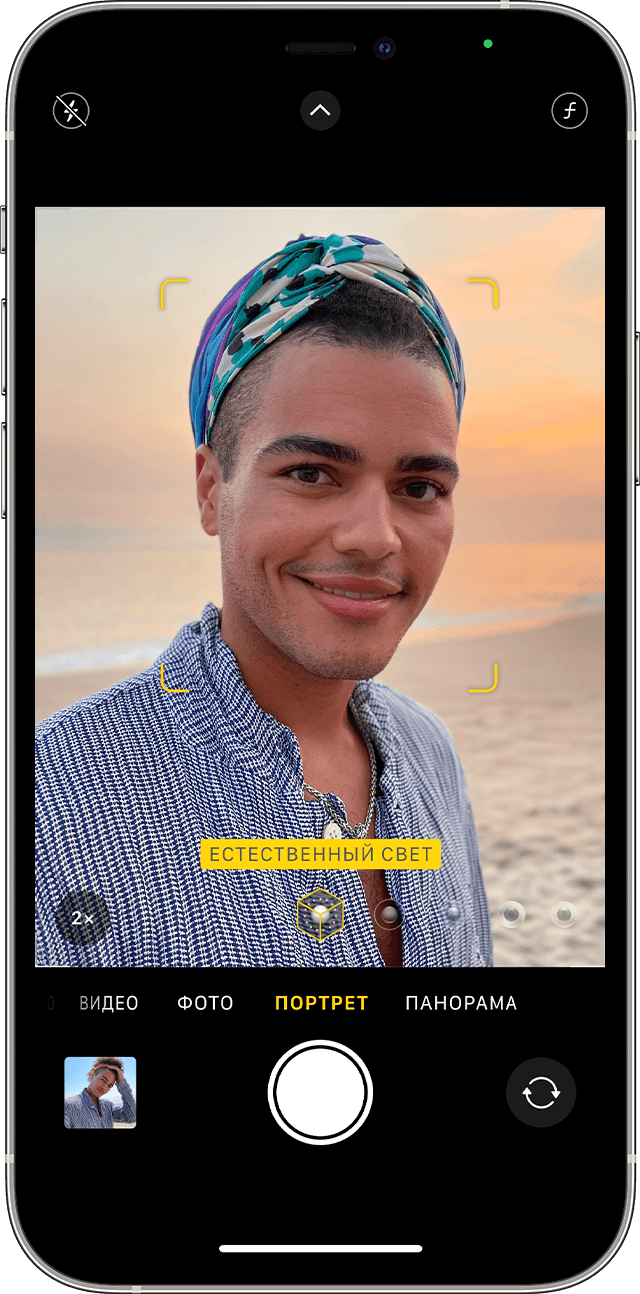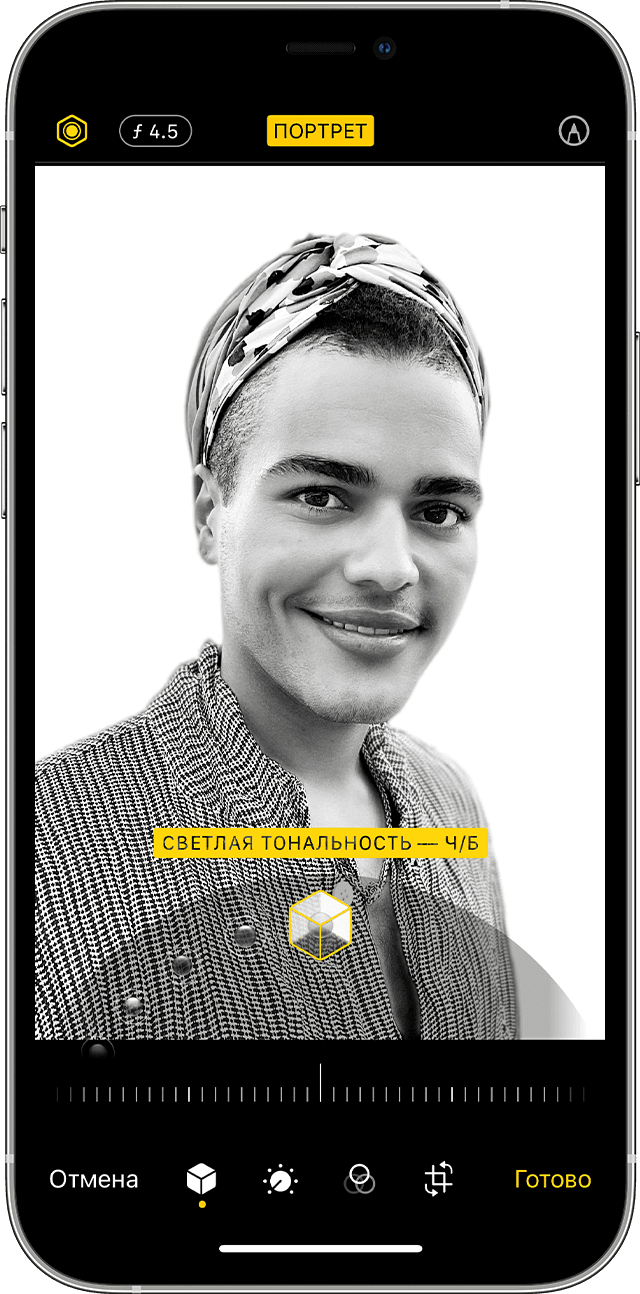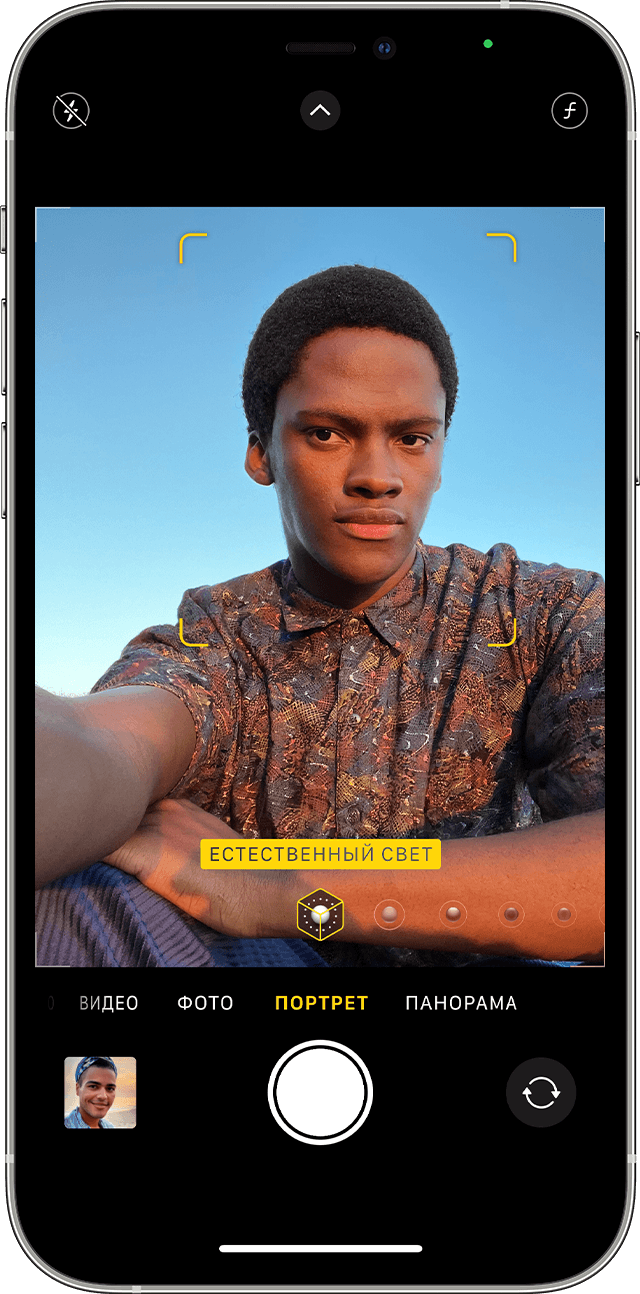- Использование режима «Портрет» на iPhone
- Фотосъемка в режиме «Портрет»
- Добавление портретного освещения
- Селфи в режиме «Портрет»
- Настройка глубины резкости и портретного освещения
- Удаление эффекта режима «Портрет»
- Как освоить приложение камеры на iPhone 12 и iPhone 12 Pro
- Кнопки громкости
- Дополнительные параметры QuickTake
- Соотношения сторон
- Регулировка прицела
- Портретный режим
- Ночной режим
- Dolby Vision
- Это расширение Safari заменяет видеоплеер YouTube на тот, который поддерживает PiP и многое другое. [U]
- Заключительные примечания и незначительные особенности
- Многофункциональный iPhone 12
Использование режима «Портрет» на iPhone
В режиме «Портрет» камера создает эффект глубины резкости, что позволяет делать фотографии с фокусировкой на объекте съемки и размытым фоном.
Прежде чем начать, убедитесь, что у вас установлена последняя версия iOS и что ваше устройство iPhone поддерживает режим «Портрет».
Фотосъемка в режиме «Портрет»
- Откройте приложение «Камера» и выберите режим «Портрет».
- Следуйте подсказкам на экране. Когда режим «Портрет» активирован, название эффекта освещения, например «Естественный свет», подсвечивается желтым.
- Нажмите кнопку затвора .
Приложение «Камера» сообщает, когда вы находитесь слишком близко или далеко либо область излишне затемнена. Можно также использовать вспышку True Tone, установить таймер и применить фильтры. Созданную фотографию можно, например, обрезать и автоматически улучшить, воспользовавшись встроенными функциями редактирования.
В некоторых моделях iPhone есть несколько вариантов режима «Портрет», например 1x или 2x. Нажмите значок 1x или 2x для переключения между этими вариантами. Чтобы сделать фотографию в режиме «Портрет» с помощью iPhone XR и iPhone SE (2-го поколения), камера на задней панели должна обнаружить лицо.
Добавление портретного освещения
Функция «Портретное освещение» на iPhone X и более поздних моделях, а также на iPhone 8 Plus позволяет применять к снятым в режиме «Портрет» фотографиям четыре эффекта освещения студийного качества. Выберите «Студийный свет» для осветления черт лица, «Контурный свет» для более эффектного направленного освещения, «Сценический свет» для выделения объекта съемки в свете прожектора, «Сценический свет — ч/б» для сценического освещения в классической черно-белой гамме или «Светлая тональность — ч/б» для отображения объекта в оттенках серого на белом фоне.
В процессе портретной фотосъемки эффект освещения можно предварительно просмотреть на экране в режиме реального времени. Перейдя в режим «Портрет» в приложении «Камера», выбирайте различные эффекты освещения, которые отображаются в нижней части видоискателя. Эффект освещения будет применен к фотографии, которую вы создаете в режиме «Портрет».
Можно изменить эффект портретного освещения на любой фотографии, снятой в режиме «Портрет» ранее.
- Откройте «Фото» и выберите снятую в режиме «Портрет» фотографию, которую необходимо изменить.
- Нажмите «Править». Эффекты освещения отображаются в нижней части фотографии.
- Смахивая их, выберите необходимый вариант.
- Нажмите «Готово».
Эффект «Светлая тональность — ч/б» можно использовать с фронтальной и камерой на задней панели на iPhone XS и более поздних моделей, а также с фронтальной камерой на iPhone XR. Камера на задней панели iPhone XR поддерживает только эффекты «Естественный свет», «Студийный свет» и «Контурный свет».
Селфи в режиме «Портрет»
На iPhone X и более поздних моделях можно делать селфи в режиме «Портрет». Вот как использовать эту функцию:
- Откройте приложение «Камера».
- Смахните до режима «Портрет» и нажмите кнопку фронтальной камеры .
- Держите iPhone перед лицом.
- Сделайте селфи, нажав любую из кнопок регулировки громкости.
Фотографии, снятые в режиме селфи, можно изменить с помощью эффектов портретного освещения. Сделать селфи в режиме «Портрет» можно только на iPhone X или более поздней модели.
Настройка глубины резкости и портретного освещения
Можно настроить степень размытости фона и насыщенности эффектов портретного освещения на фотографии, снятой в режиме «Портрет». Вот как использовать эту функцию:
- Откройте медиатеку и выберите фотографию, снятую в режиме «Портрет».
- Нажмите «Править», затем кнопку настройки глубины в верхней части экрана, чтобы настроить глубину резкости, или кнопку «Портретное освещение» , чтобы настроить эффект «Портретное освещение». Под фотографией появится бегунок.
- Перетяните бегунок вправо или влево, чтобы настроить эффект. Серая точка над бегунком показывает изначальное значение для фотографии.
- Нажмите «Готово».
Удаление эффекта режима «Портрет»
- Выберите фотографию, которую необходимо изменить.
- Нажмите «Править».
- Нажмите «Портрет» в верхней части экрана.
- Нажмите «Готово».
Если вы передумали и снова хотите добавить эффект режима «Портрет», вернитесь на экран редактирования и нажмите «Портрет» еще раз.
Режим «Портрет» поддерживают следующие модели iPhone: iPhone 13, iPhone 13 mini, iPhone 13 Pro, iPhone 12, iPhone 12 mini, iPhone 12 Pro, iPhone 12 Pro Max, iPhone SE (2-го поколения), iPhone 11, iPhone 11 Pro, iPhone 11 Pro Max, iPhone XR, iPhone XS, iPhone XS Max, iPhone X, iPhone 8 Plus и iPhone 7 Plus.
Источник
Как освоить приложение камеры на iPhone 12 и iPhone 12 Pro
Приложение «Камера» на iPhone 12 и iPhone 12 Pro было обновлено, чтобы использовать новейшие функции Apple, такие как портреты в ночном режиме и запись Dolby Vision HDR. Вот как лучше всего использовать возможности приложения «Камера».
Камеры и приложение «Камера» в линейке iPhone 12 изобилуют функциями, о большинстве из которых Apple вам не сообщает. Чтобы не усложнять задачу и сделать так, чтобы камера «просто работала», Apple концентрируется на том, чтобы наиболее часто используемые функции были первыми, которые вы найдете.
Однако помимо них есть множество функций и несколько способов их использования. Каждый из них разработан для того, чтобы делать фотографии удобнее, мощнее и намного быстрее.
Кнопки громкости
Эта подсказка скорости, например, широко используется многими, но некоторые все еще могут не знать этого удобного трюка. Apple позволяет пользователям использовать кнопки увеличения и уменьшения громкости в качестве физических кнопок спуска затвора в приложении «Камера». Когда приложение камеры открыто, нажмите любую кнопку, и вы активируете затвор и сделаете снимок.
Более того, если вместо этого вы удерживаете любую из двух кнопок, начнется запись видео. Пока вы удерживаете кнопку, видео будет записываться.
Удерживайте громкость, но чтобы быстро начать запись видео
Если это не то, чего вы когда-либо захотите, вы можете это изменить. Зайдите в приложение «Настройки» и установите кнопку увеличения громкости, чтобы вместо этого делать серию фотографий. Включите это, и теперь, когда вы удерживаете кнопку увеличения громкости, будут сниматься серийные фотографии, пока вы не отпустите.
Дополнительные параметры QuickTake
Эта возможность удерживать кнопку громкости для захвата видео является модификацией того, что Apple называет QuickTake. В целом QuickTake — это быстрый способ сделать одну фотографию, видео или группу серийных фотографий.
В приложении «Камера» один раз нажмите белую кнопку спуска затвора, чтобы сделать снимок. Тем не менее, нажмите и удерживайте кнопку, и теперь вы начинаете запись видео, не останавливаясь и не переключаясь в режим видео.
Когда вы это сделаете, цвет центральной кнопки изменится с белого на красный. Как только вы отпустите кнопку спуска затвора, запись видео прекратится.
Снимайте серийные фотографии с помощью QuickTake
Это отлично подходит для очень быстрых видеороликов, но непрактично при съемке расширенных сцен. Если вы хотите продолжить запись видео и не хотите удерживать кнопку спуска затвора пальцем все время, вы можете вместо этого удерживать ее, а затем сдвинуть вправо. Это блокирует его в режиме видео, и вы можете убрать палец со стекла.
В качестве альтернативы, если вы коснетесь и сразу проведете пальцем влево, он начнет делать фотографии в режиме серийной съемки, пока вы не отпустите.
Вы должны привыкнуть к тому, как запускать эти две разные функции. Тем не менее, они представляют собой гораздо более быстрый способ сделать эти снимки, не переходя сначала в каждый из режимов.
Соотношения сторон
Изменить соотношение сторон, в котором вы снимаете, легко. Нажмите на значок моркови в верхней части приложения «Камера», и панель инструментов появится над затвором. Найдите соотношение сторон, соответствующее тому, в котором вы сейчас снимаете, чтобы выбрать другие варианты.
Apple позволяет снимать в квадрате 4: 3, 16: 9 и 1: 1.
Захват фото 16: 9
Что очень удобно, так это то, что если вы снимаете изображение в формате 16: 9 и позже решите, что вам не нужен широкоэкранный формат, вы можете обрезать его обратно до 4: 3 из приложения «Фото», и это будет сделано без потери качества.
Регулировка прицела
На iPhone 12 и iPhone 12 mini есть две камеры — сверхширокоугольный объектив и широкоугольный объектив. Из приложения «Камера» вы можете увеличивать масштаб до 0,5X, в котором используется сверхширокоугольный объектив, или вы можете увеличивать масштаб от 1X до 5X при цифровом увеличении.
Просто нажмите на значок 1X, чтобы быстро перейти от 1X к 0,5X и обратно. Вы также можете удерживать и перемещать палец влево и вправо, чтобы открыть колесо с более детальными уровнями масштабирования.
iPhone 12 имеет 5-кратный цифровой зум
Вместо одного индикатора уровня масштабирования приложение камеры показывает параметры 0,5X, 1X и 2X, и выбор одного из них заставляет iPhone переключаться между тремя камерами. Вы также можете перемещаться между ними, чтобы перейти от цифрового увеличения от 0,5 до 10 раз.
Когда вы закончите настраивать прицел, проведите по колесу вниз, чтобы скрыть его, и вернитесь к быстрым переключателям.
Портретный режим
Портретный режим существует уже некоторое время, и Apple продолжает его улучшать. С годами у нас были разные уровни масштабирования, у нас появилась возможность работать с фронтальной камерой, у нас появились различные световые эффекты, и у нас появилась возможность регулировать диафрагму постфактум.
Для iPhone 12 здесь не так много нового. Однако теперь фотографии можно делать в портретном режиме с различной степенью фонового боке.
Прикрыть объектив, чтобы заставить телефон снимать портреты в ночном режиме
Для сравнения: в iPhone 12 Pro и iPhone 12 Pro Max появилась новая большая функция. Снимки в портретном режиме теперь можно делать при слабом освещении, отчасти благодаря этому сканеру LiDAR. LiDAR позволяет камере быстро фокусироваться при почти полном отсутствии света.
Портреты в ночном режиме можно делать только на уровне 1X, и если вы попытаетесь снимать при слабом освещении на 2X, значок в нижнем левом углу подскажет вам переключиться на 1X. Когда ночной режим включен, вы увидите значок ночного режима в верхнем левом углу.
Ночной режим
Кстати о ночном режиме, теперь он включен на всех объективах. Вы можете использовать ночной режим на селфи-камере, а также на сверхширокой, широкоугольной и телекамеру.
Ночной режим автоматически включается при правильном освещении, но вы также можете включить или выключить его вручную. Вы увидите это на панели инструментов, точно так же, как мы получили доступ к соотношению сторон выше. Обычно он выбирает правильную выдержку для вас, но вы также можете настроить ползунок прямо над затвором быстрее или медленнее. Эти числа будут меняться в зависимости от того, сколько движется ваш телефон.
Если вы поместите телефон на штатив, ночной режим будет работать со скоростью затвора до 30 секунд для отличных снимков при слабом освещении.
Новинка этого года для iPhone 12 и iPhone 12 Pro — это возможность снимать таймлапс в ночном режиме. Они также будут включаться автоматически, когда свет становится слабым, и вы начинаете снимать замедленную съемку.
Dolby Vision
Для видеооператоров возможность снимать в Dolby Vision HDR стала огромным преимуществом. Это первый мобильный телефон, который может снимать, редактировать и публиковать контент Dolby Vision.
Несмотря на то, что это массивная высококлассная функция, она очень проста в использовании. Все сводится к простому включению его в настройках.
Чтобы включить запись Dolby Vision:
Это расширение Safari заменяет видеоплеер YouTube на тот, который поддерживает PiP и многое другое. [U]
Перейдите в приложение «Настройки». Перейдите в «Камеру», затем погрузитесь в «Запись видео». Переключите на HDR-видео.
Теперь, когда вы снимаете видео, оно будет записываться в формате Dolby Vision HDR. На iPhone 12 Pro вы можете записывать Dolby Vision 4K со скоростью 60 кадров в секунду, но iPhone 12 ограничен 30 кадрами в секунду.
Видео Dolby Vision HDR в приложении Фото
Когда записывается видео Dolby Vision HDR, вы увидите индикатор HDR в левом верхнем углу миниатюры в приложении «Фото». HDR-видео также начинается с нормальной яркостью, но затем быстро становится очень ярким при просмотре в приложении «Фото».
Контент HDR будет автоматически преобразован при совместном использовании в зависимости от того, где и как он распространяется, для обеспечения совместимости.
Заключительные примечания и незначительные особенности
Apple представила обновление Smart HDR 3 с этими новыми телефонами, частью которого является новый режим распознавания сцены, который помогает некоторым фотографиям на основе того, что находится на изображении. Например, он может лучше экспонировать портрет, или настроить цвет и контраст на фотографии еды, или повысить насыщенность на пейзажном снимке.
HDR по-прежнему будет использоваться, несмотря ни на что, но вы можете отключить распознавание сцены в настройках камеры, если хотите.
Приложение камеры на iPhone 12 и iPhone 12 Pro
Далее, Deep Fusion — это магия компьютерной фотографии Apple, которая раньше работала только с широкоугольным объективом. Теперь он работает и на сверхширокоугольных камерах, и на селфи-камерах. Любые снимки с ними будут автоматически выглядеть лучше без вмешательства пользователя.
Apple ProRAW — это новый формат изображений, который появится на iPhone 12 Pro и iPhone 12 Pro Max в ближайшие месяцы после обновления программного обеспечения. Он сочетает в себе преимущества съемки в формате RAW, такие как дополнительные детали в светлых и темных участках, с преимуществами функций компьютерной фотографии Apple, таких как Smart HDR 3 и Deep Fusion.
iPhone 12 Pro камера
Предыдущие телефоны и iPhone 12 требовали от пользователей выбора между использованием Deep Fusion и HDR или съемкой в RAW. Теперь пользователям не придется. он будет использовать Deep Fusion и HDR, но сохранит эти дополнительные детали для редактирования.
Ожидайте, что Apple ProRAW появится для пользователей iPhone 12 Pro в ближайшем будущем.
Независимо от того, какой фотографией вы занимаетесь, Apple придает огромное значение приложению камеры и делает все возможное, чтобы вы всегда делали наилучшие кадры.
Многофункциональный iPhone 12
Трудно спорить с логикой Apple, согласно которой новый пользователь будет ошеломлен массой доступных ему опций, особенно в отношении камеры.
Хотя любой пользователь может предпочесть более четкое отображение другого набора элементов управления и функций, Apple установила хороший баланс. Это особенно верно, поскольку, если он особо не продвигает некоторые из этих дополнительных функций, он также не скрывает их.
И он также продолжает их добавлять. Какую бы модель iPhone 12 вы ни купили, она будет лучше последней.
Если вы переходите на iPhone 12, скажем, с iPhone 7 или 8, ваш новый телефон будет намного лучше, и во многом это связано с необычайными улучшениями, которые Apple внесла в функции фотографии за эти годы.
Источник