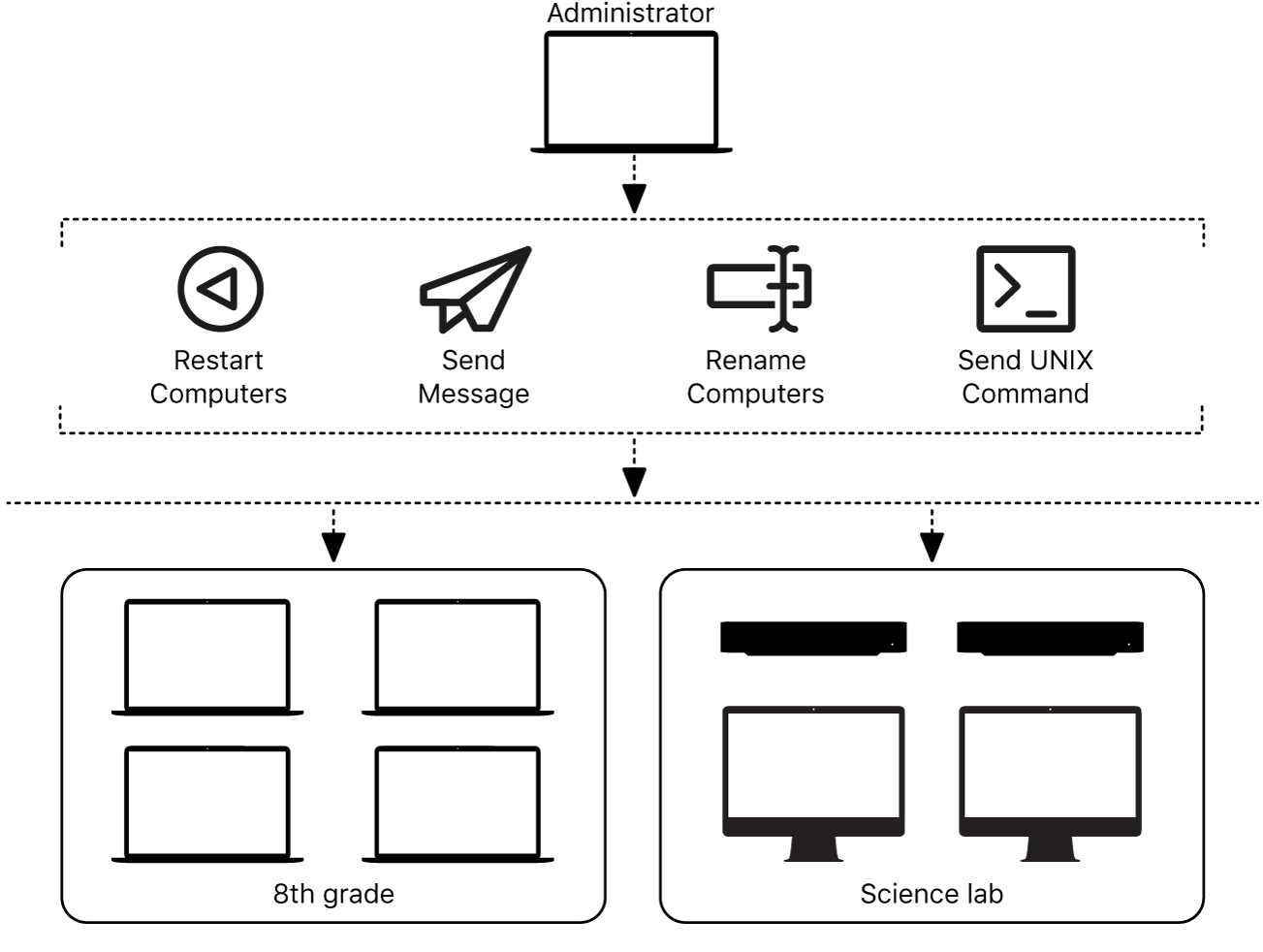- Порты apple remote desktop
- First-class upgrades
- Automation for your Mac computers
- No need to make house calls
- Reporting for duty
- Features
- Feedback
- Enable remote management for Remote Desktop
- Enable or disable remote management using System Preferences
- Disable remote management using the command line
- Manage computers with Remote Desktop
- Schedule shutdown and restart
- Rename computers
- Send UNIX commands
- Set startup disks
- Manage computer lists
- Как подключиться по RDP из-под MacOS
- Загрузка Microsoft Remote Desktop
- Параметры RDP подключения
- Подключение к удалённому рабочему столу
- Install and set up Remote Desktop
Порты apple remote desktop
Apple Remote Desktop is the best way to manage the Mac computers on your network. Distribute software, provide real-time online help to end users, create detailed software and hardware reports, and automate routine management tasksall without leaving your desk. Featuring Automator actions and Remote Spotlight search, Apple Remote Desktop makes your job easier than ever.
Apple Remote Desktop is the award-winning OS X desktop management system for software distribution, asset management, and remote assistance. Apple Remote Desktop offers a wide range of high-performance features, including lightning-fast Spotlight searches across multiple systems; more than 40 Automator actions for easy automation of repetitive tasks; and AutoInstall for automatically updating software on mobile systems once they return to the network.
First-class upgrades
Installing software or updates to your network has never been this easy. Take an existing package, from either Apple or a third party, and simply use the Install Package to copy and install on your client computers. And it works with custom install packages as well. Apple Remote Desktop will alert your systems users to upgrades and even restart machines remotely.
AutoInstall allows you to stage software on a Task Server, which then takes care of distributing the packages for installation on client computers. You can even set a schedule for installation to occur at a time that is most convenient for your organization. And if a computer is not on the network, the Task Server will keep track and automatically install the package once the system is online.
Automation for your Mac computers
Those time-consuming administrative tasks will become a thing of the past, thanks to Automator actions in Apple Remote Desktop. To use Automator actions, all you need to do is drag and drop the actions to construct a workflow.
More than 40 Automator actions are included with Apple Remote Desktop, which you can apply to set desktop pictures, Finder preferences, Energy Saver preferences, default time zones, and more.
No need to make house calls
The screen-sharing features of Apple Remote Desktop allow you to provide immediate help to remote users, saving time for both of you. Dont want your admin tasks to be seen? No problem. Turn on Curtain Mode to block the local users view of their desktop. This is perfect when youre updating a public display. Youll have full control of the system, but your work will be hidden from view.
If you need to move files or folders to a single computer, the easy-to-use Remote Drag and Drop copy function makes the job a snap. You can also copy and paste between local and remote systems — no extra steps necessary.
Reporting for duty
Remote Spotlight search takes advantage of one of the most powerful features of OS X. Now you can perform lightning-fast, user-specified searches on remote client systems. Files from the results can be copied to the administrator system for reporting.
Apple Remote Desktop also makes it easy to compile reports on application usage, history, inventory, and more. Hardware reports gather more than 200 attributes about networked Mac systems, while software reports collect information on 16 file system attributes. Inventory reports can be gathered even from mobile systems not connected to the network, and results are stored in the included SQL database for fast access.
Features
Feedback
Share your feedback with us and help make Apple Remote Desktop even better.
Источник
Enable remote management for Remote Desktop
To manage a client computer, you must enable remote management for it. You can do so by going to each computer and using System Preferences.
For each client computer, you can also set preferences that restrict remote access to specific users or actions, or change other settings such as showing remote management status in the menu bar or requiring a password to control the screen.
Enabling remote management doesn’t give you access to the computer, but it does let you define who has access. After enabling remote management, define Remote Desktop administrators for the computer. For information, see Set access privileges.
Note: For increased security in macOS 10.14 or later, Screen Sharing gives you view-only access when you use the kickstart command-line tool to enable Remote Management on a Mac. If you want to both view and control the remote Mac with Screen Sharing, open System Preferences on the target Mac, click Sharing, then select the Remote Management checkbox. If Remote Management is already selected, deselect it and select it again.
Enable or disable remote management using System Preferences
On the client computer, choose Apple menu > System Preferences, then click Sharing.
If you see a lock icon, click it and enter the name and password of a user with administrator privileges on the computer.
Select or deselect the Remote Management checkbox.
Disable remote management using the command line
You need administrator privileges on the client computer to complete this task.
In Remote Desktop 
Источник
Manage computers with Remote Desktop
Remote Desktop provides several ways to manage client computers and perform housekeeping activities.
Schedule shutdown and restart
You can turn off all Mac computers during maintenance or a holiday shutdown, or have them all start up before school starts. See Sleep, shut down, log out, or restart a computer. You can also send a Remote Desktop message—for example, reminding users to shut down their computers at a particular time. For information, see Send messages.
Rename computers
You can rename each user’s Mac computer using the user’s name to make it easier to manage computers as users move from class to class with their Mac. For information, see Set preferences on client computers.
Send UNIX commands
Use Remote Desktop to distribute and run UNIX shell scripts on Mac computers. For example, use a script to turn the volume up or down, mount a share point, repair disk permissions, or set a web proxy. For information, see Execute commands remotely.
Set startup disks
Change the startup disk of a Mac to perform diagnostic or troubleshooting activities. For information, see Set preferences on client computers.
Manage computer lists
Use computer lists to manage software for groups of computers. You can create computer lists for different purposes. For example, you can create a computer list for Mac portables that 8th grade users carry from class to class and a different computer list for a science lab with Mac desktops. A computer can belong to more than one list. For information, see Manage computer lists.
Источник
Как подключиться по RDP из-под MacOS
11705 просмотров 6 2021-04-26 2021-04-28
У пользователей MacOS периодически возникает необходимость оперировать приложениями, запущенными на удалённых рабочих станциях или серверах, работающих на Windows. В качестве удалённого рабочего места, при решения подобного рода задач, сейчас довольно часто используются виртуальные выделенные сервера (VPS). Стандартным приложением для связывания MacOS и Windows в последние годы стал Microsoft Remote Desktop . И, к счастью, установка и работа в Microsoft Remote Desktop на MacOS довольно просты. Итак, далее о том, как подключиться по RDP из-под MacOS к виртуальной рабочей станции или серверу.
Загрузка Microsoft Remote Desktop
Как и все современные Mac-приложения, Microsoft Remote Desktop доступен для скачивания через Mac App Store . Поэтому, найдет иконку App Store на вашем рабочем столе и щелкните по ней чтобы открыть.
В поисковой строке Mac App Store наберите “Microsoft Remote Desktop”. Среди найденных компонентов найдите оранжевую иконку с изображением компьютера. Скорее всего, она будет первая в открывшемся списке приложений. Чтобы загрузка началась, нажмите на кнопку Get синего цвета. Поскольку Microsoft Remote Desktop является бесплатным приложением, возле его значка не будет указана стоимость. Как только вы нажмёте на Get , кнопка изменит свой цвет на зелёный, и будет содержать надпись Install app . Нажмите на кнопку ещё раз.
Теперь, после завершения загрузки, App Store можно закрыть. Чтобы открыть только что скачанную программу, запустите значок Launchpad , находящийся в Dock . Далее, нажмите на иконку Microsoft Remote Desktop и приложение запустится. В случае, если вы не можете найти значок искомого приложения, попробуйте пролистать влево. Вероятно, Launchpad имеет несколько страниц из-за большого количества имеющихся приложений.
Есть ещё один способ найти загруженное приложение. Им является использование поисковой компоненты Spotlight. Вы можете запустить её нажав на значок с изображением глаза в правом верхнем углу рабочего стола. Также, можно запустить поисковик с клавиатуры, нажав комбинацию клавиш Command + Пробел . В открытом окне Spotlight наберите “Microsoft Remote Desktop” и нажмите Enter .
Когда вы запустите приложение в первый раз, скорее всего, при его запуске откроется всплывающее окно, которое сообщит вам о том, что нового появилось в установленной версии Microsoft Remote Desktop . Вы можете спокойно закрыть это окно и продолжить свою работу.
Чтобы получить быстрый доступ к приложению в будущем, вы можете поместить его в свой Dock . Чтобы это сделать, на иконке приложения нажмите правую кнопку мыши, выберите Options (Параметры) , затем нажмите Keep in Dock (Оставить в Dock) .
Параметры RDP подключения
Для доступа к вашей удалённой машине вам понадобится её IP-адрес. Чтобы узнать его, в браузере перейдите на сайт RUVDS и авторизуйтесь на нём при помощи своей учётной записи. IP-адрес будет указан в разделе Мои серверы . В этом же окне вы можете увидеть учётные данные, необходимые для авторизации на удалённом сервере. Имя пользователя доступно для просмотра в строке user , а для того, чтобы увидеть пароль, нажмите кнопку Показать пароль .
Подключение к удалённому рабочему столу
Теперь, когда открыт доступ к машине, работающей на Windows, и вы знаете её IP-адрес и учётные данные для подключения, можно перейти на ваш Mac. На нём запустите Microsoft Remote Desktop и в левом верхнем углу окна найдите и нажмите кнопку New .
В открывшемся окне заполните:
- PC Name – IP-адрес вашей удалённой машины (см. раздел Параметры RDP подключения).
- User account – Если оставить по умолчанию Ask when required , то логин и пароль будут спрашиваться при подключении. Если выбрать Add User Account , то можно сразу ввести учетный данные для входа на сервер. Эти данные вы можете найти в личном кабинете RUVDS (см. раздел Параметры RDP подключения).
- Friendly name . Это просто произвольное название, например, Сервер Windows 2012 .
На вкладке Devices & Audio можно настроить периферийное оборудование на удалённом компьютере. Например, в выпадающем меню Play sound вы можете, выбрать какое из действий будет сопровождаться проигрыванием звуков.
Опция Printers поможет вам сделать доступными локальные принтеры при удалённом подключении.
Крайняя правая закладка окна – это Folders . В ней вы можете выбрать локальный каталог для того, чтобы он был доступен из удалённой сессии. Нажмите кнопку + , выберите имя папки и введите путь до неё.
Когда вы закончите настройку подключения к удалённому рабочему столу, нажмите кнопку Add в правом нижнем углу окна. Тем самым, вы сохраните новое подключение. Чтобы начать сессию этого подключения, просто щёлкните на нём двойным щелчком мыши.
Если вам понадобится отредактировать, дублировать, экспортировать или удалить данное удалённое подключение, используйте клик правой кнопкой на имени подключения, чтобы получить доступ к этим опциям.
Источник
Install and set up Remote Desktop
To use Remote Desktop, your administrator and client computers must meet these requirements:
Mac computers must be running OS X 10.10.5 or later.
Mac client computers must have version 3.6 or later of the Remote Desktop client software for full control.
Although you may be able to control and observe Mac computers using earlier versions of the Remote Desktop client software, you can’t generate reports or execute remote commands.
To find the client software version, when you’re using Remote Desktop, select the computer, choose File > Get Info, and look at the ARD Version field. To find the client software version on Mac computers you haven’t yet added to the All Computers list, go to the computer, locate the following file in the Finder, and check its version:
Non-Mac client computers must have Virtual Network Computing (VNC)–compatible software.
When you install Remote Desktop and open it for the first time, use the setup assistant to finalize configuration. After configuration, you start administering computers by adding clients to the main list of computers.
Download Remote Desktop 
If you have another copy of Remote Desktop acting as a Task Server (a dedicated computer for report data collection and delegated install tasks), enter the server address, then click Continue.
Prepare each client computer to be managed using Remote Desktop. The Remote Desktop client software is installed by default in macOS.
Select the Scanner in the sidebar, and select each client computer that you want to add to your list of controlled computers.
Источник