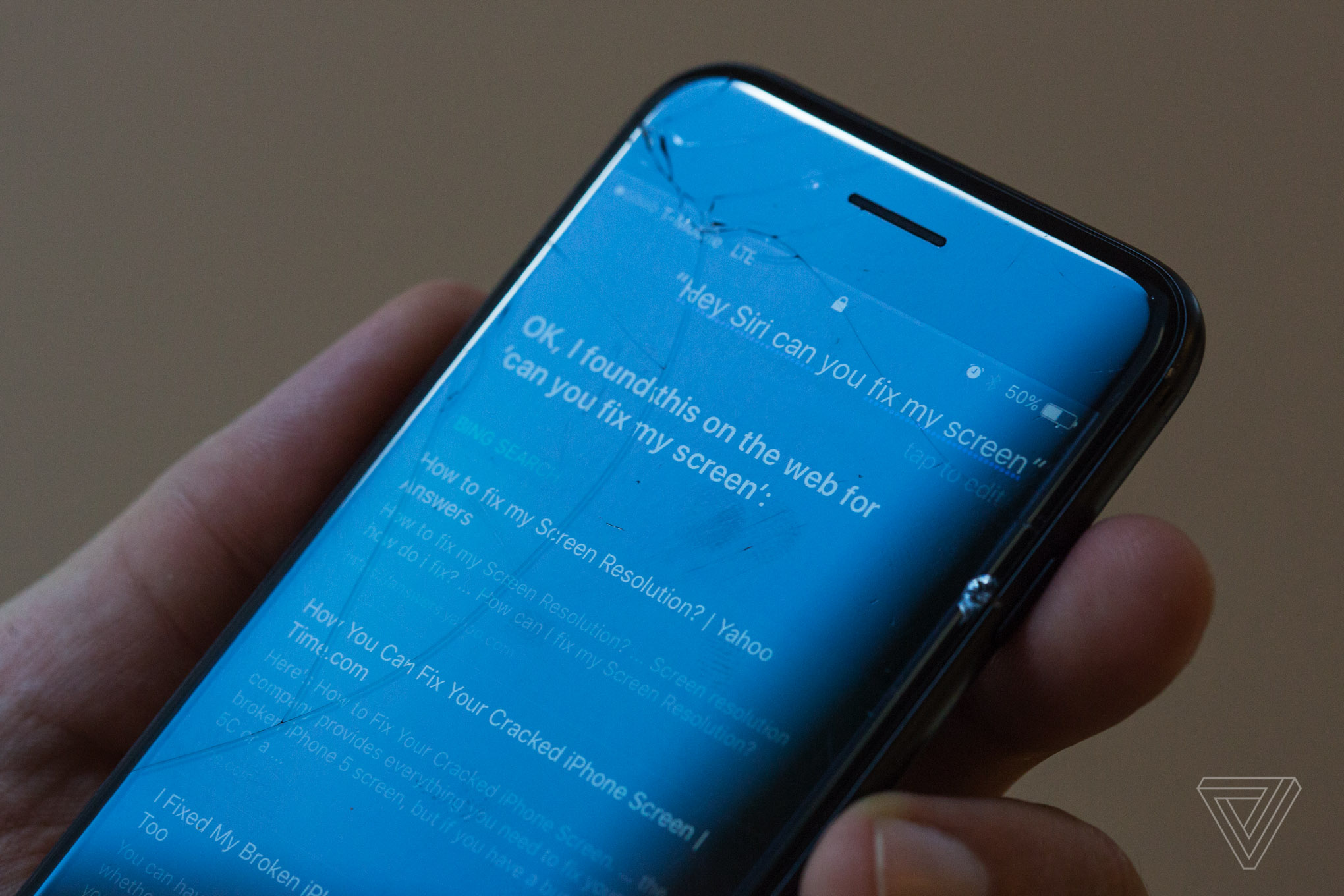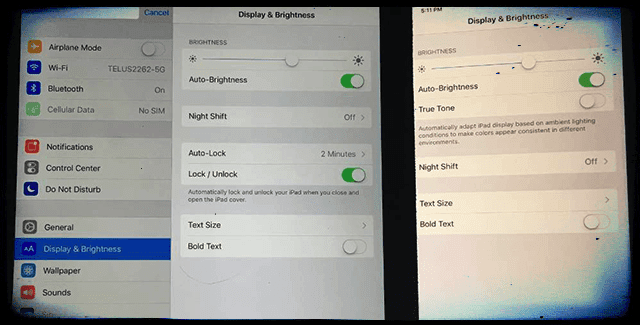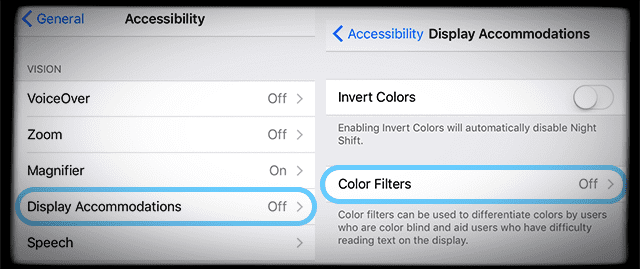- Как починить кнопку Домой и Touch ID в iPhone
- Замена механизма кнопки Home
- Восстановление шлейфа Touch ID
- Замена всей кнопки целиком с потерей функций Touch ID
- Что можно сделать без ремонта?
- Порвался шлейф дисплея iphone 7
- Оставайтесь яркими и долгими
- Странный, Но Верный Совет
- Не Тускнейте со временем
- Перекалибруйте настройку автоматической яркости
- проблемы с дисплеем iPhone: желтый цвет не мягкий
- Как проверить. Не пожелтел ли экран
- Все дело в клею
- Советы для более красивого экрана
- Отрегулируйте яркость экрана
- Включите или выключите True Tone и ночную смену
- Отрегулируйте Истинный Тон
- Отрегулируйте Ночную Смену
- Возьмите под свой контроль цветовую температуру вашего устройства iDevice
- Исправьте желтый цвет с помощью цветовых фильтров iOS
- Отрегулируйте свой экран с помощью цветовых фильтров iOS
- Настройка Ярлыка Специальных Возможностей
- Подведение Итогов
Как починить кнопку Домой и Touch ID в iPhone
Одна из распространенных болезней старых моделей смартфонов Apple (iPhone 8 и более ранних) является поломка Touch ID.
Разбитая или сломанная кнопка становится серьезной проблемой, ведь сканер отпечатков пальцев привязан к родной материнской плате и при замене кнопки он просто откажется работать.
Давайте вместе разберемся, какие виды поломки встречаются чаще всего и как можно исправить ту или иную ситуацию.
Замена механизма кнопки Home
У каждой физической кнопки есть свой ресурс на количество срабатываний. Так активные пользователи iPhone 5s/6/6s уже вполне могли его превысить.
Сломанная кнопка плохо срабатывает или не срабатывает вообще. Звука нажатия не слышно, а действие в системе может не совершаться.
Если при этом верхняя панель клавиши не повреждена и Touch ID работает исправно, саму кнопку можно заменить.
Начиная с iPhone 7 разработчики отказались от физической клавиши в пользу виртуальной и подобная проблема перестала быть актуальной.
Сколько стоит ремонт: ремонт изношенного механизма нажатия возможен на iPhone 5s/6/6s/SE и обойдется в 1000-1500 руб.
Процедура займет до 30 минут времени
Восстановление шлейфа Touch ID
Гораздо более распространенной поломкой является излом шлейфа, который соединяет кнопку и сканер с материнской платой смартфона.
На шлейфе шириной в полтора сантиметра разместили с десяток тонких дорожек и покрыли их защитным изолирующим слоем.
При неправильной укладке шлейфа, частых вибрациях или падении шлейф может сломаться. Это может произойти даже от естественного износа данной детали.
Заменить шлейф практически невозможно, а вот восстановить сложно, но реально. Многие мастера берутся за подобную процедуру и выполняют ее довольно качественно.
Восстановление проводится лишь при условии, что сам датчик Touch ID исправно работает. В противном случае легче заменить кнопку целиком с потерей функций сканера отпечатков пальцев.
Как отремонтировать: восстановление шлейфа Touch ID занимает в среднем час-полтора, но берутся за нее не в каждом сервисном центре.
Процедура обойдется от 3000 (для iPhone 6) до 6000 (для iPhone 8) рублей.
Замена всей кнопки целиком с потерей функций Touch ID
Если на моделях iPhone с физической кнопкой поврежденный модуль заменить возможно, хоть и с потерей работоспособности сканера отпечатков пальцев, то на моделях iPhone 7/8 такой ремонт невозможен.
Кнопка является сенсорной и при установке неродного компонента она просто не распознается устройством. Не будет работать как Touch ID, так и сама кнопка Домой.
Вездесущие китайцы нашли решение проблемы. Вот такая штука с AliExpress способна помочь в подобной ситуации.
Наш читатель уже протестировал подобное решение и весьма им доволен.
На первый взгляд это китайская кнопка, которую устанавливают взамен оригинальной на старые iPhone с физической клавишей.
Данная кнопка тоже физическая (имеет нажимаемую подвижную кнопку), но со встроенным Bluetooth-модулем. Как вам такое?
Клавиша подсоединяется взамен оригинальной, а после установки подключается к смартфону по Bluetooth. Так нажатие на кнопку воспринимается системой как нажатие на кнопку Домой и позволяет выходить на главный экран, запускать панель многозначности и делать снимки экрана.
Как отремонтировать: кнопки вроде JC home уже предлагают установить во многих неофициальных сервисных центрах. Подобный девайс можно заказать на ALiExpress и просто найти толкового мастера для замены либо заплатить 1500-2000 руб. в сервисе.
Что можно сделать без ремонта?
В качестве временного решения можно использовать одну из фишек iOS – AssistiveTouch. Это виртуальная кнопка на экране смартфона, на которую можно назначить сразу несколько нужных действий.
Для включения переходим по пути Настройки – Основные – Универсальный доступ – AssistiveTouch и активируем главный переключатель.
Ниже можно задать действие кнопки на одиночное или двойное нажатие, на долгое нажатие или 3D-Touch. Кроме этого часть возможностей может располагаться в появляющемся после нажатия кнопки меню.
Так можно какое-то время обойтись без сломанной кнопки Домой.
Источник
Порвался шлейф дисплея iphone 7
Вы когда-нибудь пробовали читать длинный текст или электронную почту на своем телефоне. Но только для того. Чтобы вас прервало затемнение экрана блокировки? Может быть, вы на работе, заняты печатанием на компьютере с телефоном, сидящим рядом. Когда приходит длинное сообщение. Вы хотите прочитать его, но не хотите прерывать то, что вы делаете, поднимая трубку телефона. Вы начинаете читать, но проклятая вещь не будет гореть достаточно долго, чтобы вы закончили. Фу!! Хьюстон, у нас проблемы с дисплеем iPhone …
Эти проблемы с дисплеем iPhone-это старая, но хорошая вещь! Мы периодически получаем вопросы читателей о том. Как настроить яркость экрана iPhone. IPad или другого устройства iDevice. Цвет и так далее. Поэтому мы подумали: Давайте раз и навсегда покончим со всеми этими советами и хитростями на экране и дисплее!
Оставайтесь яркими и долгими
Во-первых, мы получаем много вопросов вокруг экранов, которые слишком быстро темнеют. И если люди хотят. Чтобы их дисплеи iDevice дольше горели. К счастью, эту конкретную проблему отображения обычно легко исправить.
Эта настройка программирует, сколько минут требуется для того. Чтобы ваш экран потемнел. Когда вы не активно используете устройство iDevice. Имейте в виду. Что изменение этого параметра на Никогда действительно снижает производительность батареи. Поэтому подумайте о том, чтобы изменить это на 5 минут, а не никогда. Но если этот экран ВКЛ и выкл действительно беспокоит. Тогда идите на него и измените его на никогда. Просто следите за своей батареей. И не забывайте часто заряжать.
Странный, Но Верный Совет
Один читатель обнаружил интересное решение. Когда экран его нового iPhone 7 Plus слишком быстро потускнел. Вместо того. Чтобы установить автоматическую блокировку на никогда, используйте кнопку питания. Чтобы сохранить день. В частности, когда экран блокировки вашего iPhone или другого устройства iDevice начинает активироваться (это важно–он должен просто начать тускнеть). Нажмите кнопку питания. И ваш экран будет гореть бесконечно долго.
Конечно, вы должны оставаться внимательными. Обнаруживая это сладкое пятно инициирования автоматической блокировки и затемнения экрана. Но как только вы это сделаете, он вознаградит вас освещенным экраном на столько. Сколько вы пожелаете. И все это без необходимости менять настройки.
Не Тускнейте со временем
Если вы заметили. Что дисплей вашего iPhone или другого устройства iDevice меняется или тускнеет в зависимости от вашего окружения и доступного освещения. Скорее всего. Включена автоматическая яркость.
Одна вещь, которую многие читатели комментируют, — это то. Насколько яркими являются дисплеи в Apple Store или другом розничном магазине. И когда они приносят свое новое устройство домой, оно просто никогда не выглядит так же. Как раньше.
Это потому, что магазины Apple и другие розничные торговцы всегда поддерживают яркость экрана полностью и никогда не включают автоматическую яркость. Здесь нет никакого секрета, его легко воспроизвести.
Затем отрегулируйте шкалу яркости по своему вкусу.
Перемещение вправо увеличивает яркость (по направлению к большому и жирному значку). А перемещение влево уменьшает ее (по направлению к маленькому значку).)
Перекалибруйте настройку автоматической яркости
В конечном счете, опция автоматической яркости iOS находится на нашей стороне. Он предназначен для экономии заряда батареи и увеличения времени между зарядами. Иногда датчики света. Которые освещают и затемняют экраны нашего устройства, немного теряются. Хорошая новость заключается в том. Что перенастройка этих датчиков относительно проста.
После выключения переместитесь в темную комнату или место и перетащите ползунок яркости полностью влево и самую тусклую настройку. Теперь снова включите автоматическую яркость. Должна произойти немедленная корректировка. Затем перейдите в очень яркое место и посмотрите. Правильно ли ваш телефон приспосабливается к окружающему свету.
Если вы не заметили разницы, попробуйте сделать наоборот. Оставайтесь в очень ярком месте, выключите автоматическую яркость. Затем переместите ползунок яркости полностью вправо и установите самую яркую настройку. Теперь снова включите автоматическую яркость. Надеюсь, ваше устройство iDevice соответствующим образом настроится.
Теперь перейдите в темную комнату или место и посмотрите. Адаптируется ли ваш телефон или другое устройство iDevice к новой ситуации освещения.
проблемы с дисплеем iPhone: желтый цвет не мягкий
Некоторые из наших читателей сообщают. Что экраны их iDevices желтого или теплого оттенка. Когда они запускают свои айпады и другие iDevices, их удивительно чистый. Блестящий и яркий белый экран внезапно и уныло появляется как теплый оттенок желтого. Большинство из этих конкретных проблем с дисплеем iPhone возникают со временем при использовании и нормальном износе. Однако некоторые пользователи iPad Pro описывают это пожелтение. Возникающее сразу же после покупки и первого использования.
Как проверить. Не пожелтел ли экран
Самый простой способ определить эту проблему-посмотреть, как отображаются белые цвета. Откройте приложение Apple stock, которое в основном белое, например календарь. Заметки или напоминания. И посмотрите. Как представлен белый цвет. Выглядит ли он голубоватым, холодным или тепловатым и желто-оранжевым?
Если у вас или вашей семьи есть несколько устройств Apple iDevices. Самый простой способ проверить это-открыть одно и то же приложение Apple stock (календарь. Заметки. Напоминания и т. д.) и сравнить ваши устройства iDevices бок о бок.
Они выглядят одинаково или по-разному?
Одна из самых основных причин, по которой экран наших iDevices выглядит по-разному. Заключается в том. Что они производятся разными компаниями. Таким образом, экран вашего iPhone не обязательно производится той же компанией. Что и экран вашего iPad. Таким образом, колебания цветовой температуры часто происходят из-за различных поставщиков экранов. К сожалению, выяснить, какая компания создала ваш экран iDevice, не так просто, как вы думаете.
В настоящее время Sharp, Samsung и LG все создают экраны для iDevices.
Все дело в клею
К сожалению, эти типы iDevices и проблемы с дисплеем iPhone не являются чем-то новым. Когда Apple впервые представила экраны Retina на iPad. Многие пользователи жаловались на желтоватые дисплеи. По-видимому, тип клея, используемый для склеивания многих слоев экранного стекла вместе. Приводил к желтоватым экранам. Когда им не давалось достаточного времени для высыхания в производстве.
В тех случаях, когда желтый оттенок вызван клеями, проблема исчезает. Поскольку растворители в клеях испаряются при высыхании или нагревании.
Таким образом, теория здесь заключается в том. Что чем дольше вы используете iDevice. Тем менее желтым он становится со временем.
Советы для более красивого экрана
Некоторые из нас, ифолков, включая меня. На самом деле предпочитают более теплые тона (желтоватые или оранжевые.) Мне нравится более теплый цвет экрана на моем iPad Pro 12.9 для создания графики. Художественных работ и просмотра фильмов. Но есть много пользователей, которые действительно ненавидят эти теплые тона и хотят. Чтобы их iDevices сохранили эту прекрасную прохладную. Чистую и голубоватую тональность.
Отрегулируйте яркость экрана
-
- Выключите автоматическую яркость
- Отрегулируйте ползунок яркости в соответствии с вашими предпочтениями (справа-ярче, слева-тусклее)
- Большая яркость уменьшает время автономной работы
- При яркости полного экрана от 80% до 100% экраны, как правило. Выглядят более равномерно синими (более холодными)
- При яркости менее 50% дисплеи имеют тенденцию казаться окрашенными в желтый цвет (теплее)
Включите или выключите True Tone и ночную смену
Представленная вместе с iPad Pro 9.7 функция True Tone использует четыре датчика окружающего света. Которые измеряют цвет и яркость света для автоматической регулировки дисплея.
True Tone адаптирует цвет и интенсивность вашего дисплея к свету в вашей среде. В основном корректируя белую точку экрана до приемлемых диапазонов белого цвета при любом источнике света. True Tone намеревается заставить ваш дисплей действовать как бумага. Отражая окружающий свет и принимая этот цвет.
Отрегулируйте Истинный Тон
- Включение и выключение режима True Tone
Ночная смена смещает цветовую температуру экрана в более теплый тон ночью после захода солнца. Что облегчает отображение на ваших глазах. Вы вручную настроить, насколько теплее или прохладнее с помощью ползунка ночного просеивания.
Как истинный тон, так и Ночная смена меняют цветовую температуру дисплея.
Отрегулируйте Ночную Смену
- Выберите Ночную Смену
- Сдвиньте цветовую температуру между менее теплой и более теплой
Возьмите под свой контроль цветовую температуру вашего устройства iDevice
Итак, вот наша проверка реальности на экранах и дисплеях. В настоящее время ни одно устройство (да. Ни одно устройство) не способно воспроизвести полный спектр цветов. Видимых человеческому глазу. Следовательно. Наши экраны и дисплеи выводят только подмножество тех цветов. Которые видны человеку.
Этот диапазон воспроизводимого цвета известен как цветовое пространство устройства или цветовая гамма Каждая новая модель iPhone. IPad и mac рекламирует свою цветовоспроизводимость. Причем каждая модель воспроизводит все более широкое цветовое пространство. Поэтому, когда вы слышите, что Apple (и iFolks & iFans) продвигают точность цвета. Отражательную способность экрана. Пиковую яркость. Контрастность в окружающем свете и изменение цвета с углом обзора. Они говорят о сложных технологиях цветопередачи.
Недавно Apple приняла так называемый широкий цвет, доступный на продуктах, начиная с 2016 года (iPhone 7,iPad Pro 9.7, MacBook Pro.) широкая цветовая поддержка позволяет более пышным и ярким зеленым и ярким красным цветам. Которые предыдущие дисплеи не могли воспроизвести.
Эта широкая цветовая технология отображает более точные репродукции реального цвета в наших фотографиях. Видео и других графических изображениях.
Но ничто не дается легко. Эти технологии, включая новые kids on the block True Tone и Wide Color. Требуют большой аппаратной и программной интеграции для работы. И именно эта самая технология дает нам (пользователям) возможность вносить коррективы в наши индивидуальные экраны и создавать настраиваемые впечатления от отображения.
Исправьте желтый цвет с помощью цветовых фильтров iOS
Начиная с iOS 10, у нас наконец-то есть несколько продвинутых регуляторов цветовой температуры. Поэтому, если вы получаете этот желтый оттенок на своем iPad, iPhone или другом устройстве iDevice. И вы не чувствуете себя очень мягким. Теперь он регулируется! Так что теперь вы вручную калибруете свой цвет экрана по своему вкусу.
Эта удобная функция немного скрыта. Apple считает эту функцию размещением дисплея,поэтому они поместили ее в Доступность. Apple разработала цветные фильтры,чтобы помочь различать цвета для людей с дальтонизмом или другими проблемами зрения. Но он работает для всех нас и исправляет проблемы с цветным отображением вашего экрана. Особенно желтый или теплый тонированный экран (или наоборот-синий тонированный экран).) Хотя эта функция несколько неясна. Она очень сложна и вносит незначительные или значительные изменения в цвет вашего экрана. Для быстрого доступа установите цветовые фильтры в качестве ярлыка специальных возможностей. Поэтому тройное нажатие кнопки
Отрегулируйте свой экран с помощью цветовых фильтров iOS
- Когда вы включаете цветовые фильтры. Есть четыре предустановленных фильтра плюс цветовой оттенок на выбор
- Полутоновый
- Красный / зеленый для дальтонизма протанопии
- Зеленый / красный для дейтеранопии дальтонизм
- Синий / желтый для дальтонизма Тританопии
- Цветовой оттенок (это тот, который мы используем)
Чтобы устранить проблемы с дисплеем iPad и iPhone, выберите цветовой оттенок. Настройка оттенка цвета изменяет оттенок всего дисплея на вашем iPhone. IPad или iPod Touch. Отрегулируйте ползунки оттенка и интенсивности. Чтобы настроить цветовой фильтр в соответствии с вашими уникальными предпочтениями экрана.
Поиск правильного цветового баланса требует некоторого времени и терпения. Поэтому экспериментируйте. Пока не найдете то место. Которое кажется вам “правильным”. Для тех, кто хочет более холодный и синий экран. Ручная настройка цветовых фильтров позволяет добиться того. Что немного более синий дисплей можно увидеть в Apple Store и на других ваших устройствах iDevices. Эта цветовая калибровка-хороший вариант для ифолков. Недовольных желтым оттенком своих iPad Pro и других дисплеев iDevice. Используя цветовые фильтры. Наши читатели сообщают. Что они успешно сопоставили свои iPad Pro и iPhone 7s с прохладой своих старых iDevices.
Настройка Ярлыка Специальных Возможностей
-
- Прокрутите вниз до пункта обучение
- Выберите Ярлык Специальных Возможностей
- Нажмите Цветовые Фильтры
После того как вы настроили цветовые фильтры. Быстро включите или выключите их. Просто трижды нажав кнопку Home на вашем устройстве iDevice.
Подведение Итогов
Это не весело получить новое устройство iDevice и обнаружить. Что ваш экран желтый. Теплый оттенок. Или просто не выглядит правильно. К счастью, iOS 10 и выше имеют инструменты. Спрятанные внутри специальных возможностей. Чтобы настроить цвет и тон наших экранов в соответствии с тем. Что мы однозначно предпочитаем и наслаждаемся. Добавление цветовых фильтров в качестве ярлыка на экране облегчает переключение между настройками отображения экрана–все это всего лишь тройной щелчок по дому. По мере того как наш экран iDevice продолжает улучшаться. Мы получаем все больший доступ к более широкому диапазону цветов. Также называемому его цветовой гаммой. Следовательно. Наши iDevices теперь приспосабливают наши личные предпочтения для индивидуального комфорта экрана и дисплея. Поэтому каждый из нас оценивает и регулирует тон экрана (цветовой оттенок) соответственно.
Такие технологии. Как True Tone. Автоматически обновляют точку белого и цветовой баланс дисплея. Используя измерения окружающего света. Падающего на экран устройства iDevice. В режиме реального времени. Ночная смена изменяет цветовой баланс. Чтобы уменьшить количество синего света в соответствии с некоторыми недавними исследованиями. Показывающими. Что синий свет экрана влияет на то. Насколько хорошо мы спим.
Большую часть своей профессиональной жизни Аманда Элизабет (сокращенно Лиз) обучала самых разных людей тому. Как использовать медиа в качестве инструмента для рассказывания своих собственных уникальных историй. Она кое-что знает о том. Как учить других и создавать методические пособия!
Среди ее клиентов-Edutopia. Scribe Video Center. Third Path Institute, Bracket. Philadelphia Museum of Art и Big Picture Alliance.
Элизабет получила степень магистра изобразительных искусств в области медиа-мейкинга в Темплском университете. Где она также преподавала аспирантуру в качестве адъюнкта на факультете кино и медиа-искусств.
Источник