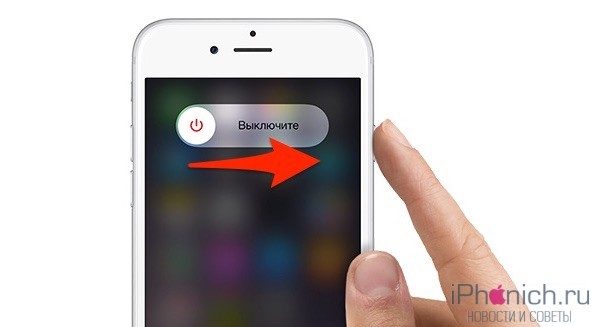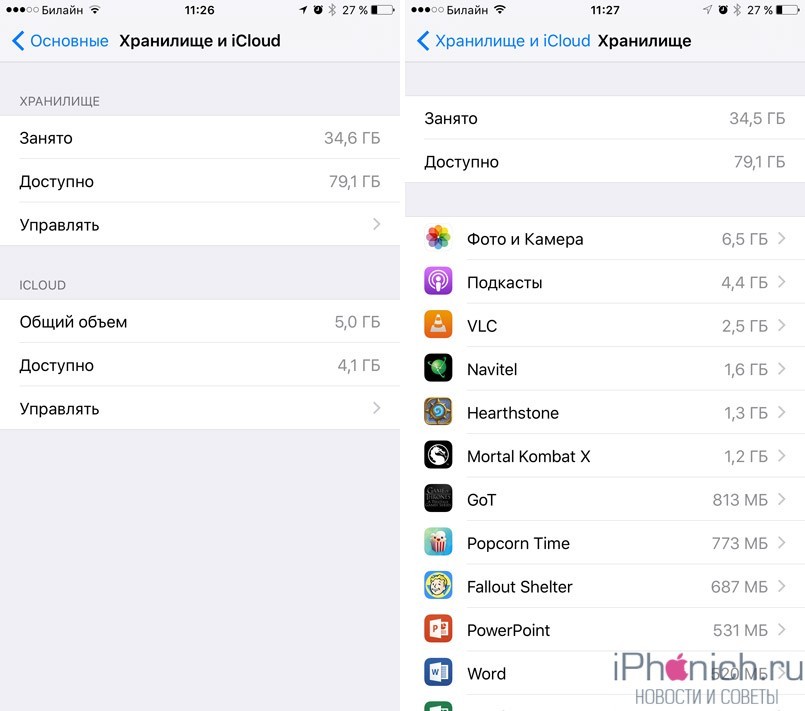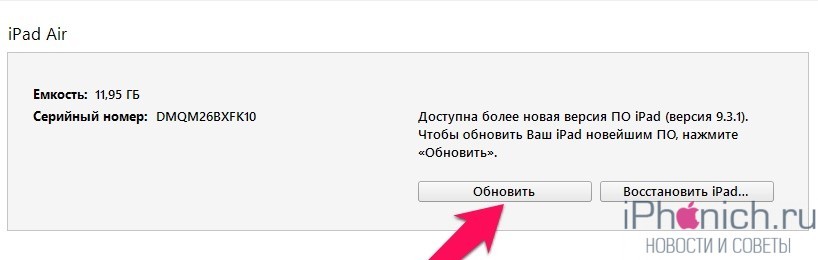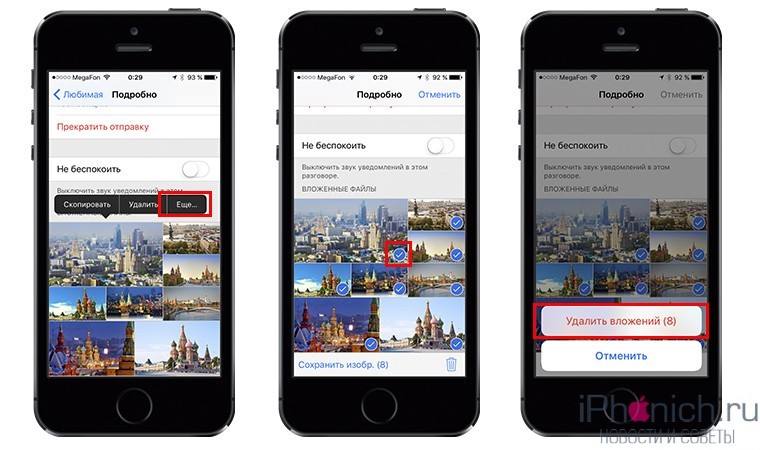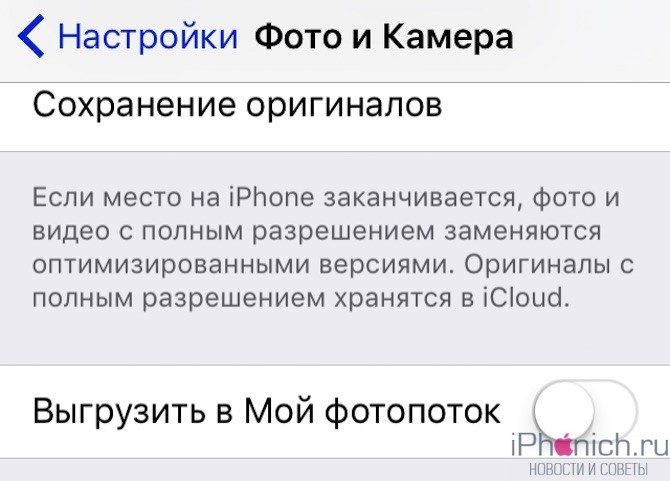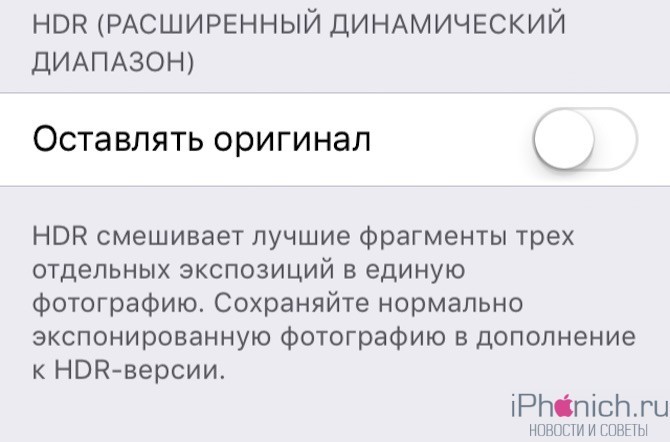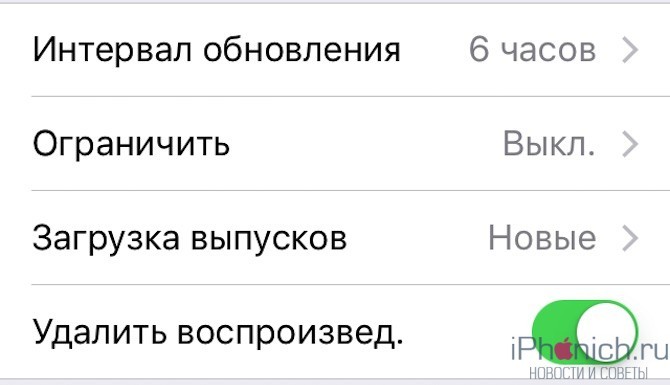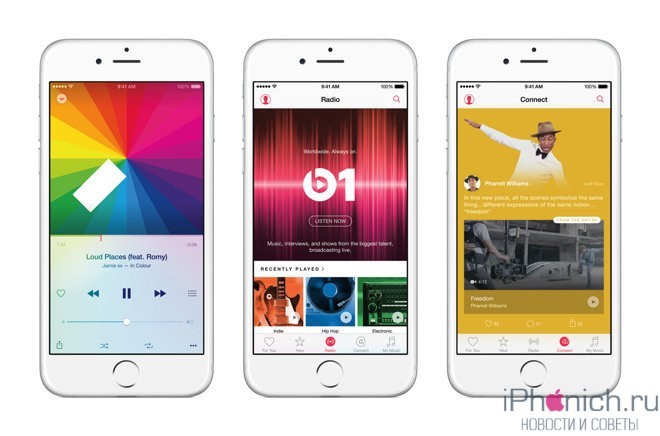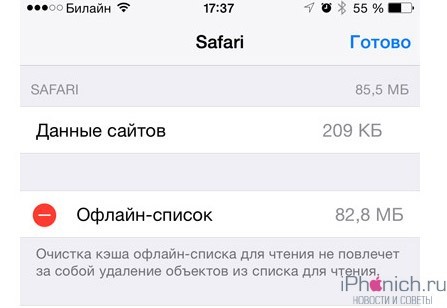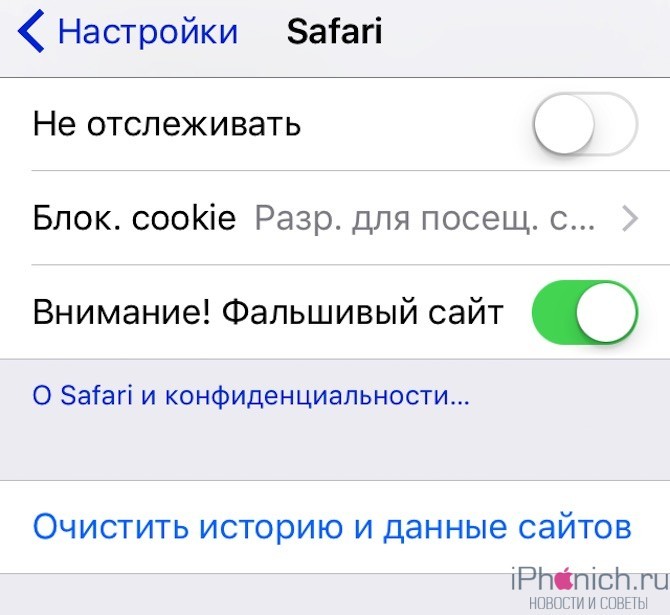- Как восстановить потерянные данные на iPhone после установки iOS 15
- Способ 1: Как восстановить данные из резервной копии iTunes
- Способ 2: Как восстановить данные из резервной копии iCloud
- Способ 3: Как восстановить потерянные данные на iPhone с помощью Tenorshare UltData
- Заключение
- 14 полезных советов, как освободить память на iPhone и куда она делась?
- #1 Иногда перезагружай iPhone
- #2 Удали приложения, которыми не пользуешься
- #3 Иногда переустанавливай приложения
- #4 Обновляй прошивку на iPhone только через программу iTunes
- #5 Почисти файлы в iMessage
- #6 Почисть «Фото» от старых фотографий
- #7 Не пользуйся фотопотоком
- #8 Отключи общий доступ к фотографиям iCloud
- #9 Отключи сохранение дубликатов HDR
- #10 Пользуйся медиатекой iCloud
- #11 Удали не нужное из iBooks, Видео и Подкастов
- #12 Пользуйся Apple Music
- #13 Почисть кэш Списка чтения в браузере Safari
- #14 Очистить кэш Safari
Как восстановить потерянные данные на iPhone после установки iOS 15
После установки новой версии iOS, недавно представленной компанией Apple, некоторые пользователи могли заметить исчезновение части данных, хранившихся на их iOS-устройствах. Подобная потеря файлов может произойти в результате какого-либо сбоя в ходе обновления системы и, в принципе, не зависит от версии ОС. Однако не стоит отчаиваться раньше времени, так как восстановить потерянные данные iOS 14 возможно. Для этого существует несколько решений, лучшие из которых будут подробно рассмотрены в данной статье. Основываясь на представленной детальной информации, Вы легко сможете выбрать из предложенных трех способов тот, который подходит именно Вам.
Способ 1: Как восстановить данные из резервной копии iTunes
Если Вы задались вопросом, можно ли восстановить удаленное видео с айфона, пропавшее после недавно проведенного обновления ОС, то наш ответ Вас определенно порадует. Восстановить видео на iOS 15, как, впрочем, и любой другой тип данных, будь то изображения, аудиофайлы, контакты и т.д., достаточно просто. Для этого Вы можете использовать программу, которая, вероятнее всего, уже имеется на Вашем ПК. Это известная всем фанатам Apple официальная многофункциональная утилита iTunes. Самое главное условие для использования данного способа – это то, что удаленные файлы должны были быть сохранены в одной из резервных копий iTunes. Итак, чтобы восстановить потерянные данные после обновления до iOS 14 с помощью данной программы, следуйте прилагаемому далее руководству.
- Загрузите и установите на Ваш компьютер программу iTunes. Если на Вашем компьютере уже имеется данная программа, обновите ее до последней версии.
- Откройте программу iTunes, а затем подключите Ваш iPhone к компьютеру с помощью оригинального кабеля USB. Если Вы работаете на компьютере Mac с macOS Catalina 10.15, то Вам необходимо будет запустить вместо iTunes приложение Finder.
- После того, как программа автоматически обнаружит Ваше устройство, нажмите на его иконку в окне программы, а затем откройте на левой панели окна меню «Обзор».
В данном меню в правой нижней части окна найдите и нажмите опцию «Восстановить из копии».
Теперь выберите из списка доступных резервных копий ту, которую Вы хотите восстановить (чаще всего, это последняя по дате создания резервная копия). Далее нажмите кнопку «Восстановить». Если резервная копия защищена шифрованием, введите соответствующий пароль.
Способ 2: Как восстановить данные из резервной копии iCloud
Не секрет, что помимо резервной копии iTunes существует еще и резервная копия iCloud, которой Вы также можете воспользоваться для восстановления удаленных или потерянных файлов. Особенно данный вариант будет актуален тем, кто в силу каких-либо причин не имеет возможности использовать компьютер с iTunes, а хочет восстановить все данные напрямую через телефон. В данном случае, конечно же, Вам необходимо будет иметь стабильное подключение к сети Интернет. Если Вы решили восстанавливать резервную копию iCloud на Вашем iPhone, то приведенная ниже инструкция подробно опишет Вам все необходимые для этого действия.
На Вашем iPhone откройте приложение «Настройки», выберите раздел «Основные», а затем перейдите в меню «Сброс». Здесь нажмите на функцию «Стереть контент и настройки».
Далее выполните настройку iPhone вплоть до появления окна «Программы и данные». Здесь выберите опцию «Восстановить из копии iCloud».
Нажмите на «Выбрать копию», чтобы указать, какую резервную копию Вы хотите восстановить на своем устройстве. Далее просто дождитесь завершения процесса восстановления данных копии на Вашем iPhone.
Способ 3: Как восстановить потерянные данные на iPhone с помощью Tenorshare UltData
Использование резервных копий iTunes и iCloud подразумевает полное замещение файлов, хранящихся на телефоне, на файлы конкретной резервной копии. В случае, если на Вашем телефоне имеются файлы, которые еще не были сохранены при последнем резервном копировании, Вам поможет программа Tenorshare UltData. Данное приложение от разработчика многих утилит для устройств iOS позволяет восстановить любые потерянные данные без удаления имеющихся файлов. Данная программа – это настоящая находка для владельцев iPhone, ведь теперь Вы сможете быстро и легко вернуть любые файлы, используя пакетное или выборочное восстановление данных. Чтобы воспользоваться программой Tenorshare UltData для восстановления потерянных данных после обновления до iOS 15, выполните следующие шаги.


- На любом доступном Вам компьютере с выходом в Интернет откройте браузер и перейдите на сайт tenorshare.ru. На вкладке «Продукты» найдите и нажмите на программу UltData.
- После переадресации на страницу продукта нажмите кнопку «Скачать», чтобы загрузить установочный файл программы. После завершения загрузки запустите данный файл и следуйте указаниям Мастера установки.
- Как только UltData будет успешно установлена на Ваш ПК, откройте ее с помощью ярлыка на Рабочем столе или через меню «Пуск».
После открытия программы подключите Ваш iPhone к данному компьютеру с помощью кабеля USB и разблокируйте его. Программа автоматически обнаружит Ваше устройство.
По умолчанию Вы уже будете находиться в разделе «Восстановить данные с устройства». Отметьте конкретные типы файлов, которые Вы хотите восстановить, либо отметьте галочкой поле возле названия раздела, чтобы выбрать пакетное восстановление всех данных.
Далее нажмите кнопку «Сканировать» в центральной части окна программы. После завершения процесса сканирования данных Вашего iPhone программа отобразит перечень обнаруженных файлов.
Если Вы хотите более подробно узнать о данной программе и ее функционале, можете нажать на видео ниже, чтобы посмотреть
Заключение
Итак, в данной статье мы рассмотрели топ 3 способа, как восстановить данные с айфона после их потери в результате обновления операционной системы до iOS 15. Возможность использования для этой цели программы iTunes или сервера iCloud вряд ли стало неожиданностью для владельцев телефонов от Apple. Вместе с тем, нельзя не отметить, что восстановление файлов резервной копии влечет за собой потерю всех имеющихся на текущий момент данных (возможно, еще не сохраненных в подобной копии). В этом случае приятным сюрпризом для пользователей айфонов станет утилита Tenorshare UltData, также представленная в данной статье. Данная программа позволяет восстановить удаленные файлы без потери имеющихся данных, а также предлагает дополнительные полезные опции, например, выборочного восстановления и предварительного просмотра.


Обновление 2021-09-06 / Обновление для iOS 14
Источник
14 полезных советов, как освободить память на iPhone и куда она делась?
С проблемой нехватки свободного места на айфоне сталкивались все пользователи. Не имеет значения, забит смартфон под завязку или памяти еще много, вооружись моей подборкой рекомендаций о том, как освободиться от мусора в iPhone и освободить память.
#1 Иногда перезагружай iPhone
Когда перезагружаешь iPhone все процессы завершаются и оперативная память очищается, что дает заметный прирост в производительности, это очень заметно на iPhone 4S и iPhone 5. К тому же, перезагрузка очищает кэш на айфон, который накопился в браузерах и других приложениях.
#2 Удали приложения, которыми не пользуешься
Соблюдай бесхитростное правило — не используешь приложение — удали его. Тем самым «убиваешь двух зайцев», наведешь в айфоне порядок и освобождаешь место.
#3 Иногда переустанавливай приложения
Иногда в приложениях накапливается такое количество кеша и временных файлов, что они «весят» в разы больше самих приложений. Эта проблему можно легко решить, переустановив приложения. Есть еще один способ очистить кеш приложений с помощью программы iFunbox.
#4 Обновляй прошивку на iPhone только через программу iTunes
Когда обновляешь iPhone «по воздуху», создается большое количество временные файлов, и после установки обновления некоторые из них не удаляются.
Чтобы избежать такого программного мусора лучше обновлять айфон через программу iTunes. Она сначала скачивает прошивку на компьютер, а потом загружает ее в iPhone.
#5 Почисти файлы в iMessage
Отправленные фотографии из приложения «Фото» дублируются в iMessage. Переписки через какое-то время становятся не актуальными и к ним ты не возвращаешься, а фотографии продолжают занимать место. Однако есть удобный способ очистить память на iPhone, не удаляя переписку полностью.
- Открываешь диалог с файлами, которые надо удалить
- Нажимаешь пункт «Подробно», долгим тапом на любом фото вызови контекстное меню и нажми «Ещё»
- Выбери фотографии для удаления и нажми на корзину расположенную справа-внизу.
#6 Почисть «Фото» от старых фотографий
Еще один хороший способ очистить память на iPhone — удалить ненужные фотографии и изображения. Галерея будет почище, а память увеличится.
Для удаления старых фотографий:
- Зайди в приложение «Фото»
- Перейди в альбом с фотографиями
- Нажми на иконку «Выбрать» в правом верхнем углу
- Выбери фотографии, которые надо удалить
В iOS 9 значительно упростили процесс выделения фото. Нет надобности жать на каждую фотографию как в прошлых версиях, сейчас ведешь пальцем по серии фотографии, а они отмечаются. Есть возможность выделять группы фотографии в разных местах альбома.
Помни, что удаленные фотографии, по правде не удалились с iPhone, а переместились в альбом «Недавно удаленные» и в течении месяца будут занимают память. Очистить этот альбом можно полностью, для этого нажми на кнопку «Удалить все» или же «Удалить выборочно», выделяя каждую фотографию.
#7 Не пользуйся фотопотоком
Фотопоток синхронизирует фотографии между iMac, Macbook, iPhone и iPad, сделанные за последний месяц. Если функция не очень нужна, есть смысл ее выключить, чтобы не засорять айфон ненужными изображениями и снимками.
- для этого зайди на айфоне в в Настройки — iCloud — Фото
- переведи тумблер «Выгрузить в Мой фотопоток» в положение выключить
#8 Отключи общий доступ к фотографиям iCloud
Общий доступ к фотографиям iCloud достаточно удобен, когда надо собрать все фото с корпоратива или другого праздника с разных устройств, разных пользователей. В этом случае создается альбом, а в него приглашают пользователей. Если набралось много старые альбомы или же просто не используешь функцию, лучше отключи ее.
- зайди на айфоне в Настройки — iCloud — Фото
- переведи тумблер «Общий доступ к фото iCloud» в положение выключить
#9 Отключи сохранение дубликатов HDR
Когда снимаешь в режиме HDR, в iPhone сохраняется две фотографии — обработанная и оригинальная. В настройках есть возможность, отключить эту функцию, тем самым освободив немного памяти.
- для этого зайди на айфоне в Настройки — Фото и Камера
- переведи тумблер «Оставлять оригинал» в положение выключить
#10 Пользуйся медиатекой iCloud
Медиатека iCloud сохраняет все фотографии и видео и синхронизирует их устройствами Apple. У тебя есть возможность выбрать опцию где хранить оригиналы фотографий на айфоне или их оптимизированные версии в облаке. При большой количестве фотографии и маленьком объеме памяти (8 Гб или 16 Гб) лучше выбрать второй вариант.
- для этого зайди на айфоне Настройки — Фото и камера
- выбери пункт «Оптимизация хранения на iPhone«
#11 Удали не нужное из iBooks, Видео и Подкастов
Электронные книги, в особенности с иллюстрациями или прочим медиаконтентом, иногда занимают несколько гигабайт на айфоне, а про фильмы и говорить не стоит. А подкасты даже не удаляются автоматически после воспроизведения, для этого надо активировать специальную опцию.
Активировать эту функцию можно в Настройках — Подкасты. В меню нужно выключить тумблер в пункте Удалить воспроизведенные.
#12 Пользуйся Apple Music
Подписываясь на Apple Music у тебя появляется возможность перенести свою аудиотеку, которая обычно, занимает очень много места, в облачное хранилище. А новые треки можно слушать через интернет без надобности сохранять на смартфоне.
В России подписка Apple Music стоит 169 рублей в месяц индивидуальная и 269 рублей — семейная (до 6 пользователей), и к тому же первые три месяца бесплатно.
#13 Почисть кэш Списка чтения в браузере Safari
Функция «список чтения» в Safari дает возможность сохранять странички сайтов, чтобы потом открыть их без Интернета. Если не используешь эту функцию постоянно, то мог нечаянно добавить странички в «Список чтения». Проверь и почисть.
- для этого зайди на айфоне в Настройки — Основные — Хранилище и iCloud
- найди Safari и выбери его
- удали офлайн-список
#14 Очистить кэш Safari
Кеш файлы и история браузере Safari тоже могут занимать много места на айфоне. Чтобы удалить их, зайди на айфоне в Настройки → Safari и нажми на кнопку «Очистить историю и данные сайтов«.
Источник