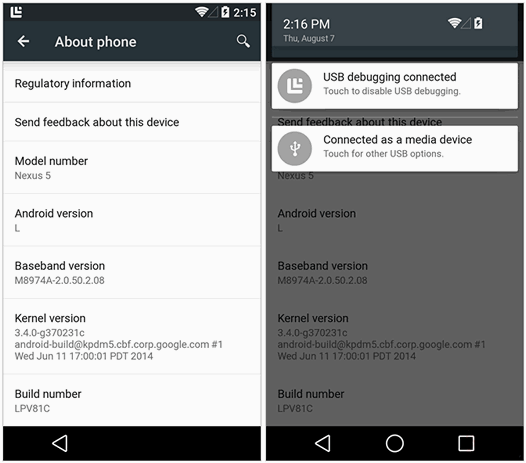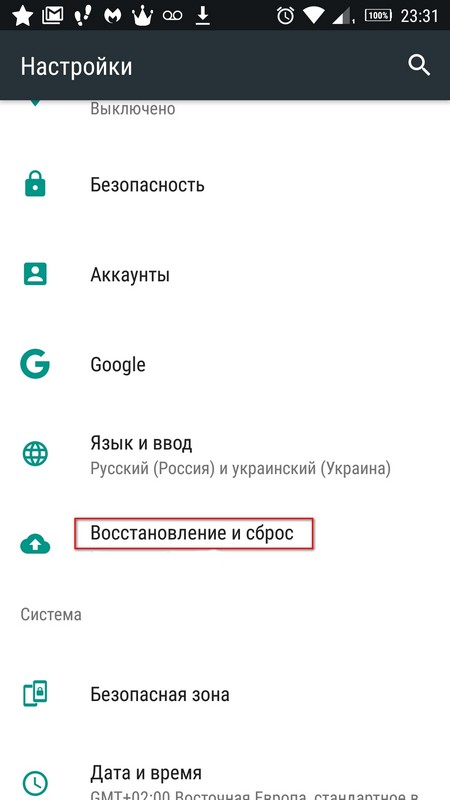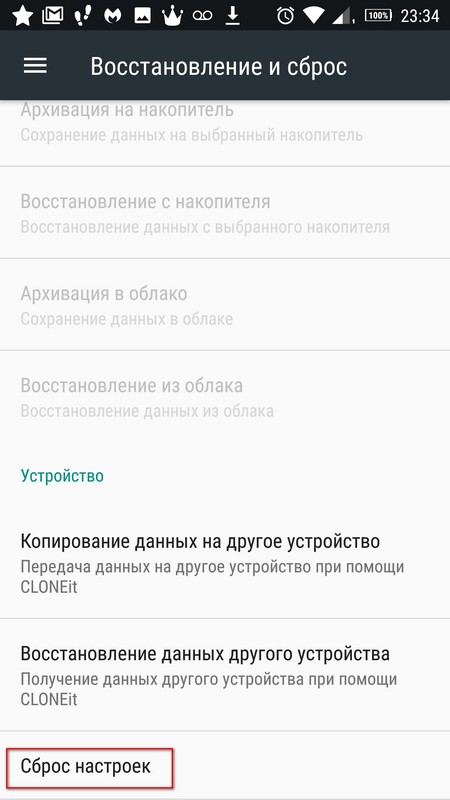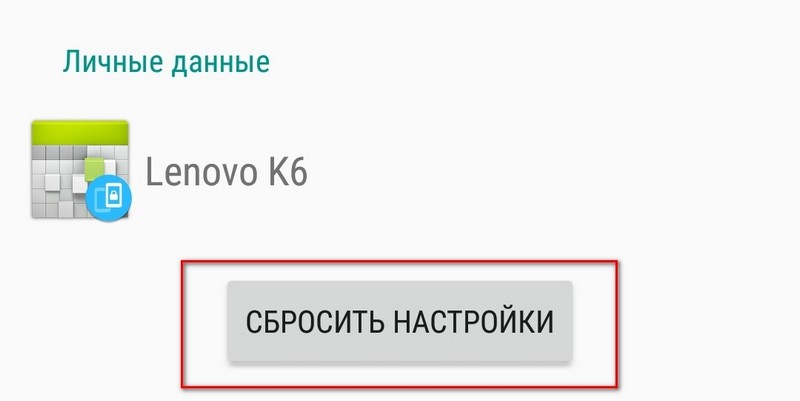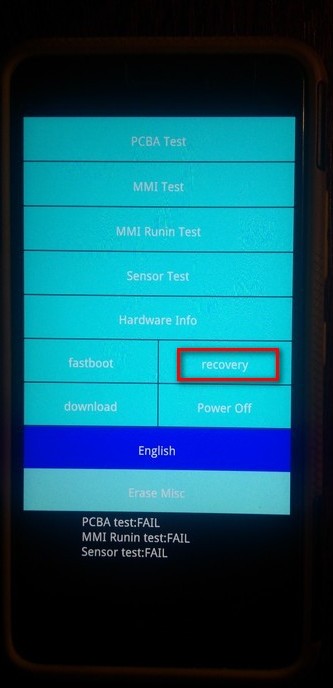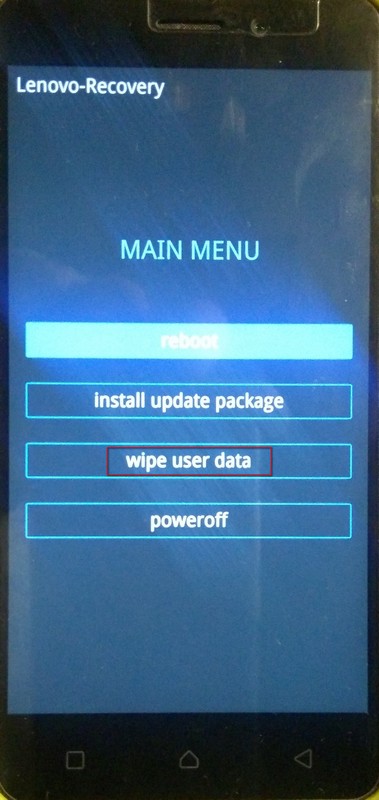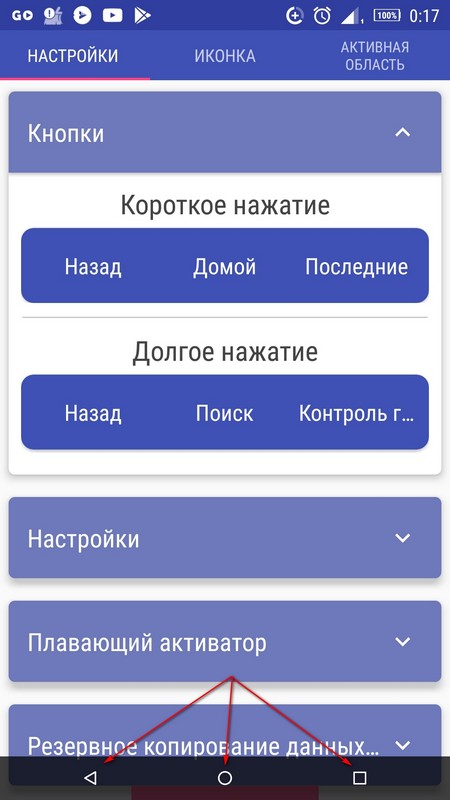- Android – советы и подсказки. Как вернуть пропавшие с экрана смартфона или планшета после обновления прошивки кнопки навигации и восстановить работоспособность шторки уведомлений
- Не работают нижние сенсорные кнопки?
- Исправлена ошибка, при которой кнопка Android не работала (Питание, Громкость, Домой, Назад и Меню)
- Ситуация 1. Кнопка питания Android не работает Как включить и исправить?
- Ситуация 2. Android Home и кнопка «Назад» не работают: как исправить
Android – советы и подсказки. Как вернуть пропавшие с экрана смартфона или планшета после обновления прошивки кнопки навигации и восстановить работоспособность шторки уведомлений
В операционной системе Android есть сравнительно давний, но до сих пор не исправленный разработчиками дефект, приводящий к тому, что после обновления прошивки смартфона или планшета, на его панели навигации исчезают кнопка доступа к последним запущенным приложениям, кнопка «домой», а также — доступ к шторке уведомлений.
Большинство из тех, кто отмечает появление этого бага, отмечают, что это произошло после перепрошивки смартфона или планшета Nexus этим способом, и при этом они не делали очистку системы (пункт 3 инструкции). После чего, экран устройства у них выглядит как на левом скриншоте, который вы видите в заголовке выше.
Довольно неприятный дефект, который сперва изумляет не ожидающего ничего подобного пользователя, устанавливающего на свой смартфон или планшет официальную прошивку, сначала отсутствием главных элементов навигации, а затем и невозможностью доступа к уведомлениям системы.
К счастью, это дело поправимое и способ возврата исчезнувших после обновления на панель навигации кнопок, а также неработающей шторки уведомлений известен еще с прошлого, 2013 года, когда эта ошибка впервые была отмечена после выпуска обновления Android KitKat.
Для того, чтобы исправить эту ошибку, вам понадобится компьютер, с установленными на него USB драйверами и Android SDK , в частности – программой ADB.
Вам нужно всего лишь:
1. Подключить планшет или смартфон к компьютеру через USB порт
2. Запустить окно командной строки и выполнить следующую команду:
adb shell am start -n com.google.android.setupwizard/.SetupWizardTestActivity
3. После этого на экране смартфона или планшета появится диалог первого запуска, приглашающий вас выбрать язык и присоединиться к Google Now, после которого вы увидите рабочий стол с пока еще отсутствующими кнопками и работающей шторкой уведомлений.
4. Перезагрузите планшет или смартфон, после чего, исчезнувшие ранее кнопки навигации должны вернуться на свое место.
Вот и всё. Достаточно просто, не правда ли? Автором этого метода является Paul O’Brien с сайта MoDaCo.
Источник
Не работают нижние сенсорные кнопки?
Исходя из запросов — очень большое количество пользователей сталкивается с разного рода проблемами с сенсором. И не работающие нижние кнопки достаточно частое их проявление. Не обошла стороной проблема и автора данного проекта. Предлагаю решение этой проблемы (программное).
Прочитав ряд форумов понял, что проблема одна, а причины возникновения и способы решения могут быть разными.
Для начала скажу, что была найдена информация на счет физического ремонта. По словам автора, нужно взять биндер-скрепку (две и более) и прижать экран смартфона снизу. Сильно нагреть феном и оставить на 12 часов. Таким способом было отремонтировано много девайсов. Но — этот метод действует если проблема в отклеивании компонентов сенсора внутри.
Я предлагаю программные способы решения, которые можно использовать временно (до ремонта) или на постоянной основе. Пример на телефоне Lenovo K6.
Для начала, можно сбросить настройки к заводским, используя меню (если сенсор или вообще телефон работает). В разных моделях телефонов данная функция может вызываться по-разному. Обязательно сделайте перед сбросом резервную копию, поскольку вся информация из памяти устройства будет стерта (на карте памяти данные останутся, но я ее, например, вытащил бы на момент операции). Вот пример для телефона Lenovo K6 (должно подойти для большинства).
1. Заходим в настройки (значок шестеренки) и находим опцию «Восстановление и сброс» → «Сброс настроек» → «Сбросить настройки».
2. Подтверждаем свои действия. Телефон перезагрузится и сотрет все данные. Операция может затянуться. Не нажимайте никаких кнопок пока не закончится процесс и убедитесь, что батареи хватит, если нет — подключите смартфон к зарядному устройству.
После завершения нужно заново будет зайти в аккаунты, устанавливать приложения и так далее. Если сенсор заработал — значит проблема была в программном обеспечении. Многим данная процедура помогает. В противном случае читаем дальше.
Если в меню зайти не получается можно использовать аппаратные клавиши. Для начала нужно выключить устройство. Если оно зависло — нажмите и удерживайте кнопку питания пока телефон не выключится. Чтобы зайти в системное меню нужно нажать в большинстве случаев две клавиши. Для каждой модели сочетание этих клавиш может отличаться. Для моей модели — это клавиши громкости и выключения. Подробно ищите именно для своей модели (или спрашивайте в комментариях). Если все правильно сделано — появится меню Recovery. Сенсорные возможности могут быть ограничены, поэтому для переключения пунктов меню используйте клавиши регулировки громкости. Для подтверждения текущего пункта нужно один раз нажать на клавишу включения. Для сброса настроек нужно искать пункт Wipe data/factory reset или ему подобный (у меня Wipe user data). Появится запрос на подтверждение удаления, который нужно подтвердить нажатием клавиши питания. После окончания сброса нужно перезагрузить устройство (Reboot System). Вы получите «чистый» телефон как на момент покупки.
Сброс с помощью комбинаций клавиш. Введите в приложении «Телефон» один из кодов, который вы видите ниже и нажмите (при необходимости) клавишу громкости:
После перезагрузки начнется процесс сброса.
Второй способ — установка специальной программы, которая возьмет на себя функции всех трех кнопок и будет размещена снизу экрана .
Программ такого рода — много. Это свидетельствует о распространенности проблемы. Я расскажу и покажу все на примере программы Simple Control (Navigation bar). Она имеет бесплатную (с рекламой) и платную версию, работает без рута и прекрасно выполняет свою работу. Если у вас данная программа не работает — вы сможете легко найти аналог в маркете. В сети интернет есть русифицированная версия.
Для начала нужно установить данную программу. Далее открыть и выполнить начальные настройки, через которые проведет предустановленный мастер. Ничего сложного нет — просто предоставьте программе несколько разрешений для того, чтобы она могла работать. Имейте в виду, что после перезагрузки устройства разрешения, возможно, нужно будет предоставлять снова.
Можно настраивать внешний вид кнопок, их размер (удобно, особенно если у вас маленький экран) и исполнение функций. Например, можно, чтобы при нажатии на кнопку «Назад» она выполняла функцию возврата в предыдущее меню, а при двойном нажатии происходил выход из программы. А можно чтобы нажатие на кнопку возвращало домой или вообще ее отключить.
Обратите внимание, что отдельно настраивается короткое и длинное нажатие каждой из трех кнопок.
Также настраивается анимация, можно настроить авто-скрытие. Есть функция вывода «Плавающего активатора». Работает Simple Control прекрасно и выполняет все возложенные на нее функции.
Видео Simple Control:
Источник
Исправлена ошибка, при которой кнопка Android не работала (Питание, Громкость, Домой, Назад и Меню)
Вы сталкиваетесь с проблемой, что ваша домашняя кнопка Android или кнопка питания не работают? Вот ситуации, с которыми вы можете столкнуться.
Скачать Android восстановления данных бесплатно сейчас!
Купить Android восстановления данных сейчас!
Восстановить Android контакты, сообщения, журнал звонков, фотографии, видео, документы и многое другое.
Ситуация 1. Кнопка питания Android не работает Как включить и исправить?
Если кнопка питания вашего телефона Android не отвечает, вы должны устранить причины сбоя (системная ошибка или аппаратный сбой) и выполнить следующие процедуры от простого до тех пор, пока ваш телефон не вернется в нормальное состояние.
Предполагая, что ваш телефон получил системную ошибку.
Процедура 1, Проснись телефон
Если ваш телефон полностью выключен, первым делом попробуйте подключить телефон к зарядному устройству и убедиться, что аккумулятор достаточно заряжен.
Если ваш телефон зависает, и аккумулятор вашего телефона отсоединяется, вы можете просто вынуть аккумулятор, затем через несколько минут положить его обратно и попытаться снова включить телефон.
Если аккумулятор вашего телефона не отсоединяется, продолжайте нажимать кнопку питания и кнопку уменьшения громкости, пока ваш телефон не перезагрузится.
Процедура 2, Используйте виртуальные кнопки приложений
После того, как вам удалось войти в свой телефон, вы можете перейти к Гугл игры и загрузите некоторые кнопочные приложения, которые помогут вам управлять телефоном, чтобы справиться с распорядком дня, например: Гравитационный экран , Кнопка включения в кнопку громкости и Близость Действия .
Но виртуальные кнопки — это просто целесообразно, последнее, что вы можете сделать, чтобы исправить системную ошибку, — это сбросить настройки телефона до заводских.
Процедура 3. Восстановление данных до заводских настроек телефона Android
Вы ищете способы восстановления данных с телефона Android, который не включается? Сломанный Android Phone Data Extraction является лучшим выбором. С этим программным обеспечением для восстановления поврежденных данных на Android вы можете извлекать фотографии, видео, документы и т. Д. Простым и эффективным способом. Просто скачайте и спасите ваши данные сейчас!
Шаг 1 Скачайте и установите эту программу на свой компьютер. Запустите и выберите Разбитое извлечение данных с телефона Android на интерфейсе.
Win Скачать Mac Скачать Win Скачать Mac Скачать
Шаг 2 Подключите телефон Samsung к компьютеру с помощью USB-кабеля. Подтвердите ситуацию и нажмите Start кнопка под ним. Здесь вы можете выбрать Черный экран двигаться дальше.
Шаг 3 Выберите имя устройства и модель устройства вашего телефона. Затем нажмите подтвердить двигаться дальше.
Шаг 4 Следуйте инструкциям на экране:
- Выключите телефон.
- Нажмите и удерживайте кнопку Volume Down + Главная + Включения кнопка вместе.
- Нажмите объем Up кнопку, а затем нажмите на Start кнопку.
Шаг 5 Как только ваше устройство будет обнаружено программным обеспечением, оно будет сканироваться в течение нескольких минут.
Шаг 6 Выберите элементы, которые вы хотите восстановить в левой колонке и нажмите Recover чтобы сохранить их на свой компьютер.
Процедура 4, Загрузите свой телефон Android в режим восстановления
Войдите в режим восстановления Android, чтобы стереть раздел кэша. Чтобы войти в режим восстановления, вы можете выполнить следующие действия:
Шаг 1 Нажмите и удерживайте кнопку объем Up, Главная и Включения кнопки, пока логотип Samsung не появится на экране.
Шаг 2 Когда телефон вибрирует, отпустите Включения кнопку.
Шаг 3 Когда на экране появится небольшое меню, отпустите Главная и Включения кнопки.
Шаг 4 Прокрутите, чтобы стереть раздел кэша, нажав Volume Down ключевая кнопка.
Шаг 5 Нажмите Включения кнопка для подтверждения операции.
Шаг 6 Когда раздел очистки кеша будет завершен, выберите Перезагружать Система сейчас.
Шаг 7 Нажмите Включения кнопку, чтобы перезагрузить устройство.
Процедура 5, Выполнить полную перезагрузку
Вы можете выполнить полный сброс настроек телефона к заводским настройкам, чтобы решить проблему. Чтобы выполнить полный сброс, вы можете выполнить следующие действия:
Шаг 1 Удерживайте и нажмите объем Up, Главная и Включения кнопки, пока логотип Samsung не появится на экране.
Шаг 2 Отпустите все клавиши, когда появится экран меню Android Recovery.
Шаг 3 Прокрутите до стирания данных / сброса настроек, нажав Volume Down ключ и нажмите Включения кнопку.
Шаг 4 Выделите Да — удалить все пользовательские данные.
Шаг 5 Нажмите Включения Кнопка и телефон теперь будет стереть все содержимое.
Шаг 6 После полного сброса выберите Перезагрузить систему сейчас.
Шаг 7 Нажмите Включения кнопку, чтобы перезагрузить устройство.
После этого ваш телефон Android может загрузиться нормально.
Однако эта операция удалит все ваши данные, поэтому очень важно, чтобы процедура 3 имела большое значение для предварительного получения данных телефона.
Процедура 6, Обратитесь к производителю или в ремонтный магазин
Если все вышеперечисленные процедуры не работают, возможно, произошел сбой оборудования. Вы можете обратиться к производителю для ремонта вашего телефона.
Если вы являетесь пользователем Samsung, вы можете обратиться к: support-us.samsung.com
Если вы являетесь пользователем Motorola, вы можете обратиться к: motorola-global-portal.custhelp.com
Если вы пользователь htc, вы можете обратиться к: htc.com/us/support/
Ситуация 2. Android Home и кнопка «Назад» не работают: как исправить
Как и в случае с 1, вы должны следовать описанному выше способу, чтобы устранить системную ошибку вашего телефона, прежде чем ремонтировать ваш телефон в какой-либо мастерской по ремонту сотовых телефонов. Но вы всегда должны помнить, что резервное копирование ваших данных перед любой попыткой восстановить неработающие кнопки.
Скачать Android восстановления данных бесплатно сейчас!
Купить Android восстановления данных сейчас!
Восстановить Android контакты, сообщения, журнал звонков, фотографии, видео, документы и многое другое.
Источник