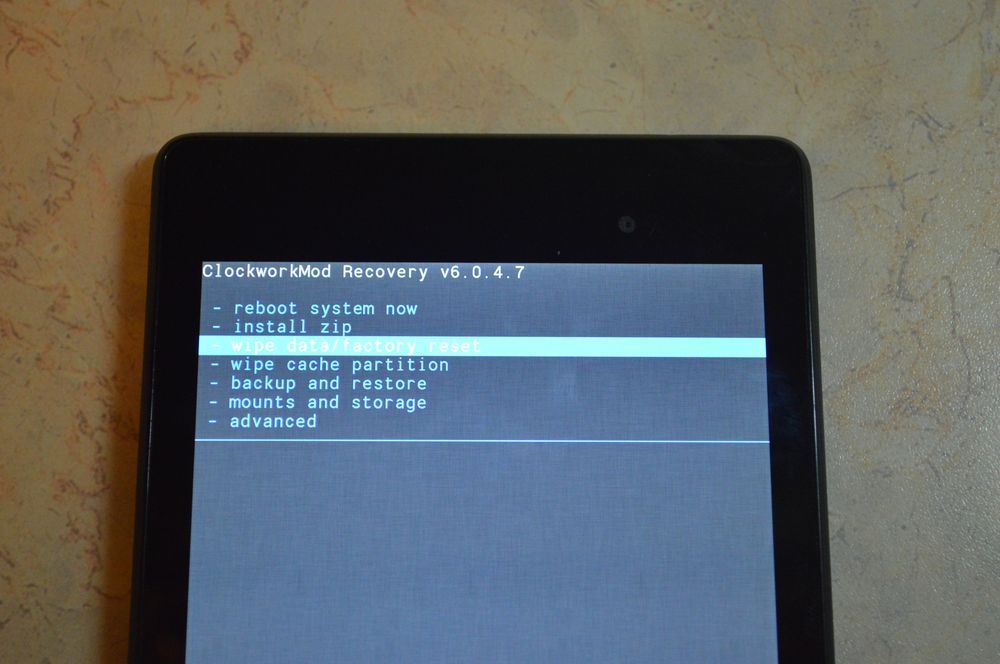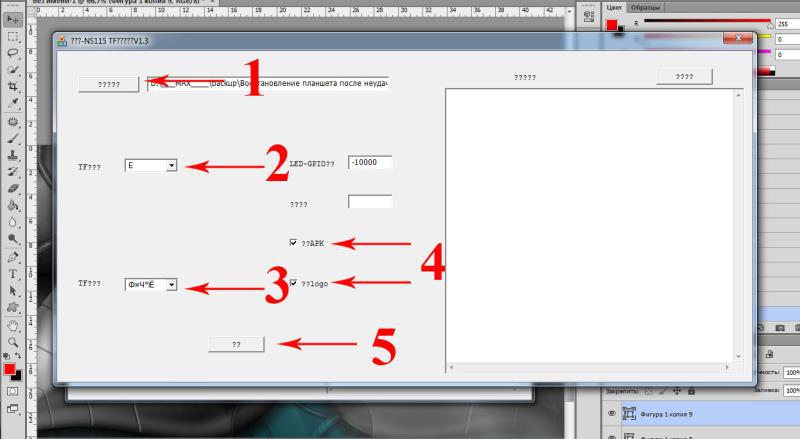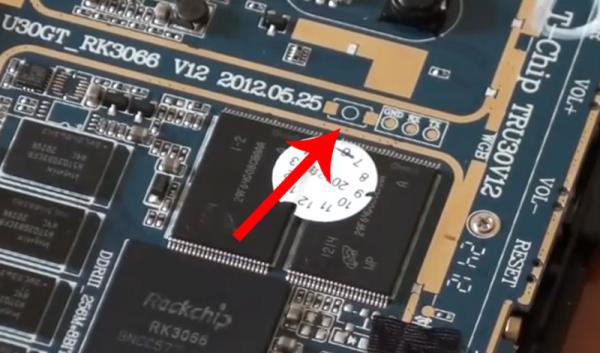- Не включается планшет на Андроид — что делать
- Какие бывают причины поломки
- Аппаратные поломки
- Программные неисправности. Что с ними делать?
- Ремонт сенсорного гаджета своими усилиями
- Возможные причины поломки
- Простейшие способы решения проблемы
- Восстановление планшета после неудачной прошивки
- Планшет перестал нормально функционировать
- Планшет больше не включается
- Не включается планшет
- Восстановление планшета после неудачной прошивки
- Горячие кнопки
- Виды восстановления
- Простой способ восстановления
- Как оживить планшет после неудачной прошивки: Видео
- Второй способ восстановления
- Краткое описание, как восстановить планшет в «идеале»
- Проблемы такого метода
- Как восстановить прошивку на Андроид: Видео
Не включается планшет на Андроид — что делать
Когда любимый планшет на Андроид не включается — это, безусловно, очень неприятно. Но не стоит преждевременно расстраиваться, ведь в большинстве случаев проблему можно решить самостоятельно. Итак, сегодня вы узнаете, что делать если планшет не работает.
Какие бывают причины поломки
Почему не включается планшет? Есть две основные причины его поломки: аппаратная и программная.
Термин «аппаратная поломка» означает, что ваш планшет не включается в связи с физическим воздействием на него, механической неисправностью какой-то его детали.
Программная поломка подразумевает, что ваш планшет перестал нормально функционировать в связи с программной проблемой. Например, в связи с вирусами, неудачным обновлением системы или воздействием какого-либо приложения.
Теперь поговорим о каждой из них поподробнее.
Аппаратные поломки
Если планшет не включается, то в первую очередь нужно зажать кнопку включения на 10-15 секунд. Если ничего не произошло, придется вынуть батарею, затем вставить её обратно и снова включить.
Также возможно, что у вас полностью разрядился аккумулятор, поэтому стоит поставить планшет на подзарядку. Если через 10 минут вы не сможете его включить, то есть вероятность того, что либо ваше зарядное устройство сломалось, либо не работает кнопка включения.
Возможная причина не включения планшета — поломка матрицы экрана. В таком случае вам обязательно нужно отнести планшет в сервисный центр. Также вероятно, что перегорели какие-то компоненты.
Если планшет перестал работать после физического воздействия (упал, ударили об что-то), то вам вряд ли удастся починить его самому. В таком случае придется обратится в сервисный центр.
Не забывайте, что на ваше устройство есть гарантия (при условии, что вы брали планшет не за границей) в течении определенного времени, поэтому если у вас что-то не так с планшетом в течении первых 6 месяцев после покупки (у многих магазинов 1 год), то вам должны исправить неполадку или заменить на новое устройство бесплатно.
Если вам привезли планшет из-за границы, то на него может действовать гарантия от производителя, поэтому нужно обратится в сервисный центр вашего бренда, чтобы узнать об этом подробней.
Программные неисправности. Что с ними делать?
Если ваш Android планшет не включается, то есть большая вероятность, что проблема связана с программными неполадками.
Возможно, ваше устройство перестало нормально работать в связи с воздействием на него любого установленного приложения. Если же ваш планшет еще включен, но зависает или неправильно работает, то нужно загрузить планшет в безопасном режиме. Об этом читайте в отдельной статье на сайте.
Но самым верным способом решения проблемы является полный сброс Андроид до заводских настроек. Очень подробно об этом написано в инструкции: как сбросить настройки на Android (Hard Reset).
Коротко расскажу о сбросе. Лучше читайте полную версию инструкции по ссылке выше.
Для сброса настроек планшета на Android, вам нужно зайти в режим Recovery. Поскольку все устройства отличаются, то и способ попадания в данный режим разный. Для этого на полностью выключенном устройстве нужно зажать одну из таких комбинаций клавиш (почти наверняка, первая или вторая):
- Повышение громкости (Volume Up), Понижение громкости (Volume Down) и кнопка Включения/Блокировки (Power)
- Включение/Блокировка (Power), Домой (Home) и Повышение громкости (Volume Up)
- Понижение громкости (Volume Down) и кнопка Включения/Блокировки (Power)
- Повышение громкости (Volume Up) и кнопка Включения/Блокировки (Power)
- Повышение громкости (Volume Up) и Понижение громкости (Volume Down)
Попав в режим Recovery найдите пункт «wipe data/factory reset», выберите его и нажмите на «yes — delete all user data». После нужно выбрать пункт «Reboot System». Двигайтесь при помощи клавиш регулировки громкости, а подтверждайте свой выбор кнопкой включения питания либо кнопкой контекстного меню.
Более подробно о сбросе настроек на Android рассказано в инструкции по ссылке выше.
Главная / Инструкции / Не включается планшет на Андроид — что делать
Источник
Ремонт сенсорного гаджета своими усилиями
В мире, где стремительно развиваются высокие технологии, огромное количество людей стали владельцами планшетов. Эти компактные и мощные устройства являются отличными помощниками в дальней дороге, вдали от дома. Современный планшет способен справиться практически с любой задачей, многие сейчас не представляют своей жизни без планшета, и теряются, если случается так, что планшет в один момент вдруг отказывается запускаться. Итак, что же необходимо делать, если планшет не работает? Почему случается так, что эти устройства ломаются?
Возможные причины поломки
Почему девайс не работает? Устройство может отказаться стартовать из-за «софтверных» проблем, а также из-за проблем железа.
| Тип проблемы | Причины проблемы | Пути устранения проблемы |
| «Софтверная» проблема | Возникает вследствие неудачного обновления прошивки; из-за установленной новой программы, которая оказалась проблемной и не позволяет Android нормально запускаться | Сделайте Hard Reset; если не поможет, приступайте к перепрошивке девайса |
| «Железная» проблема | Возникает вследствие серьёзной физической неисправности, в частности: повреждение платы, микросхемы, провода, выход из строя аккумулятора | Попробуйте подключить планшет к сети и зарядить его (возможно, девайс полностью разряжен и не включается); если не поможет, необходимо будет перепаивать микросхему |
Простейшие способы решения проблемы
Эти способы не всегда помогают, однако начинать необходимо всегда именно с этого. Итак, попробуйте включить планшет в сеть и просто подождать 2-10 минут. Быть может, ваш девайс полностью разрядился, но он по-прежнему исправен. Иногда бывает так, что аккумулятор разрядился на 100%, и ничего не работает даже при подключении к сети 220 на короткое время. Просто подключите планшет к сети и не трогайте его
10 минут. Если это не помогло, тогда придётся идти более сложным путём и перепаивать SPI-память.
Обратите внимание, если вы не владеете достаточным опытом по перепайке микросхем, лучше отдайте неработающее устройство в сервисный центр; все действия вы производите на свой страх и риск!
Если же в вашем случае имеет место зависание на загрузке, выполните Hard Reset. Инструкция по выполнению Hard Reset:
- Извлеките SIM и microSD;
- Нажмите «Громкость+» и Power, отпустите только через 10 секунд;
- После того как услышите вибрацию, нажмите Settings, используя для пролистывания кнопки Громкость +/-. Затем нажимаем «Format System» => «Reset Android». Все данные будут удалены, настройки будут сброшены.
Восстановление планшета после неудачной прошивки
Прежде всего, необходимо разобраться, почему случаются такие неудачи, каковы могут быть причины; какие возможные последствия неудачной прошивки могут иметь место. Возможные причины неудачи: пользователь без опыта попытался самостоятельно установить неофициальную прошивку. Возможные последствия:
- Сенсор перестал реагировать на касание;
- Перестал работать Wi-Fi;
- На дисплее картинка отображается перевёрнуто (как в зеркале);
- Устройство зависает на загрузке.
Если у вас имеет место одна из вышеназванных проблем, — не спешите нести ваш планшет на свалку! Еще можно попытаться всё исправить.
Существуют и более тяжелые случаи, когда планшет вообще не работает, не стартует, или его дисплей включается лишь на пару секунд. Несмотря на то что это более серьёзная проблема, её также можно попытаться устранить самостоятельно. Правда, для этого может понадобиться немного больше опыта и некоторое техническое оснащение.
Планшет перестал нормально функционировать
Вы неудачно прошили аппарат, и у вас возникла одна из четырёх проблем, описанных выше. В таком случае вам необходимо будет заново прошить планшет, но только теперь уже на «нулевую» прошивку. Если всё сделаете правильно, аппарат вновь восстановит свою работоспособность. В мире существуют тысячи моделей планшетов, и десятки производителей, каждый из девайсов прошивается по-разному и требует различных файлов прошивок, прошивочных программ. Однако существует общий принцип прошивания, который применим к большинству моделей, в частности: через Odin (применимо только к планшетам Samsung).
Вначале скачиваем с сайта производителя вашего планшетника «нулевую» прошивку. Поскольку производителей существует огромное множество, привести все их сайты не представляется возможным.
Обратите внимание, перед стартом процесса аккумулятор должен быть заряжен на 100%!
Вам потребуются драйвера (диск идёт в комплекте с вашим устройством). При инсталляции драйверов обязательно запускайте файлы от имени администратора!
Далее понадобится программа Odin ( http://samsung-fun.ru/soft/moreinfo-106.htm ). Файлы из архива необходимо распаковать в отдельную папку.
Обратите особое внимание, что данная программа подходит только для Samsung-гаджетов; при попытке прошивки с помощью неё других аппаратов, ваше устройство будет безвозвратно повреждено!
Деактивируйте на ПК антивирус, отключите Интернет. Скопируйте содержимое прошивочного архива в любую папку, присвойте ей имя из английских букв. Откройте Odin, и далее идите одним из двух путей. В случае, если прошивка для вашего планшетника состоит из одного единого архива, нажмите «PDA» в программе, и затем укажите место хранения файла. Если же архив будет включать в себя 3 файла, тогда указываем PDA, PHONE, CSC, выбирая далее имеющиеся у вас файлы.
Выбор необходимых файлов
Отключите планшет, подождите некоторое время, далее нажмите «Громкость+» и Power (у некоторых моделей планшетов необходимо нажимать «Громкость минус»). Держать нажатыми клавиши до отображения меню. Для подтверждения, как правило, необходимо нажимать «Громкость минус». После подтверждения, синхронизируйте ПК и планшетник.
Используйте только оригинальный кабель; не пользуйтесь дешёвыми самодельными кабелями с радиорынка; проверяйте, не отходят ли контакты во время синхронизации; если контакт отойдёт во время процесса, ваш планшет теперь уже окончательно и безвозвратно превратится в «кирпич»!
Теперь Odin приступит к определению порта COM, в случае удачного завершения появится зелёный квадрат. Нажмите Start, увидите, как программа приступила к процессу. Посредством звукового уведомления Odin информирует пользователя, что процесс был завершён удачно. Также появится надпись PASS. Только теперь можете отключать кабель.
Планшет больше не включается
Устройство не стартует, экран не включается (либо включается на 2-3 сек., и гаснет), ПК не определяет планшет. Почему так произошло, возможно, неудачная перепрошивка, скачок напряжения, неисправное зарядное устройство, нестабильное напряжение в сети. Бывают и другие причины. Это более серьёзная проблема, которая в большинстве случаев связана с повреждением загрузчика. Порядок действий по самостоятельной перепайке SPI-памяти:
- Разобрать планшет;
- Выпаять SPI-память;
- Подключить эту микросхему к программатору;
- Прошить, используя заводской загрузчик;
- Впаять чип обратно;
- Собрать устройство;
- Прошить «нулевой» прошивкой (по инструкции предыдущего раздела).
Чип, который необходимо выпаивать
Не включается планшет
Источник
Восстановление планшета после неудачной прошивки
Часто пользователи недовольны оригинальной прошивкой и начинают всячески экспериментировать. Иногда это приводит к не наилучшим последствиям. Планшетник перестает работать. Половина людей сразу выбрасывают своё устройство, а вторая ищет способы, как оживить планшет после неудачной прошивки. Способы есть, но вначале разберитесь, действительно ли устройство перестало работать. Об этом свидетельствует следующее:
- Устройство не просто не включается, но и не заходит в режим «Рекавери», не грузится в fastboot. Соответственно устройство не загружается в безопасном режиме.
- При подключении, компьютер не определяет планшет, как устройство.
Горячие кнопки
Если вы занимались прошивкой, то, скорее всего понятие и использование «горячих кнопок» для вас не проблема. Всё же привести их стоит:
- Режим Fast Boot — кнопка «POWER» и ближняя к ней кнопка громкости;
- Режим Recovery – кнопка «POWER» и дальняя к ней кнопка громкости;
- Безопасный режим – одновременное зажатие обеих кнопок громкости во время второй анимации загрузки. Держать нужно до полной загрузки;
- Перезагрузка – зажатая кнопка «Power» на 10 секунд;
- Hard Power Off – выключение зависших девайсов. Нужно зажать кнопку «Power» и кнопку увеличения громкости.
Виды восстановления
Восстановление системы на планшете можно сделать тремя способами. Первый — простой и касается китайских дешёвых устройств. Второй относится к тем случаям, когда вы пытались насильно заливать разные операционные системы и костомные прошивки неизвестного происхождения на «условно топовые» виды устройств. Правда, — это относительно. Есть ещё практически универсальный способ. Это шитьё программатором с прямым подключением к ногам микросхемы. Метод действует, только если память и процессор – одна микросхема. Разбираться не будем, так как это отдельный разговор. Ещё следует упомянуть продукцию Apple. Там прошивка находится в памяти микросхемы, снести её практически нереально.
Простой способ восстановления
- Перед началом процедуры восстановление планшета после неудачной прошивки необходимо:
- приготовить флешку, предварительно отформатированную в FAT32;
- найти кард-ридер, если нет слота в планшете;
- полностью зарядить планшетник.
- Качаем-распаковываем на диск С: (на основной) NSBatchTool.rar. Рассматривать будем программу, на 100% проверенную. Хотя существуют проги, где отзывы ярче.
- В поле №1 выбираем образ прошивки. Она находится в том же архиве в директории file_735a. Можно взять свою).
- В поле №2 нужно указать букву флешки.
- В поле №3 выбираем последний пункт.
- Отмечаем галочками, указанное стрелкой №4.
- Нажимаем «??», что означает «СТАРТ».
- Подождав создание загруз. флешки, переставляем её в планшет и нажимаем секунд на 10-20 кнопку «POWER». Процесс инсталляции начнётся автоматически.
- Когда всё закончится, выключаем девайс и извлекаем флешку. Включаем гаджет, который становится чистым, как при покупке. Выбираем язык. Всё!
- Начали:
Как оживить планшет после неудачной прошивки: Видео
Второй способ восстановления
Итак, после прошивки планшет не включается. Первый способ не помог и мы прибегаем ко второму варианту. Весь смысл сводится к тем же процедурам. Правда, нужно кое-что сделать ещё – замкнуть контакты флеш-памяти. Для этого желательно скачать схему гаджета. Всё просто, в любом тех.описании есть обозначения этих контактов.
Иногда нужно замыкать просто контакты.
Краткое описание, как восстановить планшет в «идеале»
- Разбираем планшет. Все разбираются по разному, но по схожему принципу.
- Производим подключение в разобранном виде к PC через USB.
- Качаем-распаковываем программу из архива RKBatchTool на основной диск. Сразу же выберите образ для прошивки.
- Теперь нужно замкнуть контакты. Часто это можно сделать иголкой или чем-то подобным. В замкнутом положении нажать кнопку «POWER». Теперь гаджет 100% перейдёт в спец. режим.
- Леп/нет-топ сам найдёт драйвера и установит их.
- В запущенной RBT нажимаем кнопку «RESTORE».
- Теперь осталось ждать.
Проблемы такого метода
Всегда есть подводные камни. Благо, что большинство из них найдено. Вот основные:
- Часто перемкнуть контакты не так просто. Нельзя, нажимая «POWER», замкнуть не то. Устройство выйдет из строя.
- Драйвер может не ставится 4-6 раз. Пытайтесь в диспетчере устройств обновить драйвера. Переустановить, удалять-определять устройство.
- Длинные USB шнуры часто встают преградой на пути восстановления. Оптимальный вариант – шнурок 10-15 см.
- Иногда система сообщает, что Nand Flash испорчена. Придётся форматировать.
- Часто PC видит планшет только при постоянно зажатой кнопки «POWER». Как только её отпустить, устройство выпадает из списка диспетчера устройств.
- В некоторых планшетах память замыкается не двумя контактами/ножками, а соединением одной из ножек с массой. Нельзя путать массу с минусовыми дорожками на плате. Вы должны подключать ножку строго к металлическому корпусу или раме материнской плате.
Вот в принципе и всё! Прошивка программатором, которую мы не рассматривали, с одной стороны проще, с другой – тяжелее. Это отдельная тема, касающаяся более профессиональных решений проблемы, как восстановить планшет.
Как восстановить прошивку на Андроид: Видео
Источник