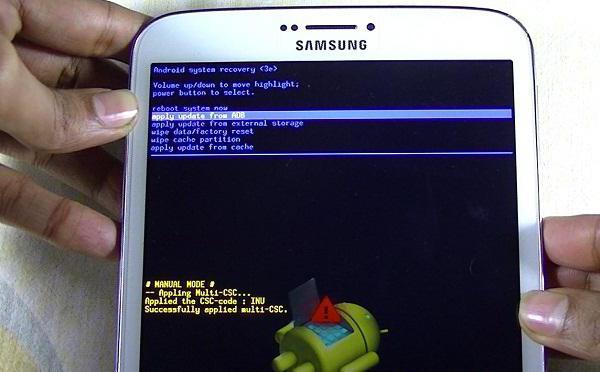- Как откатить Андроид до предыдущей версии
- Зачем делать откат
- Когда это возможно сделать
- Возврат на старую версию Android
- Через компьютер
- Через TWRP
- Через меню обновления (OTA)
- Через Titanium Backup
- Видео-инструкция
- Как вернуть старую версию «Андроид» после обновления на смартфоне?
- Зачем нужны обновления?
- Почему владельцы гаджетов могут быть недовольны обновлением?
- Как вернуть старую версию «Андроид» после обновления?
- Вход в recovery
- Как вернуть старую версию «Андроид» после обновления через режим «рекавери»?
- Зарядите смартфон
Как откатить Андроид до предыдущей версии
Разработчики операционной системы Android периодически выпускают обновления, исправляя имеющиеся ошибки и добавляя новые функции. Для загрузки новой версии прошивки пользователь переходит в нужный раздел настроек телефона, где ему остаётся нажать всего лишь по одной кнопке. После выполнения несложных действий устройство уйдёт в перезагрузку, а после включения порадует своего владельца обновлённой ОС. Однако не всегда новая прошивка лучше старой, поэтому люди интересуются, как откатить Андроид до предыдущей версии. Давайте подробно рассмотрим возможные варианты, а также разберёмся с некоторыми особенностями.
Зачем делать откат
Вернуть предыдущую версию прошивки, то есть сделать откат, может потребоваться по разным причинам. Чаще всего пользователи решаются на подобное действие, если после очередного обновления телефон начинает тормозить. Вообще на старые смартфоны не рекомендуется устанавливать последнюю версию операционной системы. Это может привести не только к медленной работе устройства, но и к прекращению работы на нём некоторых приложений.
Кстати, после установки новой прошивки некоторые, не особо популярные программы, попросту отказываются запускаться. Это объясняется тем, что разработчики ещё не успели оптимизировать софт под «свежий» Android, или вообще не собираются этого делать. Если человек регулярно пользовался подобным приложением, а поменять смартфон желания и возможности нет, то разумным решением будет откатить систему до предыдущей версии.
Когда это возможно сделать
Для экономии многие производители технологических устройств, например, ноутбуков, оптимизируют их только под конкретные версии операционных систем. И если первоначально аппарат работал под управлением Windows 10, то установить на него Windows 7 в большинстве случаев будет практически невозможно. Аналогичная ситуация происходит и со смартфонами — загрузить прошивку более ранней версии, чем предустановленная, редко кому удаётся.
Вся причина зачастую кроется в комплектующих, а именно установленных процессорах. Производители не считают нужным нести дополнительные расходы, оптимизируя своё «железо» под все существующие версии Android. Поэтому и получается, что современный Snapdragon 845 попросту не запустится на Андроид 5.0.
Однако речь идёт об откате, а это значит, что на смартфоне когда-то была установлена предыдущая версия операционной системы. Да, это так, но файл со старой прошивкой после очередного обновления попросту удаляется без возможности восстановления. Именно поэтому приходится прибегать к сложным способам перепрошивки, не всегда понятным среднестатистическому пользователю.
Возврат на старую версию Android
Выполнить откат смартфона до предыдущей версии можно с использованием разных способов. Каждый пользователи выбирает подходящий вариант для себя, основываясь на модели смартфона, версии прошивки и наличия компьютера. Внимательно ознакомитьсь с каждым методом, и только после этого приступайте к процедуре.
Через компьютер
Как можно понять из названия, для этого способа вам потребуется компьютер, а также кабель USB. Первым делом необходимо найти и загрузить на ПК нужную прошивку, то есть образ Android. Рекомендуем для этих целей использовать сайт 4pda.ru, где распложен огромный каталог с различными версиями операционной системы для разных устройств. Также можно попробовать поискать прошивку на официальном сайте производителя, если таковой имеется.
Следующим шагом будет загрузка на компьютер архива с программой ADB Tools. Здесь ничего сложного нет – просто нажимаем по названию утилиты в тексте и скачиваем файл.
Теперь распаковываем загруженный архив в удобное место на ПК. Лучше для этих целей использовать диск C, но можно и другую папку. Важно, что путь к файлу не содержал русских букв и цифр. Перемещаем архив в нужную директорию, затем кликаем по нему правой кнопкой мыши и выбираем «Извлечь в текущую папку». В завершение в диспетчере файлов должна появиться папка с названием «ADB Tools».
Наконец-то переходим к смартфону и включаем на нём режим отладки по USB. Для наглядности приводим пошаговую инструкцию:
- Переходим в настройки.
- Заходим в раздел «О телефоне» или «Об устройстве». Несколько раз нажимаем строке «Номер сборки» или «Версия прошивки». В итоге на экране должно появиться сообщение с текстом: «Вы стали разработчиком».
- Возвращаемся на главную страницу настроек и открываем вкладку «Расширенные настройки».
- Находим пункт «Для разработчиков» и нажимаем по нему.
- На открывшейся странице переводим ползунок вправо возле строки «Отладка по USB».
- Нажимаем по кнопке «Ок» в появившемся окне.
А теперь, когда нужный режим активирован, полностью выключаем телефон. Убедитесь, что на устройстве разблокирован загрузчик, а также куда-нибудь сохраните все важные файлы, фотографии, видео и прочую информацию. Если всё в порядке, то одновременно нажимаем по кнопке питания и клавише регулировки громкости вниз. В качестве примера используется смартфон Сяоми, поэтому на экране должен появиться картинка с подписью «Fastboot». Что касается других устройств, то на дисплее скорее всего отобразится меню «Рекавери». В нём необходимо перейти в пункты «wipe cache partition» и «wipe date/factory reset», подтвердя выбор.
Следующим шагом подключаем устройство к компьютеру посредством кабеля USB. Это обычный шнур, использующийся для зарядки телефона. Далее на ПК должны будут в автоматическом режиме загрузится нужные драйвера. Конечно, если версия операционной системы Windows 7 и выше. Кстати, не забудьте открыть шторку уведомлений телефона и изменить параметр «Зарядка по USB» на Передача файлов».
Возвращаемся в папку «ADB Tools» и переносим архив с прошивкой в неё. Далее разархивируем его, кликнув по файлу правой кнопкой мыши и выбрав «Извлечь в текущую папку».
В текущей папке находим файл с названием «flash-all.bat» и двойным кликом открываем его.
Выполнение предыдущего действия приведёт к автоматической перепрошивке, по окончанию которой устройство перезагрузится. Если внимательно следовать указаниям инструкции, то процедура завершиться успешно. Однако всё равно существует определённая вероятность превратить смартфон в «кирпич».
Через TWRP
TWRP – кастомное рекавери, по умолчанию установленное на некоторых смартфонах. Именно с его помощью и будет производится откат Android до предыдущей версии. Так как такое Recovery встречается лишь не небольшом количестве устройств, то его необходимо загрузить самостоятельно. Наиболее простой способ без рут прав – использование ADB и Fastboot.
Итак, первым делом для установки TWRP запускаем компьютер или ноутбук, работающий под управлением операционной системы Windows. Теперь загружаем на него пакет Minimal ADB and Fastboot, содержащий необходимые для работы утилиты ADB и Fastboot. Запускаем скачанный файл и следуем простым указаниям установщика.
После установки переходим в выбранную директорию и проверяем наличие двух приложений: ADB и Fastboot.
Возвращаемся к телефону и включаем на нём режим «Отладка по USB». Как это сделать подробно описано в предыдущем способе. После этого посредством кабеля USB подключаем устройство к компьютеру.
На ПК запускаем командную строку от имени администратора (меню «Пуск» — «cmd.exe»). В неё вводим команду cd Путь_к_папке_с_ADB. Например, папка с программами расположена в корне диска C, тогда вводим запрос cd C:\Minimal ADB and Fastboot и нажимаем «Enter». Далее проверяем видимость смартфона утилита, введя команду adb devices.
На следующем этапе загружаем на компьютер файл-образ TWRP Recovery именно для вашего телефона. Для этого переходим на официальный сайт разработчика, ищем нужную модель устройства и завершаем скачивание.
Загруженный файл переносим в папку, где находятся приложения ADB и Fastboot. Для наглядности рекомендуем изменить его название на «twrp.img».
Открываем командную строку и вводим запрос adb reboot bootloader. После нажатия по клавише «Enter» телефон должен перейти в режим Fastboot, о чём будет свидетельствовать соответствующая картинка на экране.
Теперь можно перейти непосредственно к установке кастомного рекавери. В командной строке вводим команду fastboot flash recovery twrp.img, где twrp.img – файл-образ с TWRP, который был переименован ранее. При успешном завершении процедуры на экране ПК появится соответствующее сообщение.
Далее перезагружаем телефон в обычном режиме, введя команду fastboot reboot. После этого можно перейти к перепрошивке устройства. Первым делом загружаем на компьютер архив с прошивкой, распаковывать которые не требуется. Затем переносим необходимые файлы на карту памяти и вставляем ей в телефон. Важно, выбрать папку, содержащую простое и понятное название на английском языке.
Теперь заходим в меню «Рекавери», одновременно нажав по одной из пар следующих кнопок:
- Громкость вниз + Питание;
- Громкость вверх + Питание;
- Кнопка «Домой» + одна из клавиш регулировки громкости + кнопка включения;
Далее в меню «Рекавери» выполняем следующие действия:
- Нажимаем по пункту «Wipe».
- Передвигаем ползунок «Swipe to Factory Reset» вправо. Эти действием запускается очистка файловой системы телефона.
- После завершения процедуры нажимаем по кнопке «Back».
- Нажимаем по кнопке «Install».
- Выбираем хранилище, где расположены необходимы файлы для перепрошивки и нажимаем «Ок».
- Находим нужный архив с прошивкой, а после ставим галочку в пункте «Zip file signature verification».
- Запускаем процесс установки прошивки, сдвинув ползунок «Swipe to Confirm Flash» вправо.
При успешном завершении установки на экране появится соответствующая надпись. Остаётся перезагрузить устройство, нажав по кнопке «Reboot System».
Через меню обновления (OTA)
Следующий метод подразумевает собой использование меню обновления (OTO). Преимущество данного способа в том, что вам не потребуются никакие кабеля и провода. Так как обновление устанавливается по воздуху, то и откат до предыдущей версии делается аналогично. Для начала рассмотрим самую простую инструкцию, а затем перейдём к более продвинутой:
- Загружаем на смартфон архив с нужной прошивкой.
- Переходим в настройки телефона. В качестве примера используется смартфон Xiaomi, поэтому на других устройствах порядок действий может отличаться.
- Заходим в раздел «О телефоне».
- Переходим во вкладку «Обновление системы».
- Нажимаем по «трём точкам», расположенным в правом верхнем углу экрана.
- Выбираем вариант «Выбрать файл прошивки» и указываем путь к заранее загруженному архиву.
- Система запросит разрешение на перезагрузку устройства. Предоставляем его и ожидаем окончания процедуры.
В большинстве случаев система не позволяет выполнить откат до предыдущей версии, поэтому рекомендуем использовать альтернативный способ. Для него потребуется компьютер, а также установленная утилита ADB Run. Сначала активируем на телефоне режим отладки по USB и подключаем аппарат к компьютеру. Затем выключаем смартфон и заходим в меню «Рекавери». Отсюда переходим в раздел «apply update from ADB». Файл с прошивкой требуется переместить в папку с утилитой ADB.
А теперь запускаем на ПК утилиту ADB Run и вводим команду «7». Нажимаем по кнопке «Enter» и в строке ввода указываем цифру «1».
Вводим команду «adb sideload название_архива_с_прошивкой.zip» и нажимаем «Enter». Сразу после этого действия должен начаться процесс перепрошивки, при успешном завершении которого на экране появится соответствующая надпись.
Через Titanium Backup
Перед тем, как перейти к инструкции отметим, что данный способ подходит только для смартфонов с root-правами. Если таковых нет, то воспользуйтесь одним из предыдущих методов. Итак, первым делом устанавливаем на телефон приложение Titanium Backup. В целях безопасности рекомендуем выполнять инсталляцию через Google Play, а не использовать для этого сторонние сайты.
Запускаем программу и переходим во вкладку «Восстановление», а после выбираем «Восстановление ОС с данными».
Откат будет производится до прошивки, первоначально установленной на конкретном устройстве.
Видео-инструкция
Подводя итоги отметим, что откат Андроида до предыдущей версии – весьма сложная процедура для неподготовленных пользователей. Помните, что в процессе выполнения всех действий есть риск безвозвратно превратить устройство в «кирпич».
Источник
Как вернуть старую версию «Андроид» после обновления на смартфоне?
Наверняка вам приходилось слышать об операционной системе «Андроид», если только вы сами не являетесь владельцем устройства под управлением этой оболочки. Эта платформа пришлась по душе доброй части владельцев гаджетов и является самой распростаненной ОС среди мобильных устройств. Начиная еще с 2009 года, когда вышла первая версия «робота», разработчики не останавливались в усовершенствовании и модификации своего детища. Регулярно появляются новые версии и выходят обновления. Но всегда ли нужно обновлять свое устройство и как вернуть старую версию «Андроид» после обновления? Об этом мы и поговорим в данной публикации.
Зачем нужны обновления?
В первую очередь для исправной работы системы. Разработчики оптимизируют производительность, улучшают интерфейс, исправляют лаги, ведь выпустить совершенную систему сразу практически не возможно, а мелкие неисправности будут заметны только в ходе ее активного использования. В большинсте случаев узнать о появлении обновления можно с помощью обычного сообщения, которое появится в строке уведомлений. Сделать апгрейд можно перейдя в центр обновлений, скачав и установив новую версию.
Почему владельцы гаджетов могут быть недовольны обновлением?
В большинстве случаев после проведения процедуры обновления аппарат должен работать шустрее, а все недоработки — уйти в прошлое. Все, на что могут сетовать пользователи — некоторые изменения в интерфейсе или, например, пропажа ярлыков с рабочего стола (соответственно, исчезают и сами приложения). Так происходит из-за того, что установленные программы уже устарели и просто не соответствуют новой прошивке.
Новые версии приложений или их аналоги все так же можно найти на «Плей Маркете», а пытаться вернуть прежнюю версию ОС из-за пропажи старых приложений — довольно глупая затея. Что еще может раздражать владельцев в новой версии прошивки — так это появление каких-то программ, которые не выйдет удалить. Например, это могут быть новые сервисы от «Гугл». И тут юзеры поголовно начинают думать о том, можно ли вернуть старую версию «Андроида». Но больше всего желающих вернуться к старой прошивке среди тех, кто попытался перепрошить свой аппарат самостоятельно. Тут возможно появление огромного множества неполадок вплоть до того, что ваш гаджет может превратиться в «кирпич», то есть вообще перестать подавать признаки жизни.
Так что прежде чем выполнять такие манипуляции, убедитесь, что у вас достаточно знаний и опыта, а лучше всего — обратитесь к профессионалу. Перепрошивайте устройство только в крайних случаях, когда без этого нельзя обойтись, ведь такая процедура полностью лишает вас гарантии. Но вернуть предыдущую версию все же можно.
Как вернуть старую версию «Андроид» после обновления?
Для начала смиритесь с тем фактом, что стандартные ресурсы системы не предусматривают вариант отката системы, как например, в ОС «Виндовс». Соответственно, при возврате к старой версии все установленные программы и личные файлы удалятся. Поэтому непосредственно перед процедурой возвращения старой версии сделайте резервные копии всех важных документов, файлов, номеров телефонов и так далее. Будьте готовы попрощаться с пользовательскими настройками, сохраненными аккаунтами или приложениями, они сотрутся все, кроме встроенных.
Далее вам придется самостоятельно выполнить сброс заводских настроек. Как это сделать — зависит только от вашей версии операционной системы, но чаще всего этот пункт встречается, если зайти в «Настройки» и в «Восстановление и сброс». Также этот параметр может встречаться в «Конфеденциальности». В любом случае найти сброс к заводским настройкам будет легко. Далее потребуется выполнить ряд действий чуть сложнее, то есть, войти в recovery. А как вернуть старую версию «Андроид» с помощью него — читайте далее.
Вход в recovery
«Рекавери» — это специальный загрузочный режим на «Андроид», с помощью которого можно сбросить настройки или прошить систему. Если покупать гаджеты в проверенных сертифицированных магазинах и с уже установленной ОС, то в них должен стоять стоковый режим «recovery». Как войти в «рекавери», зависит только от вашей модели устройства. Самая распространенная комбинация — кнопка питания и клавиша для уменьшения громкости.
Например, если вы не знаете, как на «Леново» вернуть старую версию «Андроид», то такая комбинация подойдет для большинства их аппаратов. Хотелось бы отметить, что прежде чем заходить в «рекавери», нужно выключить телефон. Если же вы ищите, как вернуть старую версию «Андроид» Sony Xperia, то тут зажимать нужно уже три кнопки: те, которые мы уже назвали, и кнопку фотокамеры. Более развернутую инструкцию для различных моделей вы можете легко отыскать на просторах всемирной паутины. Но что делать после входа в загрузочный режим?
Как вернуть старую версию «Андроид» после обновления через режим «рекавери»?
Вы можете перемещаться по меню с помощью клавиши » highlight», а для выбора конкретного пункта нужно нажать «select». Пугаться данного режима не нужно, если хорошо вникнуть — становится понятно, что нет ничего сложного. Теперь отыщите строку с » wipe data / factory reset» и выберите ее. Откроется новое меню, в котором вы будете должны подтвердить действие. После — дождитесь перезагрузки и вернется ОС с заводскими настройками.
Зарядите смартфон
Что стоит отметить в первую очередь, так это то, что перед началом данной процедуры нужно хорошо зарядить устройство. Не важно, сколько займет откат системы и сколько гаджет будет перезагружаться после этого.
Если во время подобных манипуляций в режиме «рекавери» аппарату не хватит заряда и он не сможет до конца выполнить свою задачу, то, вероятнее всего, неполадок с дальнейшим его использованием не избежать.
То же самое касается и самостоятельной перепрошивки телефона. У некоторых пользователей пропадали или не работали отдельные функции системы, вплоть до потери работоспособности тачпада. В некоторых случаях — прошивка не становилась вовсе и зайти в ОС было просто невозможно. Но и тогда снова выручал recovery. Если вы не можете зайти в этот режим или его просто нет — существует ряд простеньких утилит для прошивки этого режима непосредственно через «операционку». Иногда для этой задачи вам может понадобиться ПК.
Мы рассказали вам о том, как вернуть старую версию «Андроид» после обновления. Относитесь бережно к своему гаджету и он прослужит вам достаточно долго.
Источник