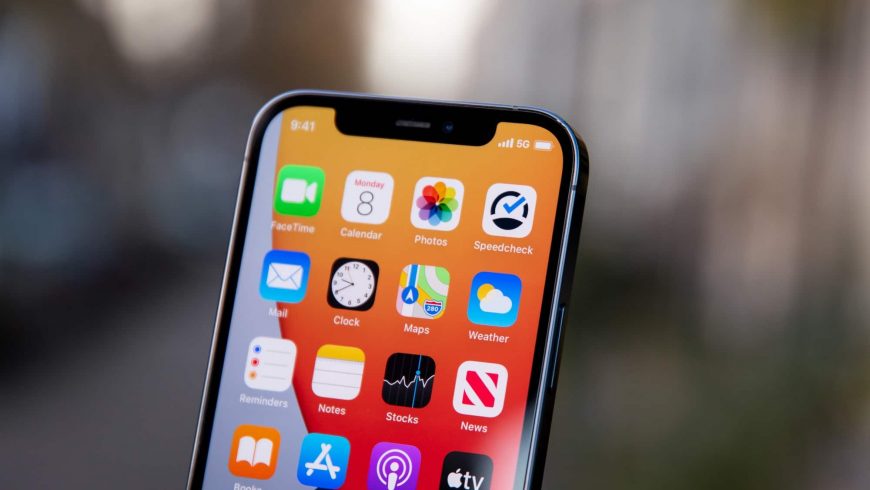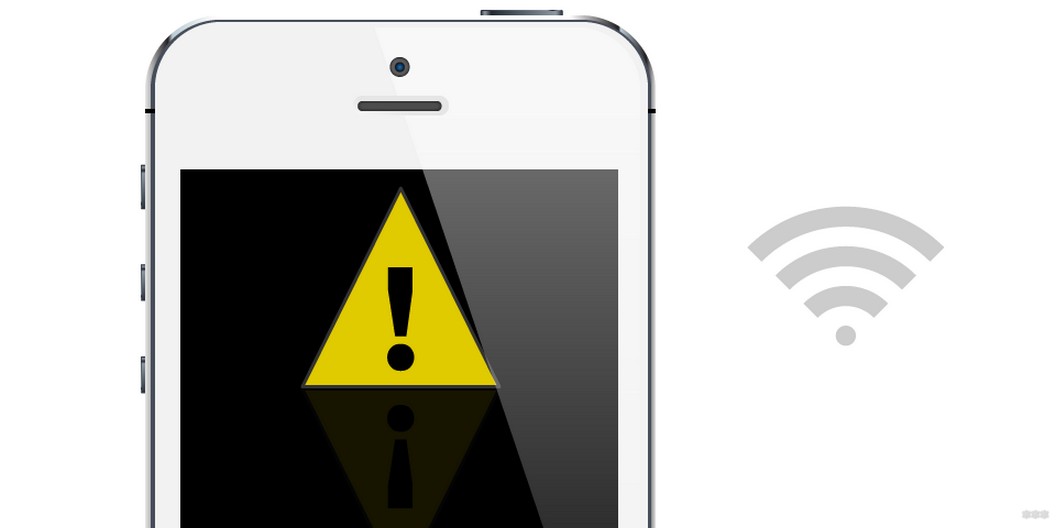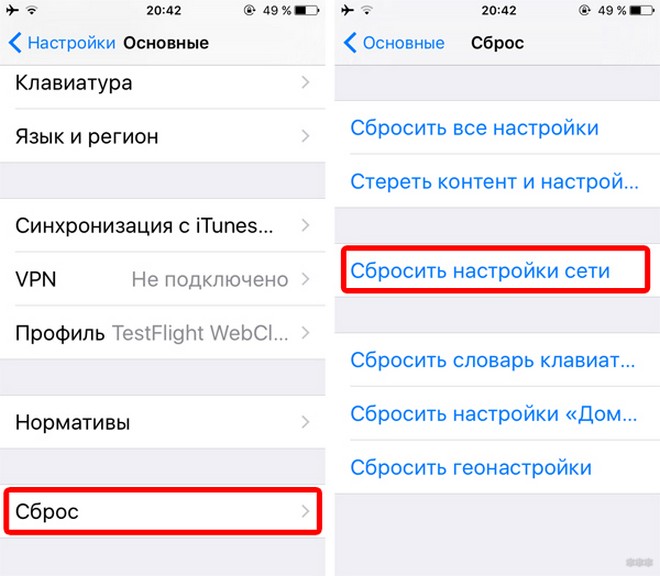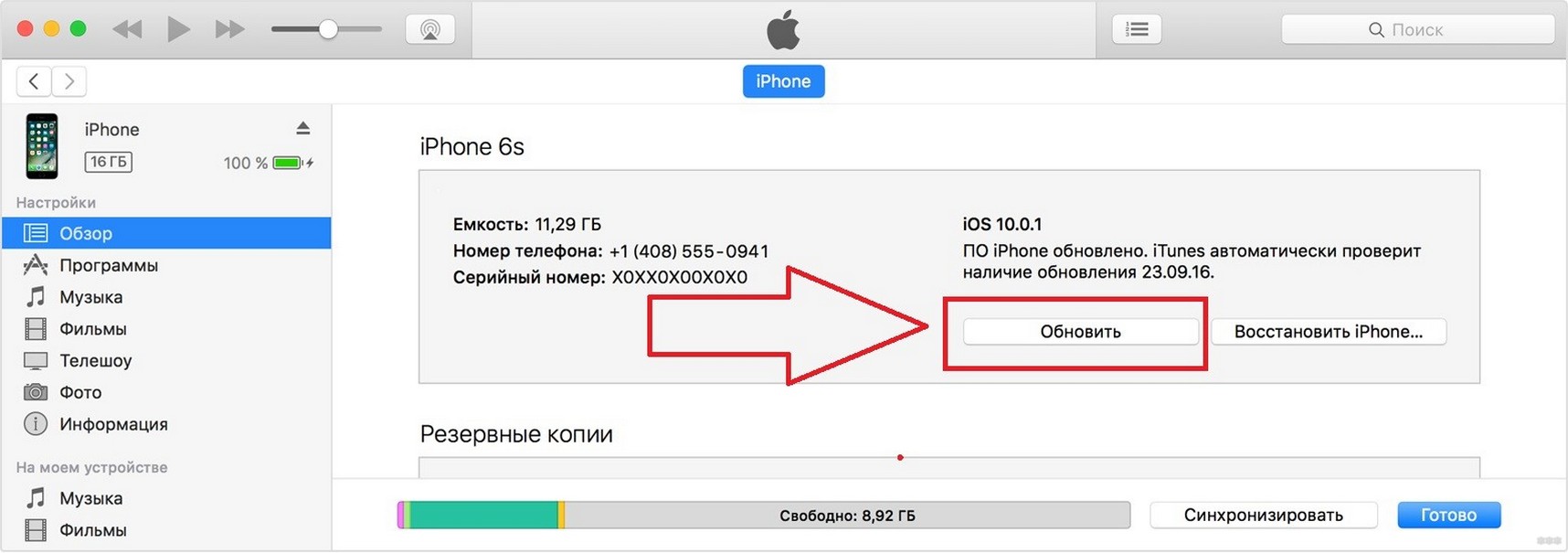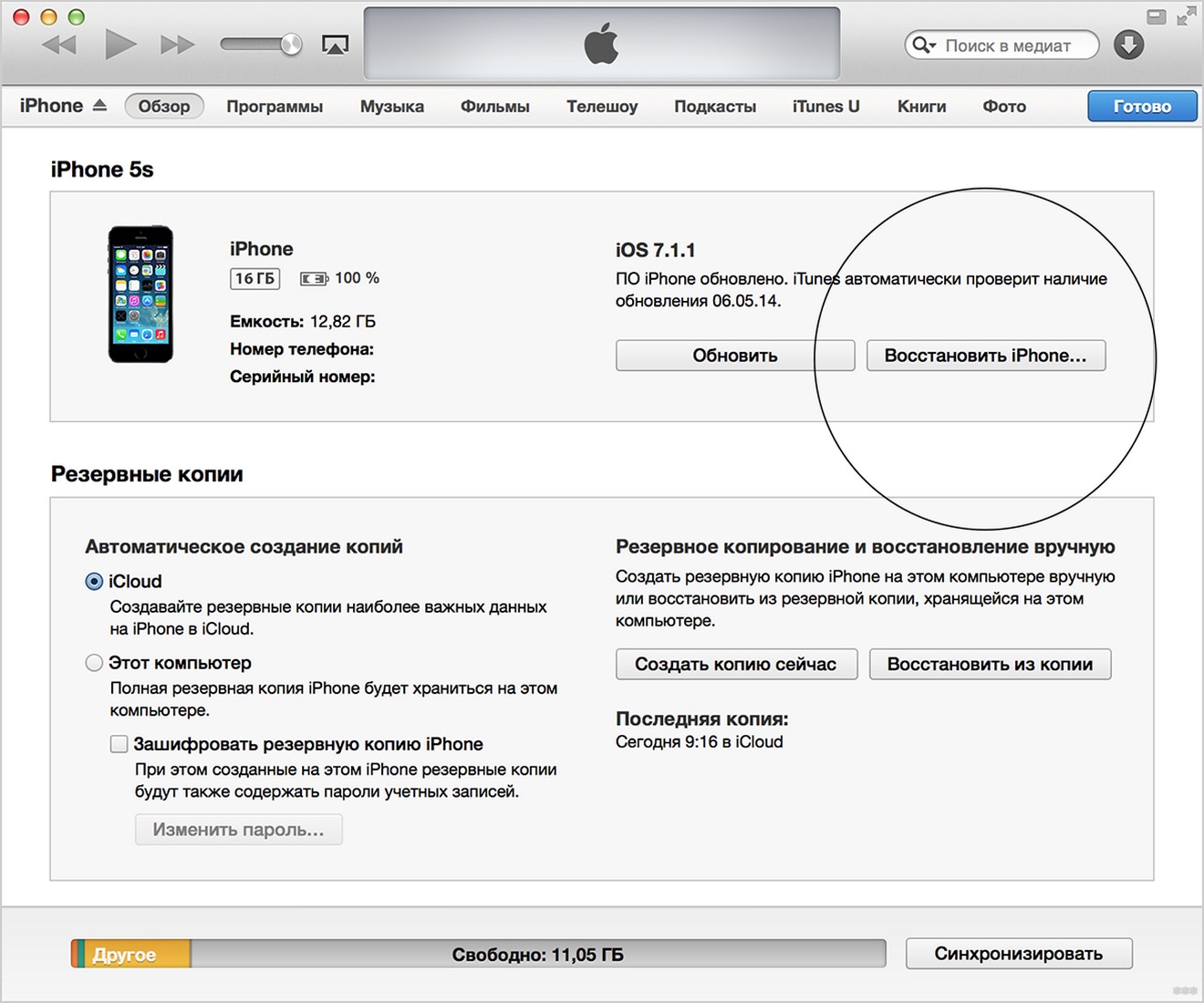- Если iPhone, iPad или iPod touch не подключаются к сети Wi-Fi
- Убедитесь, что маршрутизатор включен и устройство находится в зоне действия
- Убедитесь, что интерфейс Wi-Fi включен и сеть отображается
- Если появится запрос, введите пароль сети Wi-Fi
- Проверка наличия проблем с сетью Wi-Fi
- Проверка кабелей и подключений
- Перезапуск
- По-прежнему не удается подключиться?
- Как исправить проблемы с Wi-Fi после установки iOS 15
- 1. Перезагрузите Wi-Fi роутер
- 2. Обновите прошивку роутера
- 3. Переключитесь на 5 ГГц канал
- 4. Проблема автоподключения
- 5. Принудительная перезагрузка
- 6. Отключите VPN
- 7. Забудьте сеть Wi-Fi и подключитесь заново
- 8. Сбросьте настройки сети
- 9. Отключите системные службы Wi-Fi
- 10. Измените DNS-сервер
- 11. Запрос на подключение
- 12. Помощь Wi-Fi
- 13. Дождитесь обновления iOS 15
- 14. Сделайте сброс iPhone
- Не работает Wi-Fi на Айфоне: не включается или пропадает
- «Симптомы» неполадки
- Причины неполадки и способы решения
- Сброс сети
- Обновление ПО
- Восстановление
- Аппаратные проблемы
- Варианты для смельчаков
Если iPhone, iPad или iPod touch не подключаются к сети Wi-Fi
Помощь в подключении к сети Wi-Fi на устройстве iPhone, iPad или iPod touch.
Убедитесь, что маршрутизатор включен и устройство находится в зоне действия
Если устройство находится слишком далеко от Wi-Fi-маршрутизатора, оно не будет ловить сигнал, поэтому убедитесь, что устройство находится в зоне действия.
Убедитесь, что интерфейс Wi-Fi включен и сеть отображается
Перейдите в раздел «Настройки» > Wi-Fi и убедитесь, что Wi-Fi включен. Нажмите имя сети Wi-Fi, к которой требуется подключиться. Синяя галочка рядом с именем сети означает, что устройство подключено к ней.
Если под именем сети Wi-Fi отображается строка «Автоподключение выключено», нажмите ее и включите автоподключение.
Если появится запрос, введите пароль сети Wi-Fi
Если потребуется, введите пароль для доступа к сети Wi-Fi. Узнайте, что делать, если пароль неизвестен.
Даже после ввода правильного пароля возможен вывод сообщения «Не удалось подключиться к сети» или «Неверный пароль». Перезапустите все свои устройства, затем повторите попытку ввести пароль.
Проверка наличия проблем с сетью Wi-Fi
Если iOS обнаруживает проблему с подключением Wi-Fi, вы можете увидеть рекомендации по ее устранению под именем сети Wi-Fi, к которой установлено подключение. Например, может отображаться уведомление «Нет подключения к Интернету». Для получения дополнительной информации нажмите имя сети Wi-Fi.
Проверка кабелей и подключений
Если подключиться к сети или к Интернету по-прежнему не удается, убедитесь, что маршрутизатор подключен к модему и включен.
Перезапуск
Попробуйте перезапустить устройство iOS. По этим ссылкам можно узнать, как перезапустить iPhone, iPad или iPod touch.
Затем перезапустите маршрутизатор, а также кабельный модем или DSL-модем. Чтобы перезапустить маршрутизатор или модем, отключите его от электрической розетки, затем подключите снова.
После перезапуска каждого устройства проверяйте, устранена ли неполадка.
По-прежнему не удается подключиться?
Сбросьте настройки сети, выбрав «Настройки» > «Основные» > «Сброс» > «Сбросить настройки сети». При этом также сбрасываются сети Wi-Fi и пароли, настройки сотовой сети, а также параметры VPN и APN, которые использовались ранее.
Источник
Как исправить проблемы с Wi-Fi после установки iOS 15
Установили iOS 15 на свой iPhone и обнаружили, что у вас появились проблемы с Wi-Fi? Мы поможем вам, если смартфоне не подключается к Wi-Fi, если связь постоянно прерывается или есть Wi-Fi работает очень медленно.
1. Перезагрузите Wi-Fi роутер
Перед тем как приступать к попыткам решить проблему на самом устройстве, нужно убедиться, что проблема не в вашем роутере.
Перезагрузите роутер и попробуйте подключиться к сети ещё раз.
Роутер – это мини-компьютер с процессором, памятью и т.п. Как и с компьютером, перезагрузка роутера может исправить некоторые проблемы. Рекомендуем подождать минимум 10 секунд перед тем, как включать роутер заново. Проверьте, чтобы все кабели были вставлены плотно, а также проверьте системные настройки роутера – их даже можно сбросить и настроить заново.
2. Обновите прошивку роутера
Обновите прошивку своего роутера, чтобы точно знать, что все его проблемы и баги были решены. Это может решить проблему.
3. Переключитесь на 5 ГГц канал
Если у вас Wi-Fi роутер с двойной сетью, переключитесь на 5 ГГц канал. Возможно, это решит вашу проблему. Однако стоит отметить, что 5 ГГц сигнал не так легко преодолевает стены, как 2.4 ГГц, так что действовать сеть будет на меньшее расстояние. Если у вас возникали проблемы с 5 ГГц сетью, то можете наоборот попробовать переключиться на 2.4 ГГц канал.
4. Проблема автоподключения
Если вы один раз подключили своё устройство к сети Wi-Fi, то в идеале в будущем оно будет подключаться к ней автоматически. Если этого не происходит, и вам нужно подключаться вручную, проверьте опцию Автоподключения. Для этого зайдите в Настройки > Wi–Fi > название сети и убедитесь, что опция Автоподключение включена.
5. Принудительная перезагрузка
Как и остальные проблемы, проблемы с Wi-Fi может решить принудительная перезагрузка устройства.
- На iPhone 12/11, iPhone XS, iPhone XS Max, iPhone XR, iPhone X, iPhone 8 и iPhone 8 Plus нажмите кнопку увеличения громкости, затем кнопку уменьшения громкости, а затем зажмите кнопку включения, пока на экране не появится логотип Apple.
- На iPhone 7 и iPhone 7 Plus одновременно зажмите боковую кнопку и кнопку уменьшения громкости минимум на 10 секунд, пока не увидите на экране логотип Apple.
- На iPhone 6s и старше, iPad или iPod touch одновременно зажмите кнопку Home и боковую или верхнюю кнопку минимум на 10 секунд до появления логотипа.
- На 11-дюймовом или 12.9-дюймовом iPad Pro нажмите и отпустите кнопку увеличения громкости, затем кнопку уменьшения громкости, а затем зажмите кнопку включения, пока планшет не перезагрузится.
6. Отключите VPN
Если у вас в Настройках включен VPN, или вы используете VPN-приложение, попробуйте всё отключить. Если вы не можете отключить VPN полностью, сделайте это хотя бы на время, чтобы выяснить, не это ли является причиной проблемы. Отключить VPN можно через Настройки или само приложение.
7. Забудьте сеть Wi-Fi и подключитесь заново
Если вы не можете подключиться к сети Wi-Fi, или возникает ошибка ввода пароля, хотя он введён верно, попробуйте забыть сеть, а затем подключиться к ней заново.
Чтобы это сделать, выберите сеть Wi-Fi в Настройки > Wi–Fi, а затем нажмите «Забыть эту сеть». Всплывёт окошко, где нужно будет подтвердить своё действие.
Теперь вернитесь в Настройки > Wi–Fi, выберите эту же сеть, введите пароль и попытайтесь к ней подключиться.
8. Сбросьте настройки сети
Большинство проблем с сетью можно решить сбросом настроек. Это очистит кэш, настройки DHCP и другие данные. Чтобы это сделать, зайдите в Настройки > Основные > Сброс и выберите Сбросить настройки сети.
9. Отключите системные службы Wi-Fi
Многим пользователям помогает отключение системных служб Wi-Fi в Настройки > Конфиденциальность > Службы геолокации > Системные службы. Данная опция касается только локации, используемой сетями Wi-Fi, она не отключит Wi-Fi полностью.
10. Измените DNS-сервер
Часто проблемы могут возникать из-за неполадок DNS-сервера. В таком случае можно подключиться к серверу Google DNS или CloudFlare DNS. О том, как это делается, вы можете почитать по ссылке ниже.
11. Запрос на подключение
Можете попробовать включить функцию Запрос на подключение в Настройки > Wi-Fi. Это не лучшее решение, поскольку вам нужно будет подтверждать подключение к каждой новой сети, но оно может помочь решить проблему с подключением.
12. Помощь Wi-Fi
В iOS есть функция Помощь Wi-Fi, которая обеспечивает более надёжное подключение к интернету. Некоторые пользователи утверждают, что отключение и включение функции может помочь решить проблемы с сетью. Чтобы выключить «Помощь Wi-Fi», зайдите в Настройки -> Сотовая связь, пролистайте вниз экрана и нажмите на переключатель рядом с Помощь Wi–Fi.
13. Дождитесь обновления iOS 15
Возможно, проблемы вызывает какой-то баг iOS 15. В таком случае вы можете пару дней подождать выхода дополнительного обновления для iOS 15, в котором Apple исправит проблему.
14. Сделайте сброс iPhone
Если ни одно из вышеперечисленных решений не сработает, последним спасением остаётся настроить свой смартфон через iTunes заново. Перед этим нужно будет сделать копию, с которой потом можно будет восстановиться. Подробнее об этом читайте в данной статье.
Источник
Не работает Wi-Fi на Айфоне: не включается или пропадает
Доступ к интернету — базовая функция любого смартфона. Большая часть функционала, от возможности использования браузера до обновлений, зависит от наличия подключения к сети. Самый простой способ подсоединения — домашний либо общественный роутер.
Если с подключением возникают проблемы, почти всегда можно самому выяснить, почему на Айфоне может не работать Вай-Фай. Иногда потребуется изменить настройки. В других случаях не обойтись без переустановки системы или даже аппаратного ремонта.
«Симптомы» неполадки
Начну, пожалуй, с того, как нам определить, что у нас проблемы с Wi-Fi. Основные признаки неполадки:
- Смартфон не подключается к доступным точкам, при том, что другие гаджеты ловят сеть как положено.
- Значок Wi-Fi не активен (серого цвета).
- Вы точно знаете, что есть доступные подключения, но ваш iPhone их не видит.
- Сеть периодически «отваливается».
Причины неполадки и способы решения
Если любите видео, то смотрите следующий ролик:
Предлагаю обзор самых простых способов решения проблем с Wi-Fi на Айфонах.
Сброс сети
Прежде, чем приступать к более сложным манипуляциям, желательно просто сбросить настройки сети. Это касается, в первую очередь, постоянно используемых подключений к роутеру — домашнего, рабочего, в любимом кафе.
Если не работает Wi-Fi на iPhone 6 (проблема характерна для этой модели), то начинать всегда стоит с таких манипуляций:
- Заходим в меню «Настройки».
- Выбираем подпункт «Основные».
- Находим опцию «Сбросить настройки сети».
При этом пропадает Wi-Fi подключение, но оно восстанавливается через некоторое время.
Иногда такой меры вполне хватает, чтобы вернуть стабильность сети. Телефон просто самостоятельно обновляет все настройки, избавляясь от накопившихся ошибок. Проблема Вай-Фай на Айфоне 6 доставляет неудобства многим владельцам телефонов, но и «лечится» несложно, не требуя дополнительных вмешательств или манипуляций.
Обновление ПО
Другая причина, когда пропадает Wi-Fi, связана с операционной системой. Она актуальна для устаревших и более не поддерживаемых официальной политикой компании Apple устройств. Когда не работает Вай-Фай на iPhone 4s, 5s, скорее всего, придется вручную попробовать перенастроить операционную систему.
Несмотря на то, что обновлений «старые» модели больше не получают, можно сделать следующее:
- Подключить телефон к компьютеру, на котором заранее была установлена актуальная версия iTunes.
- В меню «Обзор» нужно найти кнопку «Обновить».
- Ее нажимают при подключенном через кабель смартфоне. Система автоматически проверит наличие подходящих прошивок для конкретной модели и попробует их установить.
Способ эффективный, но если версия старше 4s, например, если Wi-Fi не работает на Айфон 4, то воспользоваться им будет нельзя. Производитель полностью отказался «помогать» владельцам устаревших устройств. «Покупайте наши новинки», — предлагают Apple.
Восстановление
В других случаях проблема с нерабочим Wi-Fi появляется после обновления iOS. Ситуация касается как раз новинок. Например, может не работать Wi-Fi на iPhone 7 или 8, а то и на совсем новых X или Xr. Это называется «проблема бета-прошивки», которая исправляется следующим образом:
- Снова придется воспользоваться программой iTunes.
- Заходим в то же самое меню «Настройки».
- Здесь помимо «Обновить» находим опцию «Восстановить».
- Выбираем именно ее.
Желательно сделать резервную копию всех имеющихся на телефоне данных — контактов, фото, видео. Теоретически все необходимое сохраняется на iCloud, но дополнительная защита никогда не бывает лишней.
Восстановление телефона может также помочь, если на iPhone 7 не работает Блютуз (Bluetooth). Эта функция сейчас редко используется по своему изначальному назначению — для передачи файлов. Зато Apple задействовали ее для подсоединения к беспроводным наушникам. Поэтому, если фирменные AirPods перестали подключаться, вероятно, тоже придется восстанавливать телефон через параметры Айтюнс.
Аппаратные проблемы
Почти всегда неполадки с беспроводной сетью — это программные сбои. Они возникают из-за «ошибок» и «багов». Особенно, если телефон уже не новый, несколько раз обновлялась iOS «по воздуху», да к тому же хозяин гаджета принимает участие в бета-тестировании новых версий операционной системы.
Причину, по которой не работает или пропадает Wi-Fi на Айфоне, можно считать более серьезной, если ни один из методов не помог. Или же если сам значок подключения остается «серым», недоступным, вне зависимости от наличия роутера. Они указывают на поломку модуля — то есть, аппаратную неисправность, которую чинить придется уже вскрытием и переустановкой запчастей.
Аналогичные неисправности могут возникать на iPad или iPod.
Прежде, чем нести устройство в сервисный центр, убедитесь:
- Что работает сам роутер. Иногда проблема именно в нем, тогда и отказываются подключаться все «домашние» гаджеты. Если компьютер или ноутбук не от Apple также не работают, это сбой прошивки роутера.
- Что телефон не Jailbrake. Многие «незаконные» Айфоны начинают время от времени вести себя непредсказуемо.
- Что проведен тест возможных программных проблем.
Модуль Wi-Fi на любом устройстве редко ломается «сам по себе». Вспомните, не роняли ли вы девайс, не попадала ли вода. Положительный ответ на этот вопрос, скорее всего, указывает на неисправность с контактами или на полностью перегоревшую деталь.
Варианты для смельчаков
Есть еще пара способов «оживить» нерабочий Wi-Fi. Их вряд ли стоит называть научно обоснованными, поэтому использовать их можно только на свой страх и риск. Эти способы берут за основу проблему нарушения контактов, а решают задачу с помощью экстремальных температур следующим образом:
- взять телефон;
- положить его в холодильник
- продержать 15 минут;
- перезагрузить.
Помните, что методика чревата образованием конденсата влаги на контактах!
Другой способ не менее экстремален:
- берем фен;
- подносим его к iPhone;
- прогреваем горячим воздухом десять-пятнадцать минут;
- также перезагружаем.
Что происходит? «Домашняя» имитация перепайки. Иногда действительно помогает, если отошел контакт на Wi-Fi модуле. Но также велик шанс, что телефон испортится окончательно. Как правило, методика холодильника или фена не «держится» долго, но хватит времени дождаться полноценного ремонта.
Видео про экстремальные методы решения смотрите здесь:
Наша команда никоим образом не призывает использовать эти методы! Просто они существуют, а мы обязаны о них рассказать!
Если есть вопросы по теме, или вы хотите обсудить эту статью, пожалуйста, пишите в комментарии! А я прощаюсь. Быть добру!
Источник