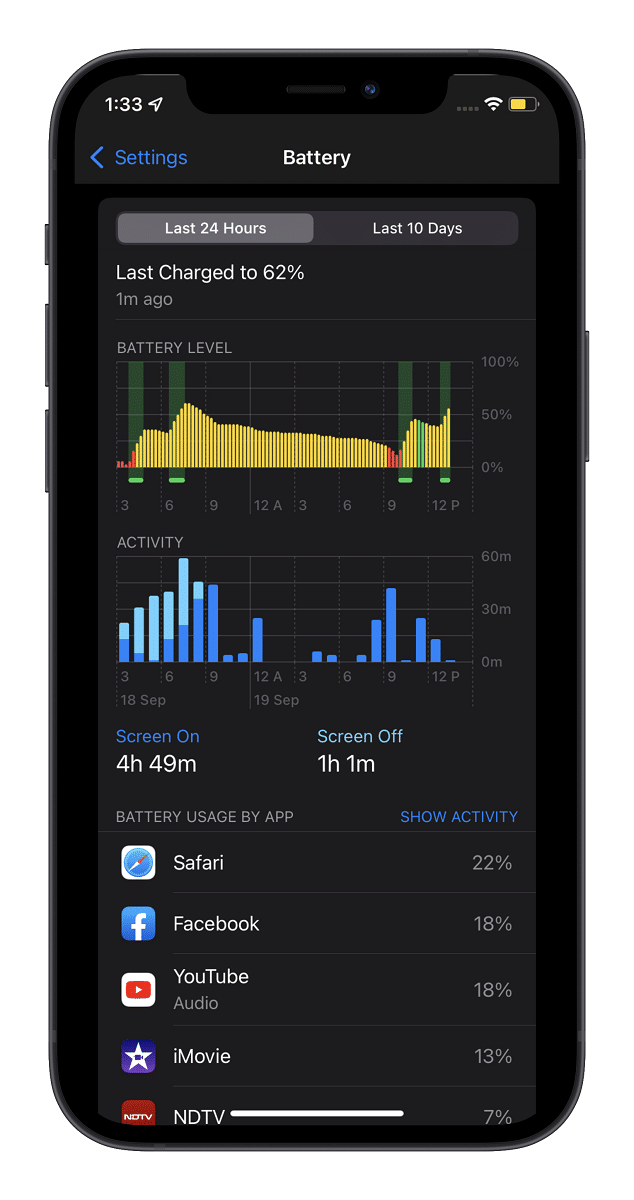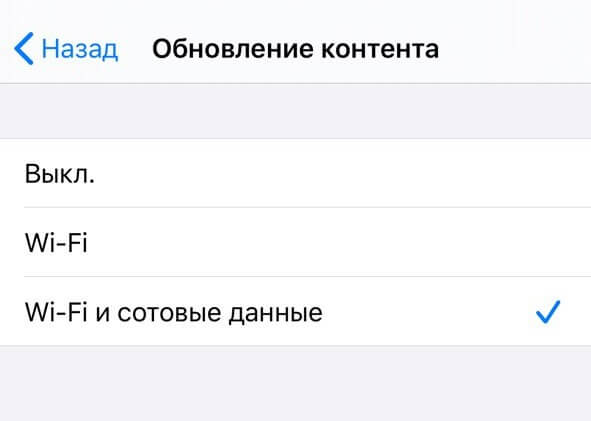- Если устройство iPhone или iPod touch не заряжается
- Подключите устройство к источнику питания
- Настенная розетка электропитания
- Компьютер
- Аксессуар для зарядки
- Устройство заряжается медленно или не заряжается вообще
- Устройство перестает заряжаться после достижения порога в 80 %
- Если выводится предупреждение о том, что аксессуар не поддерживается или не сертифицирован
- iOS 15 быстро расходует заряд? Что делать
- 1. Найдите самые затратные приложения
- 2. Фоновое обновление приложений
- 3. Службы геолокации
- 4. Измените настройки 5G
- 5. Включите режим энергосбережения
- 6. Отправляйте фото низкого качества в iMessage
- 7. Отключите эффекты iMessage
- 8. Автовоспроизведение видео в App Store
- 9. Автовоспроизведение видео в Safari
- 10. Отключите автообновление приложений
- 11. Автообновление системы
- 12. Обновите все приложения
- 13. Уменьшение движения
- 14. Понижение прозрачности
- 15. Тёмный режим
- 16. Удалите ненужные файлы и приложения
- 17. Принудительная перезагрузка iPhone
- 18. Сброс настроек сети
- 19. Обновите систему
- 20. Восстановление iPhone
Если устройство iPhone или iPod touch не заряжается
Узнайте, что делать, если аккумулятор не заряжается, заряжается медленно или отображается предупреждение.
Подключите устройство к источнику питания
Чтобы зарядить свое устройство, выполните следующие действия.
- Подключите к устройству кабель USB из комплекта поставки.
- Подключите кабель к одному из перечисленных ниже источников питания.
Настенная розетка электропитания
Подключите зарядный кабель USB к адаптеру питания USB, а затем подключите адаптер к розетке.
Компьютер
Подключите зарядный кабель к порту USB 2.0 или 3.0 включенного компьютера, который не находится в режиме сна. Не используйте порты USB на клавиатуре.
Аксессуар для зарядки
Подключите кабель к концентратору USB с внешним питанием, док-станции или другому аксессуару, сертифицированному компанией Apple.
Если возникают проблемы с беспроводной зарядкой устройства iPhone 8 или более поздних моделей, попробуйте сначала зарядить устройство с помощью адаптера USB и кабеля из комплекта поставки. Если это получилось, ознакомьтесь со справкой по беспроводной зарядке. Если вы используете аксессуар другого производителя, убедитесь, что он сертифицирован компанией Apple.
Когда устройство заряжается, отображается значок молнии рядом со значком аккумулятора в строке состояния или крупный значок аккумулятора на экране блокировки.
Мое устройство заряжается медленно или не заряжается вообще
Устройство перестает заряжаться после достижения порога в 80 %
Появляется предупреждение о том, что аксессуар не поддерживается или не сертифицирован
Устройство заряжается медленно или не заряжается вообще
Выполните следующие действия, повторяя попытку после каждого из них.
- Проверьте наличие на зарядном кабеле и адаптере USB признаков повреждения, например разрывов или погнутых контактов. Не используйте поврежденные аксессуары.
- Если устройство заряжается от настенной розетки, проверьте надежность подключения зарядного кабеля, настенного адаптера USB и розетки или кабеля питания переменного тока либо попробуйте использовать другую розетку.
- Удалите загрязнения с зарядного порта на нижней части устройства и плотно вставьте зарядный кабель в устройство. Если порт зарядки поврежден, возможно, требуется обслуживание устройства.
- Оставьте устройство заряжаться на полчаса.
- Если устройство по-прежнему не отвечает, выполните принудительный перезапуск:
- На iPhone 8 или более поздней модели и iPhone SE (2-го поколения): нажмите и быстро отпустите кнопку увеличения громкости. Нажмите и быстро отпустите кнопку уменьшения громкости. Нажмите и удерживайте боковую кнопку, пока не отобразится логотип Apple.
- На iPhone 7, iPhone 7 Plus и iPod touch (7-го поколения): нажмите и удерживайте боковую (или верхнюю) кнопку и кнопку уменьшения громкости, пока не отобразится логотип Apple.
- На iPhone 6s или более ранней модели, iPhone SE (1-го поколения) и iPod touch (6-го поколения) или более ранней модели: нажмите и удерживайте боковую (или верхнюю) кнопку и кнопку «Домой», пока не отобразится логотип Apple.
- Оставьте устройство заряжаться еще на полчаса.
- Если устройство так и не будет включаться или заряжаться, отнесите устройство, кабель и адаптер для зарядки в розничный магазин Apple Store или авторизованный сервисный центр компании Apple для проверки. Кроме того, можно обратиться в службу поддержки Apple.
Устройство перестает заряжаться после достижения порога в 80 %
Во время зарядки iPhone может немного нагреваться. Для увеличения срока службы аккумулятора операционная система может останавливать зарядку на уровне 80 % при чрезмерном нагреве аккумулятора. Зарядка iPhone продолжится, когда его температура уменьшится. Попробуйте перенести iPhone вместе с зарядным устройством в более прохладное место.
В iOS 13 и более новых версиях используется функция оптимизированной зарядки аккумулятора, позволяющая уменьшить износ аккумулятора за счет сокращения времени полной зарядки iPhone. На устройстве iPhone используется встроенная функция машинного обучения, которая позволяет определить ваш ежедневный график зарядки. Эта функция не дает iPhone зарядиться более 80 % до тех пор, пока он вам не понадобится.* Функция «Оптимизированная зарядка» активируется, только когда iPhone определяет, что зарядное устройство будет подключено на длительный период времени.
* Информация о ежедневном графике зарядки хранится только на вашем iPhone. Эта информация не включается в резервные копии и не передается в компанию Apple.
Если выводится предупреждение о том, что аксессуар не поддерживается или не сертифицирован
Эти предупреждения могут отображаться по нескольким причинам: зарядный порт устройства iOS может быть загрязнен или поврежден, аксессуар для зарядки может быть неисправен, поврежден или не сертифицирован компанией Apple или зарядное устройство USB может быть не предназначено для зарядки устройств. Выполните указанные ниже действия.
- Удалите загрязнения с зарядного порта в нижней части устройства.
- Перезапустите устройство:
- iPhone
- iPod touch
- Попробуйте использовать другой кабель USB или зарядное устройство.
- Убедитесь, что на устройстве установлена последняя версия ОС iOS.
- Обратитесь в службу поддержки Apple, чтобы договориться о сервисном обслуживании.
Источник
iOS 15 быстро расходует заряд? Что делать
После установки iOS 15 ваш iPhone стал быстро разряжаться? Это очень распространённая проблема, и мы поможем вам её решить.
В последнее время в обновлениях iOS стало очень много багов. Хоть Apple и быстро их исправляет, они всё равно мешают. Часто баги и являются причиной быстрого расхода заряда.
Есть несколько функций, которые особенно сильно расходуют заряд. К примеру, фоновое обновление приложений и автовоспроизведение видео. Среди приложений тоже есть те, которые больше остальных расходуют заряд. Например, Facebook, YouTube и Google Chrome.
Мало кто регулярно чистит память своего iPhone. Жаль, что в iOS нет специальной функции для этого. Не важно, сколько памяти на вашем устройстве, когда-нибудь она всё равно забьётся ненужными видео, скриншотами и большими файлами.
Чем меньше свободной памяти на устройстве, тем быстрее оно разряжается. Это связано с перегревом, вылетанием приложений и внезапными перезагрузками.
Ниже расскажем о том, что вы можете сделать, чтобы продлить работу своего iPhone с iOS 15.
1. Найдите самые затратные приложения
Чтобы лучше понять, почему ваш iPhone быстро разряжается, нужно найти приложения, которые расходуют больше всего заряда. Выяснить это можно через Настройки > Аккумулятор.
Здесь вы увидите рейтинг приложений, которые расходуют заряд аккумулятора сильнее всего. По возможности постарайтесь пользоваться ими меньше.
2. Фоновое обновление приложений
В iOS для лучшей мультизадачности контент в приложениях обновляется в фоновом режиме. Данный процесс максимально оптимизирован, но некоторые приложения всё равно расходуют много энергии на обновление контента. Чтобы отключить его, зайдите в Настройки > Основные > Обновление контента и отключите его для приложений, которые не нуждаются в постоянном обновлении. Это отличная функция, но нужна она далеко не во всех приложениях.
Настоятельно рекомендуем отключить обновление контента в приложении Facebook, поскольку оно славится сильным расходом батареи.
Вы также можете включить Обновление контента только при подключении к Wi-Fi, но, если ничего не изменится, отключайте его полностью. Это также поможет сэкономить трафик мобильного интернета.
3. Службы геолокации
После установки новые приложения сразу же запрашивают доступ к различным сервисам, как Службы геолокации, и чаще всего мы его разрешаем. Однако использование локации приложениями может сильно расходовать заряд батареи, и для некоторых доступ лучше запретить.
Лучше всего сначала отключить Службы геолокации сразу для всех приложений. Это можно сделать в Настройки > Конфиденциальность > Службы геолокации. После этого просто выберите те приложения, которым необходим доступ к вашей локации, и включите его только для них.
Только при использовании программы
В iOS можно разрешить доступ к своей локации только при использовании приложений, а не постоянно. Это может быть полезно для приложений, как App Store, которым постоянный доступ не нужен.
Вы можете узнать, какие приложения недавно использовали геолокацию, в Настройки > Конфиденциальность > Службы геолокации. Они будут расположены в самом верху списка. Выберите приложение и поставьте галочку рядом с вариантом При использовании программы. Как видно на скриншоте ниже, App Store использует вашу локацию, «чтобы предлагать самые подходящие Вам программы».
Данный вариант будет не во всех приложениях, поскольку для него необходимо наличие поддержки, которую добавляет разработчик.
В iOS 15 также можно предоставить приложению одноразовый доступ к локации. Чтобы приложения могли использовать вашу геолокацию одноразово, в настройках выберите вариант «Спросить в следующий раз».
Если вы случайно отключили использование геопозиции в приложении, которому оно необходимо, не переживайте. Откройте это приложение и увидите окошко, в котором можно будет разрешить доступ.
4. Измените настройки 5G
Признаем, что связь 5G сильно расходует заряд. В России эта проблема неактуальна, но о ней стоит рассказать. Если у вас есть доступ к 5G, зайдите в Настройки > Сотовая связь > Параметры данных > Голос и данные. Выберите опцию 5G Auto или вообще выберите LTE, чтобы отключить 5G.
5. Включите режим энергосбережения
Если батарея вашего устройства почти разряжена, а возможности его зарядить не будет ещё некоторое время, используйте Режим энергосбережения в Настройки > Аккумулятор. Он помогает экономить батарею за счёт отключения фонового обновления приложений, автоматической загрузки и некоторых визуальных эффектов. Согласно Apple, с Режимом энергосбережения ваше устройство может работать на 3 часа дольше.
Окно с предложением включить Режим энергосбережения появляется каждый раз, когда заряд батареи падает ниже 20%. Он автоматически выключится, когда устройство будет заряжено минимум на 80%.
6. Отправляйте фото низкого качества в iMessage
Если вы пользуетесь сервисом iMessage для общения и часто отправляете фотографии высокого качества, это может быть причиной вашей проблемы. Зайдите в Настройки > Сообщения и включите опцию Режим низкого качества.
7. Отключите эффекты iMessage
Эффекты iMessage делают общение интереснее, но при этом и сильнее расходуют заряд аккумулятора. Зайдите в Настройки > Универсальный доступ и отключите автовоспроизведение эффектов в Сообщениях.
8. Автовоспроизведение видео в App Store
Когда вы просматриваете страницы приложений в App Store, видео-презентации приложений запускаются автоматически. Иногда это очень удобно, но вот заряд это точно не экономит. Чтобы отключить функцию, зайдите в Настройки > App Store и отключите функцию Автовоспроизведение видео.
9. Автовоспроизведение видео в Safari
В браузере видео, которые включаются автоматически, только мешают. Эту функцию можно отключить через настройки Safari.
10. Отключите автообновление приложений
В iOS есть функция автоматического обновления приложений. Это очень удобно, но и она расходует заряд. Отключить её можно через настройки App Store.
11. Автообновление системы
Функция автоматического обновления ПО очень удобна для тех, кто не хочет постоянно проверять наличие обновлений. Если вы хотите экономить заряд аккумулятора, то лучше её отключить. Для этого зайдите в Настройки > Основные > Обновление ПО > Автообновление.
12. Обновите все приложения
Часто сильно расходовать заряд могут устаревшие приложения, так что стоит обновить все свои приложения. Особенно актуально это для тех, кто уж давно не обновлял приложения. Установить обновления можно в App Store, нажав на изображение своего профиля.
13. Уменьшение движения
Система iOS наполнена различными анимациями и эффектами для лучшего восприятия интерфейса. Некоторые из эффектов используют данные гироскопа, что расходует энергию. Отключить эти эффекты можно в Настройки > Основные > Универсальный доступ > Уменьшение движения.
14. Понижение прозрачности
Данная функция понижает прозрачность и размывает фон в системе. Более того, она может помочь экономить заряд батареи вашего устройства. Включить функцию можно в настройках Универсального доступа.
15. Тёмный режим
Спустя много лет наших надежд Apple наконец-то добавила Тёмный режим в iOS 13, который действует по всей системе. Он затемняет всё: от динамических обоев до виджетов, от Настроек до приложений с поддержкой Тёмного режима. Он значительно замедлит расход зарядки на устройствах с OLED-дисплеями.
Включить Тёмный режим всегда можно через Пункт управления, а именно зажав слайдер управления яркостью.
Для Тёмного режима можно установить расписание через Настройки -> Экран и яркость. По умолчанию Тёмный режим будет активироваться автоматически после захода солнца, но вы можете выбрать своё расписание.
16. Удалите ненужные файлы и приложения
Вредно хранить на устройстве много ненужных файлов и приложений. Попробуйте от низ избавиться. Поверьте, вас может удивить количество памяти, которое было занято ненужными данными. Освободив её, вы продлите работу своего устройства.
17. Принудительная перезагрузка iPhone
Как и большинство других проблем, проблемы с расходом заряда в iOS 14 может решить принудительная перезагрузка.
Чтобы принудительно перезагрузить iPhone 7 и старше, одновременно зажмите кнопку включения и кнопку уменьшения громкости, пока не увидите на экране логотип Apple.
18. Сброс настроек сети
Иногда проблему с быстрым расходом заряда батареи может решить сброс настроек сети. Он не удалит ваши данные, только сбросит настройки Wi-Fi на устройстве.
Зайдите в Настройки > Основные > Сброс > Сбросить настройки сети.
19. Обновите систему
Возможно, проблема в системном баге. В таком случае мы советуем вам дождаться выхода дополнительного обновления iOS 15. Возможно, в нём Apple исправит баг, и расход заряда на вашем устройстве вернётся в норму.
20. Восстановление iPhone
Попробуйте настроить свой iPhone как новый, не используя резервных копий. Делается это через Настройки > Основные > Сброс > Стереть контент и настройки.
Перед сбросом рекомендуем сохранить все свои важные данные, видео и фотографии в Dropbox или Google+. Также можно сохранить резервную копию устройства через iTunes или iCloud.
После восстановления и настройки с нуля у некоторых зарядка расходуется медленнее.
Источник