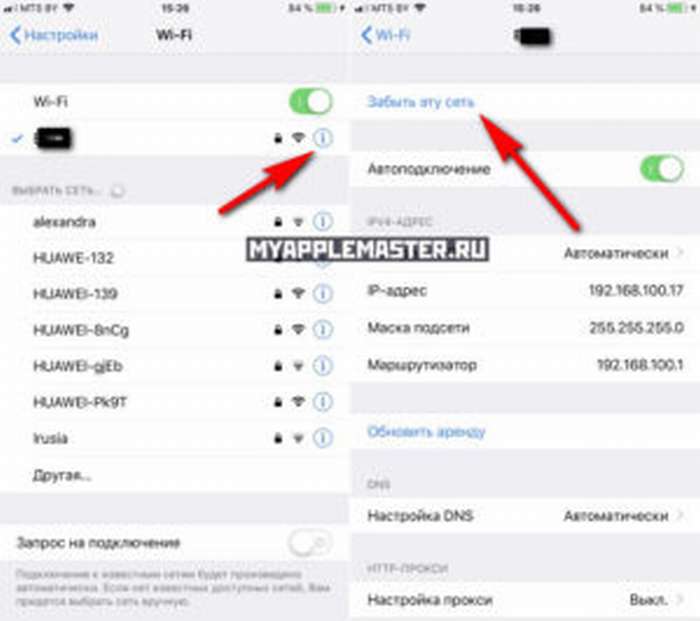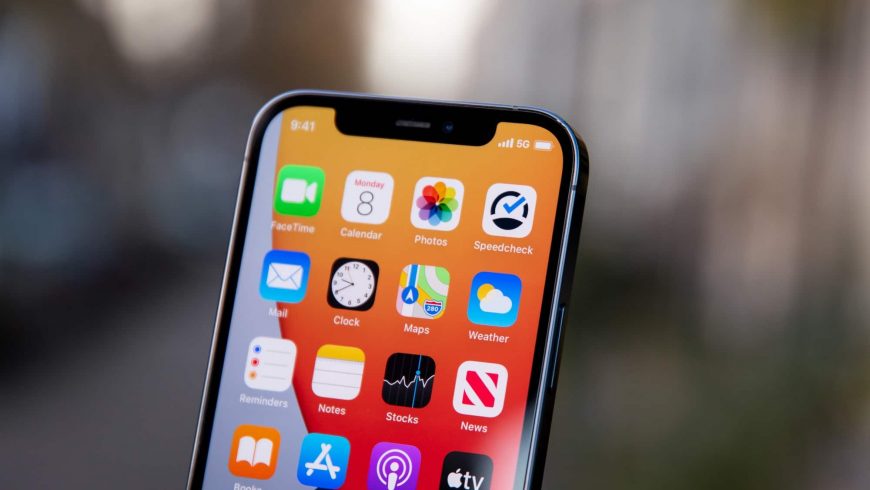- На iPhone X(s/r)/8/7/6 не работает WiFi список причин
- Основные причины почему нет WiFi на iPhone
- Признаки неполадок в работе Wi-Fi
- Проблемы с роутером или общественной сетью
- Обновление iOS
- Сброс настроек сети Wi-Fi
- Грубая перезагрузка (Hard Reset)
- Поломка аппаратных компонентов
- Если iPhone, iPad или iPod touch не подключаются к сети Wi-Fi
- Убедитесь, что маршрутизатор включен и устройство находится в зоне действия
- Убедитесь, что интерфейс Wi-Fi включен и сеть отображается
- Если появится запрос, введите пароль сети Wi-Fi
- Проверка наличия проблем с сетью Wi-Fi
- Проверка кабелей и подключений
- Перезапуск
- По-прежнему не удается подключиться?
- Как исправить проблемы с Wi-Fi после установки iOS 15
- 1. Перезагрузите Wi-Fi роутер
- 2. Обновите прошивку роутера
- 3. Переключитесь на 5 ГГц канал
- 4. Проблема автоподключения
- 5. Принудительная перезагрузка
- 6. Отключите VPN
- 7. Забудьте сеть Wi-Fi и подключитесь заново
- 8. Сбросьте настройки сети
- 9. Отключите системные службы Wi-Fi
- 10. Измените DNS-сервер
- 11. Запрос на подключение
- 12. Помощь Wi-Fi
- 13. Дождитесь обновления iOS 15
- 14. Сделайте сброс iPhone
- Что делать, если на iPhone не работает Wi-Fi
- Перезагрузка iPhone и роутера
- Сброс настроек сети
- Обновление iOS
- Резервное копирование, сброс настроек и восстановление данных
- При помощи iTunes
- При помощи iCloud
- Сброс настроек
- Поломка аппаратных компонентов
На iPhone X(s/r)/8/7/6 не работает WiFi список причин
Сейчас мы с вами разберем основные причины почему ваш iPhone не видит или не ловит WiFi и как поступить в данной ситуации.
Данная статья подходит для всех моделей iPhone Xs/Xr/X/8/7/6/5 и Plus на iOS 12. На более старых версиях могут отличаться или отсутствовать указанные в статье пункты меню и аппаратная поддержка.
Основные причины почему нет WiFi на iPhone
Выделяют следующие причины, по которым на iPhone перестает работать Wi-Fi:
- Неправильные настройки роутера/модема.
- Запрещенная общественная сеть.
- Скрытая сеть.
- В iPhone не включен WiFi.
- Вы нажали ранее кнопку «,Забыть сеть на сутки»,.
- Программный сбой iOS.
- Случайный сброс настроек подключения к сети.
- Аппаратная поломка телефона и выход из строя модуля.
Признаки неполадок в работе Wi-Fi
Достаточно просто понять, что в работе Вай-Фай есть проблемы. Если Wi-Fi работает медленно, возможно, проблема в роутере, а в не Айфоне. Поэтому сначала нужно проверить правильность настроек модема.
О неисправности Wi-Fi говорят такие признаки:
- Девайс не подключается к точке доступа.
- Смартфон не ловит сеть.
- Вай-Фай зависает через небольшой промежуток времени.
- Значок Wi-Fi отсутствует в верхней панели.
- Низкая скорость интернета.
- Не включается кнопка Wi-Fi соединения.
- Сбились сетевые настройки.
При производстве техника Apple проходит довольно жесткое тестирование, но некоторые пользователи отмечают, что даже новый Айфон может не ловить Вай-Фай. Намного проще устранить программный сбой, чем аппаратную причину неисправности. В любой ситуации способ устранения поломки зависит от ее сложности и типа.
Проблемы с роутером или общественной сетью
Политика Apple такова, что вы никогда не сможете подключиться к сети, если ее настройки будут слабыми от взлома со стороны третьих лиц. Т.е. это своеобразная защита телефона от получения «,хакерами», ваших данных в момент, когда вы подключитесь к такой слабозащещенной сети.
Подобные сети вы можете часто встречать в кафе, магазинах, на вокзалах и прочих местах скопления людей. Если у сети нормальная защита, то вы без проблем подключитесь.
А если не получается словить WiFi у себя дома, или в каком-то доверенном месте (работа, у друга и т.п.), то скорее всего дело в настройке роутера (не выделяет IP, есть лимит на подключения и прочие настройки, которые зависят от производителя роутера).
iPhone не синхронизируется с iTunes на компьютере по WiFi
Обновление iOS
Из-за устаревшей версии iOS беспроводная сеть может нестабильно работать. Для проверки своего гаджета на наличие доступных обновлений, необходимо перейти в «Настройки», выбрать «Основные», потом нажать на раздел «Обновление ПО».
Этот способ обновления подразумевает, что скачивание новой версии прошивки будет осуществлено «по воздуху». Понадобится наличие рабочего соединения с интернетом (например, с 4G сетью, если Вай-Фай отсутствует).
Еще обновлять прошивки пользователи могут при помощи iTunes:
- Подключаем Айфон к компьютеру.
- В разделе «Обзор» в Айтюнс про гаджет будет отображена вся базовая информация (версия прошивки, телефонный номер, модель и т.д.).
- Для проверки наличия обновления и их установки необходимо нажать на кнопку «Обновить».
Использовать данный способ следует в ситуации, когда в последнее время гаджет сети Вай-Фай находит и подключается к ним, но скорость самого соединения является очень низкой.
Сброс настроек сети Wi-Fi
Довольно часто Вай-Фай не работает из-за неправильных настроек. Необходимо выполнить сброс:
- Нажимаем в окне Wi-Fi справа от названия точки доступа на значок.
- В отобразившемся списке доступных функций выбираем «Забытая сеть».
- Потом выключаем Wi-Fi, перезагружаем смартфон и еще раз пробуем обнаружить сеть.
Не помогло? Действуем дальше.
Настройки —, Конфиденциальность —, Службы геолокации —, Системные службы (находится в конце списка) —, Выключаем напротив WiFi и перезагружаемся.
Грубая перезагрузка (Hard Reset)
В ситуации, когда на iPhone не работает сеть Wi-Fi, а сами сети в списке доступных точек доступа не отображаются, или, когда смартфон с сетью соединился, но ни одна страница в интернете не загружается, следует выполнить сброс настроек Айфона – Hard Reset. После этого вся информация с гаджета будет удалена, поэтому нужно выполнить бэкап контактов и файлов.
- Переходим в «Настройки», выбираем «Основные».
- Теперь выбираем раздел «Сброс». Внизу страницы нажимаем на «Сбросить настройки».
Длительность процедуры составляет 10 – 30 минут. При помощи грубой перезагрузки можно решить на Айфоне много разных программных неполадок.
Поломка аппаратных компонентов
Самые серьезные проблемы связаны с аппаратной частью. Поломка внутренних компонентов девайса является очень частой причиной проблем с интернет соединением по Вай-Фай.
Самостоятельно Айфон чинить не рекомендуется. Apple сделали все, чтобы в домашних условиях без надлежащего инструмента и багажа знаний никто не смог починить и обращались в сервис. Вы даже аккумулятор не сможете сами заменить, не расклеивая экран, что чревато покупкой потом нового телефона.
Поэтому, лучше обратитесь в сервис при поломке одного из модулей.
На iPhone X(s/r)/8/7/6 не работает WiFi —, список причин5
Источник
Если iPhone, iPad или iPod touch не подключаются к сети Wi-Fi
Помощь в подключении к сети Wi-Fi на устройстве iPhone, iPad или iPod touch.
Убедитесь, что маршрутизатор включен и устройство находится в зоне действия
Если устройство находится слишком далеко от Wi-Fi-маршрутизатора, оно не будет ловить сигнал, поэтому убедитесь, что устройство находится в зоне действия.
Убедитесь, что интерфейс Wi-Fi включен и сеть отображается
Перейдите в раздел «Настройки» > Wi-Fi и убедитесь, что Wi-Fi включен. Нажмите имя сети Wi-Fi, к которой требуется подключиться. Синяя галочка рядом с именем сети означает, что устройство подключено к ней.
Если под именем сети Wi-Fi отображается строка «Автоподключение выключено», нажмите ее и включите автоподключение.
Если появится запрос, введите пароль сети Wi-Fi
Если потребуется, введите пароль для доступа к сети Wi-Fi. Узнайте, что делать, если пароль неизвестен.
Даже после ввода правильного пароля возможен вывод сообщения «Не удалось подключиться к сети» или «Неверный пароль». Перезапустите все свои устройства, затем повторите попытку ввести пароль.
Проверка наличия проблем с сетью Wi-Fi
Если iOS обнаруживает проблему с подключением Wi-Fi, вы можете увидеть рекомендации по ее устранению под именем сети Wi-Fi, к которой установлено подключение. Например, может отображаться уведомление «Нет подключения к Интернету». Для получения дополнительной информации нажмите имя сети Wi-Fi.
Проверка кабелей и подключений
Если подключиться к сети или к Интернету по-прежнему не удается, убедитесь, что маршрутизатор подключен к модему и включен.
Перезапуск
Попробуйте перезапустить устройство iOS. По этим ссылкам можно узнать, как перезапустить iPhone, iPad или iPod touch.
Затем перезапустите маршрутизатор, а также кабельный модем или DSL-модем. Чтобы перезапустить маршрутизатор или модем, отключите его от электрической розетки, затем подключите снова.
После перезапуска каждого устройства проверяйте, устранена ли неполадка.
По-прежнему не удается подключиться?
Сбросьте настройки сети, выбрав «Настройки» > «Основные» > «Сброс» > «Сбросить настройки сети». При этом также сбрасываются сети Wi-Fi и пароли, настройки сотовой сети, а также параметры VPN и APN, которые использовались ранее.
Источник
Как исправить проблемы с Wi-Fi после установки iOS 15
Установили iOS 15 на свой iPhone и обнаружили, что у вас появились проблемы с Wi-Fi? Мы поможем вам, если смартфоне не подключается к Wi-Fi, если связь постоянно прерывается или есть Wi-Fi работает очень медленно.
1. Перезагрузите Wi-Fi роутер
Перед тем как приступать к попыткам решить проблему на самом устройстве, нужно убедиться, что проблема не в вашем роутере.
Перезагрузите роутер и попробуйте подключиться к сети ещё раз.
Роутер – это мини-компьютер с процессором, памятью и т.п. Как и с компьютером, перезагрузка роутера может исправить некоторые проблемы. Рекомендуем подождать минимум 10 секунд перед тем, как включать роутер заново. Проверьте, чтобы все кабели были вставлены плотно, а также проверьте системные настройки роутера – их даже можно сбросить и настроить заново.
2. Обновите прошивку роутера
Обновите прошивку своего роутера, чтобы точно знать, что все его проблемы и баги были решены. Это может решить проблему.
3. Переключитесь на 5 ГГц канал
Если у вас Wi-Fi роутер с двойной сетью, переключитесь на 5 ГГц канал. Возможно, это решит вашу проблему. Однако стоит отметить, что 5 ГГц сигнал не так легко преодолевает стены, как 2.4 ГГц, так что действовать сеть будет на меньшее расстояние. Если у вас возникали проблемы с 5 ГГц сетью, то можете наоборот попробовать переключиться на 2.4 ГГц канал.
4. Проблема автоподключения
Если вы один раз подключили своё устройство к сети Wi-Fi, то в идеале в будущем оно будет подключаться к ней автоматически. Если этого не происходит, и вам нужно подключаться вручную, проверьте опцию Автоподключения. Для этого зайдите в Настройки > Wi–Fi > название сети и убедитесь, что опция Автоподключение включена.
5. Принудительная перезагрузка
Как и остальные проблемы, проблемы с Wi-Fi может решить принудительная перезагрузка устройства.
- На iPhone 12/11, iPhone XS, iPhone XS Max, iPhone XR, iPhone X, iPhone 8 и iPhone 8 Plus нажмите кнопку увеличения громкости, затем кнопку уменьшения громкости, а затем зажмите кнопку включения, пока на экране не появится логотип Apple.
- На iPhone 7 и iPhone 7 Plus одновременно зажмите боковую кнопку и кнопку уменьшения громкости минимум на 10 секунд, пока не увидите на экране логотип Apple.
- На iPhone 6s и старше, iPad или iPod touch одновременно зажмите кнопку Home и боковую или верхнюю кнопку минимум на 10 секунд до появления логотипа.
- На 11-дюймовом или 12.9-дюймовом iPad Pro нажмите и отпустите кнопку увеличения громкости, затем кнопку уменьшения громкости, а затем зажмите кнопку включения, пока планшет не перезагрузится.
6. Отключите VPN
Если у вас в Настройках включен VPN, или вы используете VPN-приложение, попробуйте всё отключить. Если вы не можете отключить VPN полностью, сделайте это хотя бы на время, чтобы выяснить, не это ли является причиной проблемы. Отключить VPN можно через Настройки или само приложение.
7. Забудьте сеть Wi-Fi и подключитесь заново
Если вы не можете подключиться к сети Wi-Fi, или возникает ошибка ввода пароля, хотя он введён верно, попробуйте забыть сеть, а затем подключиться к ней заново.
Чтобы это сделать, выберите сеть Wi-Fi в Настройки > Wi–Fi, а затем нажмите «Забыть эту сеть». Всплывёт окошко, где нужно будет подтвердить своё действие.
Теперь вернитесь в Настройки > Wi–Fi, выберите эту же сеть, введите пароль и попытайтесь к ней подключиться.
8. Сбросьте настройки сети
Большинство проблем с сетью можно решить сбросом настроек. Это очистит кэш, настройки DHCP и другие данные. Чтобы это сделать, зайдите в Настройки > Основные > Сброс и выберите Сбросить настройки сети.
9. Отключите системные службы Wi-Fi
Многим пользователям помогает отключение системных служб Wi-Fi в Настройки > Конфиденциальность > Службы геолокации > Системные службы. Данная опция касается только локации, используемой сетями Wi-Fi, она не отключит Wi-Fi полностью.
10. Измените DNS-сервер
Часто проблемы могут возникать из-за неполадок DNS-сервера. В таком случае можно подключиться к серверу Google DNS или CloudFlare DNS. О том, как это делается, вы можете почитать по ссылке ниже.
11. Запрос на подключение
Можете попробовать включить функцию Запрос на подключение в Настройки > Wi-Fi. Это не лучшее решение, поскольку вам нужно будет подтверждать подключение к каждой новой сети, но оно может помочь решить проблему с подключением.
12. Помощь Wi-Fi
В iOS есть функция Помощь Wi-Fi, которая обеспечивает более надёжное подключение к интернету. Некоторые пользователи утверждают, что отключение и включение функции может помочь решить проблемы с сетью. Чтобы выключить «Помощь Wi-Fi», зайдите в Настройки -> Сотовая связь, пролистайте вниз экрана и нажмите на переключатель рядом с Помощь Wi–Fi.
13. Дождитесь обновления iOS 15
Возможно, проблемы вызывает какой-то баг iOS 15. В таком случае вы можете пару дней подождать выхода дополнительного обновления для iOS 15, в котором Apple исправит проблему.
14. Сделайте сброс iPhone
Если ни одно из вышеперечисленных решений не сработает, последним спасением остаётся настроить свой смартфон через iTunes заново. Перед этим нужно будет сделать копию, с которой потом можно будет восстановиться. Подробнее об этом читайте в данной статье.
Источник
Что делать, если на iPhone не работает Wi-Fi
время чтения: 5 минут
Периодически возникают ситуации, когда у пользователей смартфонов Apple не работает вай-фай на айфоне. Чаще удачное подключение телефона к сети выполняется с помощью простых шагов по устранению неполадок, хотя в редких случаях необходимы методы сложнее. Прежде чем нести телефон в сервисный центр, лучше попробовать разобраться, почему не работает вай-фай, и самостоятельно найти способы устранения неисправности.
Перезагрузка iPhone и роутера
В первую очередь исключаются очевидные источники поломки. Часто банальная перезагрузка устройства помогает справиться с возникшей проблемой. Дело в том, что у смартфона Apple много запущенных в фоновом режиме системных служб, которые тратят много ресурсов. После перезагрузки айфона службы запускаются заново и работают правильно.
Чтобы перезапустить устройство, нужно одновременно нажать кнопку «Домой» и кнопку «Питание» и удерживать до тех пор, пока экран не погаснет, а логотип Apple не просигнализирует о начавшейся перезагрузке смартфона.
Если все эти действия не привели к ожидаемому результату, необходимо проверить, стабильно ли работает интернет-подключение. При отсутствии возможности узнать это при помощи другого устройства нужно выключить роутер, подождать 10 секунд, а затем снова включить. Маршрутизатор перезапустится, и айфон подключится к Wi-Fi, если изначально проблема состояла в этом.

Сброс настроек сети
Сетевые настройки смартфона содержат данные, которые включают информацию о соединении и предпочтениях для сетей сотовой связи и интернета. Если один из этих параметров поврежден, это будет мешать айфону подключиться к Wi-Fi.
Решение проблемы заключается в сбросе настроек сети. Для этого необходимо перейти в «Настройки», выбрать «Основные», затем «Сброс» и «Сбросить настройки сети». В диалоговом окне подтвердить, если потребуется. Эти манипуляции удаляют сохраненные данные о подключениях, поэтому лучше быть готовым снова найти нужную сеть и ввести пароль, если она того требует.

Обновление iOS
Смартфоны Apple и программное обеспечение регулярно обновляются. Практическая польза этого заключается в гарантии стабильной работы устройства. С каждой новой версией прошивки устраняются недоработки предыдущей. Однако иногда это приводит к неполадкам с совместимостью.
Apple регулярно выпускает обновления для iOS, которые предназначены для устранения подобных проблем. Поэтому необходимо проверить, доступна ли новая версия прошивки для устройства компании.
Сделать это можно, перейдя в «Настройки» => «Основные» => «Обновление программного обеспечения». Если на экране указано, что обновление доступно, нажать «Загрузить и установить». Важно не забыть предварительно подключить смартфон к зарядному устройству.

Резервное копирование, сброс настроек и восстановление данных
Если после описанных выше действий подключиться к Wi-Fi по-прежнему не удается, потребуется перейти к более радикальным действиям: откату айфона до заводских настроек. Это удалит всю информацию из смартфона Apple и вернет в исходное состояние. Поэтому прежде чем сбросить все настройки, создают резервную копию. Существует 2 способа это сделать.
При помощи iTunes
При наличии доступа к ПК возможно создать и сохранить резервную копию данных на жесткий диск компьютера. Для этого надо подключить iPhone через USB и открыть iTunes. При условии, что используется последняя версия программного обеспечения, появится маленький значок iPhone в строке меню. После нажатия на него справа появится вариант «Резервное копирование и восстановление вручную».
Кнопка «Создать копию сейчас» позволяет запустить процесс копирования данных на жесткий диск.

В том случае если установлен параметр «Автоматическое создание копий», этот процесс начнется сразу после подключения айфона к компьютеру. Увидеть дату и время создания последней можно в пункте «Последняя копия».
Если нажать флажок рядом с параметром «Зашифровать резервную копию iPhone», система потребует задать пароль. После этого восстановление айфона без него будет невозможно. Это позволит уберечь личные данные от несанкционированного доступа. Шифрование также дает возможность сохранить данные программ «Здоровье» и «Активность».
При помощи iCloud
В том случае если отсутствует доступ к персональному компьютеру, существует еще один способ создания резервной копии данных: с помощью облачного хранилища iCloud. Однако чтобы воспользоваться этим методом, потребуется подключение к сети Wi-Fi.
Для начала нужно зайти в «Настройки», нажать на [Имя] и выбрать iCloud. Затем прокрутить список вниз до тех пор, пока не появится кнопка «Копия iCloud». Включить переключатель, если он выключен по умолчанию. Нажать «Создать резервную копию» и не отключаться от сети интернет до завершения процесса.

Сброс настроек
После создания резервной копии данных можно переходить к удалению информации и возвращению айфона к заводским настройкам.
Для этого следует зайти в «Настройки» и нажать «Основные» => «Сброс» => «Стереть содержимое и настройки». Подтвердить свои действия.


После завершения IPhone вернется к состоянию, в котором был на момент покупки. После можно настроить его вручную или восстановить из резервной копии. Второй вариант выполняется быстрее и проще, но вместе с этим присутствует вероятность вернуть ошибку, которая стала причиной проблем с подключением к Wi-Fi на этом устройстве.
Поломка аппаратных компонентов
Если после проверки работоспособности сети интернет и описанных выше действий по-прежнему не удается подключиться к Wi-Fi, возможно, возникла проблема с оборудованием. Аппаратную поломку диагностируют и устранят только официальные представители Apple. Необходимо обратиться в сервисный центр для проверки айфона. Если такая возможность отсутствует, а выяснить причину поломки нужно в ближайшее время, можно написать в онлайн-службу поддержки Apple на официальном сайте компании.
Источник