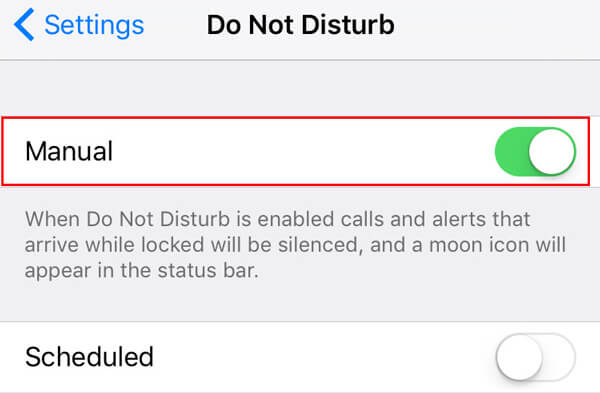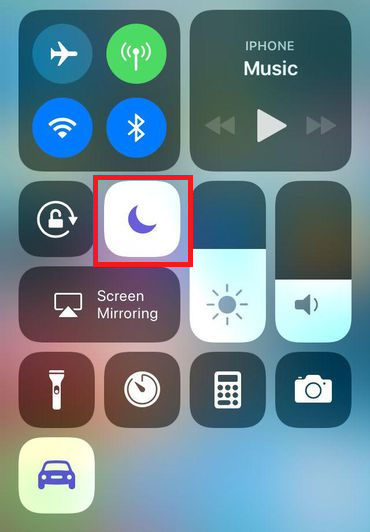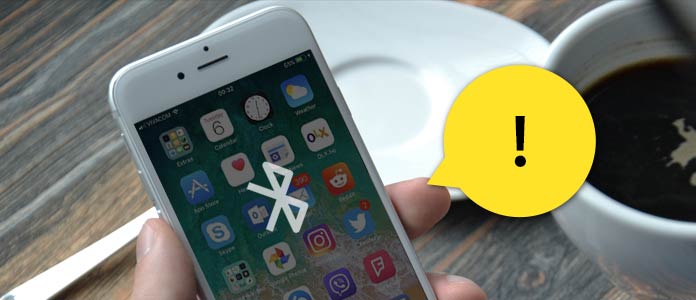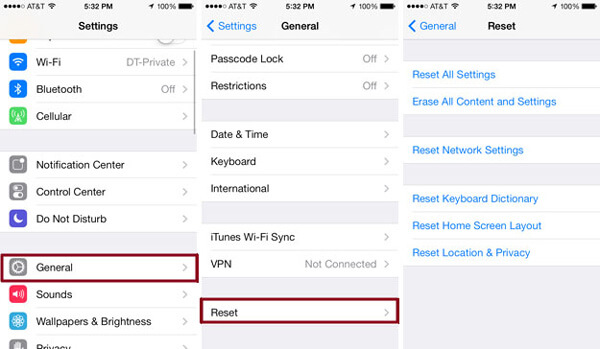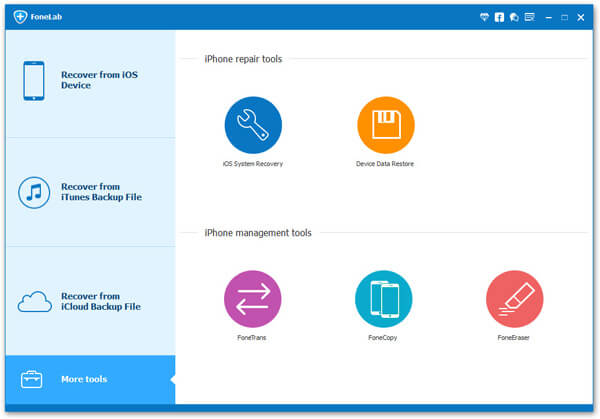- Если звук из динамика iPhone, iPad или iPod touch отсутствует либо искажен
- Проверка настроек звука
- Очистите приемники и динамики
- Проверьте звук на вашем устройстве
- Попробуйте совершить вызов
- Что делать, если на iPhone 12/11 / X / 8/7/7 Plus / 6 / 6s / 5 / 5s нет звука
- Часть 1. Симптомы отсутствия звука на iPhone
- Часть 2. Решения для устранения звука на iPhone
- Решение 1. Отключите режим «Не беспокоить»
- Решение 2. Попробуйте другое приложение
- Решение 3: снять наушники
- Решение 4. Отключите Bluetooth
- Решение 5: перезагрузить iPhone
- Решение 6: сброс настроек
- Решение 7. Исправьте iPhone в режиме наушников
- So beheben Sie Audioprobleme mit dem iPhone 12 Pro-Lautsprecher
Если звук из динамика iPhone, iPad или iPod touch отсутствует либо искажен
Узнайте, что делать, если вы плохо слышите собеседника, если возникают щелчки, треск или проблемы с качеством звука.
Проверка настроек звука
Если на вашем устройстве есть переключатель «Звонок/Бесшумно», передвиньте его вперед — к дисплею устройства, — чтобы не было видно оранжевой метки. Если вы используете iPad, можно также смахнуть вниз из правого верхнего угла, чтобы просмотреть Пункт управления и убедиться в том, что бесшумный режим выключен.
Очистите приемники и динамики
Снимите все защитные стекла, пленки и чехлы с вашего устройства. Проверьте, не заблокировано и не засорено ли отверстие динамика. Только на iPhone: убедитесь, что приемник не заблокирован и не засорен. При необходимости очистите отверстие динамика или приемника маленькой щеткой с мягкой щетиной. Щетка должна быть чистой и сухой.
Проверьте звук на вашем устройстве
Перейдите в раздел «Настройки» > «Звуки» (или «Настройки» > «Звуки, тактильные сигналы») и перетащите ползунок «Звонок и предупреждения» назад и вперед несколько раз. Если вы не слышите никаких звуков или если кнопка динамика на ползунке «Звонок и предупреждения» неактивна, возможно, ваш динамик нуждается в обслуживании. Обратитесь в службу поддержки Apple для iPhone, iPad или iPod touch.
Попробуйте совершить вызов
Если вы слышите звук, попробуйте совершить вызов с iPhone, включив громкую связь. На iPad или iPod touch совершите вызов в приложении FaceTime. Если вы по-прежнему ничего не слышите или слышите щелчки либо треск, проблема может быть связана с сетью или приемом сигнала. Попробуйте совершить вызов позже или в другом месте.
Приложение FaceTime доступно не во всех странах и регионах.
Источник
Что делать, если на iPhone 12/11 / X / 8/7/7 Plus / 6 / 6s / 5 / 5s нет звука
Как это исправить, когда на iPhone нет звука?
Нельзя отрицать, что iPhone являются удивительными устройствами. Однако они все еще не идеальны. Например, нет звука на iPhone это проблема, которая довольно распространена среди устройств Apple, независимо от версий или моделей. И эта проблема может возникнуть в разных ситуациях. Недавно мы получили сообщения от пользователей iPhone, в которых говорилось, что на их iPhone не было звука после того, как они достали наушники или установили сторонние видеоприложения. На самом деле, иногда динамик iPhone просто не работает, хотя вы ничего не делаете. Чтобы помочь вам лучше понять ваш iPhone и избавиться от этой проблемы, мы покажем вам, как исправить звук на iPhone.
Нет звука на iPhone
Часть 1. Симптомы отсутствия звука на iPhone
Согласно нашему исследованию, у iPhone есть разные симптомы, нет проблем со звуком.
- 1. iPhone зазвонит, но динамик не работает ни для чего другого. Например, когда вам звонили, iPhone уведомлял вас, но через динамик ничего не слышно.
- 2. На iPhone нет звука для звонков, музыки, видео или приложений. Ваш iPhone полностью превращается в бесшумное устройство. Неважно, слушаете ли вы музыку, воспроизводите фильмы или звоните по телефону, вы не услышите ни звука.
- 3. В iPhone нет звука, так как он застрял в режиме наушников. Эта проблема встречается часто, поскольку iOS не обнаруживает, что вы сняли наушники, особенно при использовании пары наушников третьей части.
Часть 2. Решения для устранения звука на iPhone
Если у вас возникла проблема с отсутствием звука на iPhone, или вы столкнулись с проблемой, попробуйте следующие решения, чтобы решить эту проблему.
Решение 1. Отключите режим «Не беспокоить»
Функция «Не беспокоить» обычно используется на собрании, на рабочем месте или в кино. Если вы включили эту функцию намеренно или случайно, на вашем iPhone вообще не будет звука. Есть два способа отключить режим «Не беспокоить» на iPhone.
• Способ 1. Откройте Параметры приложение и выбрать Не беспокоить вариант. Переместите переключатель Вручную влево, чтобы отключить этот режим.
• Способ 2. Проведите вверх от нижней части экрана, чтобы открыть Центр управления. Затем коснитесь параметра «Не беспокоить» со значком луны, чтобы отключить его. После выключения режима «Не беспокоить» вы можете попробовать воспроизвести музыку, чтобы проверить это. (Посмотрите, что делать, если «Не беспокоить» не работает)
Решение 2. Попробуйте другое приложение
Если в приложении iPhone Video нет звука, попробуйте другое мультимедийное приложение. Иногда проблема совместимости может привести к тому, что видео приложение или музыкальное приложение не будут работать на определенных моделях iPhone.
Убедитесь, что вы отключили режим тишины. Вы можете найти клавишу молчания рядом с кнопками громкости.
Попробуйте отрегулировать громкость звука во всех музыкальных и видео приложениях на вашем iPhone. Если в одном приложении вы установили громкость звука на ноль, это повлияет и на другие приложения.
Решение 3: снять наушники
Наушники сторонних производителей, не соответствующие настройкам iPhone, не воспроизводят звук и звук. Если вы не слышите звук через наушники, вы должны удалить их или заменить на оригинальные наушники.
Если на iPhone 7 нет звука после снятия наушников, возможно, он застрял в режиме наушников. Вы можете перейти к решению 7, чтобы знать, как исправить iPhone застрял в наушниках Режим.
Решение 4. Отключите Bluetooth
Если Bluetooth включен на вашем iPhone, он может быть подключен к другому устройству, например, к динамику Bluetooth или Apple TV, и звук будет передаваться на это устройство. Итак, вы должны проверить и отключить «Bluetooth» в приложении «Настройки», когда на iPhone нет звука.
Решение 5: перезагрузить iPhone
В случае блокировки программного обеспечения, полный перезапуск может очистить все и заставить звук iPhone работать как обычно. Операция проста. Удерживайте кнопки «Питание» и «Домой» одновременно, пока ваш iPhone не перезагрузится или Логотип Apple появляется.
Решение 6: сброс настроек
Эта операция немного сложна, но может решить проблему отсутствия звука на iPhone.
Шаг 1 Сделайте резервную копию ваших данных в iCloud или iTunes. Таким образом, все личные настройки и данные будут удалены, поэтому лучше сначала создать резервную копию телефона.
Шаг 2 Войдите в Параметры > Общие > Сбросить и выберите Сбросить все настройки.
Шаг 3 Выполнение сброса настроек может занять некоторое время. Когда процесс завершен, вы можете восстановить данные на вашем iPhone.
Решение 7. Исправьте iPhone в режиме наушников
Когда вы взяли наушники, вы можете обнаружить, что на iPhone больше нет звука, так как iOS зависла в режиме наушников. И если приведенные выше решения не работают, вы можете попробовать FoneLab — Восстановление системы iOS, Это может помочь вам избавиться от застрявших в режиме наушников. Ключевая особенность этого профессионального инструмента восстановления системы iOS включает в себя:
- 1. Он способен устранять различные факторы, которые могут не вызывать звука на iPhone, например, iPhone застрял в режиме наушников, iPhone завис, синий экран или заблокирован iPhone.
- 2. Вы можете восстановить iPhone в режиме восстановления или в режиме DFU в зависимости от ситуации.
- 3. Этот инструмент восстановления iOS работает на всех моделях iPhone, включая iPhone 8/8 Plus / 7/7 Plus / 6 / 6s / 5 / 5s.
- 4. Каждый может использовать iOS System Recovery на компьютере, независимо от того, какая у вас операционная система — Windows или Mac OS X.
- 5. Что еще более важно, iOS System Recovery является безопасной и надежной во время ремонта iPhone. Он использует USB-кабель для связи между iPhone и компьютером.
- 6. И даже новички могут воспользоваться этим инструментом восстановления iPhone, так как он позволяет вам восстановить ваш iPhone в один клик.
Программа способна исправить iPhone, застрявший в режиме наушников.
Вы можете посмотреть видео, чтобы узнать больше о iOS System Recovery:

Основываясь на анализе выше, вы должны понять различные решения, чтобы не было проблем с iPhone. IPhone представляет собой пакет высоких технологий. Несмотря на то, что мы наслаждаемся его лучшей производительностью и отличными функциями, сложно определить, по каким причинам звук не воспроизводится на iPhone. К счастью, мы суммировали основные симптомы этой проблемы. Кроме того, мы предложили несколько решений, которые помогут вам избавиться от проблемы. Когда вы сталкиваетесь с этой проблемой, вы можете попробовать решения одно за другим, чтобы исправить ее. Согласно нашему исследованию, застревание в режиме наушников является важным фактором, приводящим к отсутствию звука на iPhone. Итак, мы рекомендуем профессиональный инструмент для восстановления системы iPhone, iOS System Recovery. Он имеет режим наушников, который может распознавать программные ошибки и исправлять их автоматически.
Что вы думаете об этом посте.
Рейтинг: 4.7 / 5 (на основе голосов 80)
17 декабря 2020 г. 18:00 / Обновлено Луиза Уайт в Устранение неполадок iPhone
Это руководство для проверки и исправления звука, не работающего на проблемах iPhone, вы можете найти похожие ошибки звука на iPhone и легко найти решения.
Существует 7 самых простых способов, чтобы помочь вам исправить iPhone не вызывает проблем с подробными объяснениями, и поддерживаются все версии iOS.
Запустите iPhone 5 / 5s / 5c / 6/7/8 / X черный экран или не включится? Проверьте этот пост и узнайте, почему экран iPhone стал черным и как исправить черный экран iPhone.
Если вы не слышите музыку или телефонные звонки через наушники, подключенные к вашему iPhone, вы можете решить проблему с наушниками iPhone с помощью приведенных ниже руководств.
Здесь представлены возможные решения наиболее распространенных проблем с обновлением iOS на iPhone, iPad и iPod touch.
Как я могу ускорить мой iPad? Вы можете узнать причины, почему iPad работает медленно и как ускорить iPad в этом посте.
Источник
So beheben Sie Audioprobleme mit dem iPhone 12 Pro-Lautsprecher
Geschrieben von 2021-12-10
Stellen Sie häufig fest, dass Ihr iPhone 12 Pro mehrere Lautsprecher-Audioprobleme hat?
Das iPhone 12 Pro war innerhalb weniger Tage nach seiner offiziellen Veröffentlichung von vielen Kontroversen umgeben. Probleme wie Lens Flare, Überhitzung und sogar kabelloses Laden wurden von vielen Benutzern beobachtet.
Jetzt beschweren sich einige Benutzer über ein neues Problem mit dem iPhone 12 Pro. Überraschenderweise hatten die Lautsprecher Hall, Rauschen und ein zufälliges Summen. Hier ist ein Videobeispiel von einem der betroffenen Benutzer:
Seltsamerweise hat Apple dazu noch keine offizielle Stellungnahme veröffentlicht, was dazu führt, dass immer mehr Benutzer unruhig werden. Darüber hinaus lässt sich nicht leugnen, dass sich die Qualität vieler Apple-Produkte in letzter Zeit verschlechtert hat.
Aber wir hören Sie! Aus diesem Grund haben wir eine Liste mit Dingen zusammengestellt, die Sie an Ihrer Seite tun können, während Sie auf eine dauerhafte Lösung von Apple warten.
Lasst uns ohne weiteres direkt loslegen!
1. Entfernen Sie die Handyhülle.
Da die meisten Handyhüllen ziemlich dick sind, kann dies dazu beitragen, dass bei Ihrem iPhone 12 Pro Lautsprecher-Audioprobleme auftreten. Es ist allgemein bekannt, dass wir Handyhüllen verwenden, um unsere Geräte vor physischen Schäden zu schützen, aber müssen wir dafür die Qualität des Lautsprecher-Audios opfern?
Eine einfache Möglichkeit, dies zu testen, besteht darin, die Handyhülle für einige Stunden zu entfernen. Auf diese Weise kann sich Ihr Lautsprecher anpassen und schließlich zur Standard-Audioqualität zurückkehren. Überwachen Sie dann, ob das gleiche Problem wieder auftritt.
Hoffentlich ist dies alles, was Sie brauchen, um dieses Problem zu beheben, aber regen Sie sich nicht auf, wenn es keinen Unterschied gemacht hat, da wir haben noch viele weitere Dinge auf unserer Liste, die Sie ausprobieren können.
2. Deaktivieren Sie die Änderung mit Schaltflächen.
Wenn das gleiche Problem nach dem Entfernen der Handyhülle immer noch auftritt, können Sie «Mit Tasten ändern» leider deaktivieren. Glücklicherweise gaben einige Benutzer an, dass das Deaktivieren dieser Einstellung die Audioprobleme des iPhone 12 Pro-Lautsprechers behoben hat.
Darüber hinaus können Sie durch das Deaktivieren von «Mit Tasten ändern» die Lautstärkeeinstellungen unter «Klingelton» sperren und Benachrichtigungen“. Dies sollte verhindern, dass das Problem auftritt.
So können Sie «Mit Schaltflächen ändern» auf dem iPhone 7 (oder neuer) deaktivieren:
Öffnen Sie zunächst die Einstellungen app.Wählen Sie als Nächstes Sounds & Haptik.Deaktivieren Sie zuletzt Mit Schaltflächen ändern.
So können Sie «Mit Tasten ändern» auf dem iPhone 6 (oder früher) aktivieren:
Öffnen Sie zunächst die App Einstellungen Ihres iPhones. Wählen Sie als Nächstes Töne .Deaktivieren Sie zuletzt Mit Schaltflächen ändern.
Testen Sie jetzt Ihr Lautsprecheraudio. Gut, dass dadurch auch die Probleme mit der Ruftonlautstärke auf Ihrem iPhone behoben werden. Lassen Sie uns also wissen, wie es gelaufen ist!
3. Laute Geräusche reduzieren aktivieren.
Genau wie das Deaktivieren von «Mit Schaltflächen ändern» wurde auch die Aktivierung von «Lauten Geräuschen reduzieren» von einigen Benutzern getestet. Demnach wurde durch Aktivieren dieser Einstellung der Lautsprecherton wiederhergestellt.
Die Einstellung «Laute Töne reduzieren» ermöglicht es Ihnen, die maximale Lautstärke Ihres iPhones beim Musikhören und Ansehen von Videos anzupassen. Wenn Sie diese Einstellung aktivieren, können Sie auch den maximalen Dezibelpegel anpassen, was auch Ihr Gehör schützt.
So können Sie «Laute Geräusche reduzieren» auf dem iPhone 7 (oder neuer) aktivieren:
Öffnen Sie zunächst die App Einstellungen Ihres iPhones. Gehen Sie als Nächstes zu Sounds & Haptik und wählen Sie Kopfhörersicherheit. Aktivieren Sie nun Laute Töne reduzieren.Ziehen Sie zuletzt den Schieberegler je nach Vorliebe auf 90 Dezibel oder höher.
So können Sie «Laute Geräusche reduzieren» auf dem iPhone 6 (oder früher) aktivieren:
Öffnen Sie zunächst die App Einstellungen Ihres iPhones. Gehen Sie als Nächstes zu Töne und wählen Sie Kopfhörersicherheit. Aktivieren Sie jetzt Laute Töne reduzieren. Ziehen Sie zuletzt den Schieberegler je nach Wunsch auf 90 Dezibel oder höher.
Wenn das erledigt ist, versuchen Sie, Ihren Lautsprecher zu verwenden, wenn Sie Musik hören oder Videos ansehen. Glücklicherweise wurde Ihr Problem damit bereits behoben, genau wie das, was andere Nutzer aus erster Hand erlebt haben.
4. Bluetooth deaktivieren.
Bemerkenswerterweise schien das Ausschalten des Bluetooths des iPhones auch für einige Benutzer funktioniert zu haben. Dies kann auch bei dir der Fall sein, wenn du mit einem Bluetooth-Gerät wie deinem AirPods Pro oder deiner Apple Watch verbunden bist.
Leider kann Ihr iPhone auch dann, wenn Sie nicht mit einem Bluetooth-Gerät verbunden sind, Datenpakete an Phantom-Bluetooth-Geräte senden, was als Fehler angesehen wird. Darüber hinaus können Verbindungsfehler oder Hardwareprobleme auftreten, die zu einer Fehlfunktion des Lautsprechers führen.
So können Sie Ihr Bluetooth ausschalten:
Beginnen Sie mit Wischen nach oben von der Unterseite Ihres iPhones von Ihrem Startbildschirm aus. Dadurch wird das Kontrollzentrum angezeigt. Suchen Sie danach nach dem Bluetooth-Symbol und vergewissern Sie sich, dass es deaktiviert ist. Tippen Sie andernfalls darauf, um es auszuschalten.
Wenn Sie fertig sind, überprüfen Sie, ob die Audioprobleme mit den Lautsprechern Ihres iPhone 12 Pro dadurch behoben wurden. Wenn Sie das gleiche Problem mit Ihrem iPad haben, können Sie diesen Schritt definitiv auch ausprobieren! Wir hoffen, dass es so einfach ist, da wir zu einigen komplizierteren Schritten in unserer Liste übergehen.
5. Versuchen Sie, neu zu starten.
Wenn Sie mit dem Optimieren Ihrer Einstellungen fertig sind, ist es am besten, mit dem Neustart Ihres Telefons fortzufahren. Beachten Sie, dass es immer eine bewährte Methode ist, Ihr iPhone nach dem Ändern Ihrer Einstellungen neu zu starten, um sicherzustellen, dass die Einstellungen wirklich geändert wurden.
Falls der Neustart Ihres iPhones keinen Unterschied gemacht hat, können Sie es versuchen es noch einmal tun. Seltsamerweise werden die geänderten Einstellungen manchmal nicht richtig eingestellt. Versuchen Sie es daher am besten noch einmal, um sicherzugehen.
So können Sie Ihr iPhone neu starten:
Beginnen Sie mit und halten Sie die Seite oder Ein-/Aus-Taste einige Sekunden lang gedrückt. Dann wird eine Aufforderung mit einem roten Schieberegler angezeigt, der «zum Ausschalten zum Ausschalten schieben» anzeigt . Sie sollten es ziehen, um Ihr iPhone auszuschalten.
Halten Sie zuletzt die Seite oder Ein-/Aus-Taste erneut gedrückt, bis Sie das Apple-Logo sehen. Dadurch wird Ihr iPhone wieder eingeschaltet.
Teilen Sie uns jetzt mit, ob Ihr Problem dadurch bereits behoben wurde. Wir sind gespannt, was passiert ist!
6. Verwenden Sie Dr. Fone.
Wenn Ihr iPhone immer noch „krank“ ist, dann ist es Zeit, den „Arzt“ zu rufen!
Verabschieden Sie sich von Ihren Problemen und begrüßen Sie Dr. Bemerkenswert ist, dass das «System Repair»-Tool von Dr. Fone ein wirklich effizientes und effektives Tool ist, das nachweislich viele iOS-Systemprobleme behebt.
Abgesehen davon hat Dr. Fone andere Tools in seinem Toolkit, die Ihnen in diesen schlimmen Situationen helfen können. Probieren Sie das Tool „Screen Unlock“ aus, um den Sperrbildschirm und die iCloud-ID zu entfernen, oder den „Data Eraser“, um Ihre Telefondaten dauerhaft zu entfernen. Es hat auch ein „WhatsApp Transfer“-Tool, mit dem Sie WhatsApp und andere Social-Media-Anwendungen übertragen und sichern können.
Noch immer nicht überzeugt? Das Toolkit von Dr. Fone hat bisher über 153,6 Millionen Downloads, wobei über 50.000.000 Dr. Fone-Benutzer auf der ganzen Welt diese Tools verwenden.
Also beeilen Sie sich und erleben Sie es selbst!
Probieren Sie Dr. Fone jetzt aus!
7. Fordern Sie einen Ersatz an.
Wenn keine unserer vorherigen Methoden für Sie funktioniert hat, empfehlen wir Ihnen, Ihren nächsten Apple Store aufzusuchen, um Ihr iPhone von Apple-zertifizierten Technikern überprüfen zu lassen. Aber bevor Sie dies tun, überprüfen Sie zuerst die Garantieoptionen Ihres iPhones.
Wenn Sie noch unter Garantie sind, können Sie zum Glück sofort einen Ersatz anfordern. Hoffentlich kommt der Ersatz schnell an und zeigt vor allem nicht das gleiche Problem. Wenn dies der Fall ist, können Sie jedoch jederzeit zum Anfang dieser Liste zurückkehren und das Problem erneut beheben.
Dies vervollständigt unsere Liste, aber wir hoffen, dass wir das Problem lösen konnten frustrierendes Thema für dich. Zögern Sie nicht, uns Ihr Feedback mitzuteilen, indem Sie es unten kommentieren!
Источник