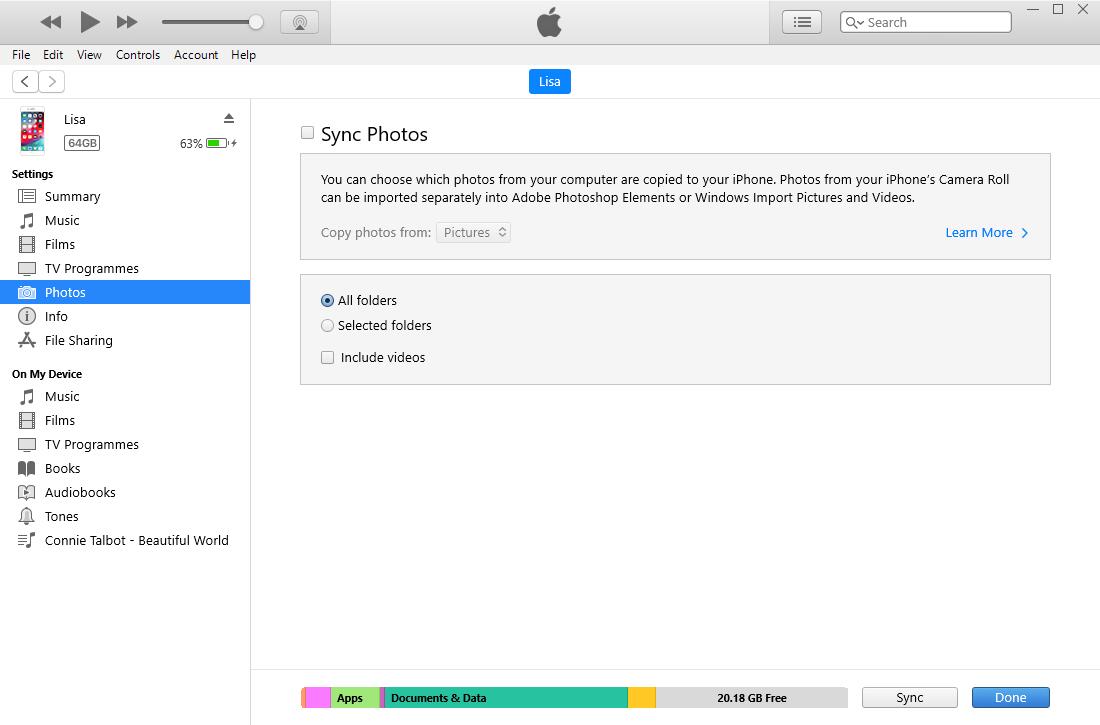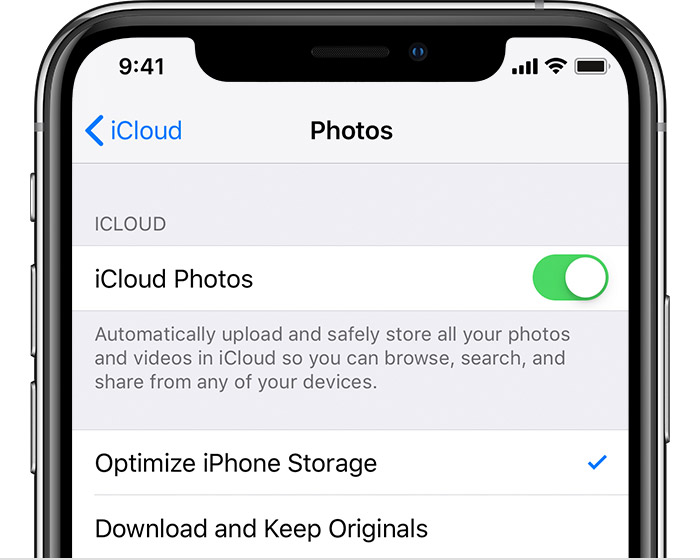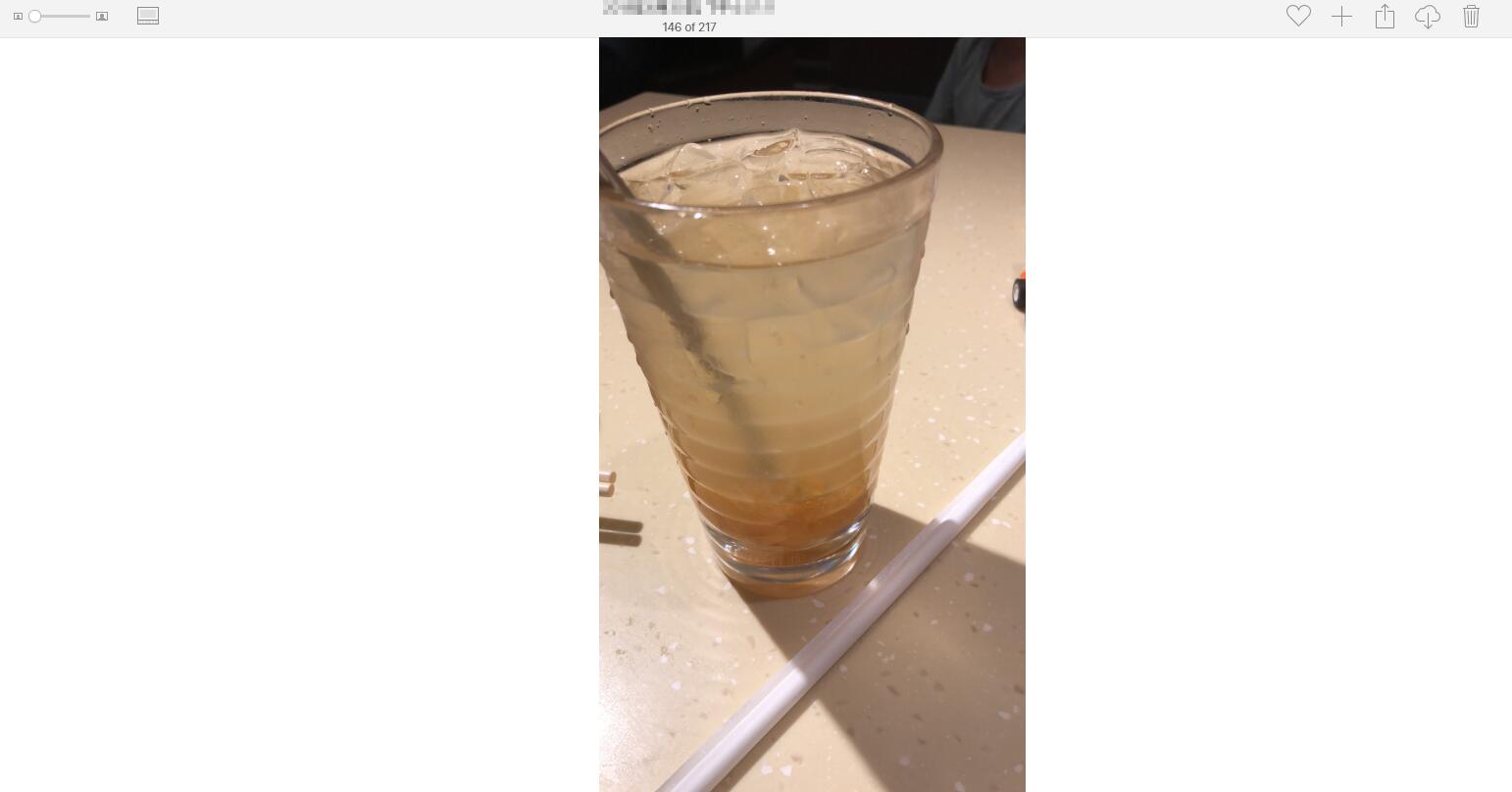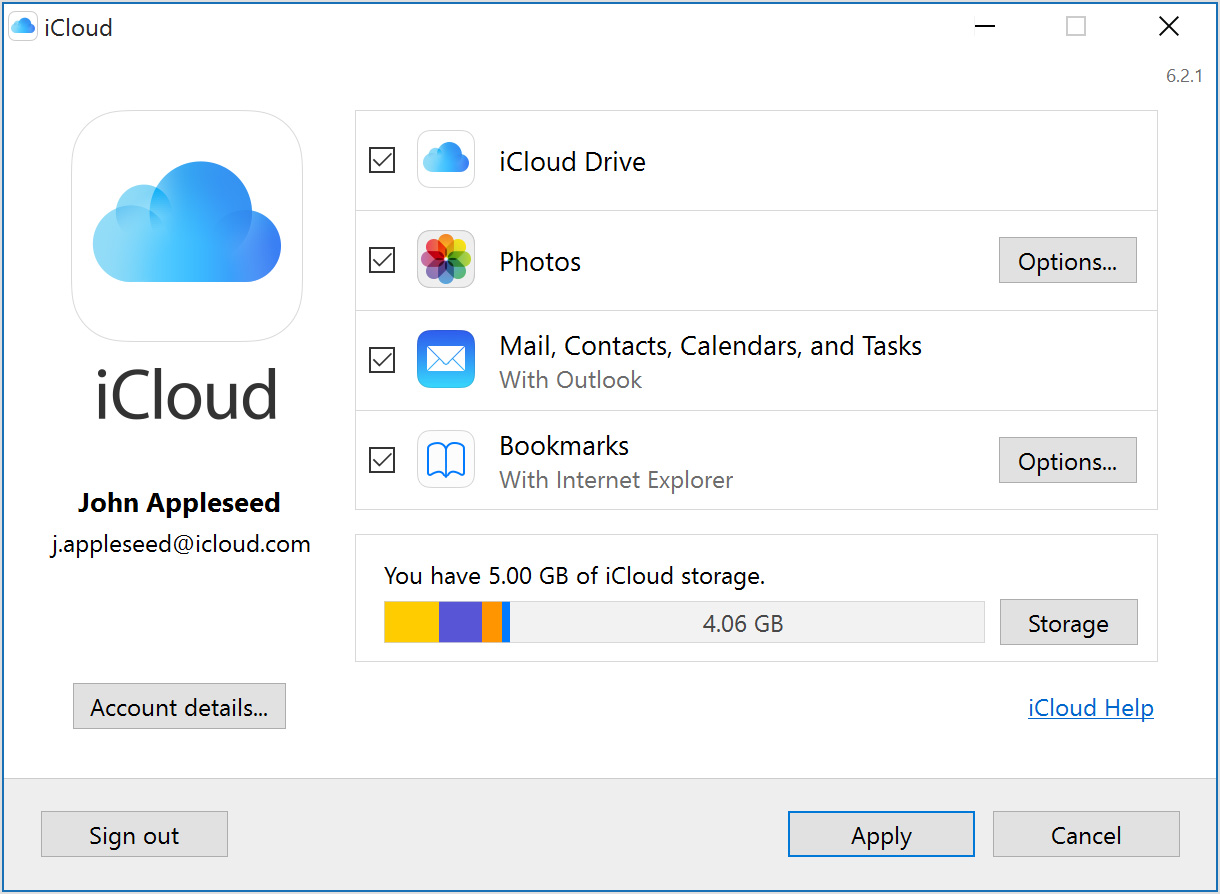- Об отсутствии информации после восстановления iPhone, iPad или iPod touch с помощью функции резервного копирования iCloud
- Проверьте следующее
- Программы, музыка, фильмы и телешоу
- Фотографии
- iCloud Drive
- Данные календаря и контактов
- Данные программ «Почта» и «Заметки»
- Данные программ «Сообщения» и «Диктофон»
- Как восстановить данные на айфон после восстановления заводских настроек
- Восстановление непосредственно из iPhone, iPad и iPod
- Восстановление потерянных данных из резервной копии iTunes
- Восстановление удаленных данных из iCloud резервной копии
- Как восстановить фотографии с iPhone после восстановления [iOS 12 поддерживается]
- 1. Восстановление фотографий iPhone с FoneLab
- Что может сделать FoneLab для iOS
- Вариант 1. Как восстановить удаленные фотографии из iTunes Backup
- Вариант 2. Как восстановить фотографии из резервного копирования iCloud
- 2. Восстановление фотографий iPhone с iTunes
- Вариант 1. Восстановите фотографии iPhone с помощью iTunes
- Вариант 2. Восстановите все данные iPhone с помощью iTunes
- 3. Восстановите фотографии iPhone с помощью USB-кабеля
- 4. Восстановление фотографий iPhone с iCloud
- Вариант 1. Восстановление фотографий iPhone с iCloud Photos
- Вариант 2. Восстановление фотографий iPhone с веб-страницы iCloud
- Вариант 3. Восстановление фотографий iPhone с помощью программы iCloud
- Вариант 4. Восстановите все данные iPhone с настройками iCloud
- 5. Восстановление фотографий iPhone с Google Фото
Об отсутствии информации после восстановления iPhone, iPad или iPod touch с помощью функции резервного копирования iCloud
Заметили отсутствие информации после восстановления устройства iPhone, iPad или iPod touch с помощью функции резервного копирования iCloud? Дополнительная информация.
Проверьте следующее
- Убедитесь, что восстановление устройства iOS из резервной копии в iCloud выполнено правильно. Выполнить вход в iCloud — не то же самое, что выполнить восстановление из резервной копии в iCloud. Узнайте, как выполнить восстановление из резервной копии в iCloud.
- Убедитесь, что резервная копию в iCloud содержит все отсутствующие данные. При восстановлении iPad из резервной копии iPhone или наоборот некоторые данные не восстанавливаются.
- Если в процессе восстановления программа запрашивает пароль Apple ID, обязательно введите его. Некоторым программам и службам, таким как App Store, необходим ваш пароль для восстановления приобретенного содержимого. Если вы приобретали содержимое с использованием нескольких идентификаторов Apple ID, введите пароль для каждого идентификатора Apple ID в ответ на соответствующий запрос.
- Узнайте, что делать, если процесс восстановления занимает много времени или если выводится сообщение об ошибке.
- Также можно проверить, есть ли на компьютере резервные копии, которые могут содержать отсутствующие данные.
- Иногда может казаться, что процесс восстановления завершен, хотя устройство все еще загружает информацию в фоновом режиме. Для проверки выберите «Настройки» > [ваше имя] > iCloud > «Резервная копия в iCloud». Если восстановление устройства продолжается, вы увидите сообщение «Сейчас этот [название устройства] восстанавливается. Потом автоматически будет создана резервная копия».
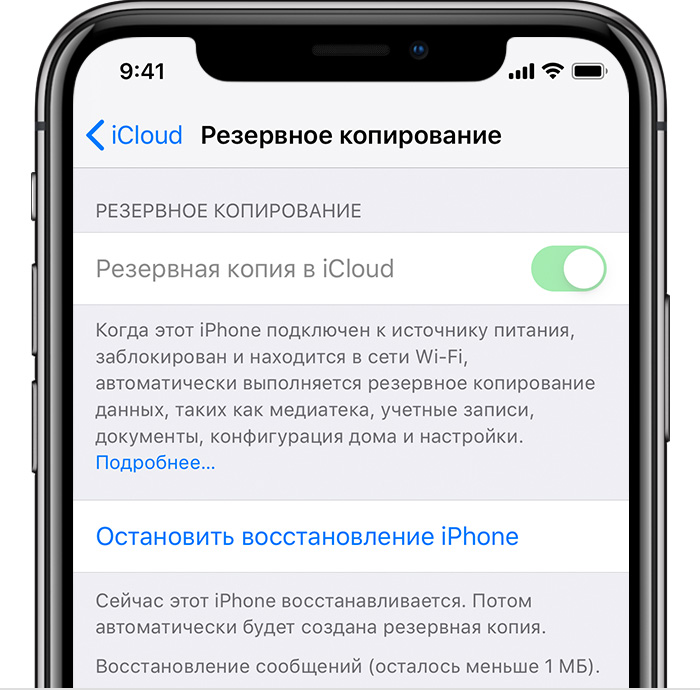
Программы, музыка, фильмы и телешоу
Резервная к опия в iCloud включает информацию о вашей истории покупок из программ Apple Music, Apple TV, Apple Books, Apple Podcasts и App Store. После восстановления из резервной копии в iCloud приобретенные вами медиафайлы автоматически загружаются повторно из служб Apple. Доступность повторных загрузок зависит от страны или региона. Ранее приобретенное содержимое может быть недоступно, если его стоимость была возмещена или оно отсутствует в магазине. Некоторые ранее приобретенные фильмы могут быть недоступны для повторной загрузки из Apple TV.
Для некоторых программ сторонних разработчиков может потребоваться повторная загрузка данных от разработчиков.
Если загрузка ранее сопоставленных или отправленных композиций, альбомов или плейлистов на вашем устройстве выполнена с помощью iTunes Match, синхронизируйте свое устройство на компьютере, на котором есть содержимое для восстановления медиафайлов, которые не были куплены в iTunes Store или недоступны через iTunes Match.
Чтобы восстановить содержимое, приобретенное с помощью другого идентификатора Apple ID, выполните вход с помощью того идентификатора Apple ID, который связан с нужной покупкой.
Фотографии
При использовании службы Фото iCloud автоматически выполняется отправка фотографий и видеозаписей в iCloud. В создаваемую каждую ночь резервную копию они не включаются. После восстановления устройства из резервной копии iCloud не отключайтесь от сети Wi-Fi, чтобы началась загрузка фотографий и видео.
Если служба «Фото iCloud» не включена, в резервную копию iCloud могут включаться фотографии и видео из программы «Фото» или альбома «Фотопленка». Не уверены, что служба «Фото iCloud» была включена при создании резервной копии? После восстановления устройства выберите «Настройка» > [ваше имя] >iCloud > «Фотографии». Если служба «Фото iCloud» включена, то фотографии сохранены в «Фото iCloud».
Если фотографии и видео были включены в резервную копию, при восстановлении они будут загружены на устройство iOS в фоновом режиме. Не разрывайте подключение к сети Wi-Fi до завершения процесса. Продолжительность восстановления зависит от размера резервной копии и скорости сетевого подключения Wi-Fi.
iCloud Drive
Если вы пользуетесь iCloud Drive, ваши документы не включаются в резервную копию в iCloud. Они обновляются и доступны на всех ваших устройствах, так как находятся в iCloud. При необходимости сохранить файлы iWork вручную их можно сохранить на компьютере Mac или PC.
Если после восстановления устройства не удается найти документы iWork, перейдите на веб-сайт iCloud.com и проверьте их наличие в iCloud Drive.
Данные календаря и контактов
При восстановлении данных календаря и контактов из резервной копии iCloud сначала восстанавливаются старые данные. Затем iCloud передает на устройство обновленные данные календаря и контактов, перезаписывая старые. Это обновление происходит автоматически, причем, как правило, еще до того, как вы увидите старые данные.
Данные программ «Почта» и «Заметки»
Поскольку программа «Почта» уже находится в iCloud, она не включается в резервную копию iCloud. В резервную копию iCloud включаются настройки для учетной записи электронной почты iCloud и любых других учетных записей электронной почты на устройстве. После восстановления из резервной копии в iCloud служба iCloud и поставщики услуг электронной почты заменяют доступные сообщения электронной почты, чтобы вы могли продолжить с того места, на котором остановились.
Если настроить на устройстве хранение заметок в iCloud, после завершения процесса восстановления заметки будут переданы из iCloud на ваше устройство. Чтобы перейти к параметрам хранения для программы «Заметки» в iOS 10.3 или более поздней версии, выберите «Настройки» > [ваше имя] > iCloud.
Данные программы «Заметки», хранящиеся в сторонних службах (таких как Microsoft Exchange), не включаются в резервную копию iCloud. За информацией о восстановлении таких данных обращайтесь к поставщику службы.
Данные программ «Сообщения» и «Диктофон»
С помощью программ «Сообщения» и «Диктофон» в iCloud*, текстовые сообщения и записи диктофона автоматически отправляются в iCloud. Они не включаются в резервную копию. После восстановления устройства из резервной копии iCloud не отключайтесь от сети Wi-Fi, чтобы обеспечить возможность загрузки ваших текстовых сообщений и записей диктофона.
Если отключить программу «Сообщения» в iCloud, текстовые сообщения и вложения больше не будут отправляться автоматически, но будут сохранены в следующей резервной копии iCloud и загружены в фоновом режиме при восстановлении. Не разрывайте подключение к сети Wi-Fi до завершения процесса. Продолжительность восстановления зависит от размера резервной копии и скорости сетевого подключения Wi-Fi.
Иногда при восстановлении устройства из резервной копии устройства другого типа сообщения и голосовые записи не восстанавливаются. Например, если резервная копия iPad используется для восстановления iPhone, сообщения и голосовые записи могут не появиться на iPhone.
Если нужная информация по-прежнему отсутствует после восстановления, попробуйте выполнить восстановление из другой резервной копии iCloud на вашем компьютере. Перед попыткой восстановления из резервной копии iCloud всегда создавайте резервную копию текущих данных на своем компьютере.
* В ОС iOS 11 или более ранних версий и macOS High Sierra или более ранних версий записи диктофона включаются в резервную копию iCloud и не хранятся в iCloud.
Информация о продуктах, произведенных не компанией Apple, или о независимых веб-сайтах, неподконтрольных и не тестируемых компанией Apple, не носит рекомендательного или одобрительного характера. Компания Apple не несет никакой ответственности за выбор, функциональность и использование веб-сайтов или продукции сторонних производителей. Компания Apple также не несет ответственности за точность или достоверность данных, размещенных на веб-сайтах сторонних производителей. Обратитесь к поставщику за дополнительной информацией.
Источник
Как восстановить данные на айфон после восстановления заводских настроек
Если вам необходимо сбросить iPhone, iPad или восстановить iPhone до заводских настроек, есть несколько причин, гаджет продает ради покупки новых айфонов, покупает iPhone, iPad с рук, iPhone не работает некорректно поэтому хочет переустановить прошивку, просто хочет сбросить некоторые параметры устройства. Какой бы ни была причина, в конце, вы сделал восстановление заводских настроек. Но после этого, если вы не создали резерыную копию, как восстановить потерянные и удаленные данные? Сегодня мы рекомендуем программу Tenorshare UltData.

Tenorshare UltData-программа позволяет пользователям iOS устройств восстанавливать текстовые сообщения, контакты, заметки, фотографии и другие файлы. Имеется три варианта извлечения данных: восстановление непосредственно из iPhone, iPad и iPod, восстановление из резервной копии iTunes и из резервной копии iCloud. Это палочка-выручалочка для тех, кто потерял данные в результате джейлбрейка, обновления iOS, сброса до заводских настроек, ошибочного удаления и т.п. Поддерживает все iOS устройств, включая красный iPhone X/8/iPhone 7 Plus, iPhone 7, iPhone 6, iPhone 6 Plus, iPhone 5S/5C/5, iPhone 4S, iPhone 4, iPhone 3GS, iPad Air 2, iPad Air, iPad mini 3/2, iPad mini, iPad 4 (iPad Retina Display), iPad 3 (New iPad), iPod touch 5G/4G/3G, iPod nano, iPod classic, iPod shuffle.
Восстановление непосредственно из iPhone, iPad и iPod
Шаг 1. Подключте устройство к компьютеру при помощи USB кабели, запустить UltData на впшем компьютере. Выберите «восстановить данные с устройства».
Шаг 2. Сканировать iPhone потерянные данные и просмотреть контакты, SMS, заметки, фотографии и т.д.
Шаг 3. Восстановление данных с iPhone и нажмите кнопку «Восстановить», вы можете выбрать форматы файлов и сохранять на устройство или на компьютер.
Восстановление потерянных данных из резервной копии iTunes
Этот способ разрешит вам выбрать данные, которые вы хотите восстановить. Тоже важнее, этот режим восстановления не будет перезаписывает текущих данных в устройстве.
Шаг 1. Переход к «Восстановить из резервной копии iTunes» и UltData будет автоматически отображать все резервные копии iTunes на этом компьютере. и нажмите кнопку «Начать».
Шаг 2. Просмотреть потерянные данные, вы можете выбрать «Показать только удаленные» для фильтрации удаленных данных.
Шаг 3. Вам можно нажать «Нстройки», чтобы выбрать форматы файлов и нажмите кнопку «Восстановить».
Восстановление удаленных данных из iCloud резервной копии
Шаг 1. Выберите режим восстановления и войти в iCloud.
Шаг 2. Вы можете проверить данные (имя, дата, версия и размер) каждого файла резервной копии. Выберите типы файлов, которые вы хотите загрузить и сканировать
Шаг 3. Нажмите «Настройки», чтобы выбрать форматы файлов и нажмите кнопку «Восстановить».
Восстановление потерянных данных не должно быть трудно. Просто выберите один из вышеуказанных методов, чтобы получить обратно потерянные данные и устройства работает нормально снова. Чтобы избежать потерь данных, делайте пожалуйста резевную копию в iTunes или iCloud объязательно. Если у вас есть другие вопросы, обратитесь с нами, мы будем отвечать в течение 24 часов.

Обновление 2019-07-25 / Обновление для iOS восстановление данных
Источник
Как восстановить фотографии с iPhone после восстановления [iOS 12 поддерживается]
Что-то не так с моим iPhone, поэтому я должен восстановить его до заводских настроек. После этого все прошло. Я пытаюсь восстановить потерянные данные из iTunes, но iTunes не может распознать мой iPhone по неизвестным причинам. На самом деле, я просто хочу вернуть свои удаленные фотографии с iPhone, мне плевать на других. Как восстановить фотографии iPhone после сброса настроек? Буду признателен за любые советы. Заранее спасибо!
Сталкивались ли вы когда-либо с подобной ситуацией, когда вам необходимо выполнить сброс настроек iPhone к заводским настройкам, чтобы решить проблему, но потерять все данные после восстановления iPhone?
Если вы создали резервную копию iPhone на iTunes, вы можете восстановить удаленные фотографии на iPhone с помощью iTunes.
Если пользователь не может выполнить синхронизацию с iTunes на ПК или Mac или как описано выше, вам потребуется третий инструмент, который поможет восстановить фотографии iPhone после восстановления.
1. Восстановление фотографий iPhone с FoneLab
Если вы потеряете фотографии Instagram, пожалуйста, проверьте как восстановить удаленные фотографии Instagram на iPhone.
FoneLab для iOSiPhone, программное обеспечение для восстановления данных, разработанное, чтобы помочь пользователям выборочно восстанавливать удаленные данные с устройства напрямую или из доступных файлов резервных копий, сохраненных на компьютере или iCloud.
Читайте больше информации об этом программном обеспечении ниже.
Что может сделать FoneLab для iOS
1. Это позволяет пользователям восстанавливать удаленные данные, которые они хотят получить из резервных файлов после восстановления заводских настроек.
2. Он поддерживает восстановление до типов данных 19, таких как фотографии, видео, музыка, контакты, сообщения, вложения сообщений, история вызовов, заметки, напоминания и т. Д.
3. Он совместим с пользователями Mac и Windows и поддерживает все модели iPhone, iPad и iPod.
4. Программное обеспечение предлагает три режима восстановления для пользователей. Восстановление с устройства iOS, если нет полезной резервной копии, или восстановление фотографий из резервной копии iCloud или резервной копии iTunes, когда резервная копия находится в руках.
Почему бы не скачать пробную версию FoneLab для iOS и получить фотографии с iPhone после восстановления сейчас?
С помощью FoneLab для iOS вы сможете восстановить потерянные / удаленные данные iPhone, включая фотографии, контакты, видео, файлы, WhatsApp, Kik, Snapchat, WeChat и другие данные из резервной копии iCloud или iTunes или устройства.
- С легкостью восстанавливайте фотографии, видео, контакты, WhatsApp и другие данные.
- Предварительный просмотр данных перед восстановлением.
- Доступны iPhone, iPad и iPod touch.
Вариант 1. Как восстановить удаленные фотографии из iTunes Backup
Поскольку у вас есть резервная копия iTunes на вашем компьютере, но вы не можете синхронизировать свое устройство с iTunes, вы можете загрузить эту программу для восстановления данных iPhone, чтобы помочь вам восстановить удаленные данные из резервной копии iTunes.
Шаг 1 Бесплатно скачайте и установите FoneLab для iOS.
Шаг 2 Запустите программное обеспечение и выберите Восстановление данных iPhone > Восстановление из файла резервной копии iTunes сканировать.
Шаг 3 Вы получите все файлы резервных копий iTunes, которые вы синхронизировали прежде, чтобы выбрать из. Выберите один из них, вероятно, самый новый и нажмите Начать сканирование.
Шаг 4 Когда процесс сканирования будет завершен, все найденное содержимое будет сгруппировано и перечислено в столбце. Нажмите Фотопленка, Photo Stream и Photo Library соответственно, чтобы просмотреть содержимое в деталях. Отметьте все, что вы хотите, чтобы вернуться и нажмите Recover кнопка в правом нижнем углу, чтобы сохранить их на компьютер.
Вариант 2. Как восстановить фотографии из резервного копирования iCloud
Если перед вами нет резервной копии iTunes сброс вашего iPhone до заводских настроек по умолчанию, попробуйте выполнить восстановление из резервной копии iCloud, поскольку она может быть подготовлена для вас незаметно.
Шаг 1 Выберите, чтобы восстановить файлы резервных копий iCloud, затем войдите в учетную запись iCloud, введя Apple ID и пароль.
Шаг 2 Загрузите последнюю резервную копию файла iCloud для сканирования.
Шаг 3 После того, как процесс сканирования завершен. Результат сканирования будет отображаться в категориях. Нажмите Фотопленка, Photo Stream or Photo Library для предварительного просмотра деталей найденных фотографий. Затем выберите те элементы, которые вы хотите вернуть, и нажмите Recover чтобы сохранить их на компьютере.
Как видите, вы также можете использовать его для восстановить контакты iPhone, видео, заметки и более легко и безопасно.
2. Восстановление фотографий iPhone с iTunes
iTunes — это удобный способ организации данных между устройством и компьютером через Apple. Если вы ранее делали резервную копию фотографий iPhone в iTunes, вы можете восстановить фотографию iPhone из резервной копии iTunes.
У вас есть опции 2, вы можете переносить фотографии по отдельности или восстанавливать все данные iPhone одновременно.
Вариант 1. Восстановите фотографии iPhone с помощью iTunes
Шаг 1 Запустите iTunes на компьютере и подключите iPhone с помощью USB-кабеля.
Шаг 2 Нажмите значок устройства > Фото > Синхронизация фотографий.
Шаг 3 Выберите, где вы хотите фотографии, затем нажмите Синхронизация.
Вариант 2. Восстановите все данные iPhone с помощью iTunes
Шаг 1 Запустите iTunes и нажмите значок устройства >Заключение > Восстановление iPhone.
Шаг 2 Подтвердите, что вы хотите восстановить iPhone и следуйте инструкциям, чтобы завершить процедуру.
Как вы можете видеть, восстановление данных iPhone из iTunes с опцией 2 перезапишет существующие данные на iPhone, поэтому вам следует сделать резервную копию данных iPhone, если вы не хотите потерять данные.
3. Восстановите фотографии iPhone с помощью USB-кабеля
Некоторые пользователи могут регулярно сохранять фотографии iPhone на компьютер или жесткий диск. Таким образом, вы можете иметь копию в руках, чтобы предотвратить потерю данных.
Если вы хотите восстановить фотографии iPhone, просто перетащите фотографии из папки резервного копирования в папку устройства несколькими щелчками мыши.
4. Восстановление фотографий iPhone с iCloud
iCloud — это еще один способ Apple управлять данными iOS без компьютера. Требуется подключение к Интернету и достаточно места для загрузки и сохранения данных iPhone.
Ниже приведена демонстрация восстановления фотографий iPhone с iCloud.
Вариант 1. Восстановление фотографий iPhone с iCloud Photos
iCloud Photos — это функция, которая позволяет загружать фотографии в облако и получать к ним доступ на других устройствах с тем же Apple ID. Ниже описано, как его включить.
Шаг 1 Откройте настройкаПриложение для iPhone.
Шаг 2 Нажмите Фото, включить ICloud фотографии.
Вариант 2. Восстановление фотографий iPhone с веб-страницы iCloud
Шаг 1 Войти icloud.com в браузере компьютера войдите в свою учетную запись iCloud.
Шаг 2 Нажмите Фото, Тогда вы можете увидеть все ваши фотографии.
Шаг 3 Посмотрите фотографии и нажмите Кнопка загрузки сохранить их на компьютер.
Вариант 3. Восстановление фотографий iPhone с помощью программы iCloud
Шаг 1 Нажмите Параметры > Фото > ICloud фотографии на iPhone.
Шаг 2 Загрузите и установите программное обеспечение iCloud на компьютер, а затем запустите его.
Шаг 3 Нажмите Фото > Доступные опции > ICloud Photo Library.
Шаг 4 Нажмите Готово > Применить.
Вариант 4. Восстановите все данные iPhone с настройками iCloud
Шаг 1 Сбросить iPhone через Параметры > Общие > Сбросить >Сбросить все содержимое и настройки.
Шаг 2 После этого следуйте инструкциям на экране iPhone, чтобы настроить iPhone.
Шаг 3 Выберите Восстановить из iCloud как только вы увидите варианты. Затем выберите один файл резервной копии для восстановления.
Восстановление данных iPhone из iCloud также перезапишет существующие данные на iPhone, вы можете выбрать тот, который вам нравится.
5. Восстановление фотографий iPhone с Google Фото
Помимо использования iCloud, некоторые пользователи iOS предпочитают использовать Google Фото для резервное копирование фотографий iPhone. Он имеет функцию автоматической загрузки фотографий и видео, когда ваше устройство подключено к Интернету. Более того, он имеет большее хранилище для пользователей. Вам не нужно обновлять пространство, если вам нужно пространство более 5 ГБ.
Ниже описано, как восстановить фотографии iPhone.
Шаг 1 Войти Веб-страница Google Диска и войдите в систему с той же учетной записью, которая использовалась для загрузки фотографий на iPhone.
Шаг 2 Найдите нужные фотографии и сохраните их на компьютер.
Это все о том, как восстановить фотографии с iPhone после восстановления. Если у вас есть еще комментарии об этом, пожалуйста, оставьте сообщения ниже.
Источник