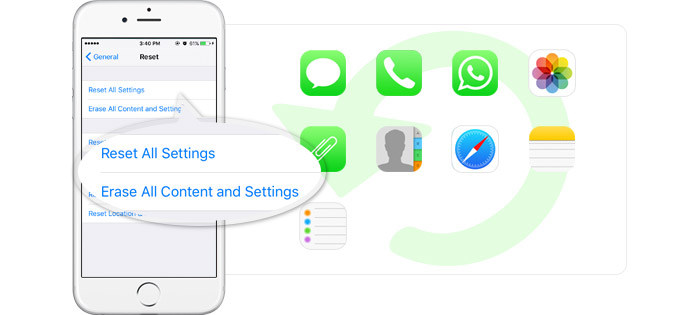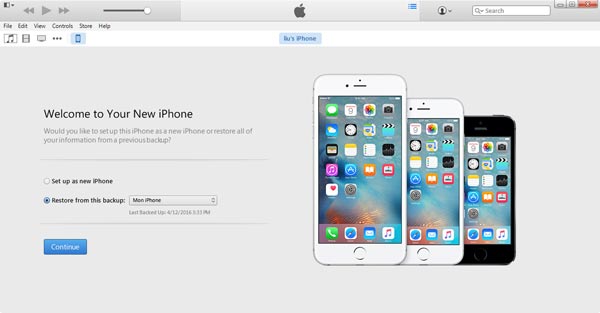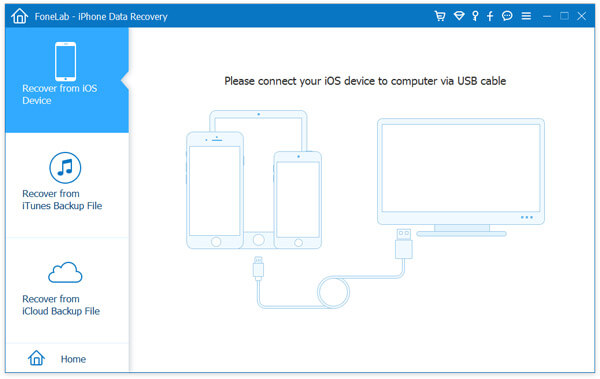- Если восстановление из резервной копии в iCloud не удалось
- При восстановлении из резервной копии в iCloud выводится сообщение об ошибке
- Резервная копия, из которой требуется выполнить восстановление, не отображается на экране выбора резервной копии
- Если вам постоянно предлагают ввести пароль
- Восстановление iPhone, iPad или iPod touch с более новой версией iOS или iPadOS
- Восстановление из резервной копии iCloud
- Восстановление с помощью компьютера
- Настройка, обновление и удаление данных с устройства
- Об отсутствии информации после восстановления iPhone, iPad или iPod touch с помощью функции резервного копирования iCloud
- Проверьте следующее
- Программы, музыка, фильмы и телешоу
- Фотографии
- iCloud Drive
- Данные календаря и контактов
- Данные программ «Почта» и «Заметки»
- Данные программ «Сообщения» и «Диктофон»
- Как восстановить данные iPhone после сброса настроек
- Как восстановить заводские настройки iPhone
- Восстановите все данные iPhone из iCloud после сброса iPhone
- Восстановите данные iPhone из резервной копии iTunes после восстановления
- Просмотр и восстановление данных iPhone после восстановления из резервной копии iTunes или iCloud
Если восстановление из резервной копии в iCloud не удалось
Узнайте, что делать при возникновении проблем с восстановлением резервной копии устройств iPhone, iPad и iPod touch в iCloud.
- Подключите устройство к источнику питания и убедитесь, что оно подключено к сети Wi-Fi. Восстановление данных из резервной копии через сотовую сеть передачи данных невозможно.
- Проверьте версию программного обеспечения и обновите его при необходимости.
- Если восстановление из резервной копии в iCloud выполняется впервые, узнайте, что делать. При выборе резервной копии можно нажать «Показать все», чтобы увидеть все доступные резервные копии.
Время, которое требуется для восстановления из резервной копии, зависит от размера резервной копии и скорости сетевого подключения Wi-Fi. Если вам по-прежнему требуется помощь, попробуйте найти описание проблемы или сообщение об ошибке ниже.
При восстановлении из резервной копии в iCloud выводится сообщение об ошибке
- Попробуйте выполните восстановление из резервной копии в другой сети.
- Если у вас есть другая резервная копия, попробуйте выполнить восстановление из нее. Узнайте, как найти резервные копии.
- Если вам по-прежнему требуется помощь, создайте архив важных данных и обратитесь в службу поддержки Apple.
Резервная копия, из которой требуется выполнить восстановление, не отображается на экране выбора резервной копии
- Проверьте наличие резервной копии.
- Попробуйте выполните восстановление из резервной копии в другой сети.
- Если вам по-прежнему требуется помощь, создайте архив важных данных и обратитесь в службу поддержки Apple.
Если вам постоянно предлагают ввести пароль
Если для совершения покупок использовалось несколько идентификаторов Apple ID, могут появляться повторяющиеся запросы на ввод пароля.
- Введите пароль для каждого запрошенного идентификатора Apple ID.
- Если вы не знаете пароль, нажмите «Пропустить» или «Отменить».
- Повторяйте процедуру, пока все запросы не исчезнут.
- Создайте новую резервную копию.
Источник
Восстановление iPhone, iPad или iPod touch с более новой версией iOS или iPadOS
Узнайте, что нужно сделать, чтобы восстановить данные iPhone, iPad или iPod touch из резервной копии iCloud или с помощью компьютера, если на устройстве требуется более поздняя версия iOS или iPadOS.
Восстановление из резервной копии iCloud
Если восстановление выполняется из резервной копии iCloud, для которой нужна более поздняя версия iOS или iPadOS, может потребоваться обновить программное обеспечение. Если вы выберете загрузку и установку обновления, программное обеспечение на устройстве обновится автоматически. После этого восстановите свои данные из резервной копии.
Восстановление с помощью компьютера
Если восстановление данных iPhone, iPad или iPod touch выполняется из резервной копии на компьютере и требуется установить более позднюю версию iOS или iPadOS, может отобразиться сообщение об ошибке из-за устаревшей версии программного обеспечения устройства. Чтобы обновить ПО устройства и восстановить его данные из резервной копии, выполните следующие действия.
Настройка, обновление и удаление данных с устройства
- На экране «Приложения и данные» устройства выберите «Не переносить приложения и данные», а не «Восстановить из копии iCloud». Если вы уже выбрали «Восстановить из копии iCloud», нажмите кнопку «Назад», чтобы вернуться на экран «Настройка».
- Выполните оставшиеся действия. В этом случае действия с идентификатором Apple ID, Touch ID и паролем можно пропустить.
- Когда настройка будет завершена, обновите устройство до последней версии iOS или iPadOS.
- Дождитесь окончания обновления и перезапуска устройства.
- Удалите все данные и настройки с устройства с ОС: нажмите «Настройки» > «Основные» > «Перенос или сброс [устройство]» > «Стереть контент и настройки». После этого устройство перезапустится, и отобразится экран приветствия в Ассистенте настройки.
Теперь можно будет снова настроить устройство и выбрать резервную копию для восстановления данных.
Источник
Об отсутствии информации после восстановления iPhone, iPad или iPod touch с помощью функции резервного копирования iCloud
Заметили отсутствие информации после восстановления устройства iPhone, iPad или iPod touch с помощью функции резервного копирования iCloud? Дополнительная информация.
Проверьте следующее
- Убедитесь, что восстановление устройства iOS из резервной копии в iCloud выполнено правильно. Выполнить вход в iCloud — не то же самое, что выполнить восстановление из резервной копии в iCloud. Узнайте, как выполнить восстановление из резервной копии в iCloud.
- Убедитесь, что резервная копию в iCloud содержит все отсутствующие данные. При восстановлении iPad из резервной копии iPhone или наоборот некоторые данные не восстанавливаются.
- Если в процессе восстановления программа запрашивает пароль Apple ID, обязательно введите его. Некоторым программам и службам, таким как App Store, необходим ваш пароль для восстановления приобретенного содержимого. Если вы приобретали содержимое с использованием нескольких идентификаторов Apple ID, введите пароль для каждого идентификатора Apple ID в ответ на соответствующий запрос.
- Узнайте, что делать, если процесс восстановления занимает много времени или если выводится сообщение об ошибке.
- Также можно проверить, есть ли на компьютере резервные копии, которые могут содержать отсутствующие данные.
- Иногда может казаться, что процесс восстановления завершен, хотя устройство все еще загружает информацию в фоновом режиме. Для проверки выберите «Настройки» > [ваше имя] > iCloud > «Резервная копия в iCloud». Если восстановление устройства продолжается, вы увидите сообщение «Сейчас этот [название устройства] восстанавливается. Потом автоматически будет создана резервная копия».
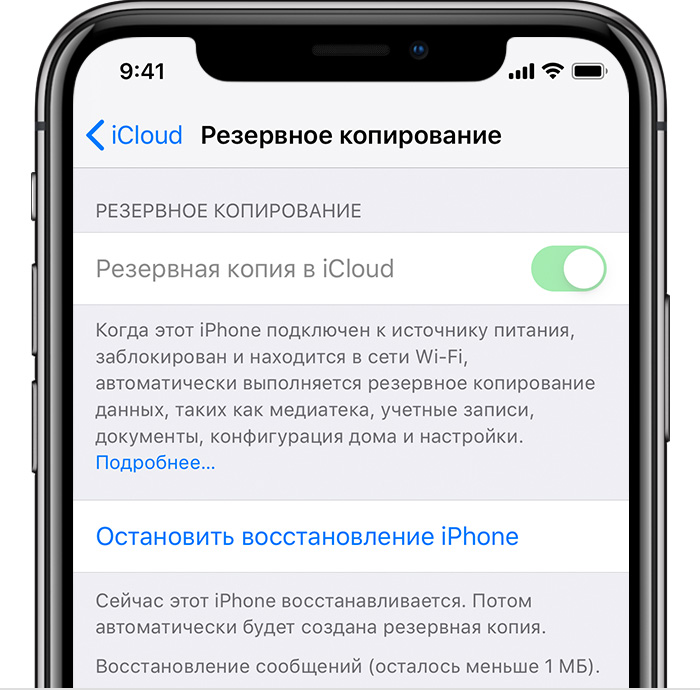
Программы, музыка, фильмы и телешоу
Резервная к опия в iCloud включает информацию о вашей истории покупок из программ Apple Music, Apple TV, Apple Books, Apple Podcasts и App Store. После восстановления из резервной копии в iCloud приобретенные вами медиафайлы автоматически загружаются повторно из служб Apple. Доступность повторных загрузок зависит от страны или региона. Ранее приобретенное содержимое может быть недоступно, если его стоимость была возмещена или оно отсутствует в магазине. Некоторые ранее приобретенные фильмы могут быть недоступны для повторной загрузки из Apple TV.
Для некоторых программ сторонних разработчиков может потребоваться повторная загрузка данных от разработчиков.
Если загрузка ранее сопоставленных или отправленных композиций, альбомов или плейлистов на вашем устройстве выполнена с помощью iTunes Match, синхронизируйте свое устройство на компьютере, на котором есть содержимое для восстановления медиафайлов, которые не были куплены в iTunes Store или недоступны через iTunes Match.
Чтобы восстановить содержимое, приобретенное с помощью другого идентификатора Apple ID, выполните вход с помощью того идентификатора Apple ID, который связан с нужной покупкой.
Фотографии
При использовании службы Фото iCloud автоматически выполняется отправка фотографий и видеозаписей в iCloud. В создаваемую каждую ночь резервную копию они не включаются. После восстановления устройства из резервной копии iCloud не отключайтесь от сети Wi-Fi, чтобы началась загрузка фотографий и видео.
Если служба «Фото iCloud» не включена, в резервную копию iCloud могут включаться фотографии и видео из программы «Фото» или альбома «Фотопленка». Не уверены, что служба «Фото iCloud» была включена при создании резервной копии? После восстановления устройства выберите «Настройка» > [ваше имя] >iCloud > «Фотографии». Если служба «Фото iCloud» включена, то фотографии сохранены в «Фото iCloud».
Если фотографии и видео были включены в резервную копию, при восстановлении они будут загружены на устройство iOS в фоновом режиме. Не разрывайте подключение к сети Wi-Fi до завершения процесса. Продолжительность восстановления зависит от размера резервной копии и скорости сетевого подключения Wi-Fi.
iCloud Drive
Если вы пользуетесь iCloud Drive, ваши документы не включаются в резервную копию в iCloud. Они обновляются и доступны на всех ваших устройствах, так как находятся в iCloud. При необходимости сохранить файлы iWork вручную их можно сохранить на компьютере Mac или PC.
Если после восстановления устройства не удается найти документы iWork, перейдите на веб-сайт iCloud.com и проверьте их наличие в iCloud Drive.
Данные календаря и контактов
При восстановлении данных календаря и контактов из резервной копии iCloud сначала восстанавливаются старые данные. Затем iCloud передает на устройство обновленные данные календаря и контактов, перезаписывая старые. Это обновление происходит автоматически, причем, как правило, еще до того, как вы увидите старые данные.
Данные программ «Почта» и «Заметки»
Поскольку программа «Почта» уже находится в iCloud, она не включается в резервную копию iCloud. В резервную копию iCloud включаются настройки для учетной записи электронной почты iCloud и любых других учетных записей электронной почты на устройстве. После восстановления из резервной копии в iCloud служба iCloud и поставщики услуг электронной почты заменяют доступные сообщения электронной почты, чтобы вы могли продолжить с того места, на котором остановились.
Если настроить на устройстве хранение заметок в iCloud, после завершения процесса восстановления заметки будут переданы из iCloud на ваше устройство. Чтобы перейти к параметрам хранения для программы «Заметки» в iOS 10.3 или более поздней версии, выберите «Настройки» > [ваше имя] > iCloud.
Данные программы «Заметки», хранящиеся в сторонних службах (таких как Microsoft Exchange), не включаются в резервную копию iCloud. За информацией о восстановлении таких данных обращайтесь к поставщику службы.
Данные программ «Сообщения» и «Диктофон»
С помощью программ «Сообщения» и «Диктофон» в iCloud*, текстовые сообщения и записи диктофона автоматически отправляются в iCloud. Они не включаются в резервную копию. После восстановления устройства из резервной копии iCloud не отключайтесь от сети Wi-Fi, чтобы обеспечить возможность загрузки ваших текстовых сообщений и записей диктофона.
Если отключить программу «Сообщения» в iCloud, текстовые сообщения и вложения больше не будут отправляться автоматически, но будут сохранены в следующей резервной копии iCloud и загружены в фоновом режиме при восстановлении. Не разрывайте подключение к сети Wi-Fi до завершения процесса. Продолжительность восстановления зависит от размера резервной копии и скорости сетевого подключения Wi-Fi.
Иногда при восстановлении устройства из резервной копии устройства другого типа сообщения и голосовые записи не восстанавливаются. Например, если резервная копия iPad используется для восстановления iPhone, сообщения и голосовые записи могут не появиться на iPhone.
Если нужная информация по-прежнему отсутствует после восстановления, попробуйте выполнить восстановление из другой резервной копии iCloud на вашем компьютере. Перед попыткой восстановления из резервной копии iCloud всегда создавайте резервную копию текущих данных на своем компьютере.
* В ОС iOS 11 или более ранних версий и macOS High Sierra или более ранних версий записи диктофона включаются в резервную копию iCloud и не хранятся в iCloud.
Информация о продуктах, произведенных не компанией Apple, или о независимых веб-сайтах, неподконтрольных и не тестируемых компанией Apple, не носит рекомендательного или одобрительного характера. Компания Apple не несет никакой ответственности за выбор, функциональность и использование веб-сайтов или продукции сторонних производителей. Компания Apple также не несет ответственности за точность или достоверность данных, размещенных на веб-сайтах сторонних производителей. Обратитесь к поставщику за дополнительной информацией.
Источник
Как восстановить данные iPhone после сброса настроек
Восстановление потерянных файлов на iPhone становится проще, если у вас есть резервная копия iTunes. Как восстановить данные из резервной копии iTunes? Этот пост нацелен на то, чтобы показать вам лучшую программу резервного копирования iTunes.
Как восстановить данные iPhone после сброса настроек
Что-то не так с моим iPhone, поэтому я отнес его в ремонтную мастерскую. Персонал, где восстанавливает мой iPhone до заводских настроек, и я все потерял. Мои фотографии, контакты, текстовые сообщения и многое другое исчезли. Что я могу сделать, чтобы восстановить данные с моего стертого iPhone?
Если вы являетесь пользователем Apple, вас будут сводить с ума различные вопросы о заводских настройках iPhone. «Как восстановить заводские настройки iPhone 4 / 4S / 5/7/8 / X?» «Если я восстановлю свой iPhone, потеряю ли я данные iPhone, такие как картинки, контакты и т. Д.?» «Как восстановить данные с моего восстановленного iPhone?» . В этом посте мы поможем вам удалить эти загадки. Продолжайте читать, чтобы решить проблему, как восстановить данные iPhone после сброса настроек.
Как восстановить заводские настройки iPhone
Независимо от того, восстановите ли вы iPhone до заводских настроек по ошибке или восстановите заводские настройки iPhone для ускорения работы вашего медленного iPhone или по другим причинам, вы должны знать, что после восстановления заводских настроек iPhone ваши данные iPhone (контакты, текстовые сообщения, приложения, настройки и многое другое) будут удалены с вашего iPhone. Поэтому вы должны дважды подумать, прежде чем делать это.
Если вы хотите восстановить заводские настройки iPhone для освобождения iPhone, вы можете выполнить следующие шаги, чтобы добиться этого.
Независимо от того, какое у вас устройство iOS, iPhone 12/11 // XS / XR / X / 8/7 / SE / 6s Plus / 6s / 6 Plus / 6 / 5s / 5c / 5, iPad Pro или iPod, восстановление процесс работает аналогично.
Возьмите iPhone 4 в качестве примера, чтобы сделать сброс к заводским настройкам.
На вашем iPhone перейдите в «Настройки»> «Общие»> Прокрутите вниз, чтобы найти «Сброс»> «Стереть все содержимое и настройки», чтобы выполнить сброс настроек на iPhone. И ваш iPhone перезагрузится через несколько минут.
Вышеупомянутый процесс сотрет весь контент и настройки на iPhone, и вы обязательно потеряете все на iPhone, кроме предустановленных приложений на вашем iPhone. Для тех, кто не помнит эту правду, потеря всех данных iPhone — это полная трагедия. Но если вы сделаете резервную копию iPhone на ПК с помощью iTunes или синхронизируете данные iPhone с iCloud ранее, тогда вы сможете восстановить данные iPhone из резервной копии iCloud / iTunes после восстановления iPhone до заводских настроек. Как? Продолжение следует.
Восстановите все данные iPhone из iCloud после сброса iPhone
Если вы сделали резервную копию iCloud, то вам нужна ваша учетная запись iCloud (учетная запись iCloud, которую вы используете для резервного копирования iPhone), iPhone и WLAN. И вы не должны подключать iPhone к ПК в течение всего процесса.
Если вы потеряете данные iPhone после восстановления заводских настроек, при настройке iPhone вам будет предложено три варианта: «Установить как новый iPhone», «Восстановить из резервной копии iCloud» и «Восстановить из резервной копии iTunes». Здесь вы можете восстановить данные iPhone после сброса настроек iPhone двумя способами. Здесь вы можете выбрать «Восстановить из резервной копии iCloud»> войти в свою учетную запись iCloud с Apple ID и паролем> выбрать последнюю резервную копию iCloud, чтобы начать восстановление данных iPhone из iCloud. Процедура займет минуты, а вам понадобится терпение.
Восстановите данные iPhone из резервной копии iTunes после восстановления
Если у вас есть резервная копия iTunes, вам будет разрешено восстановить iPhone с помощью резервной копии iTunes. Вы можете выбрать «Восстановить из iTunes Backup» перед настройкой iPhone, как описано выше. Кроме того, вы можете следовать приведенному ниже руководству и после настройки iPhone для восстановления данных iPhone из iTunes.
Шаг 1 Подключите iPhone к ПК с помощью USB-кабеля, щелкните значок iPhone наверху.
Шаг 2 Выберите резервную копию из раскрывающегося списка «Восстановить из этой резервной копии»> «Продолжить», чтобы восстановить данные iPhone после восстановления. Во время этого процесса ваш iPhone будет перезагружен, и вам нужно терпеливо ждать.
1. Вам нужно держать свой iPhone достаточно батареи для восстановления данных во время процесса перезапуска.
2. Вам необходимо выключить «Найти iPhone», выбрав «Настройки»> «iCloud»> Сдвиньте «Найти iPhone» в положение ВЫКЛ. И войдите в свою учетную запись iCloud, чтобы подтвердить.
3. Если ваша резервная копия iTunes зашифрована, вам необходимо ввести пароль. Если вы забыли пароль iTunes, вы можете перейти на Советы о том, как забыть пароль iTunes.
Просмотр и восстановление данных iPhone после восстановления из резервной копии iTunes или iCloud
Из двух приведенных выше двух способов вернуть данные после восстановления iPhone вы заметите, что все они имеют некоторые недостатки: резервное копирование iTunes или iCloud позволяет принудительно восстановить iPhone со всеми данными резервных копий, но отключает просмотр резервной копии iTunes или выборочное восстановление iPhone с ICloud. Так что для тех, кто хочет просмотреть резервную копию iTunes и выбрать выборочные данные для восстановления с восстановленного iPhone, или тех, у кого сломан iPhone или нет iPhone, вы можете обратиться к следующему описанию с Восстановление данных iPhone.
Во-первых, вам нужно бесплатно загрузить это программное обеспечение на ваш ПК или Mac. Пожалуйста, обратите внимание, что вы должны получить правильную версию.
Шаг 1 Установите iPhone Восстановление данных
После загрузки этой программы установите и запустите ее на своем компьютере. Вы найдете три режима восстановления: «Восстановить с устройства iOS», «Восстановить из файла резервной копии iTunes» и «Восстановить из файла резервной копии iCloud».
Шаг 2 Сканирование iTunes или резервной копии iCloud
Нажмите «Восстановить из файла резервной копии iTunes», выберите нужную резервную копию iTunes, нажмите «Начать сканирование» для сканирования резервной копии iTunes.
Также вы можете нажать «Восстановить из файла резервной копии iCloud», войти в свою учетную запись iCloud, выбрать способ сканирования, найти последнюю резервную копию iPhone, щелкнуть ее, чтобы загрузить резервную копию iCloud. Проверьте, какие данные вы хотите восстановить после восстановления iPhone, и нажмите «Далее», чтобы начать сканирование резервной копии iCloud.
Шаг 3 Восстановить потерянные данные после восстановления iPhone
После сканирования всех данных в iTunes или iCloud вы увидите все типы данных резервного копирования в интерфейсе. Выберите один тип данных, и вы увидите все данные iPhone в правом окне. Здесь вы можете просматривать фотографии / фотографии iPhone, текстовые сообщения, контакты, музыку, данные приложения и многое другое. Определенно, вы будете выборочно восстанавливать эти данные с вашего восстановленного iPhone, проверяя элементы и нажимая кнопку «Восстановить».
Вышеуказанные шаги показывают, как восстановить удаленные данные с iPhone. Для двух других режимов восстановления, «Восстановление из iTunes Backup» и «Восстановление из iCloud Backup», вы можете получить подробную ссылку здесь: восстановить iPhone от iCloud и восстановить удаленные данные из резервной копии iTunes.

Вы можете узнать шаги из видео ниже:
1. Восстановленные данные с заводского сброса iPhone будут сохранены на вашем ПК или Mac. И они хранятся в разных форматах. Например, когда вы восстанавливаете контакты из iCloud, контакты будут сохранены как CSV, VCF и HTML, а сообщения сохранены как CSV и HTML, которые вы можете открыть с помощью браузера Firefox или Chrome.
2. Если вы хотите переместить восстановленные данные на свой iPhone, то вам нужны iTunes или iCloud или другие сторонние инструменты, которые помогут вам перенести контакты на iPhone.
3. Когда вы используете этот способ для восстановления данных с восстановленного iPhone, вы не должны запускать iTunes на своем компьютере во избежание конфликта.
Что вы думаете об этом посте.
Рейтинг: 4.5 / 5 (на основе голосов 190)
07 марта 2018 г. 07:35 / Обновлено Луиза Уайт в iOS Recovery
В статье показано, как восстановить сообщения Snapchat на iPhone и Android.
В этом посте показано, как восстановить удаленную голосовую почту с iPhone.
Хотите узнать что-нибудь о новом iPhone X и iPhone 8/8 Plus? Прочитайте эту статью и найдите вещи, которые могут вас заинтересовать в следующем iPhone.
Авторские права © 2021 Aiseesoft Studio. Все права защищены.
Источник