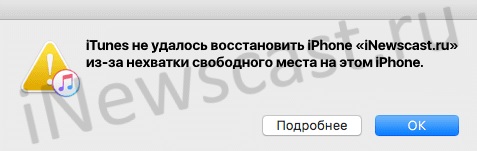- Если восстановление из резервной копии в iCloud не удалось
- При восстановлении из резервной копии в iCloud выводится сообщение об ошибке
- Резервная копия, из которой требуется выполнить восстановление, не отображается на экране выбора резервной копии
- Если вам постоянно предлагают ввести пароль
- Если не удается создать резервную копию в iCloud
- Выводится предупреждение о нехватке места в хранилище iCloud
- Проверка объема хранилища iCloud и размера следующей резервной копии в iOS или iPadOS
- Если в хранилище iCloud осталось мало свободного места
- Выводится сообщение о том, что выполнить последнее резервное копирование не удалось
- Если резервное копирование в iCloud занимает больше времени, чем ожидалось
- Если параметр «Резервная копия в iCloud» неактивен
- Помощь при восстановлении данных из резервной копии в iCloud
- Если не удается создать на компьютере резервную копию данных устройства iOS или iPadOS либо восстановить данные из резервной копии
- После каждого действия проверяйте, устранена ли проблема
- Если выводится оповещение о том, что произошла ошибка
- Если выводится оповещение о том, что на диске недостаточно места
- Если выводится оповещение о том, что резервная копия повреждена или несовместима
- iTunes не удалось восстановить iPhone из-за нехватки свободного места — что делать?
- iTunes не удалось восстановить iPhone из-за нехватки свободного места на этом компьютере
- iTunes не удалось восстановить iPhone из-за нехватки свободного места на этом iPhone
- Выводы
- Об отсутствии информации после восстановления iPhone, iPad или iPod touch с помощью функции резервного копирования iCloud
- Проверьте следующее
- Программы, музыка, фильмы и телешоу
- Фотографии
- iCloud Drive
- Данные календаря и контактов
- Данные программ «Почта» и «Заметки»
- Данные программ «Сообщения» и «Диктофон»
Если восстановление из резервной копии в iCloud не удалось
Узнайте, что делать при возникновении проблем с восстановлением резервной копии устройств iPhone, iPad и iPod touch в iCloud.
- Подключите устройство к источнику питания и убедитесь, что оно подключено к сети Wi-Fi. Восстановление данных из резервной копии через сотовую сеть передачи данных невозможно.
- Проверьте версию программного обеспечения и обновите его при необходимости.
- Если восстановление из резервной копии в iCloud выполняется впервые, узнайте, что делать. При выборе резервной копии можно нажать «Показать все», чтобы увидеть все доступные резервные копии.
Время, которое требуется для восстановления из резервной копии, зависит от размера резервной копии и скорости сетевого подключения Wi-Fi. Если вам по-прежнему требуется помощь, попробуйте найти описание проблемы или сообщение об ошибке ниже.
При восстановлении из резервной копии в iCloud выводится сообщение об ошибке
- Попробуйте выполните восстановление из резервной копии в другой сети.
- Если у вас есть другая резервная копия, попробуйте выполнить восстановление из нее. Узнайте, как найти резервные копии.
- Если вам по-прежнему требуется помощь, создайте архив важных данных и обратитесь в службу поддержки Apple.
Резервная копия, из которой требуется выполнить восстановление, не отображается на экране выбора резервной копии
- Проверьте наличие резервной копии.
- Попробуйте выполните восстановление из резервной копии в другой сети.
- Если вам по-прежнему требуется помощь, создайте архив важных данных и обратитесь в службу поддержки Apple.
Если вам постоянно предлагают ввести пароль
Если для совершения покупок использовалось несколько идентификаторов Apple ID, могут появляться повторяющиеся запросы на ввод пароля.
- Введите пароль для каждого запрошенного идентификатора Apple ID.
- Если вы не знаете пароль, нажмите «Пропустить» или «Отменить».
- Повторяйте процедуру, пока все запросы не исчезнут.
- Создайте новую резервную копию.
Источник
Если не удается создать резервную копию в iCloud
Узнайте, что делать при возникновении проблем с резервным копированием устройств iPhone, iPad и iPod touch в iCloud.
Выводится предупреждение о нехватке места в хранилище iCloud
Проверьте доступный объем хранилища iCloud, оцените размер следующей резервной копии. Затем уменьшите объем занятого пространства в хранилище iCloud или обновите тарифный план iCloud+.
Проверка объема хранилища iCloud и размера следующей резервной копии в iOS или iPadOS
- Выберите «Настройки» > [ваше имя].
- Нажмите iCloud. Вверху будет указан объем используемого хранилища iCloud. Дополнительная информация.
- Выберите пункт «Хранилище».
- Нажмите «Резервные копии», затем выберите используемое устройство. Размер следующей резервной копии указан под пунктами «Последняя копия» и «Размер копии».
Вычисление размера следующей резервной копии может занять несколько минут.
Если в хранилище iCloud осталось мало свободного места
- Освободите место в хранилище iCloud, уменьшив размер резервной копии или удалив ненужную информацию.
- Обновление тарифного плана iCloud+.
- Если вам по-прежнему требуется помощь, обратитесь в службу поддержки Apple.
Выводится сообщение о том, что выполнить последнее резервное копирование не удалось
- Проверьте наличие подключения к сети Wi-Fi.
- Убедитесь, что устройство обновлено до актуальной версии операционной системы.
- Попробуйте выполнить резервное копирование в другой сети Wi-Fi.
- Если вам по-прежнему требуется помощь, обратитесь в службу поддержки Apple.
Если резервное копирование в iCloud занимает больше времени, чем ожидалось
- Проверьте наличие подключения к сети Wi-Fi.
- Проверьте скорость отправки данных.
- Оставьте устройство подключенным к источнику питания и сети Wi-Fi на 24 часа. Если резервное копирование еще не завершено, создайте архив важных данных и обратитесь в службу поддержки Apple.
Если параметр «Резервная копия в iCloud» неактивен
- Проверьте, не выполняется ли восстановление. Новую резервную копию можно будет создать после завершения восстановления устройства.
- Проверьте, не установлен ли профиль, ограничивающий резервное копирование в iCloud. Перейдите в меню «Настройки» > «Основные» > «Управление устройством», чтобы просмотреть список установленных профилей.
Помощь при восстановлении данных из резервной копии в iCloud
Если вам требуется помощь с восстановлением данных из резервной копии в iCloud, узнайте, что делать.
Источник
Если не удается создать на компьютере резервную копию данных устройства iOS или iPadOS либо восстановить данные из резервной копии
Узнайте, что делать, если не удается создать на компьютере резервную копию данных iPhone, iPad или iPod touch либо восстановить данные из резервной копии, созданной на компьютере.
После каждого действия проверяйте, устранена ли проблема
- Убедитесь, что на вашем компьютере Mac или компьютере с Windows установлена актуальная версия ПО. Если вы пользуетесь программой iTunes, убедитесь, что у вас установлена последняя ее версия.
- Подключите устройство к компьютеру с помощью кабеля USB и найдите устройство на компьютере. Узнайте, что делать, если устройство не отображается в меню Finder или iTunes. Узнайте, что делать, если не удается вспомнить пароль или устройство отключено.
- Перезагрузите все устройства.
- Если используется компьютер Mac, пропустите этот этап. Если на компьютере с Windows программа iTunes не реагирует на запросы или не удается завершить резервное копирование, может потребоваться обновить, изменить, отключить или удалить программное обеспечение безопасности.
- Если у вас несколько компьютеров, попробуйте создать резервную копию на другом компьютере Mac или компьютере с Windows. Либо создайте резервную копию данных устройства в iCloud, а затем восстановите данные из нее.
- Если выводится оповещение о том, что произошла ошибка, резервная копия повреждена или несовместима либо на диске недостаточно свободного места, выберите ниже свое сообщение, чтобы узнать о дальнейших действиях.
- Обратитесь в службу поддержки Apple.
Если выводится оповещение о том, что произошла ошибка
Если в сообщении указано, что не удается создать резервную копию данных из-за ошибки, убедитесь, что установлена самая последняя версия iOS или iPadOS. За дополнительной помощью обратитесь в службу поддержки Apple.
Если выводится оповещение о том, что на диске недостаточно места
Если в сообщении указано, что для резервного копирования данных устройства недостаточно места на диске, освободите часть пространства на компьютере Mac или компьютере с Windows. Если после этого по-прежнему выводится сообщение о нехватке места на диске, обратитесь в службу поддержки Apple.
Если выводится оповещение о том, что резервная копия повреждена или несовместима
Если не удается восстановить данные устройства iOS или iPadOS из резервной копии, потому что она повреждена или несовместима, убедитесь, что на компьютере установлена актуальная версия ПО. Если в сообщении об ошибке говорится, что ПО iOS или iPadOS устарело, узнайте, как обновить устройство для восстановления данных из резервной копии. Если восстановить данные из резервной копии по-прежнему не удается, эта резервная копия может быть непригодна для использования. Попробуйте использовать другую резервную копию или резервную копию iCloud либо обратитесь в службу поддержки Apple за дополнительной помощью.
Источник
iTunes не удалось восстановить iPhone из-за нехватки свободного места — что делать?
Всем категорический привет! У автора этого блога напрочь отключилась фантазия — он долго и упорно думал, какую интересную «подводку» написать к данной инструкции, но… ничего не придумал. Поэтому не будем откладывать дело в долгий ящик и потягивать кота за всякие неожиданные места — сразу перейдём к делу. Итак, у нас есть:
- Компьютер, iTunes, iPhone.
- Ошибка «iTunes не удалось восстановить iPhone из-за нехватки свободного места».
- Нехватка этого самого места — на компьютере или на iPhone.
- Очень сильное желание заставить iTunes восстановить резервную копию iPhone.
- Непонимание, как это сделать.
Вот со всем этим «добром» мы и будем работать. Раз, два, три. Поехали же!
Стоп. Как вы уже заметили, свободного места может не хватать в двух местах (на компьютере или на iPhone). Следовательно, и инструкция будет разбита на два подзаголовка (не сваливать же всё в одну кучу?) — начало ошибки одинаковое, а причина разная.
Тем временем я, пожалуй, начну.
iTunes не удалось восстановить iPhone из-за нехватки свободного места на этом компьютере
Казалось бы, всё круто.
- На компьютере есть резервная копия iPhone.
- На компьютере есть свободное место.
- Вы запускаете iTunes, подключаете смартфон, нажимаете «Восстановить».
- И… iTunes не удалось восстановить iPhone из-за нехватки свободного места на этом компьютере.
А это самое «как так-то» объясняется очень просто — iTunes не интересует сколько свободного места на всём ПК. Ему нужна память на том диске, где находится резервная копия. Чаще всего (если вы вдруг не меняли расположение этих самых копий следуя вот этой инструкции) — на диске «C:\».
В общем, решение ошибки iTunes не удалось восстановить iPhone из-за нехватки свободного места на этом компьютере будет очень простым:
- Постепенно очищаем диск с резервной копией (повторюсь, чаще всего — диск «C:\»). Помимо очистки стандартных файлов (корзина, временные файлы, рабочий стол, документы, видео и т.д.) можно удалить лишние резервные копии (iTunes — Правка — Настройки — Устройства) и кэш программы iTunes (iTunes — Правка — Дополнения — Сбросить кэш).
- Периодически пробуем выполнить восстановление.
В связи с этим возникает логичный вопрос:
А сколько памяти нужно освободить, чтобы iTunes наконец-то смог восстановить резервную копию iPhone?
Точного ответа у меня (да вообще ни у кого) нет. Но… в комментариях к одной статье человек как-то поделился личным опытом — ему потребовалось освободить ровно столько места, сколько занимает резервная копия iTunes. Что, конечно, учитывая объём внутреннего накопителя некоторых современных моделей iPhone (привет, 512 GB!) совсем не впечатляет:(
Надеюсь, у вас до такого не дойдёт (кстати, расскажите об этом в комментариях — на сколько пришлось почистить диск) и всё обойдётся «малой кровью». Да будет так!:)
iTunes не удалось восстановить iPhone из-за нехватки свободного места на этом iPhone
В данном случае компьютер нас практически не интересует. Почему практически? Потому что:
Так, на всякий случай.
Если обновление iTunes не помогло справиться с ошибкой «iTunes не удалось восстановить iPhone из-за нехватки свободного места на этом iPhone», то:
- Выполняем перезагрузку. Для компьютера — обычным способом. Для iPhone — жестко и принудительно.
- Проверяем, а резервная копия точно от этого iPhone? Ведь у некоторых арабских шейхов людей может быть несколько устройств с различным количеством памяти и, вполне логично, что полностью «забитая» копия от iPhone 256 GB никак не подойдёт к iPhone 64 GB.
- Пробуем очистить память iPhone всеми возможными методами. Например: стереть раздел «Другое», воспользоваться странным (зато рабочим!) методом освободить память, избавиться от «весомых» игр и приложений. В общем — чистим память и периодически пытаемся выполнить восстановление.
- Обновляем iOS на iPhone. Так как именно загруженная «по воздуху» (но ещё не установленная прошивка) может занимать много места. Или же, если обновляться вообще не хочется, просто удаляем этот файл в настройках (Настройки — Основные — Хранилище iPhone).
- Используем совет от технической поддержки Apple. Стираем абсолютно все данные с iPhone (Настройки — Основные — Сброс) — после этого резервная копия точно встанет на своё место.
Согласитесь, ничего сложного. Хотя… полностью стирать iPhone с существующей ошибкой «iTunes не удалось восстановить iPhone из-за нехватки свободного места на этом iPhone» может быть немного боязно.
Но… таков совет Apple.
И, честно говоря, хочется верить, что уж эти-то люди точно знают толк в своём деле!
Однако, перед этим я крайне рекомендую попробовать другие возможности.
Опять-таки, на всякий случай. Потому что… а почему бы и нет?
Выводы
В решении ошибки «iTunes не удалось восстановить iPhone из-за нехватки свободного места» нет ничего сложного. Как бы странно это не звучало (автор — капитан очевидность), нужно всего лишь освободить свободное место:
В зависимости от того, где этой самой памяти не хватает. И всё обязательно будет «ОК»!
Напоследок, как обычно, напомню (а то вдруг кто-то забыл или не знал):
Данные строки пишет самый обычный человек и он с удовольствием выслушает абсолютно каждого!
Следовательно, в комментариях можно (нужно):
- Задавать вопросы — возможно, все вместе мы сможем решить вашу проблему.
- Рассказать, что сработало, а что нет.
- Поделиться личным опытом — это поможет другим людям!
Источник
Об отсутствии информации после восстановления iPhone, iPad или iPod touch с помощью функции резервного копирования iCloud
Заметили отсутствие информации после восстановления устройства iPhone, iPad или iPod touch с помощью функции резервного копирования iCloud? Дополнительная информация.
Проверьте следующее
- Убедитесь, что восстановление устройства iOS из резервной копии в iCloud выполнено правильно. Выполнить вход в iCloud — не то же самое, что выполнить восстановление из резервной копии в iCloud. Узнайте, как выполнить восстановление из резервной копии в iCloud.
- Убедитесь, что резервная копию в iCloud содержит все отсутствующие данные. При восстановлении iPad из резервной копии iPhone или наоборот некоторые данные не восстанавливаются.
- Если в процессе восстановления программа запрашивает пароль Apple ID, обязательно введите его. Некоторым программам и службам, таким как App Store, необходим ваш пароль для восстановления приобретенного содержимого. Если вы приобретали содержимое с использованием нескольких идентификаторов Apple ID, введите пароль для каждого идентификатора Apple ID в ответ на соответствующий запрос.
- Узнайте, что делать, если процесс восстановления занимает много времени или если выводится сообщение об ошибке.
- Также можно проверить, есть ли на компьютере резервные копии, которые могут содержать отсутствующие данные.
- Иногда может казаться, что процесс восстановления завершен, хотя устройство все еще загружает информацию в фоновом режиме. Для проверки выберите «Настройки» > [ваше имя] > iCloud > «Резервная копия в iCloud». Если восстановление устройства продолжается, вы увидите сообщение «Сейчас этот [название устройства] восстанавливается. Потом автоматически будет создана резервная копия».
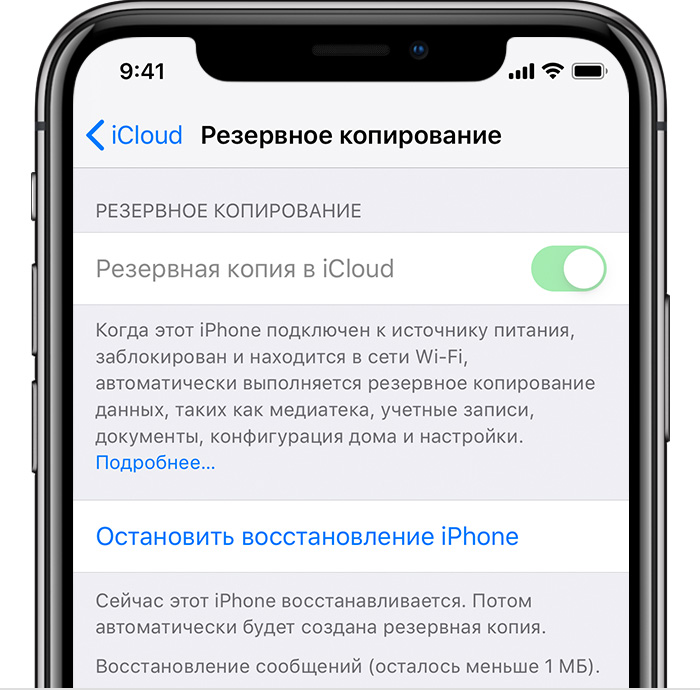
Программы, музыка, фильмы и телешоу
Резервная к опия в iCloud включает информацию о вашей истории покупок из программ Apple Music, Apple TV, Apple Books, Apple Podcasts и App Store. После восстановления из резервной копии в iCloud приобретенные вами медиафайлы автоматически загружаются повторно из служб Apple. Доступность повторных загрузок зависит от страны или региона. Ранее приобретенное содержимое может быть недоступно, если его стоимость была возмещена или оно отсутствует в магазине. Некоторые ранее приобретенные фильмы могут быть недоступны для повторной загрузки из Apple TV.
Для некоторых программ сторонних разработчиков может потребоваться повторная загрузка данных от разработчиков.
Если загрузка ранее сопоставленных или отправленных композиций, альбомов или плейлистов на вашем устройстве выполнена с помощью iTunes Match, синхронизируйте свое устройство на компьютере, на котором есть содержимое для восстановления медиафайлов, которые не были куплены в iTunes Store или недоступны через iTunes Match.
Чтобы восстановить содержимое, приобретенное с помощью другого идентификатора Apple ID, выполните вход с помощью того идентификатора Apple ID, который связан с нужной покупкой.
Фотографии
При использовании службы Фото iCloud автоматически выполняется отправка фотографий и видеозаписей в iCloud. В создаваемую каждую ночь резервную копию они не включаются. После восстановления устройства из резервной копии iCloud не отключайтесь от сети Wi-Fi, чтобы началась загрузка фотографий и видео.
Если служба «Фото iCloud» не включена, в резервную копию iCloud могут включаться фотографии и видео из программы «Фото» или альбома «Фотопленка». Не уверены, что служба «Фото iCloud» была включена при создании резервной копии? После восстановления устройства выберите «Настройка» > [ваше имя] >iCloud > «Фотографии». Если служба «Фото iCloud» включена, то фотографии сохранены в «Фото iCloud».
Если фотографии и видео были включены в резервную копию, при восстановлении они будут загружены на устройство iOS в фоновом режиме. Не разрывайте подключение к сети Wi-Fi до завершения процесса. Продолжительность восстановления зависит от размера резервной копии и скорости сетевого подключения Wi-Fi.
iCloud Drive
Если вы пользуетесь iCloud Drive, ваши документы не включаются в резервную копию в iCloud. Они обновляются и доступны на всех ваших устройствах, так как находятся в iCloud. При необходимости сохранить файлы iWork вручную их можно сохранить на компьютере Mac или PC.
Если после восстановления устройства не удается найти документы iWork, перейдите на веб-сайт iCloud.com и проверьте их наличие в iCloud Drive.
Данные календаря и контактов
При восстановлении данных календаря и контактов из резервной копии iCloud сначала восстанавливаются старые данные. Затем iCloud передает на устройство обновленные данные календаря и контактов, перезаписывая старые. Это обновление происходит автоматически, причем, как правило, еще до того, как вы увидите старые данные.
Данные программ «Почта» и «Заметки»
Поскольку программа «Почта» уже находится в iCloud, она не включается в резервную копию iCloud. В резервную копию iCloud включаются настройки для учетной записи электронной почты iCloud и любых других учетных записей электронной почты на устройстве. После восстановления из резервной копии в iCloud служба iCloud и поставщики услуг электронной почты заменяют доступные сообщения электронной почты, чтобы вы могли продолжить с того места, на котором остановились.
Если настроить на устройстве хранение заметок в iCloud, после завершения процесса восстановления заметки будут переданы из iCloud на ваше устройство. Чтобы перейти к параметрам хранения для программы «Заметки» в iOS 10.3 или более поздней версии, выберите «Настройки» > [ваше имя] > iCloud.
Данные программы «Заметки», хранящиеся в сторонних службах (таких как Microsoft Exchange), не включаются в резервную копию iCloud. За информацией о восстановлении таких данных обращайтесь к поставщику службы.
Данные программ «Сообщения» и «Диктофон»
С помощью программ «Сообщения» и «Диктофон» в iCloud*, текстовые сообщения и записи диктофона автоматически отправляются в iCloud. Они не включаются в резервную копию. После восстановления устройства из резервной копии iCloud не отключайтесь от сети Wi-Fi, чтобы обеспечить возможность загрузки ваших текстовых сообщений и записей диктофона.
Если отключить программу «Сообщения» в iCloud, текстовые сообщения и вложения больше не будут отправляться автоматически, но будут сохранены в следующей резервной копии iCloud и загружены в фоновом режиме при восстановлении. Не разрывайте подключение к сети Wi-Fi до завершения процесса. Продолжительность восстановления зависит от размера резервной копии и скорости сетевого подключения Wi-Fi.
Иногда при восстановлении устройства из резервной копии устройства другого типа сообщения и голосовые записи не восстанавливаются. Например, если резервная копия iPad используется для восстановления iPhone, сообщения и голосовые записи могут не появиться на iPhone.
Если нужная информация по-прежнему отсутствует после восстановления, попробуйте выполнить восстановление из другой резервной копии iCloud на вашем компьютере. Перед попыткой восстановления из резервной копии iCloud всегда создавайте резервную копию текущих данных на своем компьютере.
* В ОС iOS 11 или более ранних версий и macOS High Sierra или более ранних версий записи диктофона включаются в резервную копию iCloud и не хранятся в iCloud.
Информация о продуктах, произведенных не компанией Apple, или о независимых веб-сайтах, неподконтрольных и не тестируемых компанией Apple, не носит рекомендательного или одобрительного характера. Компания Apple не несет никакой ответственности за выбор, функциональность и использование веб-сайтов или продукции сторонних производителей. Компания Apple также не несет ответственности за точность или достоверность данных, размещенных на веб-сайтах сторонних производителей. Обратитесь к поставщику за дополнительной информацией.
Источник