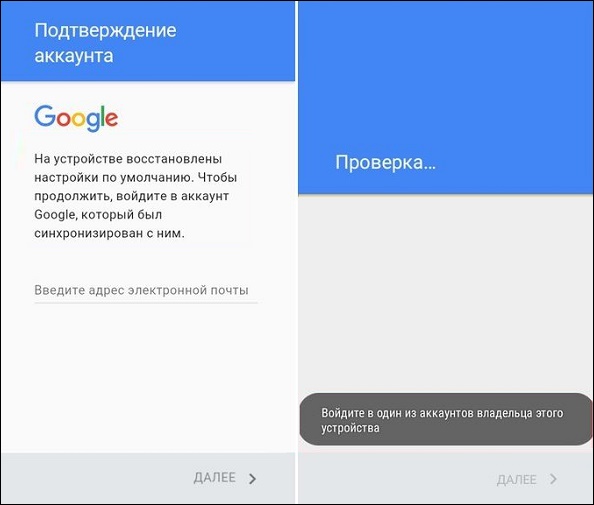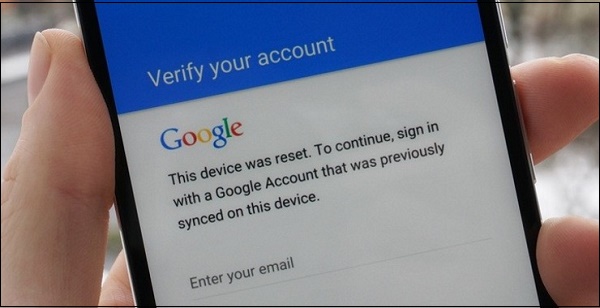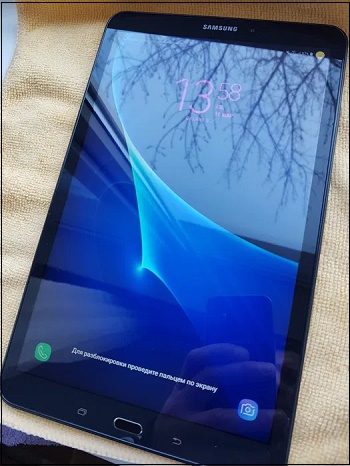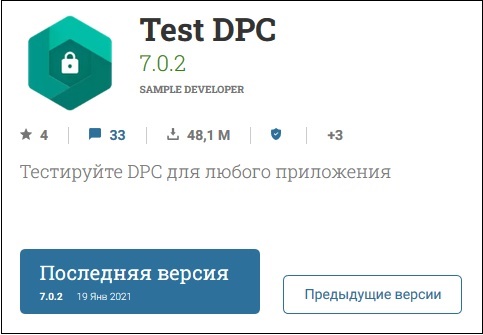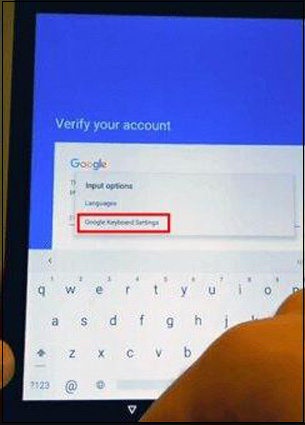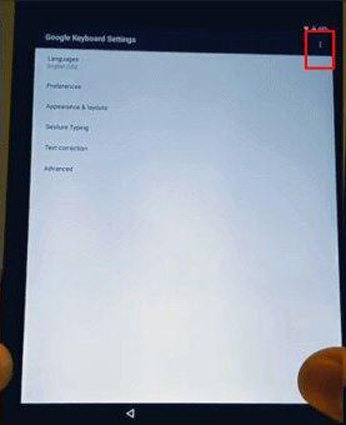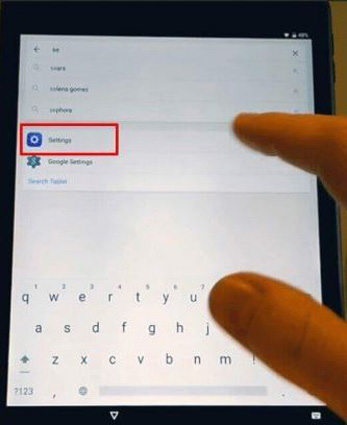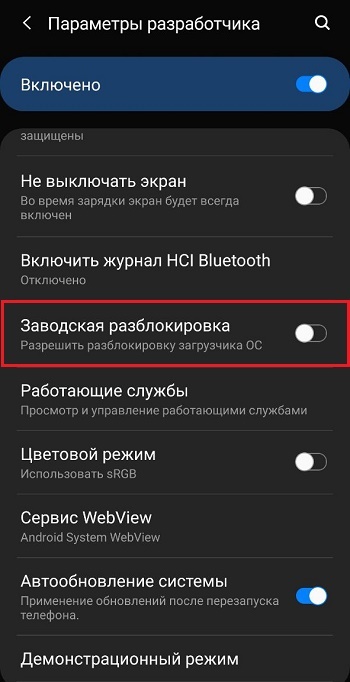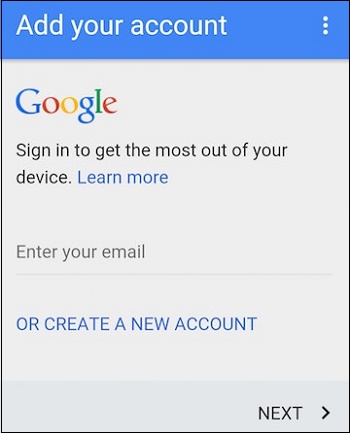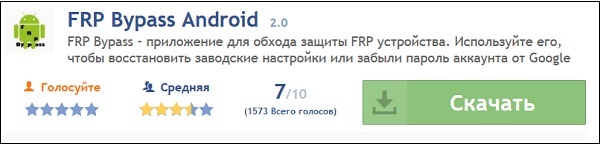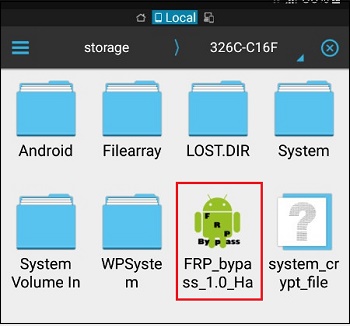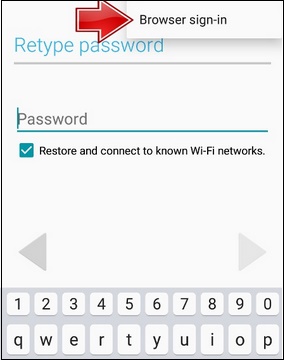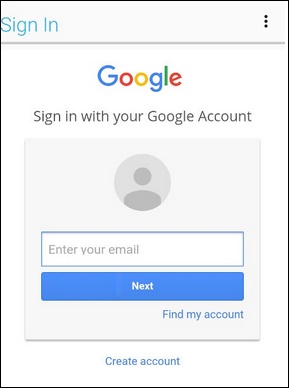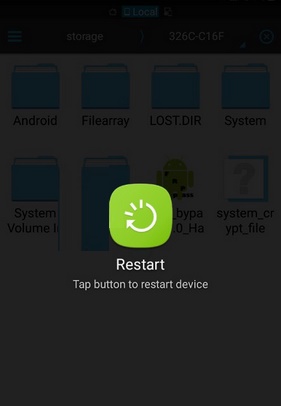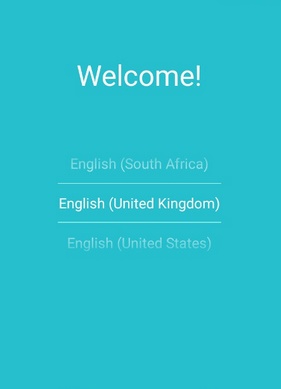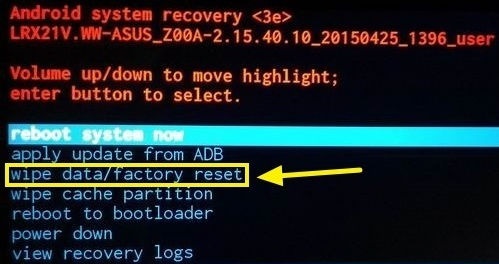- После сброса до заводских настроек требует аккаунт Гугл что делать?
- Почему возникает проблема с входом в аккаунт Гугл
- Для активации FRP нужны два обязательных условия:
- Что делать, чтобы обойти ошибку после сброса телефона до заводских настроек
- Связь с продавцом для решения проблемы с аккаунтом Гугл
- Использование приложение dcp apk
- Применение опции заводской разблокировки устройства
- Приложение FRP bypass apk, если система требует вход в аккаунт Google
- Выполните следующее:
- Выполнение сброса через меню восстановления (для Самсунгов)
- Функция G-mail после сброса смартфона до базовых настроек
- Видео-инструкция
- Как разблокировать телефон на Android, если вы забыли графический ключ или пароль
- Кнопка «Забыли пароль?»
- реклама
- Сброс настроек через Recovery
- реклама
- реклама
- реклама
- Разблокировка графического ключа с помощью ADB
- Сброс пароля или графического узора через TWRP
- Удаление данных через сервис «Найти устройство»
После сброса до заводских настроек требует аккаунт Гугл что делать?
Далеко не всегда наши телефоны работают стабильно. Иногда они начинают сильно тормозить и глючить, и это нам настолько надоедает, что мы решаем воспользоваться крайним, но довольно эффективным решением – сбросить телефон до заводских настроек. Выполнив сброс нашего устройства, мы сталкиваемся с сообщением на телефоне, предлагающим войти в наш профиль Google через зарегистрированный ранее адрес электронной почты. Тут-то нас и ждёт сюрприз, так как к какому ящику первоначально был привязан наш телефон мы часто не помним. Что же делать, если после полного сброса устройства до его заводских настроек система требует зайти аккаунт? Расскажем в нашем материале.
Почему возникает проблема с входом в аккаунт Гугл
Как известно, компания Google уделяет большое внимание конфиденциальности и безопасности пользователей, а также защите пользовательских устройств от стороннего вмешательства. Учитывая большой процент краж телефонов с ОС Андроид, которые злоумышленники просто сбрасывают до заводских настроек и продают в сетевых магазинах, Гугл решила ввести функцию защиты от кражи. С версии ОС Андроид 5.1 (Lollipop) на Андроид-телефонах появилась функция « Factory Reset Protection » (FRP), в переводе — «защита от сброса до заводских настроек». Теперь после сброса устройства до заводских настроек телефон будет требовать пароль от предыдущего Гугл аккаунта, который имелся на телефоне до сброса. Без ввода пароля доступа к телефону вы не получите.
С тех пор телефоны таких производителей как «Samsung», «Sony», «HTC», «Lenovo», «Moto» и других популярных брендов комплектуются данной функцией. Поэтому после сброса телефона до заводских настроек FRP уже не позволит пользователю легко изменить учётную запись Гугл, привязанную к телефону. Телефон становится бесполезным для вора, что делает кражу таких гаджетов невыгодным делом.
Однако эта же функция становится большой проблемой для рядовых пользователей, вполне легально купивших свои телефоны на рынке б/у устройств. Если предыдущий владелец не удалил свою учётную запись с телефона, прежде чем передать (или продать) его вам, вы столкнётесь с проблемой разблокировки телефона после его сброса. Будет отображаться сообщение о сбросе устройства, и необходимости авторизации в аккаунте Гугл.
Для активации FRP нужны два обязательных условия:
- Устройство вошло в систему с учетной записью Гугл;
- Для блокировки экрана установлено любое значение, кроме «Нет» или «Swipe».
Если какое-либо из этих условий не выполняется, FRP автоматически отключается. Таким образом, для избегания ловушки после сброса телефона необходимо перед его продажей (передачей) удалить все аккаунты Гугл с телефона. И установить для экрана блокировку защиту «Нет» или «Swipe» (проведение пальцем по экрану). Но что делать, если система просит зайти в профиль Google? Читайте далее.
Что делать, чтобы обойти ошибку после сброса телефона до заводских настроек
В сети представлены несколько способов, позволяющих обойти требование аккаунта Google после сброса мобильного до заводских настроек. Нет 100% гарантии, что любой из этих методов подойдёт именно вам. Мало того, что они носят кустарный характер, так к тому же специалисты Гугл регулярно читают подобные материалы и ликвидируют дыры в программном коде, позволяющие обходить защиту FRP.
Тем не менее мы представим перечень решений, актуальных на сегодняшний момент.
Связь с продавцом для решения проблемы с аккаунтом Гугл
Прежде чем переходить к изучению довольно сложных для неопытных пользователей способов. Рекомендуем воспользоваться самым простым из них, и связаться с продавцом или тем человеком, от которого вы получили свой Андроид-телефон. Спросите его о логине Гугл для входа в ваше устройство, и если он вам его предоставит, удалите аккаунт Гугл после успешного входа в смартфон.

Останется создать свой собственный аккаунт, привязать его к своему адресу электронной почты и полноценно пользоваться функционалом гаджета.
Использование приложение dcp apk
Довольно эффективным способом удалить проверку Google при сбросе телефона до базовых настроек будет использовать мобильного приложения dcp apk .
Что нужно сделать:
- Зарядите телефон до 100%, но не отключайте его от зарядного устройства (это очень важно);
- Включите телефон и перейдите на экран, где вас просят ввести адрес электронной почты;
- В поле электронной почты введите subscribe и выполните долгое нажатие (тап) на данное слово до появления небольшого меню;
- В меню выберите « Ещё », а затем « Помощь ». Откроется приложение Гугл;
- В строке поиска приложения Гугл введите Chrome и в списке предложений выберите приложение Chrome (отобразится со значком Хром). Эта операция позволит открыть браузер Хром;
- В строке поиска браузера Хром наберите test dpc app и откройте первую же ссылку https://test-dpc.ru.uptodown.com/android (приложение также можно скачать на Яндекс.Диск)
- В открывшейся веб-странице найдите ссылку (кнопку) для загрузки файла apk dpc и загрузите с её помощью файл на телефон;
- Нажмите на кнопку « Назад » на телефоне для возврата в приложение Google;
- В приложении Гугл введите « Загрузки » (или « Downloads »), и откройте приложение загрузок из предложенного системой списка;
- Здесь вы увидите загруженный файл приложения « Test DPC ». Запустите инсталляцию данного приложения. На данном этапе ваш телефон должен быть заряжен на 100% и подключен к зарядному устройству;
- После завершения инсталляции откройте данное приложение. В открывшемся меню выбираем « Set up device owner ». Следуйте инструкциям приложения, подтверждая переход к следующему шагу через « Encrypt »;
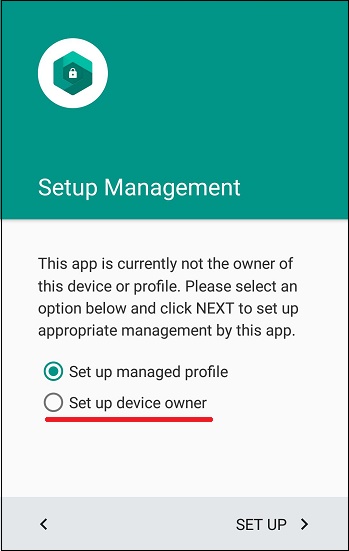
Применение опции заводской разблокировки устройства
Также стоит попробовать данный метод с использованием функции разблокировки OEM.
- При появлении страницы с защитой FRP, нажмите и удерживайте кнопку @ на клавиатуре до тех пор, пока не появится окно;
- В окне нажмите на « Настройки клавиатуры Гугл » (Google Keyboard Settings);
- В правом верхнем углу нажмите на кнопку с тремя вертикальными точками;
- Далее выберите « Справка и отзывы » (Help & Feedback);
- Выберите произвольный элемент, выполните долгое нажатие на нём для копирования текста;
- Справа сверху появится кнопка сетевого поиска;
- Тапните на данной иконке и наберите « Настройки » (Settings) в поисковом поле. Выберите внизу найденное совпадение;
- Далее переходите в Настройки (Settings), а затем в « Параметры разработчика » (Developer Options). Если вы не видите последнего пункта, нажмите семь раз на пункте « Номер сборки », который обычно находится в разделе сведений о телефоне;
- В окне параметров разработчика активируйте опцию « Заводская разблокировка » (OEM Unlocking);
- Теперь выполните долгое нажатие на кнопку питания и перезагрузите ваше устройство;
- После перезагрузки телефон загрузится с меню добавления вашего аккаунта вместо блокировки Гугл. Вы сможете легко получить доступ к своему устройству.
Приложение FRP bypass apk, если система требует вход в аккаунт Google
Другим эффективным способом решения проблемы является использование файла FRP bypass apk , прямо предназначенного для обхода блокировки Гугл после сброса смартфона. Для данного способа вам понадобится кабель USB OTG.
Выполните следующее:
- Загрузите файл FRP bypass apk с удобного сайта, и если он в архиве – распакуйте его;
- Скопируйте загруженный файл на USB-накопитель;
- Откройте ваш телефон, и перейдите на экран верификации аккаунта Гугл;
- Подключите кабель OTG к USB и устройству Android;
- На телефоне Андроид откроется функция файлового проводника. Это папка USB;
- Найдите apk файл FRP bypass с помощью файлового менеджера и проинсталлируйте данное приложение;
- После завершения установки запустите приложение;
- Если появится сообщение о блокировке экрана нажмите на Settings ;
- Из перечня настроек активируйте опцию установки из неизвестных источников;
- Вернитесь назад и установите приложение;
- После запуска приложения нажмите вверху на кнопку Дополнительно, и выберите вход в браузер ( Browser-sign-in );
- Появится форма входа в аккаунт Гугл. Это может быть любой аккаунт, даже новый. Войдите в него;
- Далее нажмите и удерживайте клавишу питания для перезагрузки вашего телефона;
- После перезагрузки запустится алгоритм настройки нового телефона;
- Экран ограничений от Гугл будет отсутствовать.
Таким образом вы сможете пропустить необходимость входа в Гугл и получить доступ к устройству.
Выполнение сброса через меню восстановления (для Самсунгов)
Также может помочь инструкция, которая обычно работает с ранними телефонами от Samsung.
Что нужно сделать:
- Одновременно нажмите на кнопки « Питание », « Громкость вверх » и « Домой » (размещена в самом низу экрана);
- Удерживайте данные кнопки до тех пор, пока на экране смартфона не появится индикация загрузки;
- В открывшемся меню восстановления (Recovery) с помощью кнопки громкости выберите опцию « Wipe data/Factory Rese t», и нажмите на кнопку подтверждения (Питание);
- В окне подтверждения выберите « Yes – Delete all user data » и вновь нажмите кнопку питания для подтверждения;
- Далее выберите пункт « Reboot system now ». Экран подтверждения аккаунта Гугл после ресета телефона может пропасть.
Функция G-mail после сброса смартфона до базовых настроек
Также можно использовать функционал G-mail, когда система требует данные профиля после сброса телефона.
При появлении экрана ввода данных аккаунта Google выполните следующее:
- Вернитесь назад в форму выбора сети Wi-Fi;
- Прокрутите страницу вниз, нажмите на « Добавить сеть »;
- Наберите что-либо в поле названия сети. Выполните длительное нажатие на набранное, выделите это;
- Нажмите на кнопку с тремя точками сверху, и в открывшемся меню нажмите на « Отправить »;
- Откроется меню пункта отправки. Выберите « G-mail », откроется форма отправки;
- Вновь сверху жмём на кнопку с тремя точками, выбираем « Настройки », а затем на « Добавить аккаунт »;
- Выберите « Mail.ru » (например), введите свой логин и пароль для данного аккаунта на мейл.ру, а затем тапните внизу на « Войти ». Согласитесь со всеми подтверждениями;
- После создания аккаунта выберите его, войдите, нажмите вверху справа на кнопку с тремя точками, и кликните на « Управление аккаунтами » — « Продолжит ь»;
- Пролистайте страницу в самый низ, и выберите « Восстановление и сброс »;
- Далее нажмите на « Сброс настроек », и внизу на « Сбросить настройки телефона » — « Удалить всё »;
- После сброса настроек телефона выберите русский язык, сеть вай-фай, пароль, другие опции. Телефон загрузится в нормальном режиме.
Видео-инструкция
Теперь вы знаете, что же делать, если после сброса вашего телефона до заводских настроек система требует аккаунт Гугл. Наиболее эффективным решением станет использование специальных apk-файлов, позволяющих обойти защиту FRP. Задействуйте все перечисленные выше способы, и, возможно, какой-либо из них поможет именно вам. Подробнее смотрите в видео.
Источник
Как разблокировать телефон на Android, если вы забыли графический ключ или пароль
Недавно поменяли графический ключ и забыли его, или дали попользоваться смартфоном ребенку, а он случайно заблокировал устройство? Обе ситуации неприятные, но не критичные: прочитав эту инструкцию, вы сможете разблокировать телефон, причем во многих случаях удастся сохранить файлы, фотографии, загруженную музыку и видео.
Кнопка «Забыли пароль?»
реклама
Первый способ подходит для старых устройств, работающих на Android 4.4 и ниже. Вводите любой неправильный пароль или графический узор до тех пор, пока на экране не всплывет сообщение: «Повторите через 30 секунд». Также в углу появится кнопка «Забыли пароль?». Кликните по ней, укажите адрес электронной почты Gmail (которая привязана к устройству) и пароль от нее. После этого телефон разблокируется.
Подобную функцию редко встретишь в прошивках, основанных на Android 5.0 и новее. Но некоторые производители по-прежнему добавляют ее в систему, так что пробуйте – возможно, это именно ваш случай.
Если вы не помните пароль от аккаунта Google, перейдите по ссылке и пройдите процедуру восстановления учетной записи.
Сброс настроек через Recovery
реклама
Второй метод заключается в сбросе настроек из меню Recovery. Рекавери – это режим восстановления, своего рода BIOS для Android-смартфонов и планшетов. С помощью него можно сбросить настройки телефона до заводских, установить новую официальную прошивку, очистить кэш, сделать бэкап и восстановить данные.
После сброса настроек очистится внутренняя память смартфона: будут удалены установленные приложения, добавленные аккаунты, фотографии (если они сохранялись в память устройства, а не на SD). При этом файлы, загруженные на карту памяти, не будут стерты. То есть, телефон станет таким же «чистым», каким он был после покупки. А значит, установленный пароль (или графический ключ) тоже будет сброшен.
Чтобы зайти в Рекавери, выключите устройство, а потом нажмите и удерживайте определенную комбинацию кнопок до появления заставки. В зависимости от производителя устройства, сочетания клавиш для входа в Recovery, отличаются.
Китайские телефоны с чипами MTK
Удерживайте клавишу увеличения громкости и кнопку питания.
реклама
Huawei и Honor
На смартфонах Huawei и Honor, для входа в меню Recovery, могут использоваться 2 комбинации клавиш, пробуйте:
Зажмите кнопку включения и клавишу понижения громкости.
Зажмите кнопку включения и клавишу увеличения громкости.
Samsung
реклама
На новых телефонах Samsung нажмите и удерживайте 3 кнопки: Bixby, Питание и Громкость «+» или Домой, Питание и Громкость «+». На старых смартфонах используется сочетание клавиш Домой и включения. На старых планшетах – включения и повышения громкости.
Google Pixel и Nexus
На смартфонах Nexus и Pixel сначала придется перевести устройство в режим Fastboot, а уже из меню Fastboot – в режим восстановления. Для этого на выключенном смартфоне одновременно удерживайте кнопку включения и клавишу громкости «Вниз».
С помощью кнопок регулировки громкости установите стрелку на «Recocery mode» и нажмите на кнопку питания, чтобы подтвердить выбор.
Держите кнопки «ВКЛ» и Громкость «–».
При появлении лого LG отпустите кнопки и сразу заново зажмите.
Держите до загрузки Recovery.
Xiaomi
Нажмите и удерживайте клавишу увеличения громкости и кнопку питания.
При появлении меню, кликните по предпоследнему пункту справа. Язык изменится на английский.
Теперь, чтобы перевести устройство в режим восстановления, в меню выберите раздел «recovery».
Meizu
Телефоны Meizu лишены «классического recovery». Здесь в меню присутствуют только два пункта: «System upgrade» (через него выполняется установка обновлений) и «Clear data» (очистка памяти).
Для входа в это меню, зажмите кнопку включения и повышения громкости.
Lenovo
На смартфонах Lenovo одновременно нажмите и удерживайте 3 кнопки: «ВКЛ» и обе клавиши регулировки громкости.
Лежачий робот при входе в Recovery
Если вместо меню Recovery на экране появляется лежачий Android и надпись «Команды нет» («No command»), нажмите на клавишу повышения громкости и кнопку питания. После этого загрузится Рекавери.
Управление в Recovery осуществляется с помощью аппаратных клавиш. Чтобы перемещаться по пунктам, используйте кнопки громкости: перемещение вверх – это Громкость «Плюс», а вниз, соответственно, – Громкость «Минус». Выбор делается кнопкой питания.
В меню Рекавери выберите пункт, отвечающий за сброс настроек – «Wipe data/factory reset».
Дальше, чтобы подтвердить удаление данных, выберите «Yes – delete all user data».
После завершения процесса очистки, в главном меню Recovery кликните на первый пункт «Reboot system now», чтобы перезагрузить устройство.
Начнется загрузка Android, которая будет длиться дольше, чем обычно, как это и происходит после первого запуска смартфона. Данные с внутренней памяти будут удалены, а файлы с SD карты останутся.
Разблокировка графического ключа с помощью ADB
Следующее решение позаимствовано из топика на форуме 4PDA. Используя этот метод, удастся разблокировать графический ключ, не удаляя данные с телефона. Но для его реализации должна быть включена отладка по USB, и понадобится утилита ADB. Способ подойдет для устройств, работающих на старых версиях Android до 5.0. В новых прошивках используемая уязвимость исправлена.
Если на устройстве не активирована отладка по USB, или версия Android – 5.0 и выше, это решение не для вас, переходите к следующему. А если и отладка включена, и прошивка подходящая, скачайте на компьютер архив с ADB, установщик Java и загрузите USB-драйверы с сайта производителя. Извлеките содержимое архива в корень диска «C:», установите Java и драйверы, после чего откройте папку «platform-tools» и, нажав клавишу «Shift», щелкните правой кнопкой мышки по пустой области. В списке опций выберите «Открыть окно команд» («Открыть окно PowerShell» в Windows 10).
Копируйте и вставляйте по одной строке. Чтобы выполнить команду, каждый раз нажимайте «Enter» (в PowerShell перед adb добавьте ./ или .\ ):
update system set value=0 where name=’lock_pattern_autolock’;
update system set value=0 where name=’lockscreen.lockedoutpermanently’;
Теперь перезагрузите смартфон и проверьте, остался ли графический ключ. Если да, попробуйте ввести любой узор. Если не сработало, выполните такую команду:
adb shell rm /data/system/gesture.key
adb shell rm /data/data/com.android.providers.settings/databases/settings.db
В конце перезапустите устройство.
Сброс пароля или графического узора через TWRP
Предпоследний способ найден на сайте 4idroid. Как пишет автор, с его помощью можно удалить и пароль, и графический ключ, причем данные на телефоне останутся нетронутыми. Суть заключается в том, что на устройство устанавливается TWRP (кастомное Recovery), а потом через встроенный файловый менеджер удаляются файлы, отвечающие за блокировку экрана.
Разумеется, решение подходит не для всех смартфонов, потому что на большинстве устройств, для установки TWRP, сначала необходимо разблокировать загрузчик, а эта процедура сотрет данные с внутренней памяти. Кроме того, на Android 7.0 и выше, сначала понадобится включить опцию «Заводская разблокировка» («OEM Unlock»), которая расположена в настройках в разделе «Для разработчиков».
Установить TWRP, когда нет доступа к настройкам устройства, удастся на:
Китайских смартфонах с процессорами MediaTek – они прошиваются через утилиту SP Flash Tool.
Устройствах Samsung, которые «шьются» через программу Odin.
Других телефонах с разблокированным загрузчиком, которые прошиваются с помощью утилиты Fastboot.
Для прошивки Recovery на устройствах под управлением Android 7.0 и выше, также придется активировать функцию «Заводская разблокировка», но попасть в настройки на заблокированном телефоне никак не удастся. Поэтому, если вы пользуетесь смартфоном Samsung, работающим на Android 7.0 и новее, или устройством с чипом MTK на той же версии Android, этот способ вам тоже не подойдет.
После установки TWRP, зайдите в него и в главном меню выберите раздел «Advanced».
В меню «Advanced» нажмите на кнопку «File Manager».
С помощью файлового менеджера зайдите в каталог «data/system» и удалите такие файлы (могут присутствовать не все):
«gatekeeper.password.key» («password.key» в старых версиях Android);
«gatekeeper.pattern.key» («gesture.key» в старых версиях Android);
Чтобы удалить файл, щелкните по нему, нажмите «Delete» и сделайте свайп для подтверждения.
Затем выберите «Reboot System» и нажмите «Do Not Install», если не хотите устанавливать официальное приложение TWRP.
Удаление данных через сервис «Найти устройство»
Google создали сервис «Найти устройство», через который можно удаленно управлять телефоном в случае его потери или кражи. Одна из доступных функций – сброс настроек. Чтобы его выполнить, на устройстве должен работать интернет.
Откройте страницу в браузере на компьютере или на другом смартфоне, авторизуйтесь, после чего будет выполнен поиск устройств, привязанных к аккаунту.
Дважды нажмите «Очистить устройство» и подтвердите удаление, выбрав «Очистить».
Если смартфон подключен к сети, сразу же выполнится сброс настроек. Если интернет не работает, сброс произойдет после подключения к сети.
Автор выражает благодарность Егору Плотницкому за помощь в написании данной статьи.
Источник