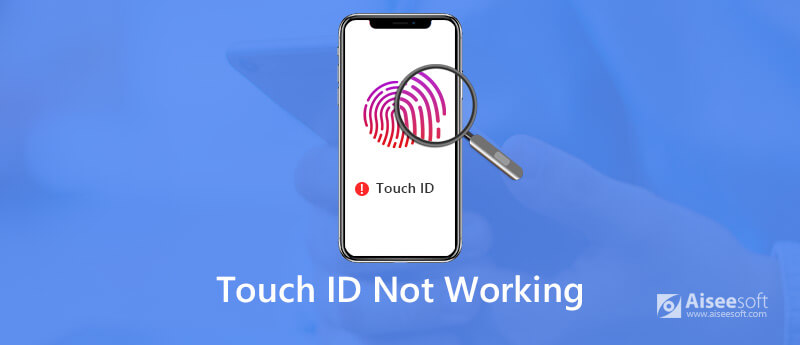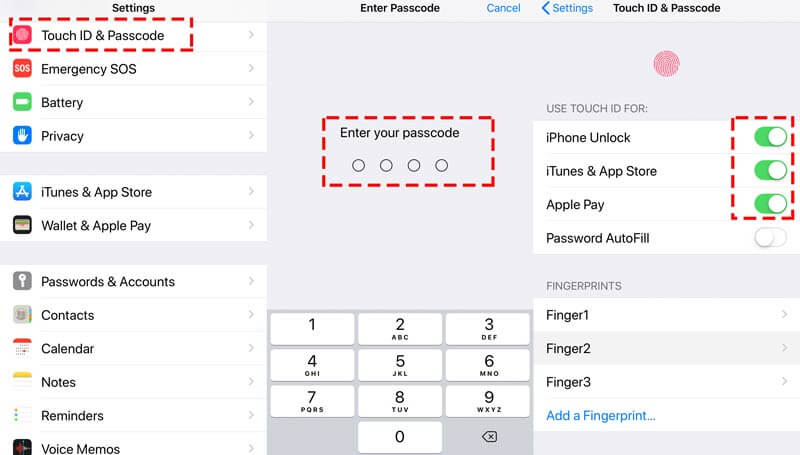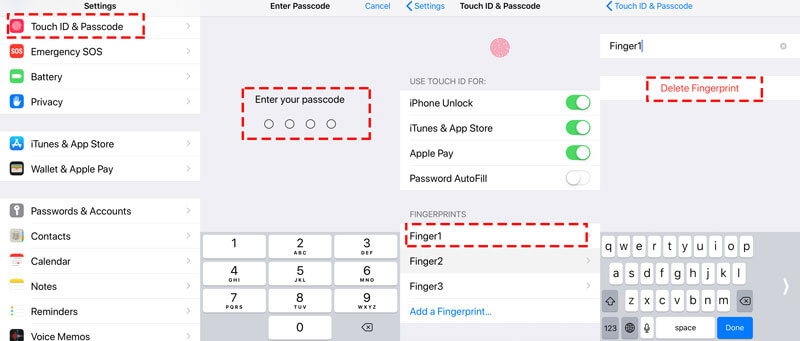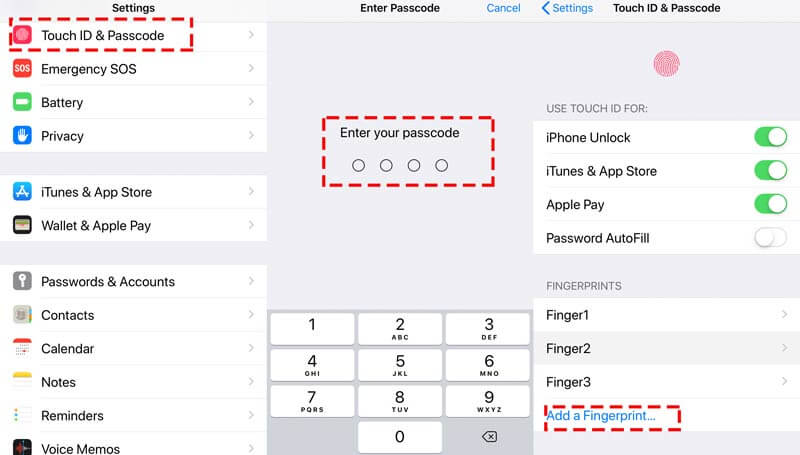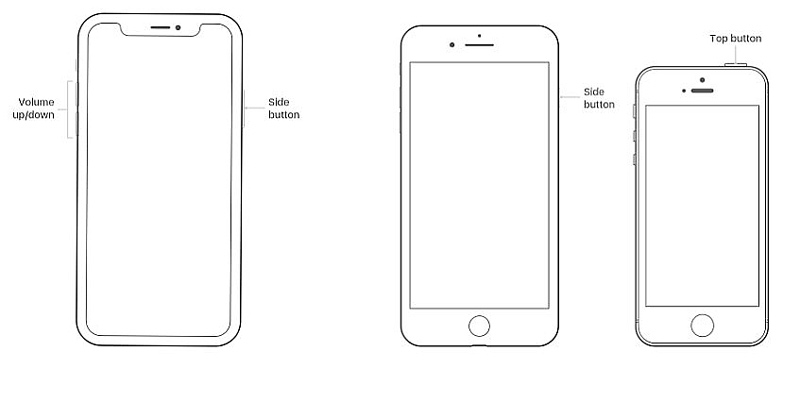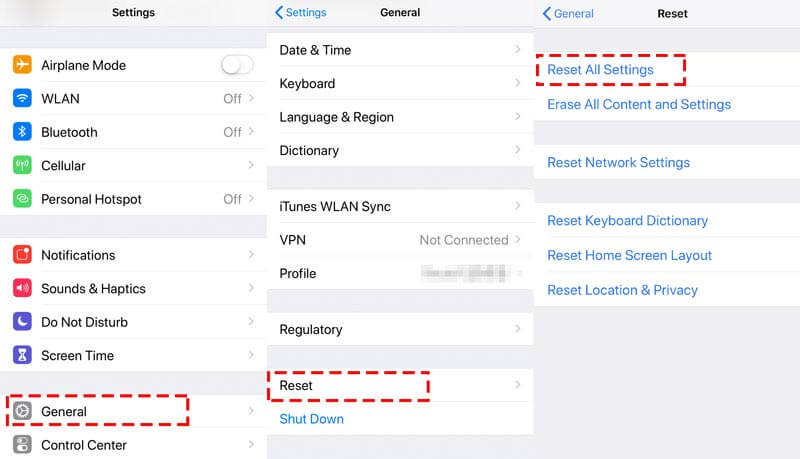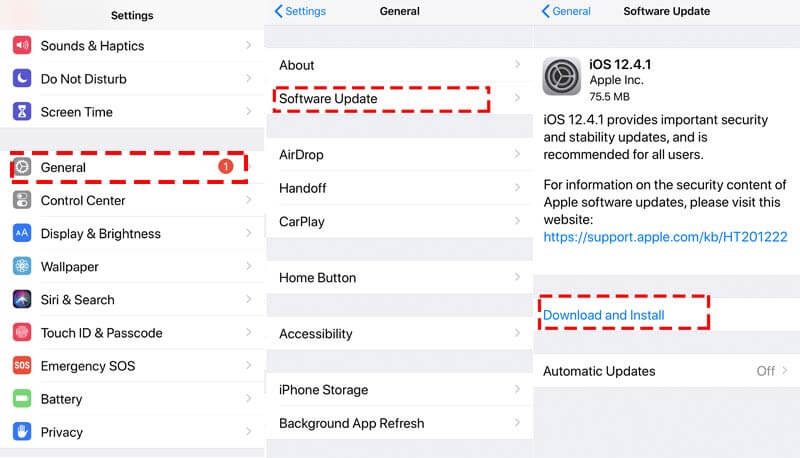- Не работает Touch Screen на iPhone? Мы расскажем, как это исправить
- Устранение неполадок зависание сенсорного экрана iPhone
- 1. Очистите экран и вымойте руки
- 2. Выполнение перезагрузки всей системы
- 3. Удалить или обновить / переустановить проблемное приложение
- 4. Освободите память iOS
- 5. Разбили сенсорный экран? Повредили или уронили iPhone?
- 6. Сенсорный экран iPhone всё ещё не работает? Настало время прибегать к серьезным мерам
- Сенсорный экран iPhone ВСЁ ЕЩЁ не работает? Обратитесь за профессиональной помощью
- Touch ID не работает на iPhone или iPad? Вот 10 решений
- Часть 1. Почему Touch ID перестает работать на iPhone iPad?
- Часть 2. 10 решений для исправления неработающего Touch ID
- 1. Очистите и высушите кнопку «Домой»
- 2. Включите и выключите Touch ID
- 3. Сканирование пальца правильно
- 4. Снимите чехол или защитную пленку
- 5. Удалить и сбросить Touch ID
- 6. Перезагрузите iPhone
- 7. Сбросить все настройки на iPhone
- 8. Обновить iOS
- 9. Понизьте iOS
- 10. Обратитесь в службу поддержки Apple
- Заключение
Не работает Touch Screen на iPhone? Мы расскажем, как это исправить
Редко случается, что сенсорный экран iPhone перестает работать или реагировать на прикосновения. Очевидно, что если подобное всё же случится с вашим устройством, вы будете касаться экрана, но ничего не будет происходить, при попытке выполнения действия «смахнуть» тоже ничего не произойдёт или на нажатия и другие действия устройство не будет реагировать. Если экран телефона перестанет работать, он перестанет реагировать на касания, вас это будет раздражать.
Если сенсорный экран вашего iPhone перестал работать, читайте ниже полезную инструкцию о том, как устранить неполадки и помочь решить данную проблему. Есть несколько причин, в результате которых возникают неполадки с экраном, иногда они связаны с неполадками в программном обеспечении, грязью на экране или повреждением сенсорного экрана или самого iPhone, возможны также и другие причины. Читайте дальше, чтобы узнать больше.
Устранение неполадок зависание сенсорного экрана iPhone
Есть несколько шагов для устранения неполадок неработающего сенсорного экрана на iPhone 8, если ваш iPhone не реагирует на касания и экран, то следуйте рекомендациям, чтобы исправить проблему. Подобная проблема была и на моем устройстве, и эти шаги я использовал, чтобы устранить её, в моей ситуации требовалось просто перезагрузить iPhone и освободить память для работы сенсорного экрана.
1. Очистите экран и вымойте руки
Сначала вам нужно протереть экран вашего iPhone, и вымыть руки (или очистить другое устройство ввода). Если у вас есть чехол или другое защитное устройство для экрана, удалите его, так как возможно именно оно и является причиной не функционирования экрана.
Посмотрите на устройство под хорошим освещением и наклоните его в разные стороны, чтобы убедиться, что на нем нет пятен, масла, жидкости, влаги, крошек или чего-нибудь ещё, что может мешать работе экрана. В солнечную погоду солнцезащитный крем, который может попасть на экран, может стать причиной, по которой экран не работает или работает неправильно. Убедитесь, что экран iPhone чист, очистите его от всего, что может мешать его работе. Протрите его мягкой салфеткой, чтобы удалить всё с экрана, возможно, вам понадобится слегка влажная салфетка (всего лишь слегка влажная салфетка, этого будет достаточно), чтобы обтереть экран.
Что касается ваших рук, стилуса или других приборов ввода, достаточно убедиться, что они сухие и чистые. Помойте руки, если сомневаетесь, что они достаточно чистые. Сухая кожа или мозоли, как правило, не являются причинами, по которым экран не реагирует на касания, но касание экрана влажными руками может привести к тому, что он перестает реагировать. Просто убедитесь, что экран чист, и ваши руки чистые и сухие.
2. Выполнение перезагрузки всей системы
Часто простая перезагрузка устройства не устранит проблему зависания сенсорного экрана, но перезагрузка всей системы является наиболее эффективным методом.
Сделать полную перезагрузку легко, но все зависит от модели вашего устройства:
- Чтобы принудительно перезагрузить iPhone 7 и версии новее без нажатия кнопки Home: нажмите и удерживайте кнопку понижения громкости и кнопку питания, пока не увидите логотип Apple
- Чтобы принудительно перезагрузить iPhone 6s и более поздней версии, нажав кнопку Home: удерживайте кнопку Home и кнопку питания, пока не увидите логотип Apple на экране.
Когда iPhone включится, сенсорный экран должен снова заработать, если неполадки случились в результате простой ошибки или зависания программного обеспечения iOS или приложения.
Из личного опыта могу сказать, что экран моего iPhone 7 Plus иногда может перестать реагировать на касания и полная перезагрузка всегда помогает.
3. Удалить или обновить / переустановить проблемное приложение
Иногда сенсорный экран iPhone не реагирует только в конкретном приложении. Если у вас случается подобное то, скорее всего, проблема в самом приложении, а не в экране, но при открытии приложения экран перестает реагировать, так как приложение «зависает». Зависающее приложение не будет реагировать на любые касания, но нажав кнопку Home, вы выйдите из приложения и вернетесь на главный экран.
Если сенсорный экран не работает в приложении, попробуйте обновить его. Откройте приложение и проверьте доступные для него обновления, если обновление доступно – установите его.
Если экран все еще не работает после обновления приложения, лучшим решением будет удалить приложение и переустановить его. Запустите приложение снова, чтобы убедиться, что всё работает. Если проблема не устранена, очевидно, что в приложение есть ошибка, о которой следует сообщить разработчикам. Если сенсорный экран не работает только при запуске одного приложения, а в остальных случаях работает исправно то, очевидно, что проблема в приложении, и не нужно предпринимать никаких действий над самим экраном или iPhone.
4. Освободите память iOS
Когда в iPhone нет памяти, он, как правило, выходит из строя и поэтому сенсорный экран может зависать.
Убедитесь, что на вашем устройстве есть свободная память. Вы можете проверить это, перейдя в Настройки > Основные>Хранилище и iCloud>Хранилище. Главное иметь хотя бы несколько сотен Мб, iOS начинает работать менее эффективно, если на нем мало свободной памяти.
Удалить приложения, которыми вы не пользуетесь – самый простой способ освободить память.
Я заметил, что действительно в новых версиях iOS, если хранилище заполнено, многие приложения перестают отвечать и экран не работает. Иногда даже кнопка Home может не реагировать какое-то время на iPhone с полностью заполненной памятью, пока вы не удалите приложения или не очистите кэш. Это легко проверить. Просто заполните вашу память полностью, а затем попытайтесь использовать приложение, которое потребляет большое количество памяти, например Instagram, Twitter, Facebook, Spotify, и так далее, когда это приложение заполнит кэш, вы заметите, что экран перестанет реагировать на какое-то время, так как iOS пытается справиться с недостатком памяти в хранилище. В этом случае просто освободите место и перезагрузите устройство, после этого оно должно снова начать работать.
5. Разбили сенсорный экран? Повредили или уронили iPhone?
В подобной ситуации всё очевидно с самого начала что, если сенсорный экран треснул, могут возникнуть проблемы с его функционированием, или экран может перестать работать совсем. Также в случае повреждения iPhone экран может перестать полностью работать или работать непостоянно.
В случае, если iPhone был намочен, сенсорный экран мог сломаться, а также мог сломаться весь телефон.
Если iPhone был намочен, возможно, что внутренние компоненты могли разболтаться, что стало причиной отказа экрана работать.
Если у iPhone есть визуальные повреждения и экран iPhone не работает, вероятнее всего причина этого – повреждение телефона. Решением в такой ситуации будет – отнести телефон в сервисный центр Apple или в магазин Apple.
6. Сенсорный экран iPhone всё ещё не работает? Настало время прибегать к серьезным мерам
Если экран iPhone всё ещё не работает, можете попробовать резервное копирование и восстановление через iTunes. Только не забудьте сначала сделать резервную копию файлов iPhone в iCloud или заранее в iTunes. Если вы обратитесь в официальную техническую поддержку , сотрудники, вероятнее всего, восстановят ваше устройство. Так как это часть их работы – устранение любых неисправностей.
Если iPhone не отвечает, потому что он завис на логотипе Apple, это совсем другая проблема, которая не связана с сенсорным экраном, на всех устройствах вы можете исправить это, восстановив устройство или при помощи восстановления в режиме DFU.
Сенсорный экран iPhone ВСЁ ЕЩЁ не работает? Обратитесь за профессиональной помощью
Если все вышеперечисленные способы устранения неполадок не решили вашу проблему, то настало время обратиться за профессиональной помощью в службу поддержки Apple, пойти в магазин Apple или посетить официальный сервисный центр Apple. Там ваш телефон проверят и выявят причину, по которой не работает экран, возможно, понадобится ремонт устройства. Возможно проблема с оборудованием или ещё какая-то другая проблема, которую вы упустили.
Помогли ли эти советы устранить неисправность вашего iPhone? Знаете ли вы другие способы решения подобной проблемы? Расскажите об этом в комментариях.
Источник
Touch ID не работает на iPhone или iPad? Вот 10 решений
Я только что получил замену экрана на своем iPhone 7, и когда я пытаюсь разблокировать его с помощью своего отпечатка пальца, Touch ID перестает работать. На моем iPhone ничего не происходит, и мне нужно разблокировать его с помощью пароля. Почему это перестало работать? Как исправить Touch ID на моем iPhone
Touch ID — это функция электронного распознавания отпечатков пальцев, разработанная Apple. Слегка нажав на кнопку «Домой», вы можете легко разблокировать экран iPhone, совершить покупку в App Store и подтвердить оплату через Интернет.
Тем не менее, вы будете испытывать панику, когда вы получаете неотзывчивым от нежного прикосновения к кнопке Home. Многие из вас могут быть в панике, когда Touch ID не работает.
Почему это перестало работать?
Как исправить неработающий Touch ID?
Вот 10 быстрых решений, которые помогут вам выкинуть неработающий Touch ID из iPhone, и все решения просты в использовании.
Часть 1. Почему Touch ID перестает работать на iPhone iPad?
Причины, по которым Touch ID не работает, различны. Здесь мы заключаем, как показано ниже:
1. Устаревшая версия iOS. Устаревшая версия iOS на iPhone или iPad может вызвать сбой Touch ID.
2. Палец сухой или мокрый. Ваш палец слишком сухой или мокрый, что приводит к ошибке распознавания Touch ID.
3. Неправильное касание пальцем кнопки «Домой». Частичное прикосновение пальцем к кнопке «Домой» не распознается Touch ID.
4. Проблема системы iOS.
5. Ваш оригинальный палец не работает. Если у вас травма пальца и его внешний вид изменился, Touch ID не будет работать определенным образом.
Поскольку мы узнаем, почему Touch ID перестает работать, мы можем решить эту проблему, следуя решениям, приведенным в следующей части.
Часть 2. 10 решений для исправления неработающего Touch ID
1. Очистите и высушите кнопку «Домой»
Убедитесь, что ваш палец сухой и чистый, а устройство чтения отпечатков пальцев на iPhone сухое и чистое.
Для вашего пальца вы можете вымыть руки и высушить его.
Что касается кнопки «Домой», вы можете использовать безворсовую ткань, чтобы стереть все, что может помешать распознаванию Touch ID.
2. Включите и выключите Touch ID
Touch ID — это настройки вашего iPhone и iPad. Вы можете отключить и включить настройки Touch ID для разблокировки iPhone, Apple Pay, iTunes и App Store.
При включении Touch ID для « iTunes и магазин приложений ”, Вам необходимо ввести свой пароль Apple ID.
3. Сканирование пальца правильно
Иногда, если ваш палец неправильно касается кнопки «Домой» на iPhone, ваш Touch ID также перестает работать.
Вы должны убедиться, что ваш палец полностью закрывает кнопку Home, касаясь окружающего металлического кольца. Не нажимайте слишком быстро и не двигайте вокруг пальца, пока Touch ID не распознает ваш палец.
4. Снимите чехол или защитную пленку
Ваш чехол для iPhone может раскрыть часть кнопки «Домой», и защитная пленка может повлиять на чувствительность. Поэтому, если не нужно, просто снимите чехол и убедитесь, что защитная пленка не закрывает кнопку «Домой» или окружающее кольцо.
5. Удалить и сбросить Touch ID
Если у вас проблемы с пальцем, например, смена кожи пальца, вам лучше удалить старый отпечаток и сбросить новый.
Затем вы можете использовать свой отпечаток пальца, чтобы коснуться кнопки «Домой», чтобы увидеть, работает ли Touch ID или нет.
6. Перезагрузите iPhone
Похоже, перезагрузка iPhone — это универсальное решение, позволяющее решить практически все проблемы с iPhone.
Для перезапуска iPhone SE, 6s Plus, 6s, 6 Plus, 6, 5c, 5s, 5, 4S и 4: Нажмите и удерживайте кнопку питания (режима сна / пробуждения) на верхнем или правом краю.
Для перезагрузки iPhone 7, 7 Plus, 8 и 8 Plus: Нажмите и удерживайте кнопку питания (режима сна / пробуждения) с правой стороны, пока не появится подсказка «Сдвинуться с места». Затем сдвиньте его слева направо, чтобы выключить.
Для перезапуска iPhone X, XS, XS Max и XR: Нажмите и удерживайте боковую кнопку и кнопку уменьшения / увеличения громкости, пока не появится приглашение «сдвинуться с места». Затем перетащите ползунок, чтобы выключить ваш iPhone.
После выключения iPhone просто нажмите и удерживайте боковую кнопку, пока не увидите логотип Apple, затем подождите несколько секунд, и ваш iPhone перезагрузится.
Подробнее о перезапуск iPhone просто нажмите здесь.
7. Сбросить все настройки на iPhone
Ни одно из вышеперечисленных решений не работает? Просто верните все настройки вашего iPhone в исходное состояние, сбросив все настройки.
Перейдите в раздел » Параметры «>» Общие Msgstr «Прокрутите экран вниз и нажмите» Сбросить «>» Сбросить все настройки ».
Сброс всех настроек на iPhone удалит настройки звука, общих, Bluetooth, яркости и обоев, сети WLAN, уведомлений, конфиденциальности и т. д. Он не сотрет данные на вашем iPhone.
8. Обновить iOS
Каждое обновление iOS принесет вам новые функции, которые вы не будете испытывать. Между тем, новое обновление iOS исправит некоторые ошибки раньше. Постоянное обновление вашего iPhone поможет решить проблему неработающего Touch ID на вашем iPhone.
На вашем iPhone нажмите » Параметры «>» Общие «>» Обновление ПО «>» Скачайте и установите »Последняя iOS 15/14/13.
Вообще говоря, iPhone автоматически выдаст вам уведомление об обновлении, и вам просто нужно принять его, и ваш iPhone будет обновление автоматически.
9. Понизьте iOS
Новейшая из них может принести вам больше возможностей, однако последняя версия iOS не всегда хорошо работает на любых моделях iPhone. Дефект разряда батареи на iOS 12 заставляет многих сожалеть об обновлении iOS. Таким образом, пока обновление iOS не работает, вы можете попробовать понизить версию iOS.
Звучит так, что только эксперты могут легко понизить iOS, верно?
Вообще-то нет. Вы также можете выполнить задачу понижения iOS с помощью программного обеспечения.
Aiseesoft Восстановление системы iOS это инструмент восстановления системы iOS, который решает многие системные проблемы, такие как зависание iPhone, черный экран, логотип Apple, запуск цикла и т. д. Кроме того, он может обновить ваш iPhone до последней версии или перейти на любую версию iOS на этом устройстве. опоры.
- Исправлено, что iPhone Touch ID не работает, что вызвано системными проблемами iOS.
- Сканирование iPhone и извлечение данных с забытых паролей iPhone и iPad.
- Обновите iPhone до последней версии iOS или верните iPhone до поддерживаемой версии.
- Совместим с iPhone 11, 11 Pro, 11 Pro Max, XS, XR, X, 8, 7, 6, 6, 5, 4, iPad Pro / Air / mini и т. Д.
Подключите ваш iPhone к компьютеру с помощью USB-кабеля. Просто не забудьте нажать кнопку «Доверие» на вашем iPhone при первом подключении iPhone к компьютеру, что позволит этому компьютеру управлять данными вашего iPhone.
Исправьте информацию о вашем iPhone из категории, типа и модели, если информация неверна.
Затем выберите версию iOS, версию которой вы хотите понизить, и нажмите «Далее», чтобы начать загрузку прошивки и понижение версии iOS.
Затем вы можете использовать Touch ID, чтобы увидеть, может ли ваш Touch ID работать нормально.
10. Обратитесь в службу поддержки Apple
Последний метод исправления Touch ID — поиск технической поддержки от Apple. Вы можете пойти в ближайший магазин Apple и обратиться к технику за помощью.
Конечно, время исправления Touch ID может быть установлено быстро или на длительное время, если ваш iPhone требует ремонта.
Заключение
Эта страница в основном рассказывает о том, как исправить Touch ID, не работающий на iPhone и iPad. Мы собрали 10 лучших эффективных решений, которые помогут вам решить проблему.
Ваш Touch ID теперь работает нормально?
Если да, не стесняйтесь поделиться этим постом с большим количеством людей.
Если нет, оставьте свой вопрос, и мы поможем вам вместе.
Что вы думаете об этом посте.
Рейтинг: 4.9 / 5 (на основе голосов 99) Подпишитесь на нас в
Не удалось исправить Siri не работает проблемы? К счастью, вы можете получить 10 работоспособных решений, которые помогут вам восстановить Siri до нормального состояния.
Найти, что Face ID не работает на вашем iPhone? Следуйте этому посту, чтобы решить проблему идентификации лица с 7 лучшими решениями.
Прочтите и получите 3 простых способа записи системного звука на Mac со звуковым цветком или без него. Здесь вы можете быстро записать внутренний звук во всех операционных системах Mac.
iPhone не работает
Исправьте нормальную работу системы iOS в различных ситуациях, таких как застревание в режиме DFU, режиме восстановления, режиме наушников, логотипе Apple и т. Д. Без потери данных.
Источник