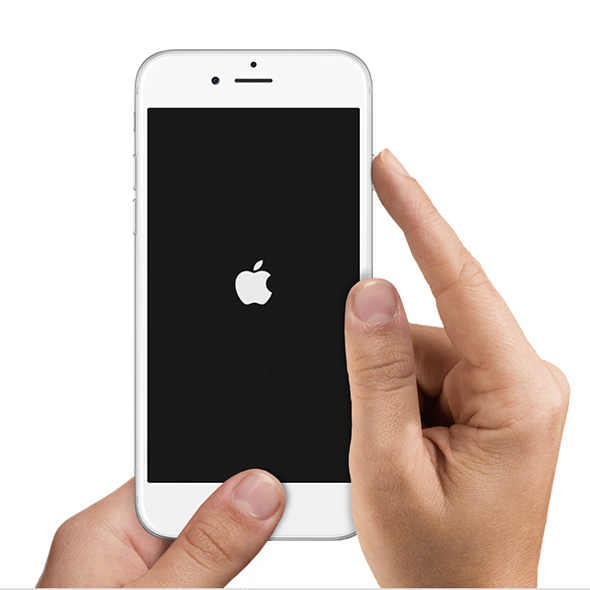- Принудительная жесткая перезагрузка айфона: способы, диагностика и ремонт
- Зачем это нужно?
- Специфика и особенности
- Преимущества жесткой перезагрузки
- Стандартная процедура
- Как выполнить жесткую перезагрузку «Айфона 7»?
- Перезапуск для iPhone 8
- Как произвести перезагрузку без кнопки блокировки?
- Дополнительный способ
- Подводим итоги
- Жесткая перезагрузка iPhone, iPad
- Хард ресет iPhone 12, 11, XS, XR, X, 8, SE 2 (жесткая перезагрузка) и ввод в режим DFU: как сделать
- Как выполнить принудительную перезагрузку или жесткий перезапуск (хард ресет) iPhone 8, iPhone 8 Plus, iPhone X, iPhone XS, iPhone XR, iPhone 11, iPhone 11 Pro / Pro Max, iPhone SE 2, iPhone 12, iPhone 12 mini, iPhone 12 Pro / Pro Max
- Как выключить iPhone 8, iPhone 8 Plus, iPhone X, iPhone XS, iPhone XR, iPhone 11, iPhone 11 Pro / Pro Max, iPhone SE 2, iPhone 12, iPhone 12 mini, iPhone 12 Pro / Pro Max без использования кнопок
- Как сбросить iPhone 8, iPhone 8 Plus, iPhone X, iPhone XS, iPhone XR, iPhone 11, iPhone 11 Pro / Pro Max, iPhone SE 2, iPhone 12, iPhone 12 mini, iPhone 12 Pro / Pro Max к заводским настройкам через «сброс настроек и контента»
- Как активировать режим восстановления на iPhone 8, iPhone 8 Plus, iPhone X, iPhone XS, iPhone XR, iPhone 11, iPhone 11 Pro / Pro Max, iPhone SE 2, iPhone 12, iPhone 12 mini, iPhone 12 Pro / Pro Max
- Как включить режим восстановления DFU на iPhone 8, iPhone 8 Plus, iPhone X, iPhone XS, iPhone XR, iPhone 11, iPhone 11 Pro / Pro Max, iPhone SE 2, iPhone 12, iPhone 12 mini, iPhone 12 Pro / Pro Max (если iOS не запускается)
- Как выйти из режима восстановления DFU на iPhone 8, iPhone 8 Plus, iPhone X, iPhone XS, iPhone XR, iPhone 11, iPhone 11 Pro / Pro Max, iPhone SE 2, iPhone 12, iPhone 12 mini, iPhone 12 Pro / Pro Max
Принудительная жесткая перезагрузка айфона: способы, диагностика и ремонт
Что делать в том случае, если айфон завис и не отвечает даже на нажатие клавиш блокировки? На помощь к пользователям придет «жесткая перезагрузка». Процедура поможет перезапустить гаджет при любой аппаратной ошибке. В статье вы найдете информацию о том, как произвести перезапуск на различных моделях смартфонов.
Зачем это нужно?
Практически каждый пользователь айфона сталкивался с зависанием мобильного аппарата. Такая неприятность может случаться по причине установки приложений с непроверенных источников, либо при загруженности оперативной памяти. В любом случае владельцу гаджета потребуется выполнить жесткую перезагрузку айфона, чтобы восстановить его нормальное функционирование.
Специфика и особенности
Как и любой персональный компьютер, мобильные аппараты обрабатывают огромные массивы данных. Чем больше информации, тем быстрее заполняется кэш устройства. Это влечет проблемы и сбои при функционировании гаджета. В моделях iPhone 2, 3, 4, 4S кнопка включения и выключения находилась на верхней грани гаджета. На новых «Айфонах» 6, 6 plus, 7, 7 plus клавиши перенесли с верхнего торца на правый.
Выполнение жесткой перезагрузки айфона называют Hard Reset. Процедура позволяет решить множество проблем, связанных с системными ошибками. Также перезапуск устройства может понадобится в следующих случаях:
- пропадает изображение;
- длительная загрузка;
- проблема с получением обновлений;
- постоянные ошибки
- возникновение конфликтов программ;
- медленная работа устройства;
- некорректная работа приложение.
Перезапуск устройства поможет даже в том случае, если на смартфоне не работает сенсор. Однако процедура вряд ли сможет восстановить работоспособность мобильного аппарата, если это не программная ошибка.
Преимущества жесткой перезагрузки
Идея Hard Reset не нова, поэтому повсеместно применяется на любых мобильных платформах. Отличается лишь комбинация и тип нажимаемых клавиш, которые вызывают перезагрузку. Главное — необходимо заранее разобраться в инструкциях, описанных в данной статье. Важно помнить о том, что проведение жесткой перезагрузки айфона не приводит к потере данных и личной информации. Поэтому пользователям не придется загружать сохраненную копию из iTunes или iCloud. Процедура позволит полностью восстановить систему и решить технические сбои. Теперь перейдем от слов к делу.
Стандартная процедура
До выхода iPhone 7 во всех мобильных аппаратах компании Apple присутствовали две кнопки: Home и Power. Инструкция, приведенная ниже, поможет провести жесткую перезагрузку «Айфона 6» и более старых аппаратов. Пользователю потребуется одновременно нажать на кнопки питания и включения, удерживая их на протяжении 10 секунд.
Пользователь увидит слайдер с надписью «Выключите», который необходимо смахнуть. После выключения устройства следует подождать пару минут и заново его включить. В результате проведения жесткой перезагрузки айфона пользователь устранит большинство сбоев, которые никогда не дадут о себе знать. Данный способ будет эффективен даже в том случае, если устройство не отвечает на нажатие аппаратных кнопок.
Как выполнить жесткую перезагрузку «Айфона 7»?
По причине функциональной смены возможностей кнопки «Домой», Hard Reset выполняется иначе. В этом устройстве клавиша Home перестала быть механической. Поэтому выше рассмотренный способ с зажатием кнопки «Домой» будет бесполезен.
Для выполнения жесткой перезагрузки потребуется удерживать кнопку уменьшения громкости и Power. Клавиши следует держать до тех пор, пока экран не погаснет и появится логотип Apple. Как видно, манипуляция практически такая же, как и в старых моделях мобильных аппаратов.
Перезапуск для iPhone 8
Компания внедрила различные функциональные, технические и концептуальные изменения в новую линейку смартфонов. Разработчики меняют привычные варианты доступа к жесткой перезагрузке «Айфона 8».
Владельцам новых смартфонов можно забыть о привычном удержании кнопок. Пользователю следует нажать и слегка задержать палец на кнопке увеличения громкости. Одновременно нужно удерживать кнопку уменьшения громкости и клавишу Power. После появления знакомого логотипа кнопки можно отпустить.
Не у всех пользователей получается провести данную процедуру с первого раза. Однако мастерство в данном вопросе придет с опытом, поэтому не стоит переживать. Не рекомендуется отходить от указанной последовательности действий. В противном случае смартфон не распознает сигнала и активируется в стандартном режиме.
Как произвести перезагрузку без кнопки блокировки?
Любые механические повреждения, которые возникают в результате падения, могут привести к повреждению девайса. В результате пользователь затрудняется в том, как произвести жесткую перезагрузку айфона, если аппаратная кнопка блокировки вышла из строя.
Можно воспользоваться функцией Assistive Touch. Для этого, потребуется зайти в раздел «Настройки» и тапнуть по пункту «Основные». Затем следует нажать на раздел «Универсальный доступ» и активировать опцию Assistive Touch. На экране появится программная кнопка, по которой следует тапнуть и выбрать пункт «Аппарат». Система откроет меню, в котором нужно кликнуть по пункту «Блокировка экрана». После этого можно выключить телефон.
Дополнительный способ
Пользователь может дождаться того момента, когда аккумулятор окончательно разрядится. Данный вариант подразумевает проведение жесткой перезагрузки айфона без использования аппаратных кнопок. Владельцу гаджета не нужно ничего делать, кроме того как сидеть и ждать, когда батарейка полностью разрядится и смартфон выключится.
Для того чтобы ускорить процесс, можно включить любое видео или программу. Таким образом, аккумулятор может разрядиться буквально за пару часов. Затем, пользователю достаточно просто подключить мобильный аппарат к зарядному устройству. Способ не получил широкого распространения, однако, он имеет месть быть.
Подводим итоги
Любой мобильный аппарат может зависнуть в самый неподходящий момент. Поэтому людей интересует вопрос о том, как сделать жесткую перезагрузку айфона и устранить возникшие неполадки? Каждый пользователь мобильного устройства сможет выполнить перезапуск устройства.
Не стоит недооценивать значимость данной процедуры. Несмотря на простоту и легкость, жесткая перезагрузка айфона позволит устранить множество проблем.
После восстановления функционирования мобильного устройства необходимо понять причину неполадки.
- Если это некорректные действия со стороны пользователя, необходимо работать с гаджетом внимательнее.
- Если проблема возникла из-за некачественной начинки аппарата, следует обратиться в ближайший сервисный центр Apple.
Описанные выше инструкции доказывают, что жесткая перезагрузка айфона достаточно проста. Владельцам гаджета необязательно создавать резервные копии данных, поскольку вся информация останется на месте. При этом процедура решит все проблемы, связанные с операционной памятью устройства.
Источник
Жесткая перезагрузка iPhone, iPad
Если рекомендации данной статьи не помогут Вам, пожалуйста, обратитесь в наши сервисные центры за помощью в Вашем вопросе:
Очень часто в наш сервисный центр приходят клиенты с подозрениями на серьезную аппаратную поломку своего iOS-устройства. В большинстве случаев симптомы схожи: без видимой причины, экран iPhone или iPad погас, при этом устройство не реагирует ни на какие внешние воздействия.
Скорее всего, ничего смертельно страшного в этом нет, а Ваше устройство просто зависло. В таком случае, чтобы вернуть его в работоспособное состояние, нужно выполнить жесткую перезагрузку (hard reset) аппарата.
Чтобы сделать жесткую перезагрузку Вашего iPhone или iPad, мы рекомендуем подключить айфон или айпад к сетевому зарядному устройству, желательно оригинальному.
Далее, одновременно нажать и удерживать верхнюю кнопку включения и кнопку «HOME», единственную механическую кнопку на передней панели устройства.
Удерживать вместе эти две кнопки нужно до тех пор, пока на дисплее не отобразится логотип Apple в форме надкушенного яблока, либо графическое сообщение о заряде батареи. В первом случае, нужно дождаться полной загрузки операционной системы устройства; во втором — подключить устройство к сетевому зарядному устройству.
Жесткая перезагрузка iPhone или iPad может помочь так же, когда в результате большой загруженности оперативной памяти устройства, какое-то приложение зависает, чаще всего, это случается с ресурсоемкими программами и играми, использующими 3D-графику.
Если же даже после жесткой перезагрузки iPhone так и не включился, то в таком случае без обращения к специалистам сервисного центра, скорее всего, не обойтись.
Если Ваш iPhone или iPad все же не включается, рекомендуем принести в любой из наших сервисных центров, мы проведем диагностику Вашего устройства, определим поломку и стоимость ремонта, согласуем ее с Вами и выполним ремонт. Пожалуйста, обращайтесь!
Источник
Хард ресет iPhone 12, 11, XS, XR, X, 8, SE 2 (жесткая перезагрузка) и ввод в режим DFU: как сделать
Необходимо выполнить хард ресет (жесткую перезагрузку) iPhone, а способ по-старинке не работает? Вероятно, вы не знали, но процедура принудительной перезагрузки или жесткого перезапуска в iPhone 8, iPhone 8 Plus, iPhone X, iPhone XS, iPhone XR, iPhone 11, iPhone 11 Pro, iPhone SE 2, iPhone 12, iPhone 12 mini, iPhone 12 Pro изменилась.
Напомним, для перезагрузки iPhone 7 и iPhone 7 Plus нужно одновременно нажать и удерживать в течение не менее 10 секунд кнопки питания и уменьшения громкости до появления логотипа Apple. В iPhone 8, iPhone 8 Plus, iPhone X, iPhone XS, iPhone XR, iPhone 11, iPhone 11 Pro / Pro Max, iPhone SE 2, iPhone 12, iPhone 12 mini, iPhone 12 Pro / Pro Max процедура перезагрузки предполагает три шага.
Купертиновцы изменили процесс перезапуска, поскольку в новых моделях iPhone одновременное нажатие и удерживание кнопок питания и уменьшения громкости активирует функцию «Экстренный вызов SOS». Обратите внимание, в iPhone 8 / 8 Plus, iPhone X, iPhone XS / XS Max, iPhone XR, iPhone 11, iPhone 11 Pro / 11 Pro Max, iPhone 12, iPhone 12 mini, iPhone 12 Pro / Pro Max кнопка питания теперь называется боковой кнопкой.
Как выполнить принудительную перезагрузку или жесткий перезапуск (хард ресет) iPhone 8, iPhone 8 Plus, iPhone X, iPhone XS, iPhone XR, iPhone 11, iPhone 11 Pro / Pro Max, iPhone SE 2, iPhone 12, iPhone 12 mini, iPhone 12 Pro / Pro Max
1. Нажмите и быстро отпустите кнопку увеличения громкости.
2. Нажмите и быстро отпустите кнопку уменьшения громкости.
3. Нажмите и удерживайте боковую кнопку до тех пор, пока не появится логотип Apple.
Как выключить iPhone 8, iPhone 8 Plus, iPhone X, iPhone XS, iPhone XR, iPhone 11, iPhone 11 Pro / Pro Max, iPhone SE 2, iPhone 12, iPhone 12 mini, iPhone 12 Pro / Pro Max без использования кнопок
Для того чтобы выключить устройство, нужно нажать и удерживать в течение нескольких секунд кнопку увеличения громкости совместно с боковой кнопку до появления экранов со слайдерами.
Кроме того, в iOS 11 и более новых версиях ПО опция «Выключить» также появилась в приложении «Настройки» (в самом низу раздела Основные).
Как сбросить iPhone 8, iPhone 8 Plus, iPhone X, iPhone XS, iPhone XR, iPhone 11, iPhone 11 Pro / Pro Max, iPhone SE 2, iPhone 12, iPhone 12 mini, iPhone 12 Pro / Pro Max к заводским настройкам через «сброс настроек и контента»
Данная процедура выполняется так же, как и на всех других моделях iPhone. О том, как сбросить настройки в iPhone, мы подробно рассказывали в этом материале.
При возникновении трудностей с загрузкой системы применяют процедуру восстановления в программе iTunes на компьютере. В macOS 10.15 Catalina и последующих версиях вместо iTunes используется приложение Finder (подробно).
Имейте в виду, что после сброса до заводских настроек или восстановления ПО на компьютере все хранящиеся на устройстве данные исчезнут, поэтому используйте этот способ только в случае крайней необходимости. Однако если у вас есть резервные копии файлов на компьютере или iCloud, после восстановления ПО вы сможете легко их восстановить.
Как активировать режим восстановления на iPhone 8, iPhone 8 Plus, iPhone X, iPhone XS, iPhone XR, iPhone 11, iPhone 11 Pro / Pro Max, iPhone SE 2, iPhone 12, iPhone 12 mini, iPhone 12 Pro / Pro Max
1. Убедитесь, что на вашем Windows ПК или Mac установлена самая последняя версия iTunes (скачать можно здесь). В macOS 10.15 Catalina и последующих версиях вместо iTunes используется приложение Finder (подробно).
2. Подключите iPhone к компьютеру и откройте iTunes. В macOS 10.15 Catalina и последующих версиях, запустите приложение Finder.
3. После подключения iPhone к компьютеру выполните принудительную перезагрузку.
Нажмите и быстро отпустите кнопку увеличения громкости, а затем то же самое проделайте с кнопкой уменьшения громкости.
Нажмите и удерживайте боковую кнопку до появления экрана восстановления.
Экран iPhone в режиме восстановления на iOS 13 и новее:
Экран iPhone в режиме восстановления на iOS 12 и ранее:
В iTunes (или Finder в зависимости от ОС) появится меню, предлагающее либо восстановить, либо обновить iPhone. Выберите «Обновить», и iTunes (Finder) попытается переустановить iOS с сохранением данных или «Восстановить iPhone» для сброса настроек к заводским (все данные будут удалены).
В процессе обновления или восстановления iPhone может несколько раз автоматически перезагружаться. Не стоит впадать в панику – дождитесь окончания загрузки (обычно 5-15 минут).
После завершения процесса восстановления или обновления настройте ваш iPhone.
Если вы по ошибке включили режим восстановления, а не обновления, не беспокойтесь. Просто отключите iPhone от компьютера и нажмите боковую кнопку для перезапуска. Режим восстановления будет отключен без необходимости восстанавливать или обновлять устройство.
Как включить режим восстановления DFU на iPhone 8, iPhone 8 Plus, iPhone X, iPhone XS, iPhone XR, iPhone 11, iPhone 11 Pro / Pro Max, iPhone SE 2, iPhone 12, iPhone 12 mini, iPhone 12 Pro / Pro Max (если iOS не запускается)
В случае, если iPhone не может загрузиться в нормальном режиме, воспользуйтесь восстановлением в режиме DFU.
1. Подключите iPhone при помощи кабеля к компьютеру с установленным iTunes. В macOS 10.15 Catalina и последующих версиях вместо iTunes используется приложение Finder (подробно).
2. Запустите iTunes (Finder) на компьютере.
3. На iPhone нажмите и быстро отпустите кнопку увеличения громкости.
4. Нажмите и быстро отпустите кнопку уменьшения громкости.
5. Нажмите и удерживайте боковую кнопку до тех пор, пока iPhone не выключится.
6. После выключения iPhone, продолжая удерживать кнопку включения (боковую кнопку), нажмите и удерживайте кнопку уменьшения громкости в течение 5 секунд.
7. По прошествии 5 секунд отпустите кнопку включения, но продолжайте удерживать кнопку уменьшения громкости до появления в iTunes сообщения о том, что iPhone находится в режиме восстановления (примерно 10 секунд).
При использовании Finder (macOS 10.15 Catalina и последующие версии ПО) необходимо нажать на наименование устройства в боковом меню.
Как выйти из режима восстановления DFU на iPhone 8, iPhone 8 Plus, iPhone X, iPhone XS, iPhone XR, iPhone 11, iPhone 11 Pro / Pro Max, iPhone SE 2, iPhone 12, iPhone 12 mini, iPhone 12 Pro / Pro Max
Для выхода из режима восстановления выполните жесткую (принудительную) перезагрузку по инструкции выше.
Дублируем и здесь:
1. Нажмите и быстро отпустите кнопку увеличения громкости.
2. Нажмите и быстро отпустите кнопку уменьшения громкости.
3. Нажмите и удерживайте боковую кнопку до тех пор, пока не появится логотип Apple.
Источник