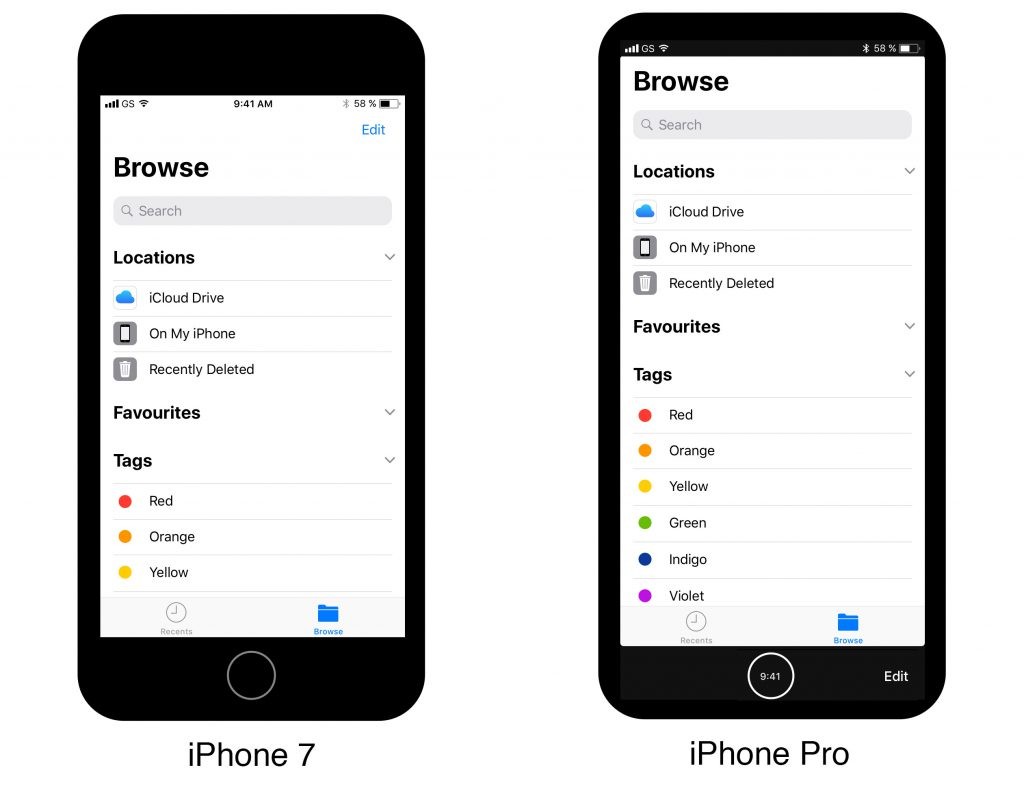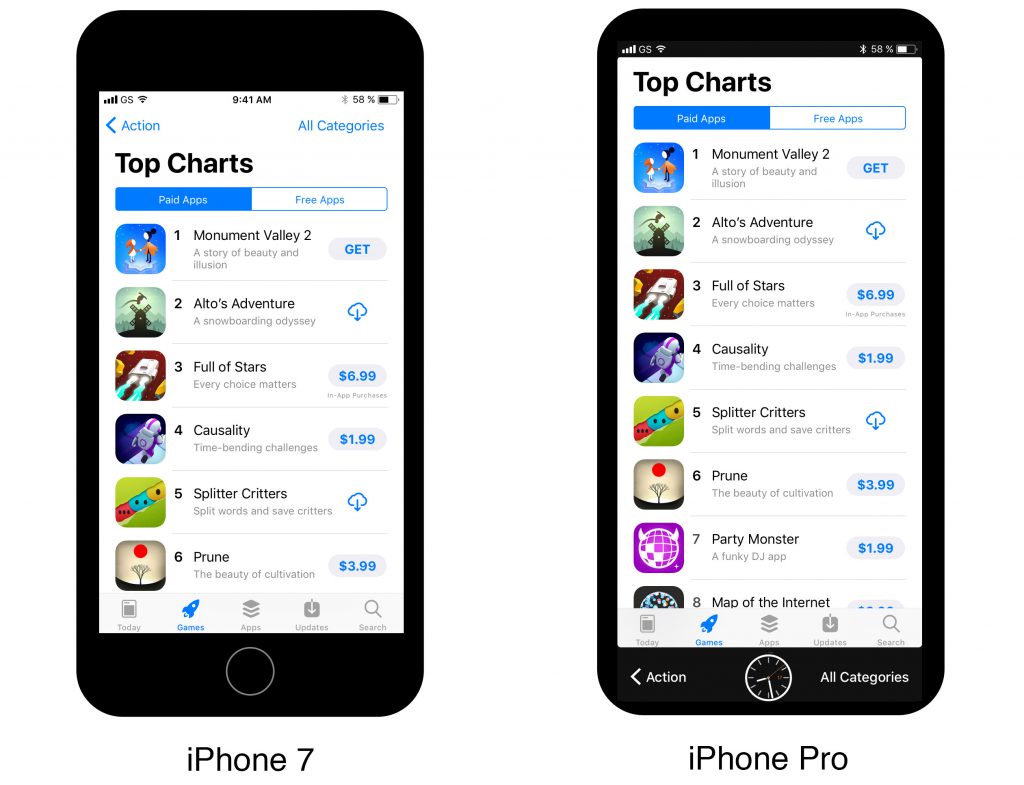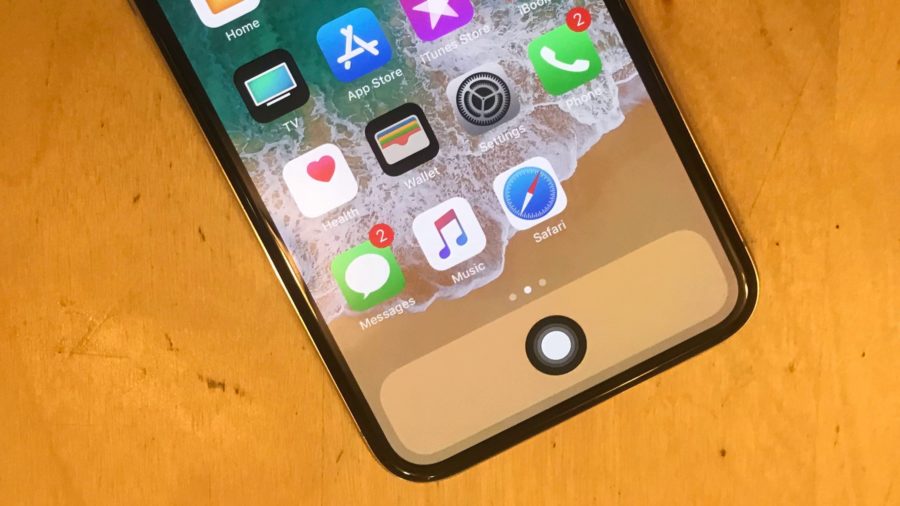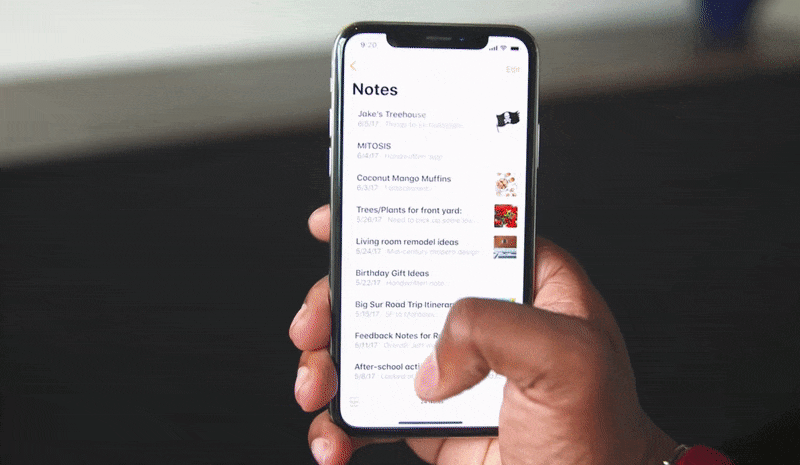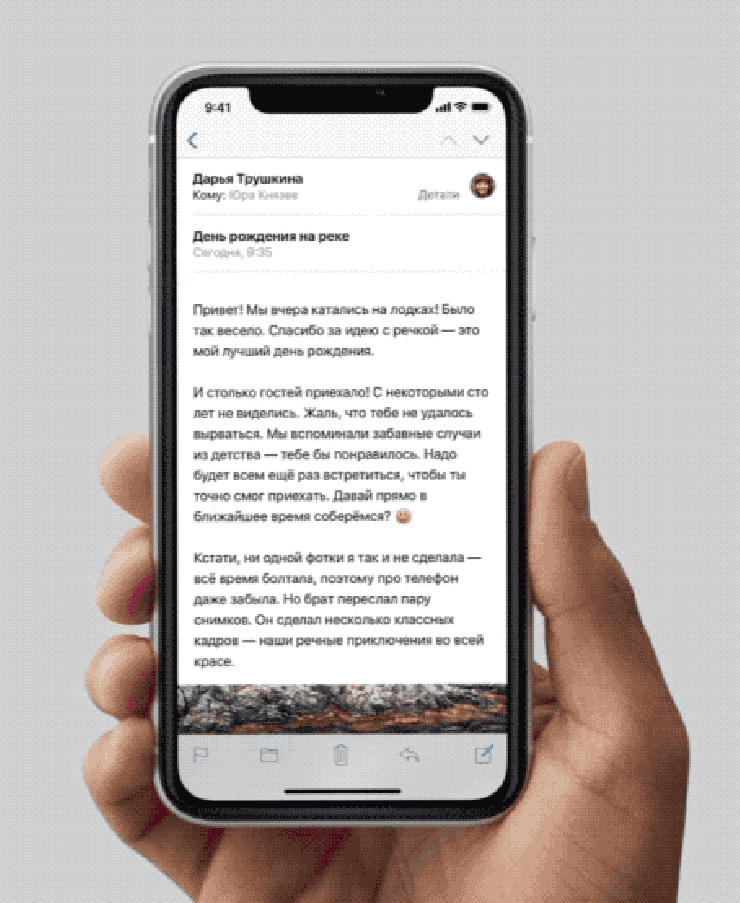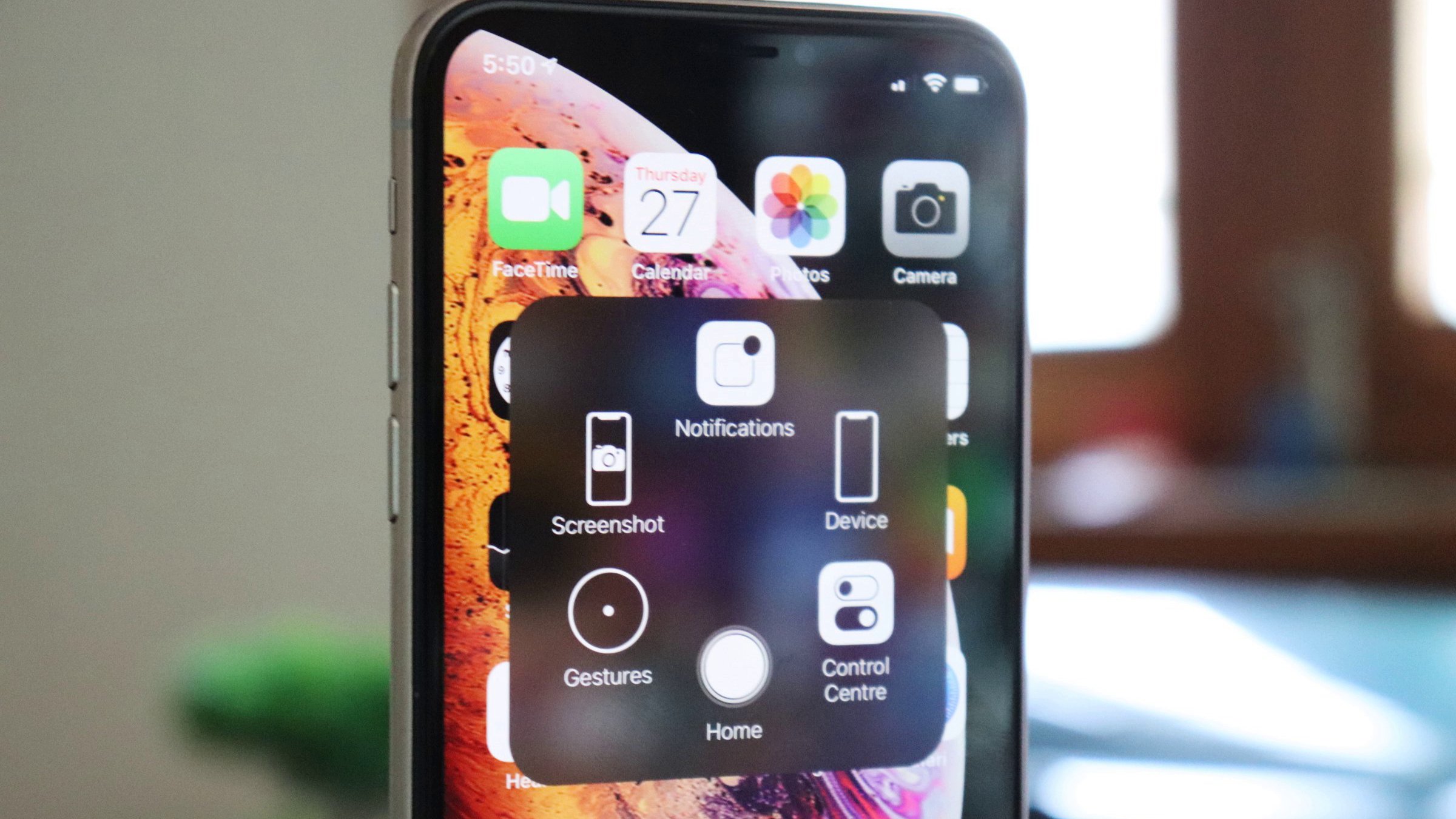- В новом iPhone экран — это и есть кнопка Home
- Guide-Apple
- Самые интересные новости о технике Apple и не только.
- Где кнопка Домой на Айфоне X, Xs, Xr?
- Кнопка Хоум на Айфоне X, Xs, Xr
- Возвращаем кнопку Home на iPhone 10, 10s, 10r
- Как использовать iPhone 12, 11, XR и другие iPhone без кнопки «Домой»
- Как разблокировать iPhone 12, 11, XR и X
- Как пользоваться Apple Pay без Touch ID
- Как вернуться на главный экран
- Как получить доступ к Центру управления
- Как получить доступ к Центру уведомлений
- Как посмотреть время автономной работы в процентах
- Как переключаться с одного приложения на другое
- Как делать скриншоты
- Как активировать Siri
- Как выключить iPhone 12, 11, X …
- Как принудительно перезагрузить iPhone 12, 11, X …
- Как перевести iPhone 12, 11 или X в режим DFU
- Как активировать достижимость
- Как получить кнопку Home на вашем iPhone
- Как избежать выгорания экрана
- Как использовать Animoji
В новом iPhone экран — это и есть кнопка Home
Пока мы гадаем, как будет выглядеть новый iPhone, разработчики приложений размышляют о своём — как им адаптировать софт. По свежим сводкам ситуация такая. У нового iPhone экран будет крупнее, соответственно, увеличится и разрешение дисплея, оно составит 1125х2436 точек.
There are little tidbits in the OS suggesting upcoming iPhone will have a 3x screen at 1125×2436. Hard to gauge what that will mean for devs pic.twitter.com/SK8QjOAfDt
Слухи о появлении айфона с «безрамочным» дизайном ходили уже много лет, но что же будет теперь, когда телефон появится на самом деле?
Выходит, что взяли разрешение 375 x 812 и увеличили его в 3 раза — выходит, почти столько же, как и у iPhone 7, но только дисплей стал на 22% длиннее, тут как и прежде будут работать все старые приложения.
Хотя Apple ничего не делает просто так. Раз увеличила размеры дисплея, значит, компания что-то задумала. Если всё пойдёт так, как мы предполагаем, значит, нас ждёт изменение привычной концепции управления смартфоном.
Судя по утечкам, экран в iPhone 8 займёт практически всю лицевую часть, а кнопка Home исчезнет. Теоретически, конечно, её могут оставить и перенести, например, назад, но это уже совсем утопическая идея. Такого нет ни в одном из существующих телефонов по той простой причине, что этой концепцией банально неудобно пользоваться. Сканер на задней панели ещё худо-бедно удобно нажимать, чего не скажешь о кнопке Home.
Так что, если мыслить теми же шаблонами, что и дизайнеры Apple, кнопка Home исчезнет и станет виртуальной. Где же она будет расположена? Например, Apple могла бы разместить специальные зоны по бокам экрана, а что ещё более вероятно — будет некая центральная область, имитирующая клавишу Домой.
В iOS 11 много доработок интерфейса, причём пока не очень понятно, зачем нужны некоторые из них. Например, разработчики узнали о перемещении меню Large Title, а также увидели, что Apple урезала область для индикатора сигнала связи, освободив целую область.
Large Title — по-нашему часть интерфейса под названием «Большой Заголовок» — пока что странно смотрится. Предполагается, что этот элемент нужно разместить не по центру навигационной панели, а за её пределами, оставляя пустой середину экрану. Странная пустота, какой в этом смысл?
А вот такой, взгляните на пример, как может выглядеть обновленный интерфейс. Экраны растут, а пальцы-то всё те же! Куда удобнее нажимать в середину дисплея, а не тянуться в самый верх.
Ну а дополнительные действия возьмут на себя области в самом низу, куда тоже можно дотянуться без труда.
Как вам такая идея? Пока что это всего лишь концепция без официального подтверждения. Но если посмотреть и подумать, что в будущем сделает Apple с управлением в iOS, она смотрится очень логично. По крайней мере уже пора что-то менять, с появлением iPhone 6 Plus владельцам смартфонов Apple пришлось менять привычки.
Источник
Guide-Apple
Самые интересные новости о технике Apple и не только.
Где кнопка Домой на Айфоне X, Xs, Xr?
С выходом iPhone X, управление устройством стало ещё проще, ведь Apple впервые представила управление жестами на своих девайсах.
Наверняка вы заметили, что на iPhone 10, 10s и 10r визуально нет кнопки Home. Что же с ней случилось и как её вернуть, если появится необходимость.
Кнопка Хоум на Айфоне X, Xs, Xr
Если вы активно пользовались старыми iPhone c кнопкой Home, то наверняка сначала будет казаться, что сложно переучится на жесты. Но это далеко не так, не стоит переживать.
Буквально через день использования вы поймете, насколько удобнее и быстрее управлять iOS именно при помощи жестов.
Если вспоминать главные функции кнопки Домой, это были вызов многозадачности, возвращение домой и конечно платежи.
Начиная с iPhone X, это реализовано следующим образом:
- Возвращение домой. Вам достаточно просто провести пальцем с нижней части экрана к верхней. Ранее, на старых iPhone именно так вызывался Центр управления.
- Многозадачность. Немного похоже на прошлых жест, делаем свайп сверху вниз удерживая палец. Куда проще, чем нажимать кнопку Home два раза.
- Платежи. Ну, если раньше в кнопке Home был Touch ID и нужно было прикладывать палец для осуществления платежа. То теперь, просто прикладываем устройство к терминалу и смотрим на него, чтобы использовать Face ID.
Как видите, всё успешно заменено. Наверняка, пользователи новых устройств уже давно забыли о кнопке Home и вспоминают лишь иногда, как прошлое.
Возвращаем кнопку Home на iPhone 10, 10s, 10r
Если уж сильно скучаете за кнопкой Домой, то есть парочку вариантов, как частично её вернуть.
Они заключаются в следующем:
- Assistive Touch. Ну, многие наверняка помнят эту функцию iOS, которая была просто незаменимой, если из строя выходила какая-либо кнопка.
Суть заключается в том, что вы получаете кнопку Home и другие важные функции прямо на вашем экране.
Assistive Touch на iPhone Xs
Кнопка домой для iPhone X
Из минуса можно отметить, что в ней нет Touch ID и смотрится эта комбинация не очень. Найти можно на eBay или AliExpress.
Напишите в комментариях, скучаете ли вы за кнопкой Home или жесты это просто топ и вы никогда бы не вернулись к кнопке Домой.
Источник
Как использовать iPhone 12, 11, XR и другие iPhone без кнопки «Домой»
Еще в 2017 году iPhone X взбесил перья, отказавшись от кнопки «Домой» в пользу самого большого экрана телефона, который Apple когда-либо предоставляла. Компания продолжила эту тенденцию с серией iPhone 12, серией iPhone 11, iPhone XR и iPhone XS.
Это замечательные устройства, но как разблокировать iPhone, как вернуться на главный экран, активировать Siri, включить переключатель приложений и выполнить все другие функции, к которым раньше можно было получить доступ через кнопку «Домой»? Жестами, альтернативными кнопками или лицом! В этом руководстве мы объясняем, как использовать iPhone серий 12, 11 и X.
Обратите внимание, что модели iPad Pro 2020 и 2018 годов также лишены кнопок «Домой» и используют аналогичный набор жестов. Вы можете узнать о них в разделе Как использовать iPad Pro без кнопки «Домой».
Как разблокировать iPhone 12, 11, XR и X
В iPhone серии 12, 11 и X нет Touch ID, потому что сканер отпечатков пальцев раньше располагался на кнопке Home (RIP), и Apple решила не перемещать его в другое место (в iPad Air Touch ID перемещен в Боковая кнопка). Вместо Touch ID на этих iPhone (и iPad Pro) мы получаем Face ID.
Чтобы разблокировать iPhone, вам просто нужно поднять устройство и посмотреть на него — по умолчанию вам нужно установить зрительный контакт, это преднамеренная функция, разработанная для того, чтобы люди не могли разблокировать ваш телефон, когда вы спите или без сознания. Он должен разблокироваться почти мгновенно.
Обратите внимание, что при этом вы не попадете автоматически на главный экран, а просто разблокируете устройство, что будет заметно по изменению значка замка в верхней части экрана. Затем вам нужно провести снизу вверх или активировать одну из других функций, доступных на экране блокировки (например, камеру).
Мы рассмотрим эту функцию более подробно в другом месте: Как использовать Face ID.
Как пользоваться Apple Pay без Touch ID
Потеря сканера отпечатков пальцев Touch ID также сказывается на Apple Pay. Это тоже подтверждается распознаванием лиц.
Чтобы активировать Apple Pay, вам необходимо выполнить следующие действия:
- Дважды нажмите боковую кнопку (иногда ее называют кнопкой питания).
- Посмотрите на свой iPhone, чтобы подтвердить свою личность.
- Поднесите устройство к бесконтактному терминалу, чтобы завершить транзакцию.
Если вы используете Apple Pay онлайн или в приложении, все немного иначе — вы дважды нажимаете и аутентифицируетесь, и транзакция должна быть завершена в течение 30 секунд. Если это не так, вам придется дважды нажать и снова пройти аутентификацию.
Как вернуться на главный экран
Первоначальная и наиболее очевидная цель кнопки «Домой» заключалась в том, чтобы вернуть вас на главный экран из любого места. Как теперь вернуться к iPhone?
Теперь возврат на главный экран осуществляется с помощью жеста:
- Проведите вверх от нижней части экрана, как вы это делали раньше, чтобы открыть Центр управления.
Обратите внимание на небольшую полосу в нижней части экрана, за исключением тех случаев, когда она исчезает во время воспроизведения видео и т.п., чтобы напомнить вам об этом.
Как получить доступ к Центру управления
Говоря о Центре управления, теперь он активируется смахиванием вниз от правого верхнего угла экрана.
Возможно, вам не понравится выемка в верхней части дисплея, но с точки зрения интерфейса у него есть то преимущество, что верхний край фактически превращается в две отдельные секции, чувствительные к жестам. А верхний левый край используется для чего-то еще …
Как получить доступ к Центру уведомлений
Проведите пальцем вниз от верхнего края экрана (в центре или влево), чтобы открыть Центр уведомлений.
Как посмотреть время автономной работы в процентах
Самый простой способ — открыть Центр управления, как описано выше: смахните вниз с правой стороны верхнего края. Верхняя строка состояния тоже немного опускается, и с дополнительным пространством рядом с изображением батареи отображается процентное значение.
Есть еще несколько методов, которые описаны в разделе Как показать процент заряда батареи iPhone.
Как переключаться с одного приложения на другое
Как обычно, вы можете вернуться на главный экран, найти значок приложения и нажать, чтобы открыть его, но вам захочется узнать эквивалент старого двойного нажатия кнопки «Домой», которое использовалось для вызова переключателя приложений. .
- Проведите вверх от нижней части экрана (на маленькой полосе), как вы это делаете, чтобы вернуться на главный экран, но на этот раз удерживайте большой палец или кончик пальца на экране на мгновение или два, пока не появится переключатель приложений.
- Теперь вы можете провести пальцем влево или вправо, чтобы пролистать недавно открытые приложения, а затем коснитесь одного из них, чтобы открыть его.
Если вы не хотите возиться с переключателем приложений и просто хотите вернуться к предыдущему приложению, есть способ сделать это, чтобы:
- Чтобы вернуться к предыдущему приложению или просмотреть все открытые приложения, проведите пальцем по полосе в нижней части экрана.
В этом суть, но мы описываем этот процесс более подробно в другом месте: Как переключать приложения на iPhone.
Как делать скриншоты
Вы не можете сделать снимок экрана на своем iPhone серии X, 11 или 12, одновременно нажав кнопки «Домой» и «Питание», потому что у вас нет кнопки «Домой». Вместо этого вам нужно сделать это:
- Одновременно нажмите кнопки увеличения громкости и питания
Экран будет мигать белым, и в левом нижнем углу вы увидите небольшой эскиз своего скриншота. Вы можете нажать на нее, чтобы добавить аннотации или поделиться ею, проведите пальцем влево, чтобы она исчезла, или просто подождите, пока она исчезнет.
Некоторые пользователи обнаруживают, что запускают скриншоты, даже не желая этого — часто, когда берут в руки свой iPhone. В отдельной статье мы объясняем, как предотвратить случайные снимки экрана на iPhone X. Мы обнаружили, что склонны выключать экран iPhone, когда пытаемся сделать снимок экрана, что, вероятно, раздражает больше, чем случайное снятие снимка экрана.
Комбинация клавиш очень похожа на нажатие кнопки, необходимое для выключения iPhone.
Как активировать Siri
Нажмите и удерживайте кнопку питания, чтобы включить Siri — или скажите «Привет, Siri!», Если у вас включена эта функция.
О том, как использовать Siri, читайте здесь.
Как выключить iPhone 12, 11, X …
Вы выключаете iPhone, на котором есть кнопка «Домой», нажимая боковую кнопку, пока не появится ползунок отключения питания. Но, как объяснялось ранее, это активирует Siri на этих телефонах.
Вместо этого, чтобы выключить iPhone серии 12, 11 или X, вы должны нажать и удерживать боковую кнопку и одну из кнопок громкости (вверх или вниз — не имеет значения). Опять же, удерживайте их, пока не появится ползунок отключения питания, затем проведите по нему, чтобы выключить телефон.
Как принудительно перезагрузить iPhone 12, 11, X …
Принудительный перезапуск (или жесткая перезагрузка) iPhone без кнопки «Домой» — это небольшая проблема, требующая нажатия всех трех его кнопок в правильной последовательности и достаточно быстро.
- Вам нужно нажать (и отпустить) кнопку увеличения громкости
- Затем нажмите (и отпустите) кнопку уменьшения громкости.
- Наконец, нажмите и удерживайте боковую кнопку — делайте так, пока не появится значок Apple.
Как перевести iPhone 12, 11 или X в режим DFU
Вход в режим DFU затруднен на телефонах серий 11 и X из-за отсутствия кнопки «Домой».
- Подключите свой iPhone к Mac или ПК и откройте iTunes (или Finder, если вы используете macOS Catalina или новее).
- Нажмите и быстро отпустите кнопку увеличения громкости, затем нажмите и быстро отпустите кнопку уменьшения громкости.
- Нажмите и удерживайте боковую кнопку (питание), пока экран не станет черным.
- Удерживайте боковые кнопки и кнопки уменьшения громкости еще пять секунд, затем отпустите боковую кнопку, но продолжайте удерживать кнопку уменьшения громкости, пока iTunes / Finder не сообщит, что «обнаружил iPhone в режиме восстановления».
- Теперь вы можете отпустить кнопку уменьшения громкости.
Если вы все сделали правильно, экран iPhone будет черным. В iTunes / Finder вы должны увидеть, что iPhone отображается в разделе «Устройства».
Как активировать достижимость
Когда Apple впервые представила свои iPhone с большим экраном, она беспокоилась, что люди не смогут дотянуться до всего сенсорного дисплея большими пальцами, удерживая устройство, поэтому она представила новую функцию Reachability, которая уменьшала изображение всего экрана, когда вы дважды коснулись (не нажали) кнопки «Домой». Сейчас нет кнопки «Домой», но экран стал больше, чем когда-либо, так как же работает Reachability?
Теперь он активируется проведением вниз в самом низу экрана. Это немного неудобно, поэтому прочтите наше руководство Как использовать Reachability на iPhone для более подробного объяснения (и GIF!).
Если вы беспокоитесь о том, что это будет случайно активировано при использовании приложений, его можно отключить (или включить) в настройках в разделе Специальные возможности.
Как получить кнопку Home на вашем iPhone
Если вам действительно не хватает кнопки «Домой», обратите внимание, что на iPhone серии 12, 11 и X можно отобразить экранную кнопку «Домой».
Это активируется в разделе «Специальные возможности» приложения «Настройки»:
- Выберите «Настройки»> «Универсальный доступ»> «Сенсорный», затем включите AssistiveTouch.
После включения AssistiveTouch в правой части экрана появится кнопка. Нажмите на нее, и вы получите доступ к кнопке «Домой» и другим функциям.
Мы объясняем, как это сделать, в статье Как получить кнопку «Домой» на iPhone.
Как избежать выгорания экрана
И последний совет, который не связан с кнопкой «Домой», но относится к другой функции iPhone X, XS, XS Max, 11 Pro и 11 Pro Max (но не XR или 11): прожиг экрана. Это крайняя форма остаточного изображения и главный недостаток OLED-экранов, которые в остальном превосходны. (XR и 11 имеют более старый тип ЖК-экрана.)
Если вы позволите статичному, яркому, высококонтрастному изображению отображаться на iPhone 11 Pro в течение длительного времени, существует опасность того, что оно прожигает экран и навсегда остается там в тусклой призрачной форме. Поэтому будьте осторожны при использовании автоблокировки и не забудьте уменьшить яркость, если вам нужно, чтобы на экране в течение длительного периода было статичное изображение.
Дополнительные советы (и несколько возможных решений проблемы на случай худшего) в отдельной статье: Как избежать и исправить выгорание экрана iPhone X.
Как использовать Animoji
Animoji был одной из выдающихся новых функций iPhone X. Если вы хотите узнать, как отправлять эти забавные анимации, имитирующие ваше выражение лица, прочтите наше полное руководство по использованию Animoji.
Источник