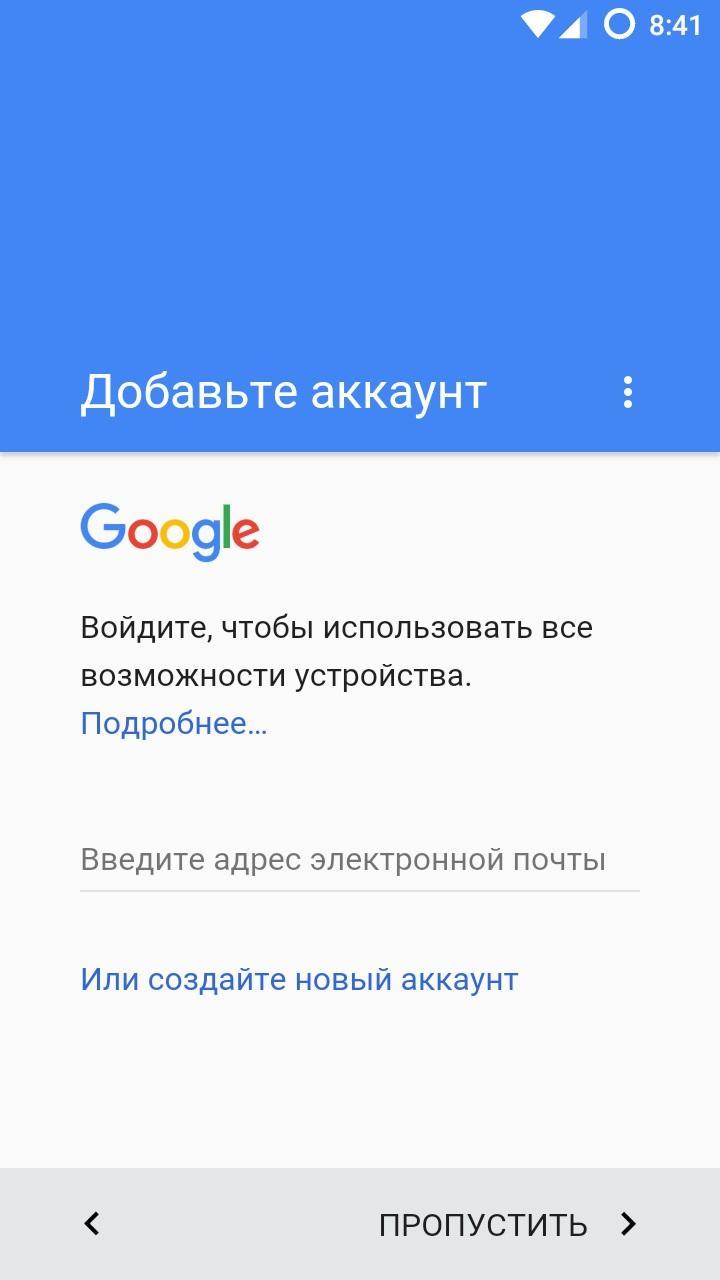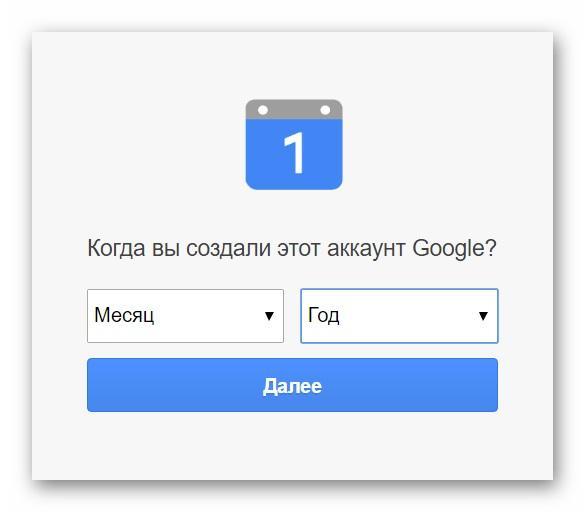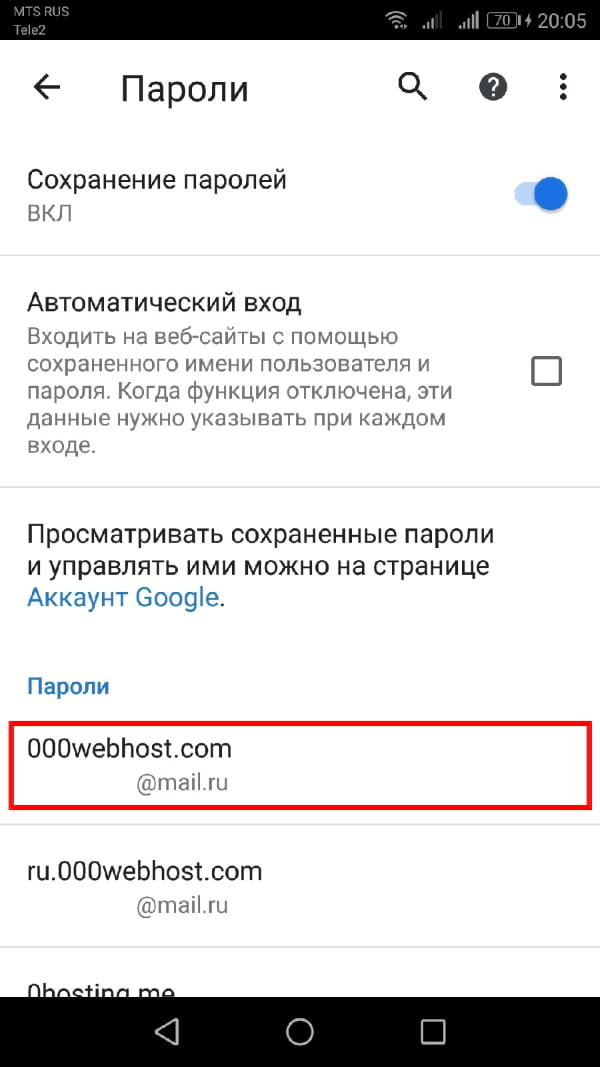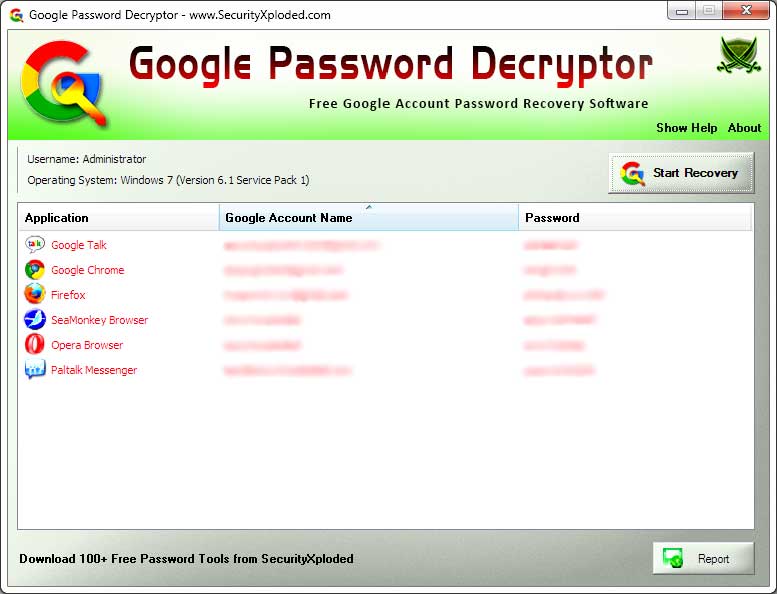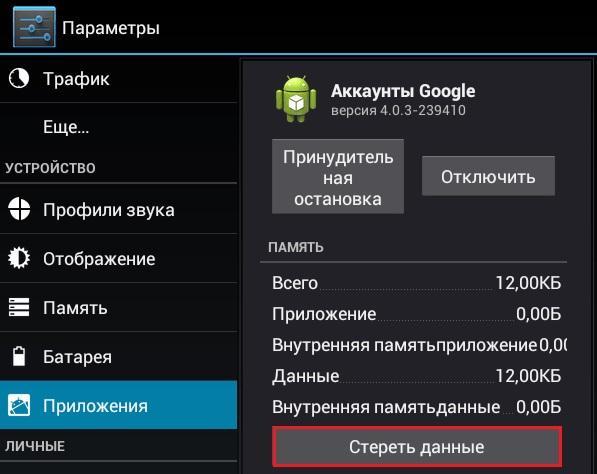- Просмотр сохраненных паролей на Android
- Вариант 1: Учетная запись Google (все пароли)
- Вариант 2: Настройки браузера (только пароли от сайтов)
- Google Chrome
- Mozilla Firefox
- Opera
- Яндекс.Браузер
- Как узнать пароль от Гугл аккаунта на андроиде
- Что нужно для восстановления доступа к Google аккаунту на андроиде
- Как посмотреть пароль от аккаунта Google на андроид через сохраненные пароли браузера
- Как узнать свой пароль от аккаунта Google на андроиде через восстановление пароля
- Второй способ восстановления
- Как удалить аккаунт Гугл на андроиде, если забыл пароль
- Возврат к первичным настройкам
- Root-права
- Удаление данных приложения
Просмотр сохраненных паролей на Android
Получить доступ ко всем возможностям Android-смартфона или планшета можно только при условии авторизации на нем в учетной записи Google. Последняя позволяет хранить пароли от приложений и сервисов, а также сайтов, если для серфинга в интернете используется Google Chrome. Схожей функциональностью наделены и многие другие браузеры. Где бы не хранились эти данные, их практически всегда можно посмотреть, и сегодня мы расскажем, как это сделать.
Вариант 1: Учетная запись Google (все пароли)
Для логинов и паролей, сохраненных в Гугл-аккаунте, предусмотрен специальный сервис. По сути, это отдельная веб-страница, на которой можно легко найти необходимые данные не только от сайтов, но и от приложений, используемых в среде ОС Андроид. Открывать ее лучше всего в браузере Гугл Хром.
- Перейдите на своем Андроид-девайсе по представленной выше ссылке и, если потребуется, авторизуйтесь в учетной записи.
Читайте также: Как войти в Гугл-аккаунт на Андроид
Вы сразу же увидите список сайтов, сервисов и приложений, логины и пароли для которых были сохранены в аккаунте. Обратите внимание, что здесь могут быть и наверняка будут данные, которые вводились с разных устройств, а не только с используемого в настоящий момент смартфона.
Для просмотра конкретной записи отыщите ее в общем перечне, по необходимости воспользовавшись поиском, и тапните по наименованию для перехода.
Примечание: Если на определенных сайтах и сервисах или в приложениях вы использовали более одного аккаунта, в списке под нужным адресом будет указано их количество, и после перехода к нему потребуется выбрать тот, авторизационные данные которого вы хотите посмотреть.
Введите пароль от учетной записи Google и нажмите «Далее».
Отсюда же кодовое выражение можно скопировать. Связанный с ним логин указан строкою выше.
Таким образом можно посмотреть абсолютно все пароли и логины, сохраненные в Гугл-аккаунте.
Вариант 2: Настройки браузера (только пароли от сайтов)
Большинство современных веб-обозревателей позволяют сохранять логины и пароли, используемые для доступа к сайтам, и такая функциональность реализована не только в десктопных, но и в мобильных версиях. То, каким образом будет осуществляться просмотр интересующей нас сегодня информации, зависит от конкретного приложения, используемого для серфинга в интернете.
Важно! Нижеизложенные рекомендации актуальны исключительно для тех случаев, когда в мобильном браузере используется учетная запись, включена функция синхронизации и разрешено сохранение данных для входа на сайты.
Google Chrome
Рассмотрим в первую очередь то, как осуществляется просмотр паролей в стандартном для многих Андроид-устройств браузере Гугл Хром.
Примечание: В Google Chrome можно увидеть часть паролей, которые хранятся в рассмотренном в предыдущей части статьи сервисе, но только те из них, что используются для авторизации на веб-сайтах.
- Запустите приложение, вызовите его меню, нажав на расположенные справа от адресной строки три вертикальных точки.
Перейдите в «Настройки».
Тапните по пункту «Пароли».
Найдите в списке тот сайт (или сайты), данные от которого требуется посмотреть,
и выберите его, нажав по наименованию (адресу).
Обратите внимание! Если на одном веб-ресурсе использовалось несколько учетных записей, каждая из них будет сохранена в виде отдельной позиции. Ориентируйтесь на указанный под адресом логин, чтобы найти необходимый. Для быстрой навигации по относительно большому списку можно воспользоваться поиском.
Важно! Если в системе не выбран способ блокировки экрана, получить доступ к авторизационным данным не получится до тех пор, пока вы его не установите. Сделать это можно по пути «Настройки» — «Безопасность» — «Блокировка экрана», где следует выбрать предпочтительный вариант защиты и настроить его.
Потребуется выполнить разблокировку экрана тем способом, который используется для этих целей по умолчанию. В нашем случае это пин-код.
Как только вы это сделаете, скрытое кодовое выражение будет показано. При необходимости его можно скопировать, нажав на соответствующую кнопку.
Аналогичным образом осуществляется просмотр любого другого сохраненного пароля в мобильном веб-обозревателе Гугл Хром. Так как это возможно лишь при активной функции синхронизации данных, в этом же списке будут отображаться и данные, используемые для доступа к сайтам на ПК.
Mozilla Firefox
Мобильный браузер Фаерфокс мало чем отличается от своей версии на ПК. Для решения нашей сегодняшней задачи в нем требуется выполнить следующее:
- Открыв приложение, вызовите его основное меню (три точки, расположенные справа от строки ввода адреса)
и выберите пункт «Параметры».
Далее перейдите к разделу «Приватность».
В блоке «Логины» тапните по пункту «Управление логинами».
Найдите в списке сайт, данные для доступа к которому требуется посмотреть. Прямо под его URL-адресом будет указан логин, для просмотра кодового выражения нажмите по нему.
Совет: Воспользуйтесь поиском, доступным в самом начале страницы, если необходимо найти конкретный веб-ресурс в большом списке.
В открывшемся окне выберите «Показать пароль»,
после чего вы сразу увидите кодовую комбинацию и сможете ее «Копировать» в буфер обмена.
Настройки браузера Mozilla Firefox несколько отличаются от таковых в Google Chrome, в первую очередь, расположением и наименованием необходимых для решения нашей задачи пунктов, а также тем, что просмотр искомых данных возможен и без подтверждения в виде снятия блокировки.
Opera
Как и рассмотренные выше мобильные веб-браузеры, Опера для Андроид умеет хранить логины и пароли от сайтов. Посмотреть их можно следующим образом.
- Вызовите меню веб-обозревателя, коснувшись логотипа Opera в правом углу расположенной снизу навигационной панели.
Перейдите в «Настройки»
и пролистайте список представленных в этом разделе опций немного вниз.
Найдите блок «Конфиденциальность» и нажмите «Пароли».
Далее откройте подраздел «Сохраненные пароли».
В списке сайтов, который мало чем отличается от такового в рассмотренных выше случаях, найдите нужный адрес и тапните по нему. Обратите внимание, что используемый для входа логин указан прямо под URL.
Совет: Используйте поиск, если нужно быстро найти конкретный адрес.
Коснитесь значка с изображением глаза, чтобы увидеть данные. Для копирования воспользуйтесь расположенной справа кнопкой.
Вот так просто можно посмотреть пароль от любого сайта, если он был сохранен в мобильном браузере Опера на Андроид.
Яндекс.Браузер
Популярный в отечественном сегменте веб-обозреватель Яндекс тоже предоставляет возможность просмотра данных, используемых для авторизации на сайтах. Для их хранения в этом приложении предусмотрен «Менеджер паролей», получить доступ к которому можно через основное меню.
- Находясь на любом сайте или домашней странице браузера, вызовите его меню, нажав по трем точкам, расположенным справа от адресной строки.
Перейдите к разделу «Мои данные».
Откройте подраздел «Пароли».
Найдите в списке сайт, данные для которого требуется посмотреть. Как и в рассмотренных выше приложениях, логин будет указан под адресом. Для того чтобы увидеть кодовое выражение, нажмите по нужному веб-ресурсу.
По умолчанию пароль скрыт точками. Чтобы отобразить его, тапните по изображению глаза справа.
Несмотря на то что основное меню мобильного веб-обозревателя Яндекс во многом отличается от аналогичных приложений для Андроид, решение нашей сегодняшней задачи в нем осуществляется без особых сложностей.
Посмотреть пароли на Android можно как в специальном сервисе, который на деле является одной из возможностей Google-аккаунта, так и в мобильном браузере – стандартном или от стороннего разработчика. Единственное условие, необходимое для решения этой задачи – сохранение данных для авторизации изначально должно быть разрешено.
Помимо этой статьи, на сайте еще 12470 инструкций.
Добавьте сайт Lumpics.ru в закладки (CTRL+D) и мы точно еще пригодимся вам.
Отблагодарите автора, поделитесь статьей в социальных сетях.
Источник
Как узнать пароль от Гугл аккаунта на андроиде
Все владельцы телефонов на ОС Android обращали внимание на то, что при первом запуске устройства оно просит создать новый аккаунт Гугл. Большинство относится к этому пренебрежительно и не уделяет особого внимания. Однако Google аккаунт обладает широким функционалом. Он нужен для регистрации почты Gmail, входа в личный кабинет Ютуб, в Плей Маркет и браузер. Поэтому очень важно запомнить пароль от личного кабинета. Но люди часто не обращают на него внимания, а когда аккаунт понадобится, зайти в него не могут. Необходимо заранее изучить все варианты того, как узнать пароль от Гугл аккаунта на андроиде.
Что нужно для восстановления доступа к Google аккаунту на андроиде
Если возникла необходимость восстановить доступ к аккаунту, то важно помнить — сделать это не так-то легко. Для этого потребуется следующая информация:
- пароль или логин;
- дополнительная электронная почта, которая при регистрации привязывается к аккаунту;
- номер телефона, указанный в процессе регистрации;
- при двухфакторной регистрации пользователю потребуется ввести дополнительный номер телефона;
- секретный вопрос и ответ на него.
Один аккаунт позволит выполнять вход сразу в несколько проектов
Если дополнительная почта и номер не добавлялись, то придется зайти в настройки и перейти в раздел «Дополнительная информация». Здесь в соответствующей графе необходимо указать адрес электронной почты. Если пароль вспомнить сложно, то необходимо выбрать раздел «Другой вопрос». Здесь потребуется указать месяц и год, когда был создан профиль.
Важно! Если данную информацию вспомнить не удастся, то зайти в аккаунт без предоставления дополнительных данных не получится.
Если основной пароль утерян, то можно попытаться ввести любой из тех, что был ранее. Иногда система требует ответить на контрольный вопрос.
Самый простой способ восстановить доступ
Также, чтобы увеличить шансы на восстановления профиля, следует пользоваться следующими рекомендациями:
- отвечать на максимальное количество дополнительных вопросов;
- выполнять вход в аккаунт лучше с тех устройств, с которых это делается чаще всего — смартфон, планшет или компьютер;
- необходимо открывать тот браузер, который используется чаще всего, и выполнять восстановление профиля из места, в котором обычно выполняется вход.
Как посмотреть пароль от аккаунта Google на андроид через сохраненные пароли браузера
Если стандартными способами вход выполнить не удается, то есть другие варианты. И хотя большинство пользователей знает, что где-то в их устройстве есть все сохраненные пароли, при необходимости сразу найти их вряд ли смогут. Однако сделать это довольно легко, все современные браузеры сохраняют информацию, которая в дальнейшем может понадобиться.
В браузере хранятся пароли от всех приложений, в которые выполнял вход пользователь
Чтобы найти пароль от Гугл аккаунта в браузере, необходимо знать определенную последовательность действий:
- Для начала необходимо открыть Google Chrome. Здесь в верхнем правом углу расположены три точки, на которые нужно нажать.
- После этого в раскрывшемся меню следует перейти в пункт «Настройки».
- Здесь необходимо выполнить переход в подпункт «Пароли».
- В результате пользователь увидит весь список сайтов, на которые он заходил, и пароли от личных кабинетов. Среди них необходимо выбрать account.google.com — это и есть личный кабинет Гугл аккаунта.
- Необходимо выбрать его, и появится вся необходимая информация — пароль, адрес, логин (имя). По вполне понятным причинам изначально пароль будет скрыт. Чтобы посмотреть его, нужно нажать на значок глаза. Тогда будет предложено ввести код от телефона или планшета, чтобы убедиться, что устройство не попало в руки мошенников.
Обратите внимание! В меню имеется возможность скопировать пароль в буфер обмена, но для этого тоже придется сначала ввести свой код от устройства.
Помимо стандартного варианта, сервис Play Market предлагает возможность установки специальных приложений для хранения персональных данных. Самые популярные и надежные среди них:
Работают они по схожему типу — открывается файл, в котором записываются необходимые шифры. Разумеется, для входа в приложение необходимо ввести пин-код.
Важно! На сегодняшний день самым надежным ключом считается отпечаток пальца. Такая функция имеется практически во всех современных смартфонах.
Как узнать свой пароль от аккаунта Google на андроиде через восстановление пароля
Когда код доступа утерян, а зайти в Гугл аккаунт необходимо, может помочь система восстановления.
Обратите внимание! Хоть выполнить данную процедуру и можно с мобильного устройства, рекомендуется воспользоваться компьютером, так как он обладает большим количеством необходимых возможностей.
Чтобы восстановить доступ к личному кабинету Google, потребуется перейти по данной ссылке — https://www.google.com/accounts/recovery. Здесь от пользователя нужно ввести пароль, но так как вспомнить его не удается, придется нажать кнопку «Забыл». Тогда системой будет предложено ввести один из тех шифров, который вводился ранее.
Если такой вариант сработал, то далее необходимо просто следовать инструкциям. В противном случае придется выбрать пункт «Другой способ». Здесь пользователю будет предложено много различных вариантов, с помощью которых он докажет, что является владельцем аккаунта. Нужно ответить на один из предложенных вопросов:
- ввести имя или фамилию;
- указать номер телефона, используемый при регистрации или как запасной вариант;
- адрес дополнительной электронной почты;
- ответ на секретный вопрос.
Таким образом, если известна хоть какая-то информация, то восстановить доступ возможно.
Второй способ восстановления
Иногда может возникнуть ситуация, когда утеряна и дополнительная почта. Таким образом ответить на контрольный вопрос не получится. Однако переживать раньше времени не стоит — вернуть все свои фотографии, контакты и личные данные получится другим способом.
Для этого необходимо иметь на устройстве специальную программу — Google Password Decryptor. Ее предназначение — выполнять поиск и расшифровку всех паролей, которые использовались для запуска различных сервисов и приложений. Работать в ней очень легко. Достаточно запустить программу и нажать кнопку «Начать сканирование». После этого начнется процесс поиска паролей. По завершению весь список будет доступен пользователю.
Приложение поможет восстановить утерянные шифры
Как удалить аккаунт Гугл на андроиде, если забыл пароль
Когда восстановить код доступа не получается, а удалить аккаунт нужно обязательно, вариантов решения проблемы не так-то много.
Возврат к первичным настройкам
Можно воспользоваться функцией возврата устройства в первоначальное состояние. Это требуется как при потере пароля, так и перед продажей гаджета другому человеку. Удаляется информация пользователя несколькими вариантами. Проще всего зайти в меню «Параметры» и в разделе «Личные данные» выполнить резервное копирование. Однако в разных моделях телефонов эта функция может располагаться в других местах.
Важно! Лучше всего заранее ознакомиться с руководством пользователя.
В любом случае требуется нажать на кнопку. Телефон предупредит о том, что все данные будут удалены. После подтверждения начнется процесс отката к первоначальным настройкам. После того как сброс будет выполнен, потребуется выполнить перезагрузку устройства.
Если само устройство тоже защищено паролем, вспомнить который не удается, то выполнить откат можно следующими способами:
- через меню Recovery. Подробнее о том, как это сделать, нужно почитать в инструкции к девайсу;
- найти на корпусе кнопку Reset и долго держать ее. В некоторых устройствах она находится под задней панелью.
Обратите внимание! Еще более серьезный вариант удаления аккаунта — полная перепрошивка смартфона через персональный компьютер. В таком случае все пользовательские данные и приложения будут удалены.
Root-права
Некоторые пользователи успевают получить Root-права на своем устройстве. Благодаря этому у них появляется дополнительный вариант удаления Гугл аккаунта. Для этого необходимо запустить файловый менеджер Root Explorer, найти в нем файл accounts.db и удалить его.
Удаление данных приложения
На некоторых устройствах существует еще один способ удаления данных. Для этого придется запустить системное приложение «Параметры». В нем надо найти пункт «Приложения», выбрать «Аккаунты Google» и нажать кнопку «Стереть данные».
В некоторых устройствах стереть данные можно через Службы Google
Таким образом, даже при практически полной утере данных есть шанс восстановить свой аккаунт Гугл. И даже если это сделать не удается, чтобы обезопасить себя от мошенников, можно просто удалить все личные данные с устройства.
Источник