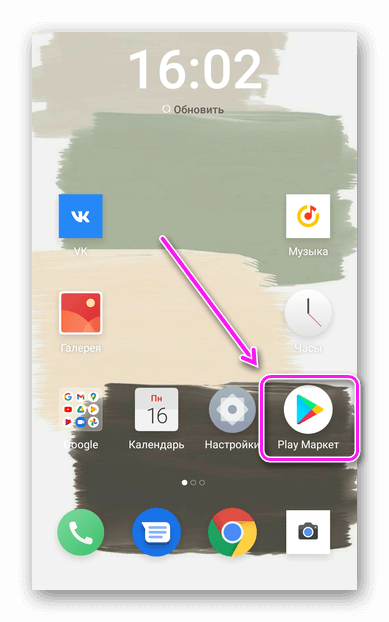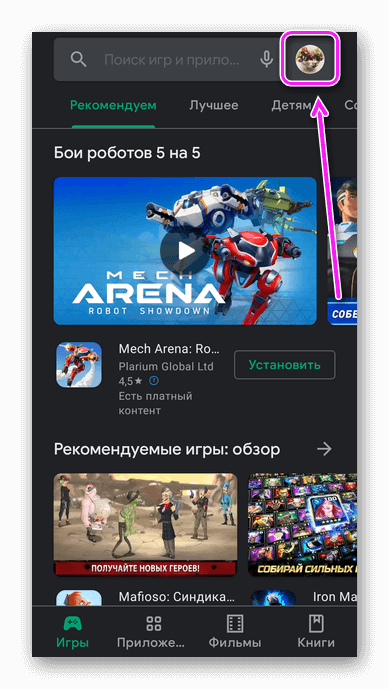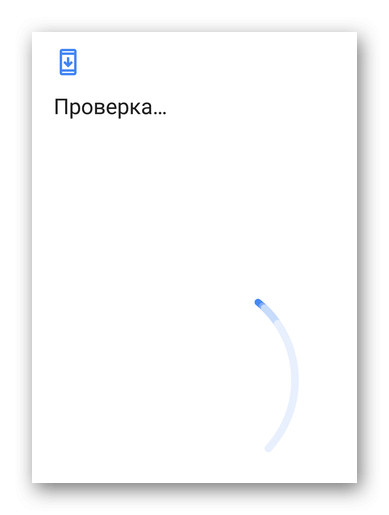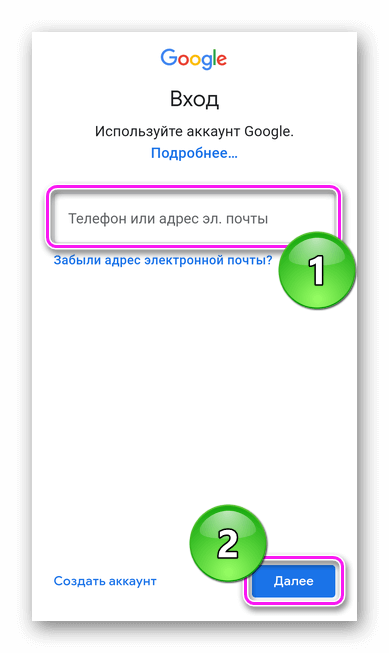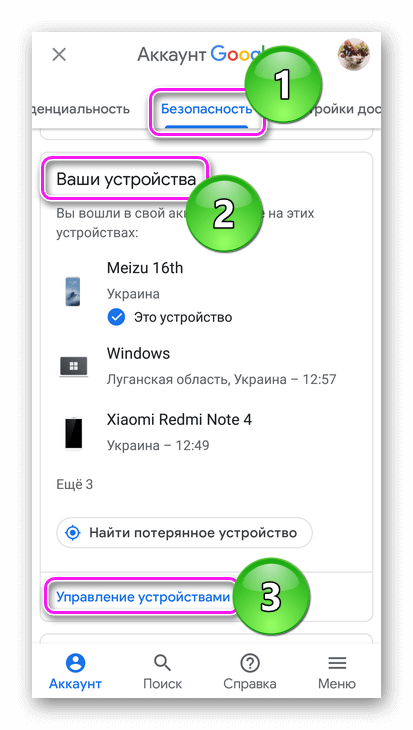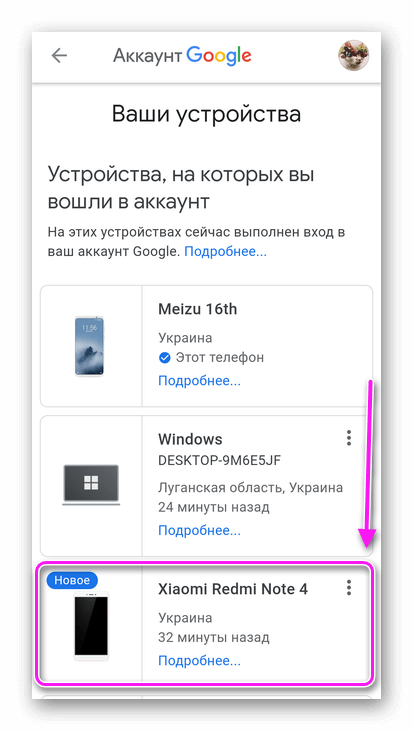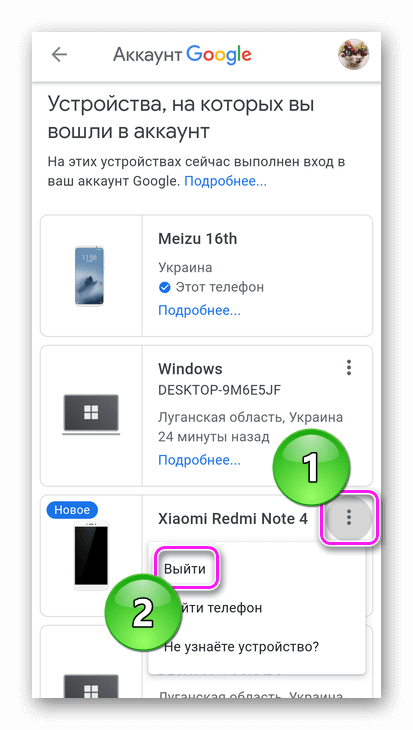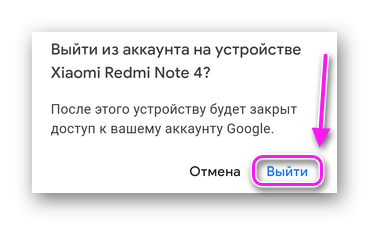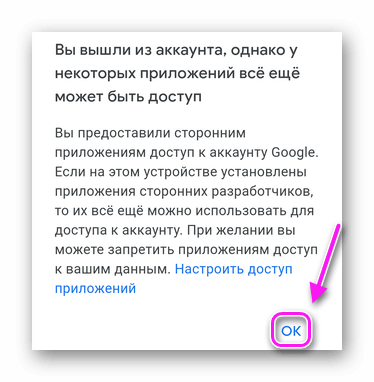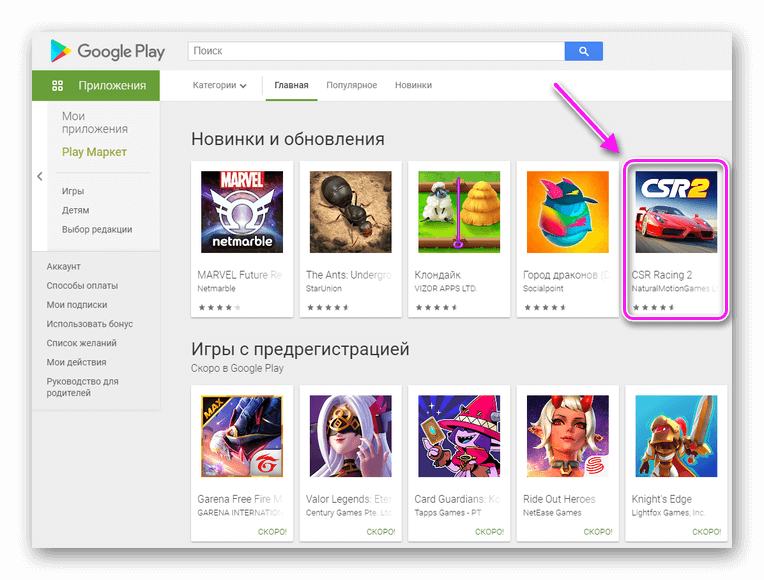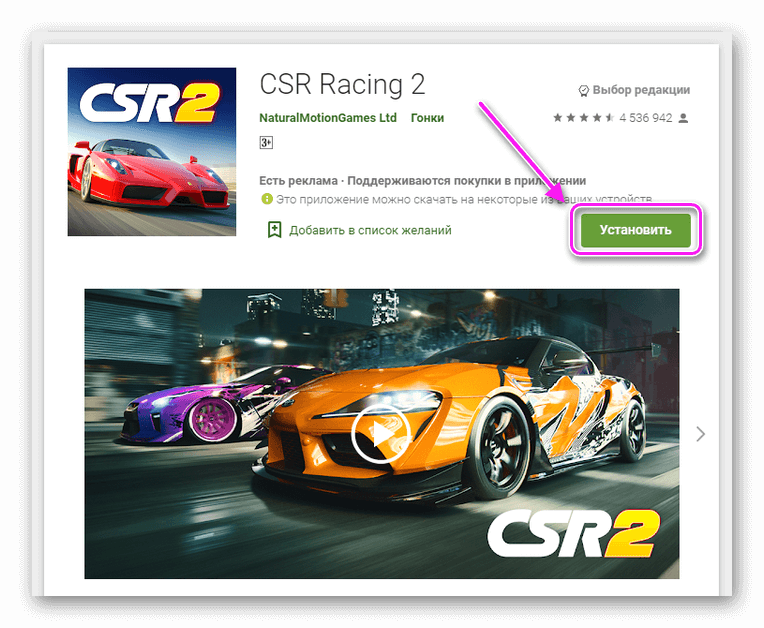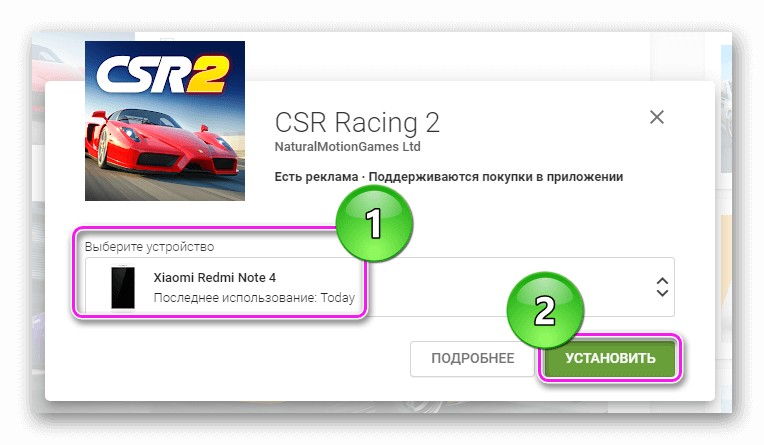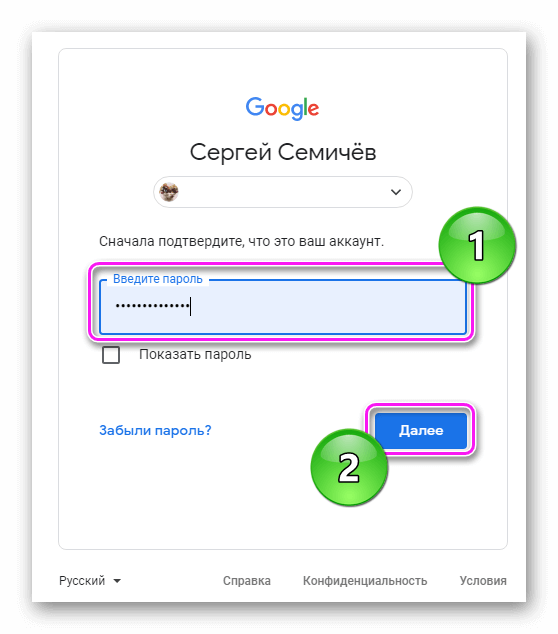- Посмотреть подключенные устройства андроид
- Комментарии
- Как найти устройства, подключенные к вашему Wi-Fi, с помощью смартфона
- Как найти устройства, подключенные к вашему Wi-Fi, с помощью смартфона
- 1. Использование Fing – Сетевые инструменты
- Использование Wifi Inspector
- Использование NetScan
- 2. Сканирование подключенных устройств на iPhone
- Некоторые другие приложения, которые вы можете использовать
- 1. Кто у меня вайфай
- 2. Сканер и анализатор WiFi
- 3. WiFi Warden
- Мои устройства в Google
- Как пройти авторизацию
- Как проверить и/или удалить
- Как поменять
Посмотреть подключенные устройства андроид
Общие принципы получения доступа к устройствам USB на платформе Android описаны в документации API [1]. В этой статье будет на практическом примере показано, как программно получить список подключенных устройств USB.
Для того, чтобы можно было физически подключить к Android устройство USB (флешку, клавиатуру, мышку, или любое другое устройство USB HID или USB CDC) нужно иметь как минимум 2 вещи:
1. Современное устройство Android, у которого операционная система не старее Android 3.1.x (API Level 12 или выше). Более старые системы не поддерживают режим хоста USB, т. е. они принципиально не способны опознавать USB-устройства.
2. Переходник «Android OTG micro usb cable».
На фото показан внешний вид такого переходника, который на ebay, dealextreme или aliexpress продается по цене порядка 2 долларов, или даже дешевле. Конечно, его можно купить также на рынке или в магазине, но несколько дороже. Дешевизна переходника легко объяснима — у него внутри ничего, кроме проводов, нет [2]. На переходнике с одной стороны имеется штеккер microUSB, который втыкается в Android, а на другой стороне стандартное гнездо USB type A, куда можно воткнуть любой шнур USB.
Примеры программ Android, описанных в этой статье, можно скачать в архиве [3]. Программы были написаны в среде Eclipse, и испытывались на смартфоне Samsung Galaxy Note GT-N7000, версия Android 4.1.2 (API Level 16).
[Как программно узнать, какие USB-устройства подключены к устройству Android]
Для начала разберем, как получить список USB-устройств, подключенных к Android.
1. Создайте в Eclipse проект приложения Android при помощи стандартного мастера. На этом шаге выберите минимальную версию целевого SDK API 12. Target SDK и Compile With можете выставить по максимуму, на самую последнюю поддерживаемую версию Android. Так же задайте, как обычно, имя приложения, имя проекта и имя пакета.
2. Бросьте на форму приложения кнопку и виджет TextView. Кнопку будем использовать для запуска опроса устройств, а TextView для вывода информации. Создайте для них глобальные переменные в теле класса, и в обработчике onCreate сделайте привязку этих переменных к соответствующим ресурсам. Добавьте также глобальную переменную типа UsbManager:
Для вывода в TextView создайте процедуру clog, принимающую строку. Для упрощения код процедуры не привожу, подробнее, как делать вывод в текстовый лог, можете посмотреть в FAQ [4], или загрузите готовый код в виде проекта Eclipse [3].
3. Добавьте в манифест приложения секцию uses-feature android:name=»android.hardware.usb.host». Вот пример файла манифеста:
4. Создайте обработчик клика на кнопке:
Программа готова. Вот пример её вывода, когда ничего не подключено, когда подключена флешка и когда подключено устройство USB HID (макетная плата AVR-USB-MEGA16).
[Ссылки]
1. Android как хост USB.
2. Как сделать для смартфона Android кабель microUSB OTG.
3. 140419android-USB-devices-access.zip — проекты Eclipse с примерами управления макетной платой AVR-USB-MEGA16 из Android, проект устройства USB HID с исходными кодами и готовыми прошивками.
4. Eclipse, Android Studio: FAQ, устранение ошибок.
Комментарии
А вы бы не могли бы сами выслать эту программу мне на мою почту? А то я весь мозг сломал. Ни хрена ничего не понимаю. Если чего, то вот моя почта: .
microsin: скачайте пожалуйста архив по ссылке [3].
Сделал проект в Android Studio по этому примеру, работает, однако не показывает информацию о некоторых классах устройств: не видит мышь (HID) и не видит usb-hub. Если подключить флешку — все ок.
С фильтрацией игрался, в итоге оставил в таком виде: . Может у кого есть мысли, в чем проблема?
microsin: скорее всего проблема с текущей версией прошивки Android. Хост USB на нем поддерживает только класс USB MSD. Установите с Google Play программу проверки функций хоста Android (прогуглите Android USB host test), и проверьте на ней работу разных устройств USB.
Источник
Как найти устройства, подключенные к вашему Wi-Fi, с помощью смартфона
Допустим; Интернет стал частью нашей жизни. В наши дни мы не можем выжить без подключения к Интернету. Увеличение использования Интернета на smartphones также привело к появлению сетей Wi-Fi. В наши дни вы найдете сети Wi-Fi повсюду, например, в офисах, кинотеатрах, торговых центрах и т. Д.
Даже у всех нас есть подключение к Wi-Fi дома и на рабочем месте. Если у вас есть личный Wi-Fi, то мы уверены, что вы имели дело с медленной скоростью интернета. Внезапное снижение скорости интернета указывает на то, что кто-то может использовать вашу сеть Wi-Fi. Большинство современных маршрутизаторов позволяют пользователям проверять наличие подключенных устройств. Однако, если вы не знаете, как использовать панель администратора маршрутизатора, вы можете положиться на приложения.
Как найти устройства, подключенные к вашему Wi-Fi, с помощью смартфона
В Play Store было довольно много приложений для Android, которые позволяют находить устройства, подключенные к сети Wi-Fi. В этой статье мы поделимся несколькими лучшими методами, которые помогут вам найти устройства, подключенные к вашей Wi-Fi, с помощью смартфона.
1. Использование Fing – Сетевые инструменты
Для тех, кто не знает, Fing – это полноценный сетевой инструмент, доступный для Android. С помощью FING вы можете анализировать любую сеть Wi-Fi. Не только это, но и приложение также поможет вам найти устройства, подключенные к Wi-Fi.
Шаг 1. Прежде всего, на вашем Android-устройстве загрузите и установите приложение. Fing – Сетевые инструменты. После установки приложения запустите его на своем Android-устройстве.
Установите инструменты Fing Network
Шаг 2. Теперь просто сканировать все устройства которые в настоящее время подключены к той же сети Wi-Fi.
Fing – Сетевые инструменты
Шаг 3. Теперь будет отображаться список устройств, которые в настоящее время используют одну и ту же сеть Wi-Fi.
Шаг 4. Вы можете узнать подробности о подключенных WiFi-устройствах, нажав на них
Подробная информация о подключенных устройствах
Вот и все! Все готово, теперь вы можете проверить Mac-адрес устройства и заблокировать его на своем маршрутизаторе.
Использование Wifi Inspector
Это еще одно приложение, которое работает так же, как Fing. Wifi Inspector – это простой инструмент для просмотра всех устройств, подключенных к сети (как проводных, так и Wi-Fi, будь то консоли, телевизоры, компьютеры, планшеты, телефоны и т. Д.), Которые предоставляют соответствующие данные, такие как IP-адрес, производитель, имя устройства и MacAddress. .
Шаг 1. Прежде всего, загрузите и установите приложение WiFi Inspector на свое устройство Android и запустите его.
Шаг 2. Теперь он покажет вам сеть. Просто нажмите на «Проверить сеть» продолжить.
Нажмите на «Проверить сеть»
Шаг 3. Теперь он просканирует устройства, подключенные к вашей сети Wi-Fi.
Шаг 4. Теперь он покажет вам весь список устройств, подключенных к вашей сети Wi-Fi.
Список устройств, подключенных к сети
Вот и все! Все готово, теперь вы можете заблокировать устройства, выполнив настройки маршрутизатора.
Использование NetScan
NetScan – еще один инструмент сетевого сканирования, доступный на Google Play Store. Самое замечательное в NetScan заключается в том, что он может обнаруживать подключенные устройства, сканируя порт. Не только это, NetScan также может помочь вам найти лазейки, уязвимости и открытые порты в сети.
Шаг 1. Прежде всего, посетите Google Play Store и загрузите NetScan. Вы можете использовать эту ссылку, чтобы загрузить и установить приложение напрямую.
Установить Net Scan
Шаг 2. После этого откройте приложение и предоставить все разрешения.
Шаг 3. Теперь вы увидите интерфейс, как показано ниже. Здесь нужно нажать на ‘Сканирование портов’
Шаг 4. Теперь NetScan просканирует подключенные устройства и выведет их список.
Шаг 5. Если вы хотите получить подробную информацию о подключенном устройстве, просто нажмите на него, чтобы получить краткий обзор.
Вот и все, готово! Вот как вы можете использовать NetScan для поиска устройств, подключенных к вашему Wi-Fi на Android.
2. Сканирование подключенных устройств на iPhone
Шаг 1. Прежде всего, загрузите и установите приложение на свое устройство iOS. Fing – Сетевые инструменты. После установки приложения запустите его на своем iPhone.
Шаг 2. Теперь просто просканируйте все устройства, которые в настоящее время подключены к одной и той же сети Wi-Fi.
Шаг 3. Теперь будет отображаться список устройств, которые в настоящее время используют одну и ту же сеть Wi-Fi.
Вот и все! Все готово, теперь вы можете проверить Mac-адрес устройства и заблокировать его на своем маршрутизаторе.
Некоторые другие приложения, которые вы можете использовать
Как и вышеперечисленные приложения, существуют и другие приложения для той же цели. Ниже мы поделились тремя лучшими приложениями для сканирования устройств, подключенных к сети Wi-Fi.
1. Кто у меня вайфай
Как следует из названия приложения, Who is on my WiFi – одно из лучших приложений для сканирования WiFi, доступных в Play Store. Приложение было в основном известно своим привлекательным пользовательским интерфейсом. Приложение эффективно сканирует и находит устройства, подключенные к сети Wi-Fi.
2. Сканер и анализатор WiFi
Как следует из названия приложения, WiFi Scanner & Analyzer – еще одно лучшее и самое популярное приложение для сканирования WiFi в списке. Приложение служит удобным способом составить список всех устройств, подключенных к персональной точке доступа Wi-Fi. Кроме того, у него также есть инструмент для проверки скорости сети, который точно измеряет скорость вашей сети.
3. WiFi Warden
Это еще одно лучшее приложение для сканирования Wi-Fi в списке, которое можно использовать для анализа сети Wi-Fi. Приложение для Android сообщает вам об уровне сигнала Wi-Fi вокруг вас. Не только это, но также говорится об устройствах, которые были подключены к сети Wi-Fi.
Итак, это одни из лучших приложений для сканирования Wi-Fi, доступных в Play Store. Вы можете использовать эти приложения для поиска устройств, подключенных к сети Wi-Fi.
Итак, выше все о том, как проверить устройства, подключенные к вашему Wi-Fi, с помощью вашего смартфона. Надеюсь, вам это понравится, поделитесь этим и с другими. Оставьте комментарий ниже, если у вас есть вопросы, связанные с этим.
Источник
Мои устройства в Google
Как добавить устройство в Гугл Плей — войти с его помощью в Google-аккаунт, после чего девайс появится в списке доступных. Работает это на всех типах устройств, включая смартфоны, планшеты и ПК.
Как пройти авторизацию
Этой теме посвящена отдельная статья. Чтобы не повторяться, сразу перейдем к тому, как к аккаунту Google Play привязать устройство :
- Откройте магазин приложений на необходимом девайсе. Тапните по аватару профиля в правом верхнем углу.
Лимиты на количество подключенных к акку телефонов отсутствуют.
Как проверить и/или удалить
Проверяют привязанные устройства так :
- Через «Настройки» откройте «Google».
- Под аватаром выберите «Управление аккаунтом».
- Переместитесь в раздел «Безопасность», пролистайте страницу вниз и откройте «Управление устройства».
- Последний добавленный гаджет будет отмечен как «Новое».
Чтобы избавиться от аппарата :
- Тапните по трем точкам, размещенным в его карточке, выберите «Выйти».
- Подтвердите действие.
- Ознакомьтесь с предупреждением о выходе из акка.
Рекомендуется избавляться от всех мобильных, к которым пользователь не имеет прямого доступа (проданы, сломаны).
Как поменять
Вариантов, как в Google Play поменять устройство нет. Магазин будет загружать приложение на тот гаджет, который в текущий момент пользуется юзер. Исключением выступает удаленная установка программ и игр через компьютерную версию маркета :
- Зайдите в Маркет с ПК и пройдите авторизацию под той же учеткой. Откройте ярлык приложения.
- В открывшейся странице щелкните по «Установить».
- Откроется окошко, где в «Выберите устройство» отметьте телефон/планшет для инсталляции. Подтвердите действие.
- Введите пароль, чтобы подтвердить доступ к аккаунту.
- Дожидайтесь начала загрузки приложения.
Добавление других аппаратов происходит с помощью единого Google-аккаунта, что занимает минимум времени.
Источник