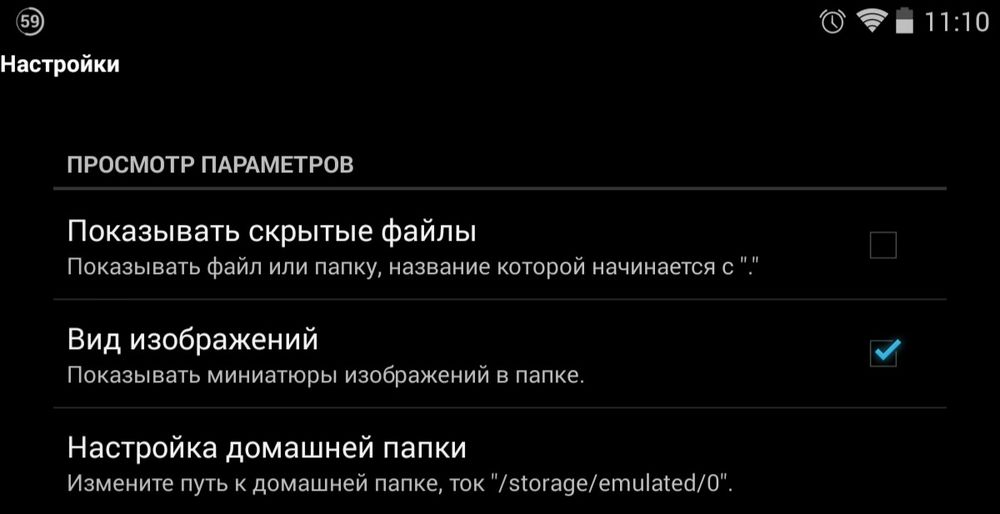- Посмотреть системные файлы андроид через компьютер
- Системные файлы Андроид
- Для чего нужен root доступ и как посмотреть файлы
- Обозначение системных папок
- System
- Cache
- Efs
- Как открыть системные файлы Android на компьютере?
- Как увидеть системные файлы?
- Как увидеть системные файлы Android на ПК?
- Как просмотреть файлы на телефоне через компьютер?
- Как найти системные файлы на Андроиде?
- Где находятся системные файлы Windows 10?
- Где находятся системные файлы Windows 7?
- Как посмотреть файлы приложения на Андроиде?
- Как подключиться к компьютеру на Андроиде?
- Как смотреть видео с компьютера на андроид?
- Как посмотреть файлы на телефоне через USB?
- Как настроить USB подключение на Андроиде?
- Где хранятся системные приложения Android?
- Где находятся файлы заметки на Андроиде?
- Как открыть скрытые файлы андроид на компьютере. Использование файлового менеджера
- Как скрыть файлы из галереи либо медиа-проигрывателя
- Как скрыть файлы или папку в файловом менеджере
- Способы скрытия данных на Android
- Использование файлового менеджера
- Скрытие папок файлом «.nomedia»
- Как спрятать папку на Android через компьютер?
- Применение дополнительного софта
- Как найти файл или папку в Android
- Находим файл или папку в Android с помощью файлового менеджера
- С этим еще читают:
- Droid Manager — редактирование системы Android из компьютера
- Что интересного может предложить Droid Manager?
- Как найти контакты в Андроид через компьютер
- Подключение мобильного устройства к компьютеру
- Где хранится файл с контактами
Посмотреть системные файлы андроид через компьютер
Нужно просто запустить скачанный exe-файл, без инсталляции.
Чтобы скопировать файл на устройство, нужно отметить чекбоксом файл(ы) на ПК и нажать кнопку Copy.
В Android Manager нет проблем с кириллицей, там намного больше функций — контакты, календарь и т.п.
Зато этот Android Commander запускается быстро и не ограничивает размер загружаемых на устройство файлов 10-ю мегабайтами.
Android Commander 0.7.8:
— better look (more icons ;))
— apk files icons and info in computer files tab
— flashing zip updates
— flashing img images
— tools: DDMS, SQLite Browser, SignApk
— now also installer store some info, so second loading of dir(and every next) is much faster 😀
— auto scrolling console window
— commands history in console window
— fixed bug with invalid apk files
— button New Dir in Select Dir dialog
— lots of small fixes
я ничего почти не поняла!!(( а можно КАК для блондинок обьяснить. :blush:
Вопросы слишком общие.
Просто запустить на ПК скачанный файл. Инсталляция в обычном понимании не требуется. При первом запуске программа может докачать необходимые компоненты и закрыться, тогда запустите ее заново.
Что нужно сделать?
Если скопировать файлы на телефон, то в одной панели открыть папку на ПК, в другой — на Android. Отметить нужный файл галочкой слева и нажать кнопку Copy. Что здесь непонятного? Обычный интерфейс файлового менеджера с двумя панелями.
Если пользуетесь Android Manager, то зачем Вам еще и этот Android Commander?
Сообщение отредактировал TaciturnMan — 16.04.10, 08:52
Разница, конечно, есть. Но зависит от того, какие функции используете. Если просто передача файлов, то разница в том, что Android Manager имеет ограничение на размер загружаемого на телефон файла (10Мб). Android Commander такого ограничения не имеет, но пользы от этого мало, т.к. большие файлы загружать через adb все равно долго, а лучше подмонтировать карту памяти в режиме UMS.
В остальном, навряд ли Вам понадобятся функции для разработчиков flash updates, DDMS, SQLite Browser, SignApk.
Version 0.7.9:
* before update delete settings.ini file from program dir
— rebuilded program engine! (now is extended and more flexible)
— new design! (not every ware yet, but soon 😉 )
— works with new Cyans Apps2SD
— new tabs to change view between apps from data or sd-ext (new Cyans Apps2SD only)
— partitions size info works with CyanogemMod-N1
— changed format displaying sizes
— better size info window
— new drives selector with nice icons
— changed format in windows tab address bar
— ability to removing single files from windows tab
— Applications Installer not closing automatically after install/rename
— ability to change and refresh directory in Applications Installer
— ability to removing apps from Applications Installer
— all labels “selected” are clickable now (reverse selection)
— all labels “count” are clickable now (select/unselect all)
— file size info in application info window
— new button search on Cyrket in app info
— fixed problem with loading App Info window from Applications Installer
— restarting options should working now for not rooted devices
— fixed some bugs with exploring files on not rooted device
— Screenshots (for now works only with resolution 480×320 )
— program do not need restart on first run
— updating log on program start is always auto closing
— more fixes/changes I cant remember
Windows v0.7.9 
Linux v0.1.0.884 Alpha 
Источник
Системные файлы Андроид
Последние версии Android наполнены встроенными сервисами, которые нельзя удалить без доступа к файлам ОС. Но разработчики по умолчанию скрыли их. В статье расскажем, как открыть системные файлы Андроид и какая папка, за что отвечает.
Для чего нужен root доступ и как посмотреть файлы
Чтобы открыть директорию с файлами системы, у пользователя должны быть права администратора или, другими словами, root. Разработчики специально заблокировали возможность взлома смартфонов, чтобы человек не мог изменить внутренние функции, удалять предустановленные сервисы и службы. На устройства с чистым Android по умолчанию заблокирован загрузчик, с недавних пор такую практику применяет ряд китайских производителей. Чтобы его активировать нужен рут доступ.
Для просмотра «внутренностей» Андроид не обязательно взламывать смартфон, нужно только скачать специальный файловый менеджер из магазина приложений Google Маркет. Вводим в поиске Root Browser и устанавливаем программу. В интернете рекомендуют другое конкурирующее приложение под названием Root Explorer, но последние версии не отличаются стабильностью, а пользователи жалуются на большое количество рекламы.
Открываем Root Browser. Даем разрешение на доступ к файловой системе телефона. Чтобы узнать, где находится корневая папка на смартфоне андроид, делаем свайп вправо и в появившемся меню выбираем Root Directory.
Обозначение системных папок
Рассмотрим назначение важных папок на Андроид. Фирменная операционная система Google написана на основе Linux, поэтом, если ищете конкретный файл или папку пишите её название дословно. В файловой структуре Android, в отличие от Windows, директории с именем «Cache» и «cache» будут разными разделами.
System
Не знаете, как зайти в папку system на своём Android? В разделе Root Directory прокручиваем список вниз и находим требуемый раздел. В ней расположены все основные записи, связанные с внутренними настройками и предустановленными сервисами. Будьте внимательны, на китайских смартфонах встречается System вне рут раздела, не перепутайте. Рассмотрим основные вложенные директории:
- В app находятся предустановленные Google программы. На новых версиях разработчики перенесли их в отдельную директорию с названием priv-app;
- По пути xbin/su расположены файлы, отвечающие за права суперпользователя;
- В etc лежат конфигурации для запуска ОС и других приложений;
- etc/hosts, как и на Windows, отвечает за блокировку входящих и исходящих соединений;
- fonts – директория с системными шрифтами;
- framework отвечает на все внутренние процессы и важные модули контроля ОС.
Cache
В ней находятся временные записи, предстоящие обновления операционной системы и кэш установленных игр и приложений.
С новых версий Андроид, раздел не обязательно находится в рут библиотеке. Как открыть и где найти папку data на Android? Пользователям с ревизией 8 – 10, рекомендуем искать data на внутреннем накопителе, а для более молодых версий использовать взлом. В директории находятся все внешние программы и сервисы, которые человек ставил из Google Маркета или используя apk.
Efs
Доступен не на всех устройствах. В нём хранится информация связанная с IMEI и другими параметрами идентификации девайса.
В разделе находятся файлы с внешнего накопителя, в новых ревизиях переименован в storage. Если в смартфон вставлена SD-карта или другой накопитель, внутри будет находиться раздел с именем sdcard или sdcard2, если внутренняя память дублирует название.
Система сохраняет всю музыку, изображения, видео и другую пользовательскую информацию по этому пути. Если нужно перенести личную информацию на компьютер через USB-кабель, рекомендуем её искать в mnt или storage.
Важно понимать, что имена и размещение разделов может отличаться в зависимости от большого количества факторов: производитель телефона, внешних оболочек и наличия root. Без прав администратора запрещено редактировать и заменять документы, а некоторые записи могут не отображаться.
Источник
Как открыть системные файлы Android на компьютере?
Как увидеть системные файлы?
Нажмите кнопку «Пуск» и выберите пункты Панель управления > Оформление и персонализация. Выберите Параметры папок, а затем откройте вкладку Вид. В разделе Дополнительные параметры выберите Показывать скрытые файлы, папки и диски, а затем нажмите кнопку ОК.
Как увидеть системные файлы Android на ПК?
Метод 2 из 2: На компьютере
- Откройте Панель уведомлений на устройстве. …
- Коснитесь уведомления USB для [цели].
- Нажмите Передача файлов.
- Откройте устройство на компьютере. …
- Дважды щелкните по папке, чтобы просмотреть файлы внутри нее.
- Щелкните по SD-карта, чтобы просмотреть папки и файлы на карте памяти.
Как просмотреть файлы на телефоне через компьютер?
Сначала подключите телефон к компьютеру с помощью USB-кабеля, который позволяет передавать файлы.
- Включите телефон и разблокируйте его. …
- На компьютере нажмите кнопку Пуск , а затем выберите Фотографии , чтобы открыть приложение «Фотографии».
- Выберите Импорт > С USB-устройства и следуйте инструкциям.
Как найти системные файлы на Андроиде?
Где хранятся приложения на Android
Если ранее вы скачивали игры или программы из сервиса Google Play и устанавливали их на телефон, то найти соответствующие папки можно в разделе /data/app. Оттуда их можно свободно извлечь. Если вас интересуют системные приложения, то они находятся в другом разделе — /system/app.
Где находятся системные файлы Windows 10?
Большинство системных файлов Windows хранятся в C:Windows, особенно в таких подпапках, как /System32 и /SysWOW64. Но Вы также найдете системные файлы, разбросанные по всем папкам пользователя (например, папке appdata) и папкам приложений (например, ProgramData или папки Program Files).
Где находятся системные файлы Windows 7?
sys») и файл гибернации («hiberfil.
Большинство системных файлов операционной системы «Windows» хранятся в папке «C:Windows», особенно в таких подпапках, как «/System32» и «/SysWOW64».
Как посмотреть файлы приложения на Андроиде?
Программы в формате apk, скачанные с Google Play и установленные в память телефона хранятся в директории /data/app/ и могут быть отсюда свободно извлечены. Системные приложения хранятся в /system/app. Если приложение перемещено на карту памяти, то файл apk лежит здесь: /mnt/asec/APPNAME/pkg.
Как подключиться к компьютеру на Андроиде?
Если у вас смартфон на Андроиде, то вам нужно зайти в настройки и найти «Режим модема» (например, в седьмой версии он находится по пути Настройки — Беспроводные сети — Еще), подключить телефон по кабелю к компьютеру и активировать «USB модем».
Как смотреть видео с компьютера на андроид?
Как просматривать видео на ПК с Android
- Нажать правой кнопкой мыши на папке с видео и выбрать опцию Свойства (Properties).
- В открывшемся окне нужно перейти на вкладку Общий доступ (Sharing) и нажать кнопку Доступ (Share).
- Откроется новое окно, в котором можно выбрать папку с фильмами и установить разрешения для пользователей.
Как посмотреть файлы на телефоне через USB?
Вариант 2. Передача файлов через USB-кабель
- Разблокируйте экран телефона.
- Подключите устройство к компьютеру с помощью USB-кабеля.
- На телефоне коснитесь уведомления «Зарядка устройства через USB…».
- В диалоговом окне «Режим работы USB» выберите Передача файлов.
- Перетащите файлы в открывшееся окно.
Как настроить USB подключение на Андроиде?
Вернитесь в основное меню настроек и перейдите в раздел «Для разработчиков» Выбрать «Конфигурация USB» Выбрать MTP подключение для передачи файлов Если на вашем ПК не установлены Android драйвера, то установить
Где хранятся системные приложения Android?
Программы в формате apk, скачанные с Google Play и установленные в память телефона хранятся в директории /data/app/ и могут быть отсюда свободно извлечены. Системные приложения хранятся в /system/app.
Где находятся файлы заметки на Андроиде?
Где хранятся заметки на Android? Файл заметок обычно размещается в специальном разделе с данными приложения, которое создает записи. Самая популярная программа – ColorNote сохраняет бекапы и другие рабочие данные в директории Android/data/colornote.
Источник
Как открыть скрытые файлы андроид на компьютере. Использование файлового менеджера
Если на вашем Андроид смартфоне или планшете хранятся данные, которые не желательно видеть всем, кто берет ваше устройство в руки, то вы обратились по адресу. Пожалуй, лучшим решением данного вопроса является скрытие файлов из галереи, файлового менеджера и медиа-проигрывателя.
Данный способ очень простой и его можно сделать на любом устройстве. не требуются.
Как скрыть файлы из галереи либо медиа-проигрывателя
2. Создайте пустой текстовый файл с названием.nomedia внутри папки, файлы которой вы хотите скрыть.
3. Перезагрузите ваше устройство.
4. Зайдите в галерею или проигрыватель и убедитесь, что изменения вступили в силу.
Как скрыть файлы или папку в файловом менеджере
1. Откройте ваш файловый менеджер.
2. Выберите файл или папку, которую хотите скрыть.
3. Перейдите к опциям и нажмите «Переименовать».
4. Поставьте точку перед названием файла или папки. Например, если вы хотите скрыть Downloads, переименуйте эту папку в.Downloads, film.avi в.film.avi и т.д.
5. Теперь перейдите к настройкам вашего файлового менеджера и снимите галочку напротив пункта «Показывать скрытые файлы».
После этого все файлы и папки, названия которых начинаются с точки перестанут отображаться.
В отличие от Windows, система Android не оснащена функцией скрытия файлов и папок. Однако не стоит забывать, что данная операционка отличается своей открытостью и возможностью вносить различные изменения в ее работу. Поэтому, при выполнении определенных манипуляций вы все же сможете надежно спрятать важные документы от сторонних лиц. Давайте рассмотрим, как скрыть файлы и папки на Андроиде.
Способы скрытия данных на Android
Спрятать персональную информацию (фотографии, видео, текстовые документы и т.п.), размещенную на внешней или внутренней памяти мобильного аппарата, можно несколькими способами:
- Через менеджер файлов, установленный на девайсе;
Использование файлового менеджера
Надежно упрятать от сторонних глаз какой-либо файл или всю папку можно с помощью любого проводника, имеющегося на гаджете. Это самый простой метод скрытия, поэтому с него и следует начинать наш обзор. Порядок действий будет следующим:
Перезапустите Андроид и проверьте результат своих действий. Теперь при отображении содержимого хранилища указанный объект будет отсутствовать. Если вам требуется возвратить все на свои места, достаточно в настройках того же проводника активировать пункт «Отображать скрытые файлы и папки», а затем убрать из названия ранее поставленную точку.
Скрытие папок файлом «.nomedia»
ОС Android периодически сканирует интегрированную и встраиваемую память девайса для поиска изменений в структуре хранилища. Если при очередном обследовании система выявит файл «.nomedia», она пропустит папку, в котором находится данный элемент, и в дальнейшем не будет отображать ее содержимого.
Этим явлением можно воспользоваться, чтобы скрыть фото, видео или другой тип информации:
Папка с вашими данными пропадет. Ее можно будет увидеть только на ПК. Для снятия скрытого режима вам потребуется удалить документ «.nomedia».
Как спрятать папку на Android через компьютер?
Вышеописанные способы скрытия теряют свою эффективность при подключении мобильного устройства к ПК, так как на компьютере спрятанные с помощью «.nomedia» или файлового менеджера объекты все равно будут отображаться.
Если вы хотите быть абсолютно уверенными в том, что к вашим конфиденциальным данным никто не доберется, необходимо использовать комбинированное скрытие, которое заключается в следующем:
После того как скрыть папку удалось, она будет отсутствовать не только на экране смартфона, но и на компьютере. Чтобы получить к ней доступ вам потребуется сделать следующее:
Теперь через компьютер вы получите доступ к ранее скрытой информации. В зависимости от того, какой способ маскировки использовался, вам остается только удалить файл «.nomedia» или включить отображение спрятанных данных в проводнике.
Применение дополнительного софта
Скрывать на Андроиде можно не только файлы и папки, но и установленные программы. Делается это с помощью утилиты Hide It Pro. Работает она следующим образом:
Выбранные ярлыки будут находиться в папке ProgramData/Android/Language/.fr. Для их видимости вам потребуется войти в файловый менеджер и поставить метку напротив пункта «Отображать скрытые файлы и папки».
В этой статье мы разберемся с тем, как скрыть папку на Андроиде, как скрыть файлы на Андроиде, чтобы их не было видно на мобильном устройстве. Скрытые файлы и папки Андроид устройства позволят защитить от посторонних приватную информацию, не предназначенную для других пользователей, которые могут получить доступ к смартфону или планшету, например, члены семьи.
В современном мобильном устройстве, работающем на операционной системе Android, обычно, хранится большое количество различной информации: видео, фотографии, документы и т. п. Среди этих данных может оказаться информация личного характера, которую следует скрыть от чужих глаз. Из-за халатного отношения к данным, хранящимся на телефоне, могут возникнуть проблемы, в том числе, в личной жизни.
Как найти файл или папку в Android
Android – это полноценная ОС, имеющая свою файловую систему, посредством которой различные файлы записываются во внутреннюю память устройства или вставленную в него microSD карту, в зависимости от предпочтений пользователя.
Объемы внутренней памяти современных аппаратов и карт памяти позволяют хранить большой объем информации разного рода: аудио и видеозаписи, фотографии, архивы и пр. Владельцы смартфона/планшета охотно пользуются такой возможностью и накапливают гигабайты и гигабайты нужных и ненужных файлов, сталкиваясь позже с проблемой их нахождения на своем гаджете.
Если фотографии можно увидеть с помощью штатного приложения «Галерея», то что делать если необходимо найти файл или папку, ориентируясь по названию? В этом случае на помощь приходит класс приложений под общим названием Файловый менеджер, большое количество которых присутствует в магазине Google Play или уже сразу предустановленно производителем телефона.
Находим файл или папку в Android с помощью файлового менеджера
Если у вас изначально на телефоне или планшете не было файлового менеджера, то установите любой бесплатный из официального магазина приложений Google Play, введя в строку поиска вверху фразу «файловый менеджер». Можно порекомендовать такое популярное приложение как ES Проводник. Алгоритм действий в других файловых менеджерах примерно одинаков и интуитивно понятен. Итак, чтобы найти файл делаем следующее:
- Запустите ФМ, в нашем случае – это ES Проводник.
- В стартовом окне будет показан значок раздела внутренней памяти устройства с названием sdcard. При вставленной карте памяти будет отображено два раздела: sdcard0 и sdcard1. Соответственно, это microSD карта и собственная память аппарата.
Приложение найдет и выведет искомый объект. В случае, если введена только часть имени файла, то ФМ в результатах поиска выведет все файлы и папки, где встречается подобное сочетание символов.
Вот и все. Теперь вы знаете, как найти файл в Android телефоне или планшете.
С этим еще читают:
Droid Manager — редактирование системы Android из компьютера
Droid Manager — это программа которая позволяет удобно редактировать системные папки и файлы в реальном времени в привычном графическом интерфейсе.
Что интересного может предложить Droid Manager?
- Файл менеджер — перемещение, удаление и переименование файлов
- APK менеджер — установка приложений, резервирование данных
- Редактор Build.prop — редактирование файла конфигурации Build.prop
- Init.d Script — создание скриптов для изменения поведения работы системы
- Bootanimation и System Sounds менеджер — замена загрузочной анимации и звуков
- Fastboot Center — прошивка в режиме в fastboot
- Rom Management — терминал, сброс данных, создание резервных данных
Скачать самую свежую версию программы можно по ссылке:
У вас еще остались вопросы? Пишите их в комментариях, рассказывайте, что у вас получилось или наоборот!
Вот и все! Больше полезных статей и инструкций читайте в разделе Статьи и Хаки Android. Оставайтесь вместе с сайтом Android +1, дальше будет еще интересней!
Как найти контакты в Андроид через компьютер
Наиболее важной информацией, которая хранится на мобильном устройстве, можно назвать контакты. Они являются частью операционной системы мобильного устройства. Именно поэтому следует знать то, в каком каталоге содержатся контакты. В некоторых случаях нужно проводить импорт контактов, для чего используется специальная функция операционной системы. Однако есть вероятность того, что импорт и экспорт контактов будет недоступен. Рассмотрим то, как просмотреть контакты Android и где эта операционная система проводит сохранение информации.

Подключение мобильного устройства к компьютеру
Для начала следует провести подключение устройства к компьютеру. Для этого используется оригинальный USB-кабель. При подключении устройства проводится его определение, для чего нужны драйвера. Некоторые мобильные устройства на Android определяются без специальных драйверов, другие нет.
Для многих телефонов и планшетов производители проводят создание специальных программ, которые дают возможность передавать музыку и изображения. Однако они не могут использоваться для открытия папок операционной системы, в которых и проводится сохранение рассматриваемой информации. Также компьютер может помочь вам сохранить необходимые данные путем резервного копирования. Если же вам необходим Андроид эмулятор, скачать его вы можете на нашем портале.
Открыть папку устройства можно только в том случае, если оно было определено как накопитель. В этом случае открывается проводник операционной системы компьютера, после чего будет доступна вся информация из операционной системы устройства. Стоит учитывать, что некоторые папки по умолчанию могут быть скрытыми.
Для их чтения следует указать то, что компьютер может видеть системные скрытые папки. Также есть возможность использовать специальные приложения, которые видят скрытые папки.
Даже если получилось открыть каталог устройства, найти файл, в котором проводится запись контактов, будет достаточно сложно. Это связано с тем, что все системные папки названы по-разному. При этом нужный файл нельзя открыть обычным методом, так как его расширение могут прочесть не все программы.
Где хранится файл с контактами
При рассмотрении того, где находятся контакты в Андроид через компьютер, отметим нижеприведенные моменты:
- Необходимый файл располагается по следующему пути: https://data/data/com.android.providers.contacts/databases/ Все версии операционной системы имеют этот путь.
- Перейдя по приведенному выше пути, можно увидеть файл contacts.db или contacts2.db. Операционная система использует эти файлы для сохранения контактов и подробной информации о них.
Рассматриваемые файлы могут быть полезными в том случае, если устройство было повреждено, но нужно извлечь контакты для дальнейшего их использования. Однако отметим, что повреждение не должно быть существенным, так как устройство должно функционировать при подключении к компьютеру.
Однако следует учитывать, что пройти по указанному пути можно только при наличии прав root. Без этого права нельзя открыть рассматриваемый каталог, так как он будет попросту не виден.
Кроме сложностей с чтением папки, следует также учесть тот момент, что db является расширением из базы данных aqlite, и открыть его можно только при наличии соответствующего программного обеспечения.
В заключение при рассмотрении того, как просмотреть контакты Android отметим, что, как и многие другие системные файлы, рассматриваемый прочитать без права root будет нельзя. Процесс получения этих программ также довольно сложен.
Эти момент связаны с тем, что разработчики операционной системы стремились существенно повысить ее защиту, так как устройство может быть подключено к интернету, а значит к нему есть неограниченный доступ.
Источник