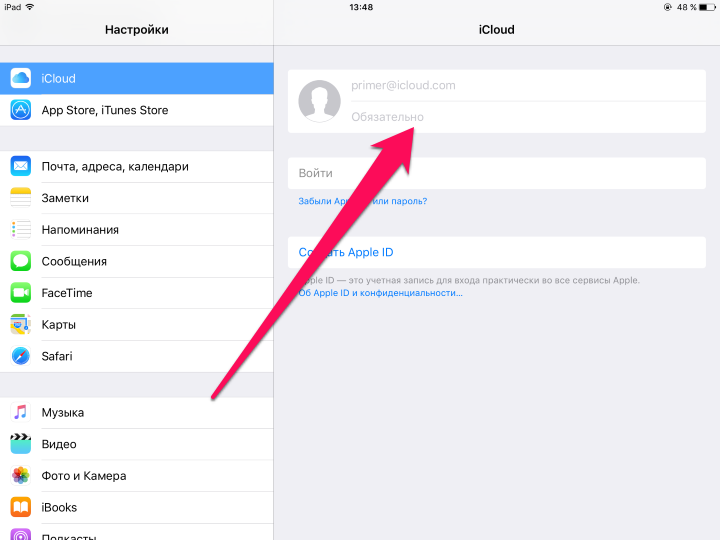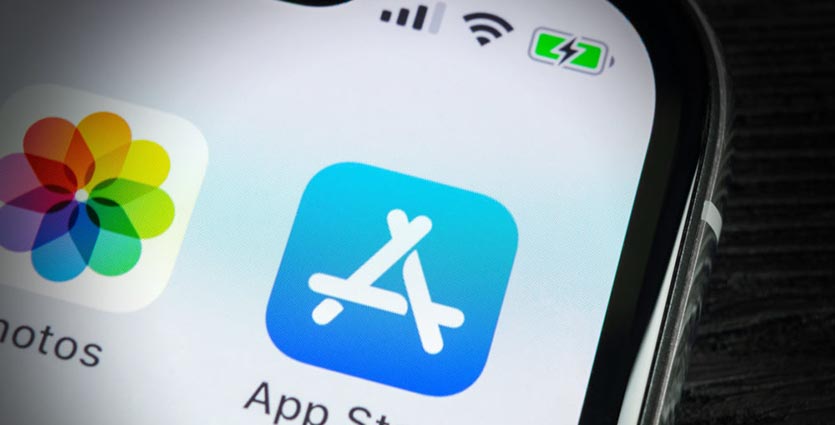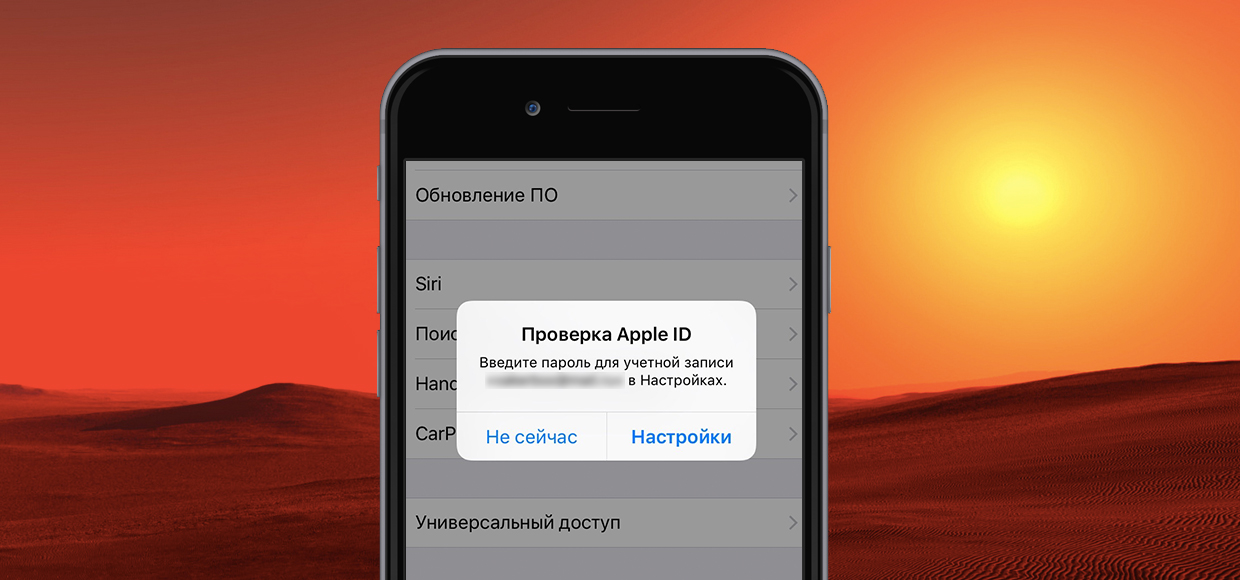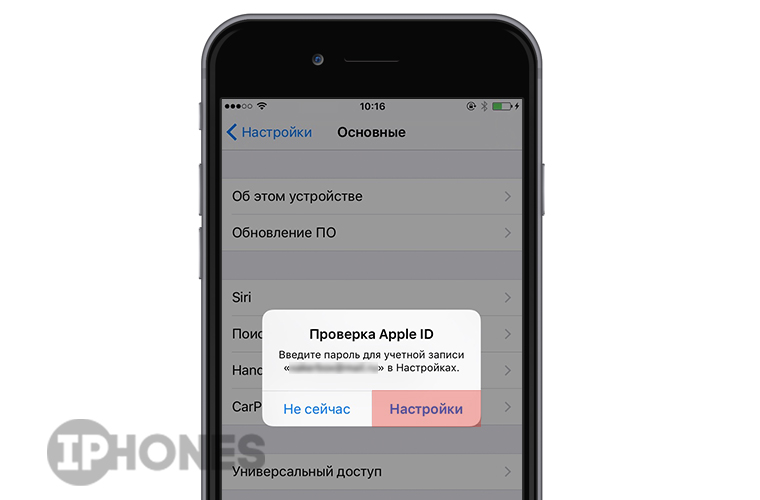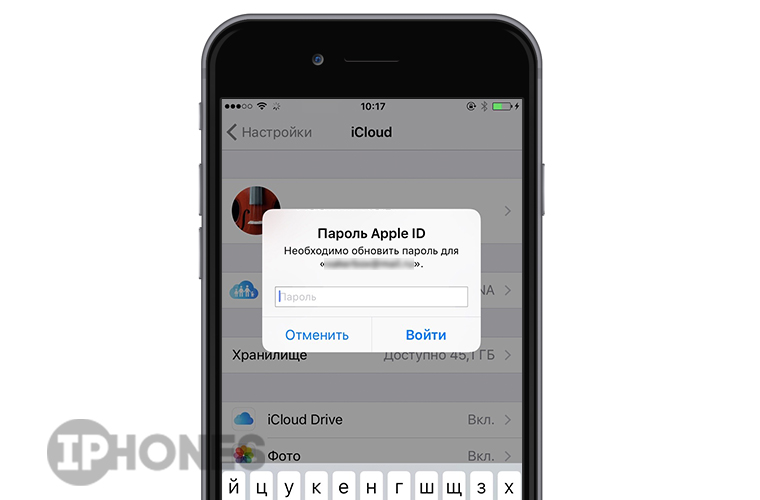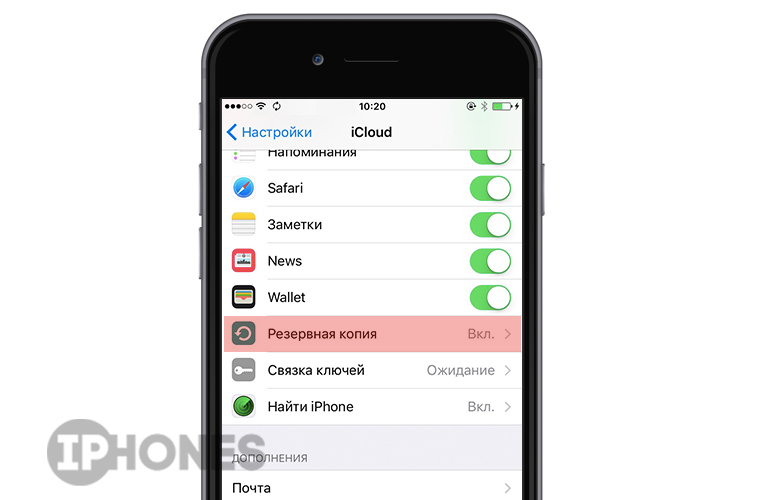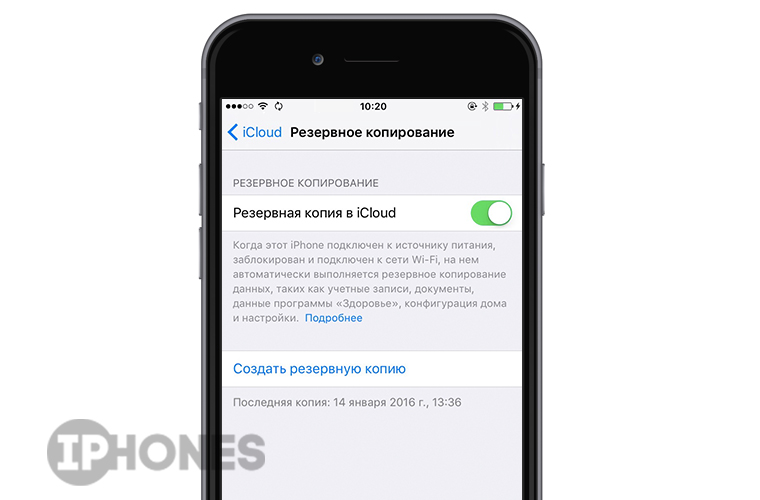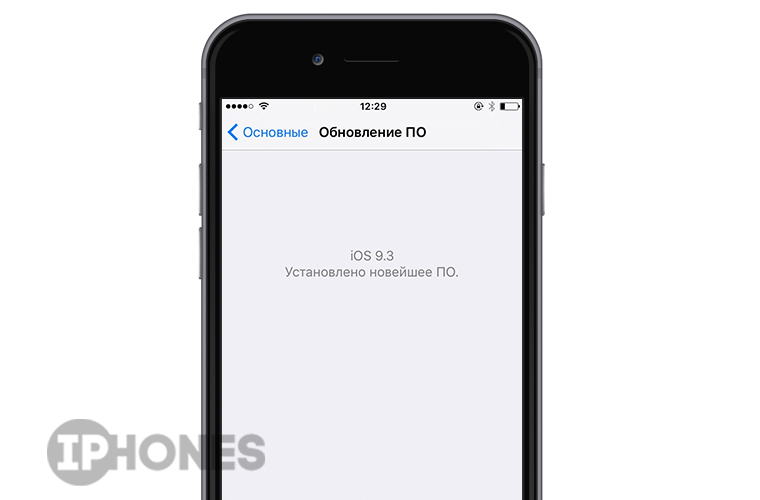- iCloud спрашивает пароль от старого Apple ID — что делать
- iCloud спрашивает пароль от старого Apple ID — что делать
- Первый способ
- Второй способ
- Как отключить частую проверку Apple ID на iPhone и iPad
- Как отключить частую проверку Apple ID на iPhone и iPad
- Почему после смены Apple ID на iOS запрашивается пароль старой учётной записи
- ✏️ Нам пишут:
- Как избавиться от постоянной проверки Apple ID
- So beheben Sie, dass die Apple Watch ständig nach dem Apple-ID-Passwort fragt
iCloud спрашивает пароль от старого Apple ID — что делать
Если вы не так давно решили сменить Apple ID, то можете столкнуться с так называемыми фантомными запросами от iOS. Система по неведомой причине постоянно требует ввести пароль от старой учетной записи Apple ID, порой даже тогда, когда ни к App Store, ни к iTunes Store вы не обращаетесь. Что в таком случае делать расскажем в этой инструкции.
iCloud спрашивает пароль от старого Apple ID — что делать
Первый способ
Если iCloud достал запросами пароля от старого Apple ID первым делом необходимо обновиться до последней для вашего устройства версии iOS. Сделать это можно «по воздуху», перейдя в меню «Настройки» -> «Основные» -> «Обновление ПО». После того, как актуальная версия iOS будет установлена, запросы пароля старой учетной записи Apple ID прекратятся.
Если же обновиться до актуальной версии iOS вы по каким-то причинам не можете, решать проблему придется вручную, при помощи второго способа.
Второй способ
Шаг 1. Авторизуйтесь под данными своей учетной записи на официальной странице управления Apple ID




Шаг 6. На своем iPhone, iPad или iPod touch перейдите в меню «Настройки» -> «iCloud»


Шаг 10. Вновь перейдите на официальную страницу управления Apple ID и повторно авторизуйтесь
Шаг 11. Смените логин Apple ID на тот, который вы хотите использовать. На указанную почту придет письмо подтверждения со ссылкой активации

Источник
Как отключить частую проверку Apple ID на iPhone и iPad
iPhone и iPad — чрезвычайно защищенные устройства, во многом из-за того, что мобильная операционная система iOS о безопасности пользователей заботится с максимальной дотошностью. Однако не всех подобная забота может радовать, особенно, когда за день приходится раз по 20 вводить пароль учетной записи Apple ID. Впрочем, успокоить мобильные устройства Apple можно и в этой инструкции мы расскажем о том, как отключить частую проверку Apple ID на iPhone и iPad.
Обычно пользователей начинает по-настоящему раздражать необходимость вводить пароль для Apple ID при загрузке бесплатных приложений из App Store, которых во время поиска нужного средства можно скачать действительно много. По умолчанию iPhone и iPad требуют подтверждать пароль при каждой такой загрузке, что может просто выводить из себя, в особенности, если пароль содержит в себе много символов.
Как отключить частую проверку Apple ID на iPhone и iPad
Шаг 1. Перейдите в меню Настройки -> Основные -> Ограничения 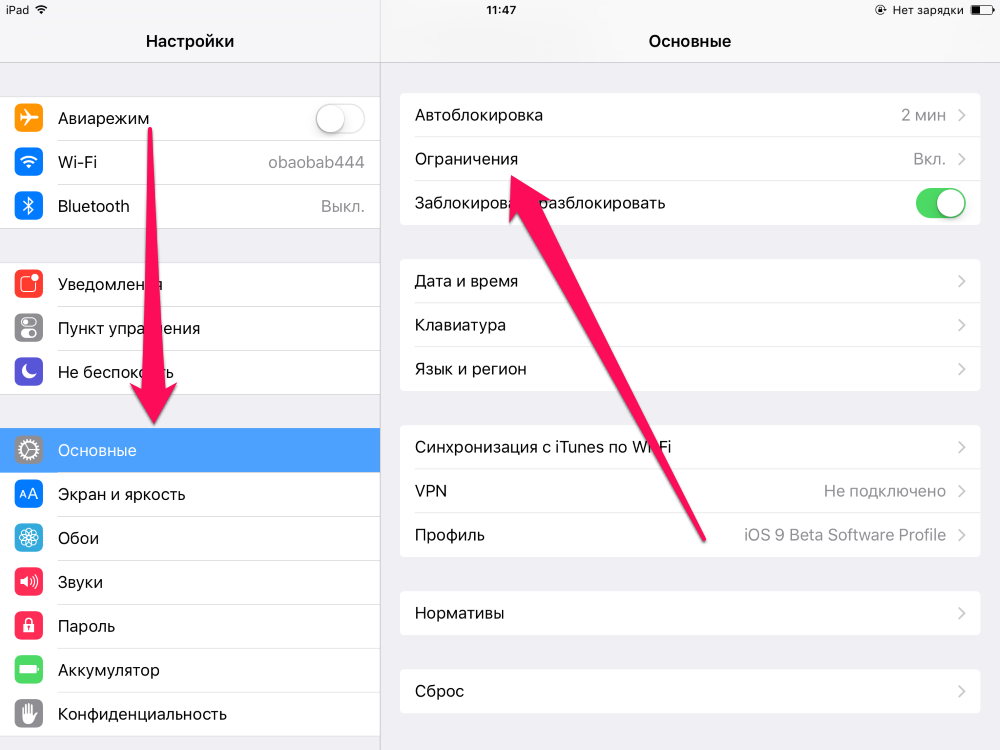
Шаг 3. Перейдите в раздел «Настройки пароля»

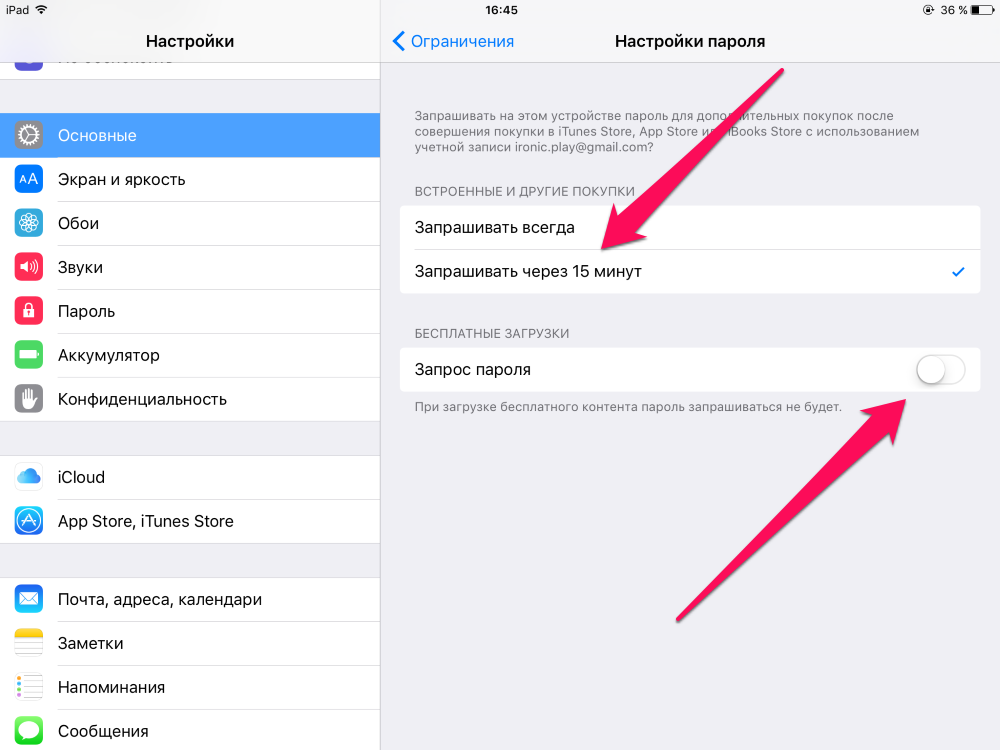
Если же iOS постоянно требует вас ввести пароль Apple ID и это не связано с загрузкой приложений, то следует выполнить следующие два шага:
- Введите пароль. Обычно iOS не требует ввода пароля для Apple ID просто так, поэтому если вы игнорируете просьбу системы, то удивляться постоянному появлению всплывающих окошек с требованием ввести пароль не стоит.
- Сделайте принудительную перезагрузку устройства. Если же пароли вы исправно вводите (и делаете это правильно) и запросы никак не связаны с приложениями, то, вероятнее всего, проблема связана с программной ошибкой. Выполните принудительную перезагрузку своего устройства, зажав кнопки Домой и Питание одновременно и удерживая их до появления на экране логотипа Apple
Источник
Почему после смены Apple ID на iOS запрашивается пароль старой учётной записи
✏️ Нам пишут:
Некоторое время назад был вынужден сменить учётную запись Apple ID, перелогинился в настройках iPhone. При появлении обновлений в App Store устройство опять спрашивает пароль от старого Apple ID, что делать?
При смене учётной записи Apple ID помимо входа в настройках iPhone для корректной загрузки и обновления приложений нужно сделать следующее:
1. Для начала войдите в новую учётную запись в меню Настройки – iTunes Store и App Store. Теперь данная учётка будет использоваться для покупок и к ней будут привязываться загруженные приложения.
2. Перезапустите приложения App Store, завершив его из панели многозадачности.
3. Войдите в App Store и в настройках учётной записи (иконка в правом верхнем углу) убедитесь, что вошли в магазин под нужной учёткой.
4. Теперь нужно переустановить все приложения, которые были загружены при использовании старой учётной записи.
К сожалению, данный процесс можно произвести только вручную, удаляя и заново устанавливай программы из App Store. Только при повторной установке программы она будет привязан к новой учётке Apple ID.
Если не сделать этого, то при любом обновлении программа потребует пароль от старой записи Apple ID.
5. После переустановки приложений обновите резервную копию устройства в iCloud или iTunes.
Источник
Как избавиться от постоянной проверки Apple ID
Когда требование «ввести пароль» откровенно бесит.
В то время, пока Apple стремится улучшать мобильную операционную систему iOS, количество всевозможных ошибок, багов и недочетов не уменьшается. Ряд пользователей сталкиваются с постоянной необходимостью проходить верификацию Apple ID или бесконечно вводить пароль к учетной записи. И самое грустное, что ненавистное диалоговое окно появляется по несколько раз на день без веских на то причин.
Зачастую ошибка встречается либо при перезагрузке iOS-девайса, либо каждый раз при разблокировке. Сказать, что донимает – не сказать ничего. И у нас есть решение проблемы.
Когда откроется окно с верификацией Apple ID или запросом на ввод пароля от учетной записи, не закрывайте его. Выберите пункт Настройки.
Введите актуальный пароль от вашей учетной записи в соответствующем окне. Затем нажмите Войти. Для того, чтобы избавиться от всплывающих окон, потребуется создать резервную копию. Подключите iOS-девайс к зарядному устройству (при состоянии заряда
Включите ползунок Резервная копия в iCloud (если не включен) и нажмите на Создать резервную копию.
Продолжительность процесса копирования данных в облачное хранилище iCloud зависит от актуальности последней копии. Дождитесь окончания переноса данных.
Откройте пункт Настройки – Основные – Обновление ПО и убедитесь, что у вас установлена последняя версия iOS. В случае доступности новой версии прошивки, обязательно обновитесь.
Примечание: На момент публикации материала актуальная версия системы – iOS 9.2.1 и 9.3 beta 1 для тестирования.
Перезагрузите устройство (удерживайте клавишу Power – Выключить, а затем повторно включите). Откройте меню Настройки – iCloud и, при появлении соответствующего запроса, введите пароль от учетной записи.
После создания резервной копии iOS-девайс перестанет постоянно сообщать о необходимости проходить авторизацию или верификацию Apple ID. Скорее всего, разработчики из Apple поправят этот баг в следующих обновлениях, а пока это единственный способ преодоления проблемы.
Источник
So beheben Sie, dass die Apple Watch ständig nach dem Apple-ID-Passwort fragt
Geschrieben von 2021-12-09
Stört dich eine Nachricht, die dein Apple-ID-Passwort auf deiner Apple Watch erfordert?
Mehrere Benutzer haben gemeldet, dass sie dasselbe Problem mit ihren Apple Watches haben , und das Schlimmste ist, dass die Nachricht wiederholt nach einem Passwort für ihre Apple-ID fragt.
Einige Benutzer haben auch gemeldet, dass die fragliche Apple-ID ein altes, ungenutztes Apple-ID-Konto war und für and andere, nicht einmal ihre. Es gab auch Benutzer, bei denen das Problem kurz nach der Aktualisierung ihrer iPhones aufgetreten ist, mit denen ihre Apple Watch gekoppelt ist. Bei einem so verwirrenden Thema kann es ein wenig schwierig sein, sich darum zu kümmern. Nichtsdestotrotz haben wir diesen Leitfaden verfasst, um Ihnen dabei zu helfen, einige Ideen und potenzielle Lösungen zu teilen.
Hoffentlich können Sie am Ende dieses Leitfadens die für Sie passende Lösung finden.
Lasst uns ohne weiteres eintauchen!
INHALTSVERZEICHNISVerwende die richtige Apple-IDEntkoppeln und koppeln Sie die Apple WatchEntfernen Sie App-KonflikteAktualisieren Sie die Apple Watch auf die neueste Firmware-Version Wenden Sie sich an Apple, um Support zu erhalten
So beheben Sie das Problem So beheben Sie das Problem Die Apple Watch fragt ständig nach dem Apple ID-Passwort: 5 Möglichkeiten
1. Verwenden Sie die richtige Apple-ID.
In erster Linie sollten Sie überprüfen, ob Sie mit Ihrer Apple Watch und dem damit gekoppelten iPhone die richtige Apple-ID verwenden. Die zugeordnete Apple-ID ist möglicherweise alt und wird nicht mehr verwendet. Es kann sich auch um eine der Apple-IDs deines Familienmitglieds handeln.
Was auch immer der Grund ist, der Apple-ID-Konflikt ist ein vorherrschender Faktor beim Auslösen dieser Nachricht auf deiner Apple Watch.
Um das Problem zu beheben, müssen Sie das Passwort der Apple-ID angeben, die auf dem Bildschirm Ihrer Apple Watch angezeigt wird. Stellen Sie zuvor sicher, dass Ihr iPhone und Ihre Apple Watch gekoppelt sind. Wenn Sie auf dem Apple Watch-Bildschirm auf die Passwort-Schaltfläche tippen, sollte auf Ihrem iPhone eine Popup-Tastatur angezeigt werden. Wenn Sie sich nicht an das Passwort für die betreffende Apple-ID erinnern, wechseln Sie zur Apple-ID-Website von Apple und wählen Sie die Option Apple-ID oder Passwort vergessen? aus Anweisungen zum Zurücksetzen Ihres Passworts.
Sobald Sie Ihr Passwort zurückgesetzt haben, können Sie es für die zugehörige Apple-ID. Probieren Sie es aus und sehen Sie, ob es funktioniert. Vorausgesetzt, Ihre Apple-ID-E-Mail-Adresse und Ihr Passwort sind korrekt, sollten Sie feststellen, dass Sie die Nachricht nicht erneut auffordert.
Entkoppeln und koppeln Sie die Apple Watch.
Die Methode, die für uns persönlich funktioniert hatte, bestand darin, die Apple Watch vom iPhone zu trennen und sie dann wieder zu koppeln. Dies hat sich als praktischer Ansatz erwiesen, da es möglicherweise Synchronisierungsprobleme zwischen den beiden Geräten gibt. Wenn Sie die Apple Watch entfernen und dann wieder synchronisieren, sollten Sie daher in der Lage sein, eine neue Verbindung ohne die beschädigten Einstellungen oder Synchronisierungsprobleme herzustellen.
Hier ist der Schritt-für-Schritt-Prozess zum Entkoppeln und Koppeln Sie Ihre Apple Watch erneut mit Ihrem iPhone:
Öffnen Sie die Einstellungen Ihrer Apple Watch und klicken Sie dann auf die Option Allgemein. Tippen Sie dann auf Zurücksetzen und tippen Sie dann auf Alle Inhalte und Einstellungen löschen.
Öffnen Sie als Nächstes auf Ihrem iPhone das Apple Watch App, wählen Sie den Tab Meine Uhr. Tippen Sie nun oben auf dem Bildschirm auf Ihre Uhr. Tippe auf das Symbol ( i ) neben der Uhr, die du entkoppeln möchtest.
Tippen Sie auf Apple Watch entkoppeln und dann auf die Option Bestätigen des Vorgangs. Bringen Sie nun Ihre Apple Watch und Ihr iPhone nah zusammen, bis Sie die Meldung Verwenden Sie Ihr iPhone zum Einrichten der Funktion sehen Apple Watch und tippen Sie dann auf die Option Weiter.
Wenn Sie die Nachricht nicht sehen, öffnen Sie alternativ die Apple Watch-App auf Ihrem iPhone. Tippen Sie dann stattdessen auf die Option Kopplung starten. Halten Sie als Nächstes Ihr iPhone über die Animation Ihrer Apple Watch und warten Sie auf die Meldung, dass die Uhr gekoppelt ist. Wenn Sie die Kamera nicht verwenden können, tippen Sie auf Apple Watch manuell koppeln und befolgen Sie die Anweisungen.Führen Sie die erforderlichen Anweisungen entsprechend den Einstellungen aus, die Sie auf Ihrer Apple Watch konfigurieren möchten.Schließen Sie die Kopplung ab indem Sie auf die Digital Crown tippen.
Nachdem Sie die obigen Schritte ausgeführt haben, testen Sie Ihre Apple Watch erneut, indem Sie den App Store aufrufen und eine App herunterladen, um zu sehen, ob der Download beginnt. Wenn Sie nach Ihrem Apple-ID-Passwort gefragt werden, können Sie auch die folgenden Methoden ausprobieren.
3. App-Konflikte entfernen.
Eine andere Lösung, die von Benutzern geteilt wurde, bestand darin, alle Apps zu entfernen, die Sie möglicherweise mit einer alten Apple-ID installiert haben. Dies war ein häufiges Problem, das zuvor bei den früheren Modellen der Apple Watch-Serie auftrat. Indem Sie die Anwendung(en) entfernen, die eine andere Apple-ID zur Installation verwendet haben, ändern Sie im Wesentlichen den Besitzer der Anwendung(en), was das Bild des Konflikts ist.
Wir führen Sie Schritt -für-Schritt, wie Sie diese verdächtigen Apps identifizieren und neu installieren können, damit sie unten mit Ihrer aktuellen Apple-ID verknüpft werden:
Öffnen Sie die Apple Watch-App auf Ihrem iPhone und Tippen Sie auf das Menü Meine Uhr.Tippen Sie dann auf Einstellungen, dann auf die Option Allgemein und schalten Sie Automatische App-Installation um, um sie zu deaktivieren. Kehren Sie als Nächstes zu Meine Uhr . zurück Bildschirm, scrollen Sie dann nach unten und tippen Sie auf Verfügbare Apps. Notieren Sie sich jetzt alle Apps in der Liste und gehen Sie zurück zu Ihrem iPhone. Löschen Sie alle Apps von Ihrem iPhone in Bezug auf Ihre list.Laden Sie sie danach erneut über den Apple Store herunter und installieren Sie sie dieses Mal mit Ihrer aktuellen Apple-ID. Gehen Sie als Nächstes zurück zu Ihrer Apple Watch-App auf Ihrem iPhone und gehen Sie zurück zu Meine Uhr und dann die Option Allgemein. Schalten Sie die Option Automatische App-Installation um, um sie wieder zu aktivieren. Führen Sie abschließend einen Soft Reset Ihrer Apple Watch durch, indem Sie das Zifferblatt und die Seitentaste gleichzeitig 10 Sekunden lang gedrückt halten. Lassen Sie die Taste los, wenn Sie das Apple-Logo sehen.
Mit dieser neuen Einrichtung werden Sie nicht mehr zur Authentifizierung für Ihre Anwendungen aufgefordert, da alle installierten Apps korrekt mit Ihrer aktuellen Apple-ID verknüpft sind.
4. Aktualisieren Sie die Apple Watch auf die neueste Firmware-Version.
Dies ist eine einfache, aber oft übersehene Lösung. Da Apple die laufenden technischen Probleme nicht meldet, müssen wir davon ausgehen, dass die neuesten Apple Watch-Updates, die mit den iOS-Updates für Ihr iPhone gebündelt sind, diese beheben. Es ist wahrscheinlich, dass dieses Problem ein Nebenprodukt des Codes in der Firmware der Uhr ist, bei dem Probleme beim Erkennen der angemeldeten Apple-ID auftreten.
Es ist auch wichtig, regelmäßig und manuell nach Updates zu suchen, da die Das Gerät kann dies manchmal vergessen. Wenn Sie also noch nicht in die Einstellungen Ihres iPhones gegangen sind und nach den neuesten Updates gesucht haben, empfehlen wir Ihnen, dies zu tun.
So gehen Sie vor:
Stellen Sie zunächst sicher, dass Ihre Apple Watch zu mindestens 50 Prozent aufgeladen ist, und schließen Sie sie an das Ladegerät an. Schließen Sie dann Ihr iPhone an das Stromnetz an und stellen Sie über Wi-Fi eine Verbindung zu einem zuverlässigen Internet-Bild her.Weiter , halte dein iPhone neben deine Apple Watch, damit es in Reichweite ist. Öffne jetzt die Apple Watch App auf deinem iPhone und tippe dann auf den Tab Meine Watch. Tippen Sie anschließend auf die Option Allgemein und dann auf Software-Update.
Tippen Sie schließlich auf Laden Sie die-Option herunter und geben Sie ggf. den iPhone Passcode oder den Apple Watch-Passcode ein.
Auf Ihrer Apple Watch wird ein Fortschrittsrad angezeigt. Der Aktualisierungsvorgang dauert einige Minuten bis zu einer Stunde. Sobald dies abgeschlossen ist, verfügt deine Apple Watch über die aktualisierte Version der Firmware.
Wenn Sie es nicht mit Ihrem iPhone aktualisieren können, können Sie stattdessen Ihre Apple Watch direkt über das WLAN aktualisieren. Es wird sich nach dem Vorgang automatisch neu starten. Testen Sie Ihre Apple Watch erneut, sobald das Update abgeschlossen ist, indem Sie eine App aus dem App Store installieren, um zu sehen, ob Sie mit der lästigen Meldung aufgefordert werden.
5. Wenden Sie sich an Apple, um Support zu erhalten.
Wenn sich keine der Methoden in diesem Handbuch als erfolgreich erwiesen hat, empfehlen wir Ihnen, sich an den nächsten Apple Store zu wenden oder ihn zu besuchen, um zu besprechen, was dagegen unternommen werden kann. Sie können die Werkseinstellungen wiederherstellen oder zurücksetzen, wie einige der anderen Anleitungen im Internet vorschlagen, aber das behebt das Problem nicht direkt, da das Problem bei Ihrer Apple-ID selbst liegt.
Die Mitarbeiter in der Genius-Leiste haben Zugriff, um herauszufinden, welche Apple-ID verwendet wird, sowie andere Softwareprobleme, die mit Ihrer Apple Watch vorhanden sind. Wir empfehlen Ihnen, Ihre verfügbaren Garantieoptionen für Ihre Apple Watch für alle Fälle zu überprüfen, bevor Sie dorthin gehen.
Sie haben auch die Möglichkeit, eine Feedback-Nachricht an die Apple-Entwickler zu senden, wenn die oben genannten Fehlerbehebungen nicht behoben wurden die Angelegenheit. Apple geht das Feedback, das sie erhalten, durch und kann sogar mit Ihnen Kontakt aufnehmen, um weitere Informationen zu erhalten, damit sie es patchen können. Je mehr von uns melden, desto schneller können wir ein Update dafür bekommen. 🙂
Wenn Sie keinen Apple Store in Ihrer Nähe haben, können Sie jederzeit bei Apple anrufen always Technischer Support. Sie führen Sie bei Bedarf bei jedem Schritt der Konfiguration. Es werden jedoch nicht alle Länder abgedeckt. Sie können also nach Ihren Support-Optionen in Ihrem Land suchen.
Dies schließt unsere Anleitung zur Behebung des Problems „Apple Watch fragt ständig nach dem Apple-ID-Passwort“ ab. Vielen Dank für Ihre kontinuierliche Unterstützung und Ihr Vertrauen in Ihre technischen Anforderungen. Wenn Sie weitere Fragen zu diesem Artikel haben, können Sie unten einen Kommentar hinterlassen, und wir werden unser Bestes geben, um Ihnen zu helfen.
Источник