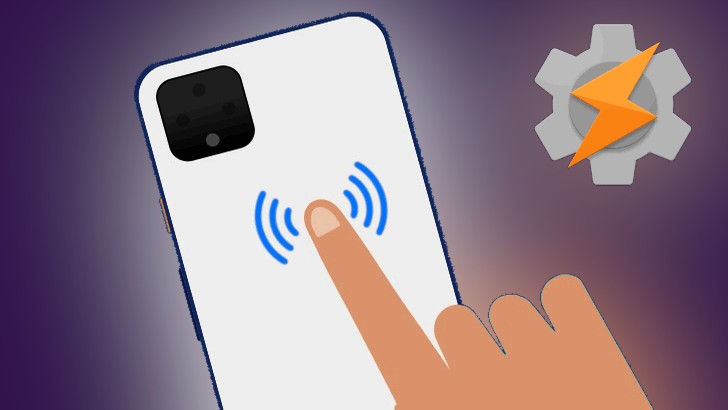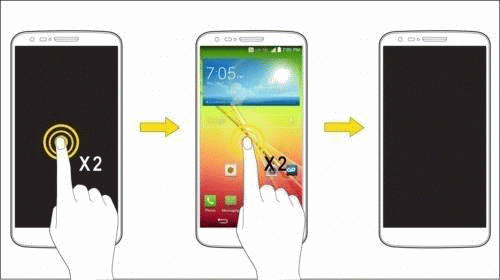- Двойное постукивание по задней панели на Android устройствах с помощью приложения Tap, Tap получило поддержку Tasker и теперь с помощью этого жеста можно делать множество интересных вещей
- [Советы] Пробуждение экрана двойным касанием любого Android-устройства.
- Рейтинг
- Xiaomi Comm APP
- Рекомендации
- ОБРАЗОВАНИЕ В МОСКВЕ
- Как продлить срок службы кнопки питания смартфона?
- ✅ Включение и выключение смартфона без кнопки включения
- Как минимизировать риск поломки кнопки?
- Включение смартфона с помощью двойного постукивания по экрану.
- Выключение телефона с помощью дополнительной иконки.
- Постукивание по экрану андроид
- Действия TalkBack
- Жесты смахивания
- Постукивания по краям устройства
- Контекстные меню
- Взаимодействие с круговыми меню
Двойное постукивание по задней панели на Android устройствах с помощью приложения Tap, Tap получило поддержку Tasker и теперь с помощью этого жеста можно делать множество интересных вещей
Хорошие новости для тех, кому пришлось по душе приложение Tap, Tap позволяющее получить на Android устройствах аналог функции двойного постукивания по задней панели смартфона для запуска различных функций.
Это приложение «из коробки» позволяет с помощью двойного касания запускать Ассистент, Камеру или любое другое приложение на вашем смартфоне, переходить назад, на рабочий стол или к последним запущенным приложениям, включать фонарик, открывать шторку уведомлений, панель быстрых настроек, управлять громкостью и воспроизведением и прочее.
Но теперь Tap, Tap получило поддержку от одного из самых мощных приложений для автоматизации различных действий на Android устройствах – Tasker и теперь его возможности многократно расширились.
Например, в своем демонстрационном видео разработчик Tasker демонстрирует как с помощью жеста двойного касания задней панели можно запускать Youtube если вы держите свой смартфон в горизонтальной ориентации. В вертикальной ориентации жест двойного касания запускает браузер, а двойное касание в браузере открывает текущую веб-страницу на компьютере. И это еще не всё: при выключенном экране этот жест позволяет запускать воспроизведение музыки и ставить его на паузу:
Проект для Tasker с этими возможностями вы можете скачать отсюда. Но, как вы уже наверняка догадались, вы можете сами придумать еще множество применений этой функции.
Установочный APK файл самой свежей версии Tap, Tap вы можете скачать отсюда.
Скачать Tasker вы можете с этой страницы Google Play Маркет
Источник
[Советы] Пробуждение экрана двойным касанием любого Android-устройства.
illustration_of_double_tapping.png (27.46 KB, Downloads: 100)
2017-07-26 18:14:35 Upload
- Запустите приложение Apex и перейдите в «Настройки».
- Выберите «Параметры», затем выберите «Рабочий стол» .
- В следующем меню выберите «Запустить ярлык» и подождите.
- Выберите на экране «Пробуждение и Блок» (Hibernate & Lock) и закройте приложение.
- Подождите, пока всплывет окно с информацией и прочтите ее;
- Отметьте опцию в разделе Greenify «Automator» и нажмите «Активировать».
- В меню должно быть указано:«Разрешить Greenify выключать экран сразу после автоматической спячки».
- Выберите «Заблокировать экран» и нажмите «Активировать».
- Подождите, пока приложение активируется, а затем нажмите «Настройки».
- Нажмите «Открыть настройки блокировкий» и нажмите значок «Настройки».
- Отрегулируйте ширину и высоту пятна (место пробуждения) и нажмите «Сохранить».
- Откройте Nova Launcher и перейдите в «Настройки».
- Нажмите «Жесты и кнопки» и прокрутите вниз до команды «Жесты».
- Выберите «Двойное нажатие» и дождитесь загрузки меню «Выбрать действие».
- Перейдите в «Ярлыки», затем нажмите «Спящий режим» и «Заблокировать экран».
Надеюсь статья оказалась полезной для вас! До встречи на просторах, Mi Community!
Рейтинг
Jan Bross | из Redmi Note 4
1653779955 | из Redmi Note 3
Владислав Добрынин | из MI MAX
| Котяш, а чем плох сенсорный помощник в MIUI? вполне исправно блокирует/усыпляет девайз. а просыпается он всяко от пальца на сенсоре отпечатков.. Нет, я правда хочу понять, чего я не понимаю. |
Не на всех же устройствах присутствует дактодатчик, а если он есть, то двойной тап и не нужен вовсе.
Владислав Добрынин | из MI MAX
Ru_Ivan
Не на всех же устройствах присутствует дактодатчик, а .
1682907080 | из Redmi Note 4
sergeimif | из Redmi Note 3
| У меня на старой люмии 520 была такая фича, двойной тап, без всяких рутов и сторонних прог. |
Tatyana Tatyana | из Redmi 3S
1662074796 | из Redmi Note 3

Xiaomi Comm APP
Получайте новости о Mi продукции и MIUI
Рекомендации
* Рекомендуется загружать изображения для обложки с разрешением 720*312
Изменения необратимы после отправки
Cookies Preference Center
We use cookies on this website. To learn in detail about how we use cookies, please read our full Cookies Notice. To reject all non-essential cookies simply click «Save and Close» below. To accept or reject cookies by category please simply click on the tabs to the left. You can revisit and change your settings at any time. read more
These cookies are necessary for the website to function and cannot be switched off in our systems. They are usually only set in response to actions made by you which amount to a request for services such as setting your privacy preferences, logging in or filling in formsYou can set your browser to block or alert you about these cookies, but some parts of thesite will not then work. These cookies do not store any personally identifiable information.
These cookies are necessary for the website to function and cannot be switched off in our systems. They are usually only set in response to actions made by you which amount to a request for services such as setting your privacy preferences, logging in or filling in formsYou can set your browser to block or alert you about these cookies, but some parts of thesite will not then work. These cookies do not store any personally identifiable information.
These cookies are necessary for the website to function and cannot be switched off in our systems. They are usually only set in response to actions made by you which amount to a request for services such as setting your privacy preferences, logging in or filling in formsYou can set your browser to block or alert you about these cookies, but some parts of thesite will not then work. These cookies do not store any personally identifiable information.
Источник
ОБРАЗОВАНИЕ В МОСКВЕ
Как продлить срок службы кнопки питания смартфона?
Кнопка включения и выключения смартфона — самый слабый элемент в современных смартфонах. По статистике поломка кнопки включения/выключения — наиболее частая причина обращения в сервисные центры. В этой статье мы расскажем, как радикально снизить нагрузку на эту кнопку.
✅ Включение и выключение смартфона без кнопки включения
Слабым звеном в современных смартфонах является механическая кнопка включения / выключения смартфона. Несмотря на качественные материалы, применяемые при ее производстве это является механическим узлом смартфона, а следовательно, подвержено износу.
* так выглядит кнопка включения/выключения экрана смартфона
Как показывают исследования, чаще всего ломается именно она. И это не зависит от марки смартфона. Она может сломаться и на китайском изделии самого низкого ценового диапазона и на самых дорогих смартфонах марки Apple.
Как минимизировать риск поломки кнопки?
Самое очевидное — уменьшить количество обращений к этой кнопке. Т.е. включать и выключать смартфон не кнопкой, а программным образом. Благо современные операционные системы на Android и IOS это с легкостью позволяют.
Для этого даже не надо ставить дополнительных программ. Все необходимые функции уже находятся в самой операционной системе телефона. Здесь будет рассказано, как это можно сделать у смартфонов на операционной системе Андроид, версии 9.01
Включение смартфона с помощью двойного постукивания по экрану.
В большинстве смартфонов уже встроены средства управления включением без использования кнопок. Это делается с помощью установки соответствующих настроек в разделе «Жесты«
Мы покажем пошагово, как это можно сделать.
Ниже показана последовательность действий. Если Вы хотите сделать такое усовершенствование — возьмете в руки свой смартфон и следуйте нашим инструкциям:
Настройки — другие настройки — управление — быстрый доступ и жесты — активация экрана — активация двойным касанием экрана.

* на следующем экране выберите «Другие настройки»
* выберите «Управление» (специальные возможности, жесты)


Это все! Теперь для того чтобы включить смартфон не нужно нажимать на кнопку включения, а достаточно 2 раза постучать по экрану выключенного телефона и он включится.
Выключение телефона с помощью дополнительной иконки.
Теперь, когда при включении смартфона мы можем обойтись без механической кнопки включения, давайте разберем, как сделать так, чтобы смартфон выключался бы без этой кнопки.
Порядок действий:
На включенном смартфоне сделайте соединительное движение двумя пальцами по диагонали экрана для того, чтобы войти в режим изменения порядка экранов.
Внизу Вы увидите дополнительные варианты настройки смартфона. Выберите значок «Виджеты«. После этого, также, внизу экрана откроется дополнительное окно с выбором дополнительных вариантов размещения программ на основном экране смартфона. Выберите значок с замком «Блокировка экрана» и перетащите его на основной экран.
* значок «Блокировка экрана» нужно перетащить на основной экран.
Это все. Теперь, когда Вам понадобится выключить смартфон, можно будет не нажимать на кнопку выключения, а коснуться иконки. Смартфон выключится.
В заключение:
Установкой этих двух способов включения/выключения смартфона можно добиться значительного снижения нагрузки на кнопку питания и, как следсвие, продлить ее работоспособность.
Источник
Постукивание по экрану андроид
Начиная с версии 4.1, в операционной системе Android появилась поддержка жестов управления программой экранного доступа, то есть специальных команд, выполняемых на сенсорном дисплее, за которыми закреплены определённые действия. С базовыми понятиями невизуальной навигации можно ознакомиться в статье «Модель сенсорного управления OS Android 4.1 Jelly Bean», в этом же материале будут более подробно рассмотрены именно жесты управления программой экранного доступа TalkBack с учётом новейших функций чтеца и операционной системы.
Прежде всего следует отметить, что все приёмы работы TalkBack можно разделить на две группы сенсорных команд: смахивающие жесты управления и работа с контекстными меню, а также третью группу команд, представляющих собой постукивания по краям устройства, то есть уже без прямого касания сенсорного дисплея. Ниже все эти три темы будут рассмотрены подробно.
Действия TalkBack
В целом, для назначения на смахивающие жесты и постукивания по краям устройства доступны следующие действия TalkBack:
- Не назначено — Отсутствие какой-либо реакции на выполнение жеста
- Назад — переместить фокус на предыдущий объект в цепочке линейной навигации
- Далее — переместить фокус на следующий объект в цепочке линейной навигации
- Выбрать первый объект на экране — установить фокус на первый элемент на видимой части экрана
- Выбрать последний объект на экране — установить фокус на последний элемент на видимой части экрана
- Прокрутить назад — переместиться на экран влево или вверх
- Прокрутить вперед — переместиться на экран вправо или вниз
- Предыдущий уровень детализации — циклическое переключение уровней детализации навигации от большего к меньшему
- Следующий уровень детализации — циклическое переключение уровней детализации навигации от меньшего к большему
- Кнопка «Назад» — вернуться назад (аналог нажатия соответствующей кнопки Back)
- Кнопка «Главная страница» — перейти на домашний экран (аналог нажатия соответствующей кнопки Home)
- Кнопка «Обзор» — открыть список недавних приложений (аналог нажатия соответствующей кнопки Recent apps)
- Открыть панель уведомлений — открытие панели уведомлений (аналог вытягивания шторки с верха экрана)
- Открыть общее контекстное меню — открытие общего контекстного меню TalkBack
- Локальное контекстное меню — открытие локального контекстного меню TalkBack
- Читать с начала — последовательно прочитать всё содержимое экрана, начиная с первого объекта
- Читать со следующего элемента — последовательно читать всё содержимое экрана, начиная с объекта, идущего сразу после того объекта, который на момент выполнения команды находится в фокусе
Следует отметить, что:
Во-первых, перемещение по цепочке линейной навигации осуществляется именно по всем объектам, а не управляющим элементам, то есть объектом будет являться в том числе и просто иконка или заголовок, а не только те элементы, с которыми можно взаимодействовать.
Во-вторых, при перемещении к первому и последнему элементу речь идёт именно об объектах на видимой части экрана, то есть прокручивать список, не помещающийся в один экран, TalkBack не будет.
В-третьих, переход по экранам представляет собой сдвиг списка пунктов меню на один экран, а также эмулирует горизонтальную прокрутку, например, в случае рабочих столов. Он может использоваться тогда, когда пользователь хочет прокрутить список строго на длину экрана, чтобы с одной стороны не пропустить какие-то пункты, а с другой не просматривать одни и те же пункты по несколько раз.
В-четвёртых, в TalkBack доступны следующие уровни детализации:
- по умолчанию
- на уровне символов
- на уровне слов
- на уровне строк
- на уровне абзацев
- на уровне страниц
Уровень «по умолчанию» соответствует навигации по объектам графического интерфейса как они есть, а все остальные представляют собой навигацию по тексту внутри выбранного объекта. Однако в web-интерфейсах два последних пункта «на уровне абзацев» и «на уровне страниц» заменяются вариантами навигации по гипертекстовому содержимому:
- Перемещение по разделам
- Перемещение по списку
- Перемещение по элементам управления
Переключение уровня детализации навигации также доступно через локальное контекстное меню TalkBack, о работе с которым будет подробно рассказано далее.
Жесты смахивания
Так называемые «смахивания» или «свайпы» (англ. swype) представляют собой резкое акцентированное проведение по экрану в определённом направлении. Жесты смахивания могут состоять как из одного, так и из двух движений. Во втором случае, жест представляет собой последовательное проведение пальцем сначала в одном, а потом в другом направлении, причём без разрыва контакта с дисплеем. Если в процессе выполнения жеста палец от экрана отрывается, то данное действие трактуется уже как два отдельных жеста.
Начиная с TalkBack версии 4.2.0, пользователь имеет возможность удалить или переназначить любой жест управления, что делается в соответствующем разделе меню настроек программы. Подробнее со всеми настройками можно ознакомиться в материале «Описание настроек программы экранного доступа TalkBack».
Однако изначально не все из доступных действий TalkBack сопоставлены с какими-либо жестами. По умолчанию в TalkBack настроены следующие жесты управления:
- Вверх — Назад
- Вниз — Далее
- Влево — Назад
- Вправо — Далее
- Вверх и вниз — Выбрать первый объект на экране
- Вниз и вверх — Выбрать последний объект на экране
- Влево и вправо — Прокрутить назад
- Вправо и влево — Прокрутить вперед
- Вверх и вправо — Локальное контекстное меню
- Вверх и влево — Кнопка «Главная страница»
- Вниз и вправо — Открыть общее контекстное меню
- Вниз и влево — Кнопка «Назад»
- Вправо и вниз — Открыть панель уведомлений
- Вправо и вверх — Не назначено
- Влево и вниз — Не назначено
- Влево и вверх — Кнопка «Обзор»
Таким образом, изначально на четыре жеста назначено всего лишь две дублирующие друг друга функции, а ещё два жеста вообще не имеют какой-либо функции. Поскольку на момент написания данного материала общее число жестов TalkBack соответствует числу доступных для назначения действий, то логичным представляется назначить для каждого жеста своё уникальное действие, что позволит получить наиболее функциональную схему управления.
Постукивания по краям устройства
Ещё одним способом управления TalkBack являются не сенсорные жесты, а постукивания по боковым граням устройства, то есть без прямого касания дисплея. Эта возможность появилась в TalkBack 3.5.2 и позволяет назначить уже описанные выше действия на однократное или двукратное постукивание.
Настройка срабатывания TalkBack на эти действия делается в том же разделе меню программы, что и жестов. Соответствующая группа настроек располагается после «быстрых жестов» и называется «Постукивание по краю».
По умолчанию на постукивания по торцам устройства не назначены никакие действия TalkBack, то есть они сопоставлены с вариантом «Не назначено». Следует отметить, что TalkBack реагирует на постукивания лишь при включённом экране. Если экран устройства выключен, то все подобные действия игнорируются, даже если в настройках активирован флажок «При отключенном экране».
Кроме того, в этой же группе настроек располагается пункт «Чувствительность датчика», при нажатии на который открывается список для выбора степени постукивания, на которое будет срабатывать TalkBack. Доступны следующие варианты:
По умолчанию в данном меню выбран пункт «Средняя».
Контекстные меню
В программе TalkBack есть так называемые контекстные меню, которые служат для предоставления доступа к ряду функций, относящихся к содержимому экрана. Существует два контекстных меню — локальное и общее.
В локальном контекстном меню сосредоточены функции, состав которых изменяется в зависимости от типа объекта, находящегося в фокусе доступности. В общем контекстном меню сосредоточены универсальные функции, состав которых не изменяется. Через общее контекстное меню пользователь получает доступ к функциям непрерывного чтения экрана, быстрой навигации, приостановке работы программы TalkBack и её настройкам. Через локальное контекстное меню пользователь, в зависимости от типа объекта в фокусе доступности, может получить доступ к изменению уровня детализации навигации, опциям редактирования текста, функции маркеровки неподписанных графических элементов и повтора последней произнесённой фразы.
По умолчанию локальное контекстное меню вызывается жестом вверх и вправо, а общее — вниз и вправо, но как и любой другой жест, данные команды могут быть переназначены (см. выше).
Начиная с TalkBack 4.2.0, существует два варианта отображения контекстных меню: круговой и списком. По умолчанию используется круговой вариант контекстных меню, но при активации флажка «Показать контекстное меню в виде списка» в настройках TalkBack, меню начинают отображаться обычным списком.
Взаимодействие с контекстным меню в виде списка ничем не отличается от работы со стандартным интерфейсом системы, а вот работа с круговыми меню требует дополнительных пояснений.
Взаимодействие с круговыми меню
После вызова контекстного меню на экране, в том числе и визуально, появляется круг, разделённый на несколько секторов. Каждый из секторов представляет собой элемент управления для активации соответствующей ему функции и напротив него написано название сопоставленной с ним команды. Именно поэтому контекстные меню TalkBack и принято называть круговыми.
Опции контекстного меню активируются при отпускании пальца, поэтому навигация по нему выглядит следующим образом:
- После открытия контекстного меню, следует установить палец примерно на центр экрана и начать скольжение, не отрывая пальца.
- При скользящем движении пальца по окружности, TalkBack будет произносить названия опций, соотнесённых с тем или иным сектором круга, но пока палец будет касаться экрана, функции активироваться не будут.
- Чтобы активировать конкретную опцию, необходимо, двигаясь пальцем по окружности, сфокусироваться на нужном секторе, чтобы TalkBack произнёс её название, после чего убрать палец.
- Если пользователь хочет выйти из контекстного меню без активации каких-либо опций, то следует переместить палец на центр круга, где TalkBack скажет «Отмена», и убрать палец с экрана.
Контекстные меню могут иметь несколько уровней вложения, то есть активация определённой опции на первом уровне будет открывать такое же круговое меню, но с новым набором функций. Примером такого кругового меню второго уровня вложения может являться контекстное меню редактирования текста, которое раскрывается опцией «Меню функций управления курсором» в локальном контекстном меню TalkBack на активных полях редактирования. Распознать то, что после активации какой-то опции открылось вложенное контекстное меню поможет включение звуков TalkBack, так как вход в круговые меню иллюстрируется характерным сигналом.
Источник