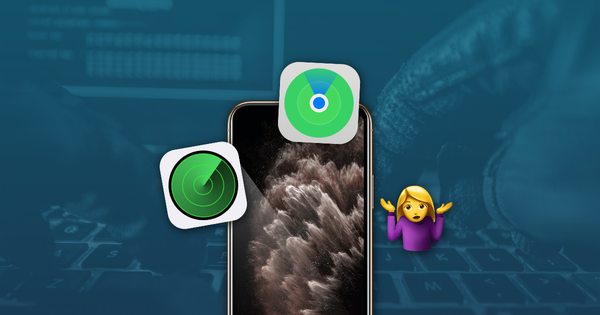- Если восстановление из резервной копии в iCloud не удалось
- При восстановлении из резервной копии в iCloud выводится сообщение об ошибке
- Резервная копия, из которой требуется выполнить восстановление, не отображается на экране выбора резервной копии
- Если вам постоянно предлагают ввести пароль
- Об отсутствии информации после восстановления iPhone, iPad или iPod touch с помощью функции резервного копирования iCloud
- Проверьте следующее
- Программы, музыка, фильмы и телешоу
- Фотографии
- iCloud Drive
- Данные календаря и контактов
- Данные программ «Почта» и «Заметки»
- Данные программ «Сообщения» и «Диктофон»
- Как восстановить все ваши данные, если ваш iPhone был украден или потерян
- Как извлечь данные с вашего утерянного или украденного iPhone
- Как найти ваш украденный или потерянный iPhone
- Как восстановить данные из вашего потерянного или украденного iPhone
- Как заблокировать потерянное устройство, если включен «Найти мой iPhone»
- Как заблокировать ваше устройство, если «Найти мой iPhone» не включен
- Как удаленно удалять данные с вашего iPhone
- Как сохранить свой iPhone в безопасности
Если восстановление из резервной копии в iCloud не удалось
Узнайте, что делать при возникновении проблем с восстановлением резервной копии устройств iPhone, iPad и iPod touch в iCloud.
- Подключите устройство к источнику питания и убедитесь, что оно подключено к сети Wi-Fi. Восстановление данных из резервной копии через сотовую сеть передачи данных невозможно.
- Проверьте версию программного обеспечения и обновите его при необходимости.
- Если восстановление из резервной копии в iCloud выполняется впервые, узнайте, что делать. При выборе резервной копии можно нажать «Показать все», чтобы увидеть все доступные резервные копии.
Время, которое требуется для восстановления из резервной копии, зависит от размера резервной копии и скорости сетевого подключения Wi-Fi. Если вам по-прежнему требуется помощь, попробуйте найти описание проблемы или сообщение об ошибке ниже.
При восстановлении из резервной копии в iCloud выводится сообщение об ошибке
- Попробуйте выполните восстановление из резервной копии в другой сети.
- Если у вас есть другая резервная копия, попробуйте выполнить восстановление из нее. Узнайте, как найти резервные копии.
- Если вам по-прежнему требуется помощь, создайте архив важных данных и обратитесь в службу поддержки Apple.
Резервная копия, из которой требуется выполнить восстановление, не отображается на экране выбора резервной копии
- Проверьте наличие резервной копии.
- Попробуйте выполните восстановление из резервной копии в другой сети.
- Если вам по-прежнему требуется помощь, создайте архив важных данных и обратитесь в службу поддержки Apple.
Если вам постоянно предлагают ввести пароль
Если для совершения покупок использовалось несколько идентификаторов Apple ID, могут появляться повторяющиеся запросы на ввод пароля.
- Введите пароль для каждого запрошенного идентификатора Apple ID.
- Если вы не знаете пароль, нажмите «Пропустить» или «Отменить».
- Повторяйте процедуру, пока все запросы не исчезнут.
- Создайте новую резервную копию.
Источник
Об отсутствии информации после восстановления iPhone, iPad или iPod touch с помощью функции резервного копирования iCloud
Заметили отсутствие информации после восстановления устройства iPhone, iPad или iPod touch с помощью функции резервного копирования iCloud? Дополнительная информация.
Проверьте следующее
- Убедитесь, что восстановление устройства iOS из резервной копии в iCloud выполнено правильно. Выполнить вход в iCloud — не то же самое, что выполнить восстановление из резервной копии в iCloud. Узнайте, как выполнить восстановление из резервной копии в iCloud.
- Убедитесь, что резервная копию в iCloud содержит все отсутствующие данные. При восстановлении iPad из резервной копии iPhone или наоборот некоторые данные не восстанавливаются.
- Если в процессе восстановления программа запрашивает пароль Apple ID, обязательно введите его. Некоторым программам и службам, таким как App Store, необходим ваш пароль для восстановления приобретенного содержимого. Если вы приобретали содержимое с использованием нескольких идентификаторов Apple ID, введите пароль для каждого идентификатора Apple ID в ответ на соответствующий запрос.
- Узнайте, что делать, если процесс восстановления занимает много времени или если выводится сообщение об ошибке.
- Также можно проверить, есть ли на компьютере резервные копии, которые могут содержать отсутствующие данные.
- Иногда может казаться, что процесс восстановления завершен, хотя устройство все еще загружает информацию в фоновом режиме. Для проверки выберите «Настройки» > [ваше имя] > iCloud > «Резервная копия в iCloud». Если восстановление устройства продолжается, вы увидите сообщение «Сейчас этот [название устройства] восстанавливается. Потом автоматически будет создана резервная копия».
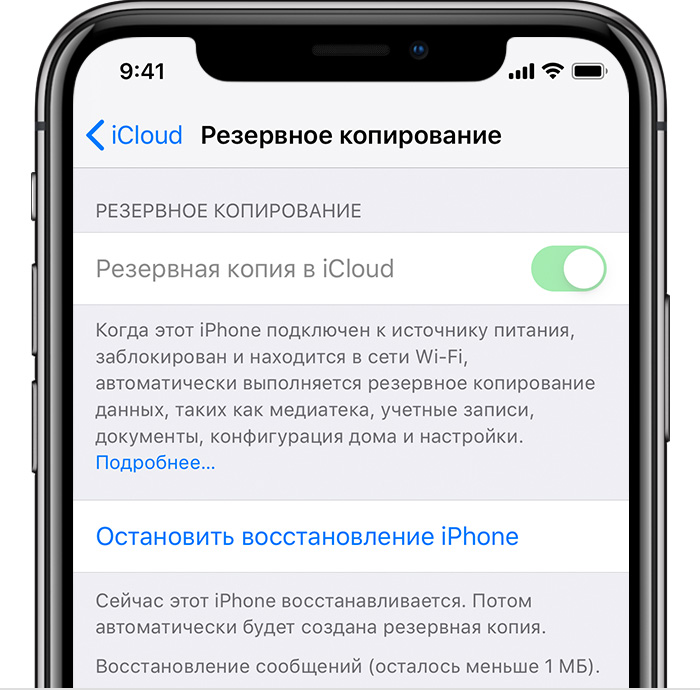
Программы, музыка, фильмы и телешоу
Резервная к опия в iCloud включает информацию о вашей истории покупок из программ Apple Music, Apple TV, Apple Books, Apple Podcasts и App Store. После восстановления из резервной копии в iCloud приобретенные вами медиафайлы автоматически загружаются повторно из служб Apple. Доступность повторных загрузок зависит от страны или региона. Ранее приобретенное содержимое может быть недоступно, если его стоимость была возмещена или оно отсутствует в магазине. Некоторые ранее приобретенные фильмы могут быть недоступны для повторной загрузки из Apple TV.
Для некоторых программ сторонних разработчиков может потребоваться повторная загрузка данных от разработчиков.
Если загрузка ранее сопоставленных или отправленных композиций, альбомов или плейлистов на вашем устройстве выполнена с помощью iTunes Match, синхронизируйте свое устройство на компьютере, на котором есть содержимое для восстановления медиафайлов, которые не были куплены в iTunes Store или недоступны через iTunes Match.
Чтобы восстановить содержимое, приобретенное с помощью другого идентификатора Apple ID, выполните вход с помощью того идентификатора Apple ID, который связан с нужной покупкой.
Фотографии
При использовании службы Фото iCloud автоматически выполняется отправка фотографий и видеозаписей в iCloud. В создаваемую каждую ночь резервную копию они не включаются. После восстановления устройства из резервной копии iCloud не отключайтесь от сети Wi-Fi, чтобы началась загрузка фотографий и видео.
Если служба «Фото iCloud» не включена, в резервную копию iCloud могут включаться фотографии и видео из программы «Фото» или альбома «Фотопленка». Не уверены, что служба «Фото iCloud» была включена при создании резервной копии? После восстановления устройства выберите «Настройка» > [ваше имя] >iCloud > «Фотографии». Если служба «Фото iCloud» включена, то фотографии сохранены в «Фото iCloud».
Если фотографии и видео были включены в резервную копию, при восстановлении они будут загружены на устройство iOS в фоновом режиме. Не разрывайте подключение к сети Wi-Fi до завершения процесса. Продолжительность восстановления зависит от размера резервной копии и скорости сетевого подключения Wi-Fi.
iCloud Drive
Если вы пользуетесь iCloud Drive, ваши документы не включаются в резервную копию в iCloud. Они обновляются и доступны на всех ваших устройствах, так как находятся в iCloud. При необходимости сохранить файлы iWork вручную их можно сохранить на компьютере Mac или PC.
Если после восстановления устройства не удается найти документы iWork, перейдите на веб-сайт iCloud.com и проверьте их наличие в iCloud Drive.
Данные календаря и контактов
При восстановлении данных календаря и контактов из резервной копии iCloud сначала восстанавливаются старые данные. Затем iCloud передает на устройство обновленные данные календаря и контактов, перезаписывая старые. Это обновление происходит автоматически, причем, как правило, еще до того, как вы увидите старые данные.
Данные программ «Почта» и «Заметки»
Поскольку программа «Почта» уже находится в iCloud, она не включается в резервную копию iCloud. В резервную копию iCloud включаются настройки для учетной записи электронной почты iCloud и любых других учетных записей электронной почты на устройстве. После восстановления из резервной копии в iCloud служба iCloud и поставщики услуг электронной почты заменяют доступные сообщения электронной почты, чтобы вы могли продолжить с того места, на котором остановились.
Если настроить на устройстве хранение заметок в iCloud, после завершения процесса восстановления заметки будут переданы из iCloud на ваше устройство. Чтобы перейти к параметрам хранения для программы «Заметки» в iOS 10.3 или более поздней версии, выберите «Настройки» > [ваше имя] > iCloud.
Данные программы «Заметки», хранящиеся в сторонних службах (таких как Microsoft Exchange), не включаются в резервную копию iCloud. За информацией о восстановлении таких данных обращайтесь к поставщику службы.
Данные программ «Сообщения» и «Диктофон»
С помощью программ «Сообщения» и «Диктофон» в iCloud*, текстовые сообщения и записи диктофона автоматически отправляются в iCloud. Они не включаются в резервную копию. После восстановления устройства из резервной копии iCloud не отключайтесь от сети Wi-Fi, чтобы обеспечить возможность загрузки ваших текстовых сообщений и записей диктофона.
Если отключить программу «Сообщения» в iCloud, текстовые сообщения и вложения больше не будут отправляться автоматически, но будут сохранены в следующей резервной копии iCloud и загружены в фоновом режиме при восстановлении. Не разрывайте подключение к сети Wi-Fi до завершения процесса. Продолжительность восстановления зависит от размера резервной копии и скорости сетевого подключения Wi-Fi.
Иногда при восстановлении устройства из резервной копии устройства другого типа сообщения и голосовые записи не восстанавливаются. Например, если резервная копия iPad используется для восстановления iPhone, сообщения и голосовые записи могут не появиться на iPhone.
Если нужная информация по-прежнему отсутствует после восстановления, попробуйте выполнить восстановление из другой резервной копии iCloud на вашем компьютере. Перед попыткой восстановления из резервной копии iCloud всегда создавайте резервную копию текущих данных на своем компьютере.
* В ОС iOS 11 или более ранних версий и macOS High Sierra или более ранних версий записи диктофона включаются в резервную копию iCloud и не хранятся в iCloud.
Информация о продуктах, произведенных не компанией Apple, или о независимых веб-сайтах, неподконтрольных и не тестируемых компанией Apple, не носит рекомендательного или одобрительного характера. Компания Apple не несет никакой ответственности за выбор, функциональность и использование веб-сайтов или продукции сторонних производителей. Компания Apple также не несет ответственности за точность или достоверность данных, размещенных на веб-сайтах сторонних производителей. Обратитесь к поставщику за дополнительной информацией.
Источник
Как восстановить все ваши данные, если ваш iPhone был украден или потерян
Как извлечь данные с вашего утерянного или украденного iPhone
У вас когда-нибудь был украден ваш iPhone — или он потерял его? Это происходит чаще, чем вы думаете. Если вас беспокоят ценные данные, которые вы только что потеряли, и вам интересно, можете ли вы их извлечь, у нас есть хорошие новости для вас: ответ «да»!
С помощью iPhone Backup Extractor вы можете восстановить все свои данные с вашего iPhone, даже если у вас больше нет доступа к нему. Возможно, вы спрашиваете себя, что вы можете спасти от похищенного или потерянного iPhone. iPhone Backup Extractor может загружать и восстанавливать все ваши сообщения, контакты, историю звонков, изображения, видео и многое другое.
Это те шаги, которые вы должны соблюдать, чтобы убедиться, что ваши данные iPhone безопасны, даже если они были украдены или потеряны, и у вас нет доступа к нему:
Извлеките данные из него с помощью iPhone Backup Extractor
Заблокируйте потерянное устройство
Удаление данных с вашего iPhone
Как найти ваш украденный или потерянный iPhone
Если вы только что обнаружили, что ваш iPhone потерян, действуйте быстро и попробуйте найти свое устройство, используя следующие шаги:
Перейдите на iCloud.com, затем перейдите к « Найти мой телефон ». В зависимости от ваших настроек вы можете видеть разные вещи: если вы видите только « Settings , « Keynote , « Numbers и « Pages , ваша учетная запись находится в режиме только для Интернета. Это означает, что iPhone не связан с вашей учетной записью iCloud. Если вам нужен полный доступ к настройкам iCloud, iCloud необходимо настроить на вашем iPhone. Если iCloud не активен на вашем iPhone, вы ничего не можете сделать, чтобы восстановить его. Если вам повезло, и вы не в этой ситуации, перейдите к следующему шагу.
В вашей учетной записи iCloud нажмите «Все устройства». Вы увидите список всех ваших устройств, связанных с этой учетной записью iCloud. В зависимости от их настроек вы увидите два типа устройств: автономные и онлайн. Онлайн-устройства отмечены зеленой точкой, а автономные — серой. Если устройства, отмеченные как отключенные, были активны в течение последних 24 часов, вы увидите последнее известное местоположение.
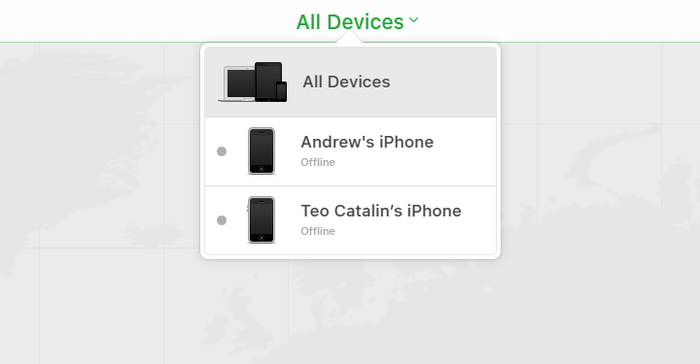
Оказавшись здесь, нажмите на устройство, которое вам нужно найти. Если вам повезет, и ваше устройство все еще в сети, вы увидите его на карте. Если «Найти мой iPhone» не может найти ваше устройство, вы увидите последнее известное местоположение.
Перейдите к «Уведомить меня, когда найден» и активируйте его. Вы получите электронное письмо, когда телефон будет запущен или будет онлайн.
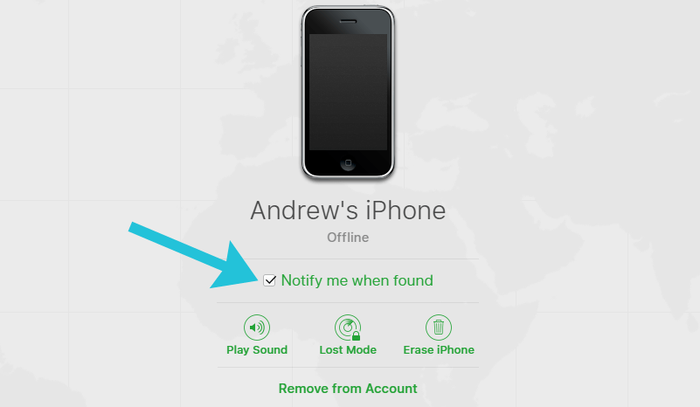
Как восстановить данные из вашего потерянного или украденного iPhone
Если вы не можете восстановить потерянный или украденный iPhone, вы все равно сможете восстановить данные из него. Пока у вас есть учетная запись iCloud или недавняя резервная копия iTunes — и iPhone Backup Extractor — вы сможете получить свои данные.
Чтобы загрузить все ваши данные из вашего утерянного или украденного iPhone, выполните следующие действия:
Скачайте iPhone Backup Extractor на свой компьютер. В зависимости от вашей операционной системы вам необходимо получить версию для Mac или Windows .
Установите его на свой компьютер, затем откройте его.
Если у вас есть резервная копия iTunes на вашем компьютере, iPhone Backup Extractor найдет ее автоматически, и вы увидите ее на экране вашего компьютера. Если у вас нет резервной копии iTunes, войдите в iCloud с помощью iPhone Backup Extractor, и вы сможете получить доступ к резервным копиям iCloud. Вам понадобится лицензия для доступа к iCloud.
Как только резервная копия iTunes или iCloud будет загружена в iPhone Backup Extractor, вы сможете восстановить свои данные из нее. У вас есть несколько вариантов для этого, в зависимости от данных, которые вам нужно получить:
Перейдите на вкладку «Обзор» и извлеките свои данные, нажав на каждую категорию данных. Выберите местоположение, и ваши данные будут загружены на ваш компьютер. Этот метод полезен, если вы хотите восстановить данные из следующих приложений: фотографии, контакты, календарь, SMS, записи, WhatsApp, видео, голосовая почта, заметки, история вызовов и данные о местоположении.

Перейдите на вкладку «Предварительный просмотр» и выберите приложения, из которых вы хотите восстановить. Вы можете просмотреть свои данные, прежде чем принять решение о загрузке. Этот метод используется, например, для извлечения данных из приложений, таких как фотографии, SMS, WhatsApp, Snapchat, Viber, Kik, Line и Hike.

Перейдите на вкладку «Вид приложения» и выберите приложение, из которого вы хотите восстановить данные. Вы увидите список файлов на правой панели, отмеченный синими буквами. Нажмите на них и выберите папку, в которую вы хотите извлечь данные. Данные будут извлечены непосредственно на вашем компьютере.

Перейдите к опции «Фотопоток» (в верхнем левом углу приложения) и нажмите на нее. На правой стороне вы увидите кнопку «Скачать». Нажмите на нее и выберите местоположение. Ваши файлы Photo Stream будут загружены на ваш компьютер через несколько минут, в зависимости от размера ваших данных. Этот метод полезен, когда вы хотите извлечь последние изображения и видео, снятые на вашем iPhone. Обратите внимание, что данные Photo Stream удаляются через 30 дней — так что лучше быть быстрым!

Перейдите в «Режим эксперта» и вручную выберите нужные файлы и папки. Вы можете загружать базы данных или файлы, связанные с любым из ваших приложений. (Вы можете узнать больше об этих файлах в этой статье .
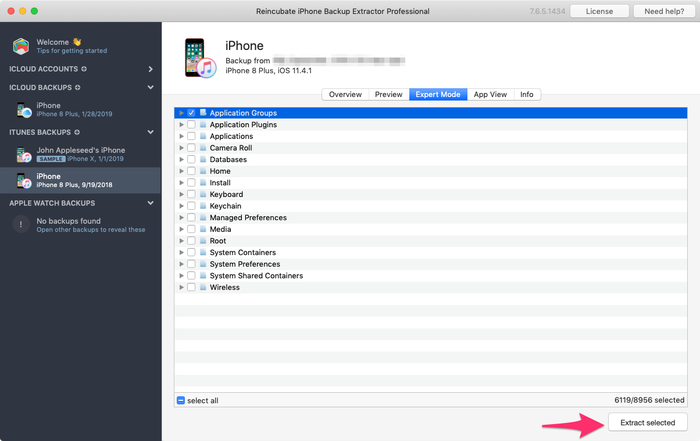
Как вы можете видеть, вы все равно можете извлекать и восстанавливать данные с вашего похищенного или потерянного устройства с помощью iPhone Backup Extractor. Этот метод также можно использовать для iPhones, iPads или iPod.
Как заблокировать потерянное устройство, если включен «Найти мой iPhone»
Если ваш iPhone был потерян или украден, вы все равно можете контролировать, что с ним происходит. У вас есть несколько вариантов, в зависимости от настроек вашего потерянного устройства.
Если включен параметр «Найти мой iPhone», вы можете сделать следующее:
Найдите ваше устройство (как мы описали выше)
Активируйте «Потерянный режим» на своем устройстве, используя учетную запись iCloud. Этот метод работает для iOS 6 или более поздней версии. Если у вас iPhone с iOS 5, используйте опцию «Блокировка». Если активирован «Потерянный режим», устройство будет заблокировано четырехзначным паролем. Вы также можете отобразить пользовательское сообщение на вашем iPhone, и отслеживать его местоположение (если оно активно).
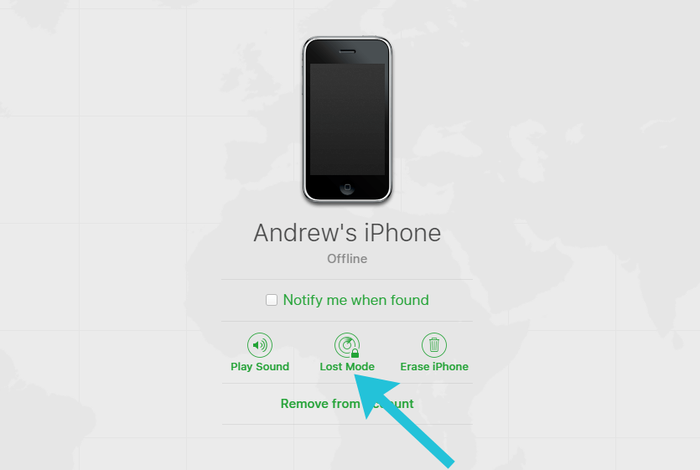
Обратите внимание, что «Lost Mode» также заблокирует Apple Pay, если у вас есть кредитная карта, прикрепленная к ней, поэтому лучше всего активировать этот режим, как только это возможно. «Потерянный режим» может быть деактивирован, если введен правильный пароль. «Потерянный режим» можно отключить из учетной записи iCloud или приложения «Найти мой iPhone».
Как заблокировать ваше устройство, если «Найти мой iPhone» не включен
Вы потеряли свой смартфон, но не включили «Find My iPhone»? Если вы хотите заблокировать его, есть несколько способов сделать это:
Перейдите в свою учетную запись iCloud и измените свой пароль . После того, как ваш пароль Apple ID был изменен, вы можете заблокировать любой доступ к вашей учетной записи iCloud. Это также предотвращает доступ к iTunes и iMessages.
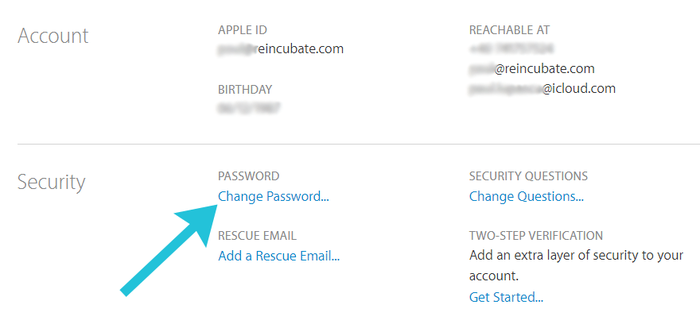
Из iCloud измените коды доступа для всех связанных учетных записей, доступных на утерянном или украденном iPhone. Например, мы предлагаем вам изменить пароли в Facebook и Twitter. Вы также должны изменить любой другой важный пароль с вашего потерянного iPhone.
Свяжитесь с вашим оператором и сообщите об украденном или утерянном устройстве. Они могут заблокировать учетную запись и SIM / IMEI, связанные с этим номером, или предоставить вам данные, полезные для идентификации вора. Например, вы можете получить список телефонных звонков, сделанных после того, как вы его потеряли, и определить людей, связанных с этими телефонными номерами.
Свяжитесь с полицией и дайте им серийный номер и IMEI, связанный с вашим украденным или потерянным iPhone. Они могут найти его, если вам повезет. (iPhone Backup Extractor может сообщить вам как серийный номер, так и IMEI: они отображаются на вкладке «Информация».)
После того, как полиция сообщит вам номер отчета о преступлении, вы сможете связаться со своей страховой компанией, чтобы сообщить о потере и потребовать ее, при условии, что у вас есть страховка.
Обратите внимание: если параметр «Найти мой iPhone» не включен, вы не можете ничего отслеживать или удалять его удаленно.
Как удаленно удалять данные с вашего iPhone
Если вы извлекли данные с iPhone, и вы уверены, что телефон потерян навсегда, вы можете удалить все данные из него, пока на вашем устройстве будет включен «Найти мой iPhone».
Следуйте следующим шагам, если вы хотите стереть данные с вашего потерянного или украденного iPhone:
Перейдите в свою учетную запись iCloud и перейдите на страницу «Найти мой iPhone» .
Выберите «Все устройства», затем выберите устройство, которое необходимо стереть.
Вы увидите три варианта: «Воспроизвести звук», «Потерянный режим» и «Стереть iPhone».
Нажмите «Стереть iPhone», затем введите свой пароль Apple ID, чтобы подтвердить свой запрос.
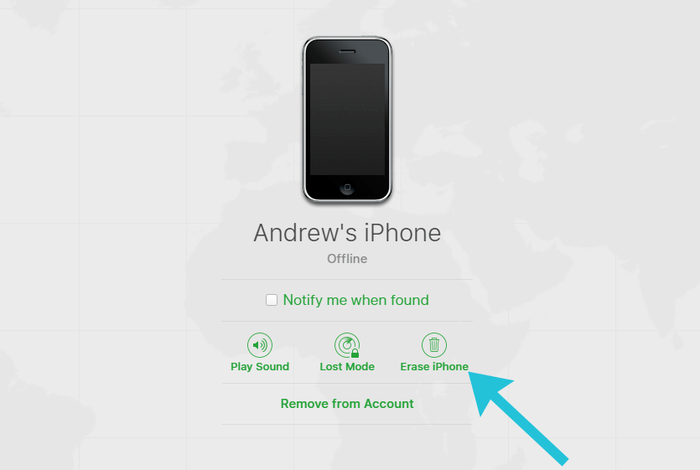
После того, как вы выполните описанные выше шаги, iPhone будет удален, когда он будет в сети. (Тем не менее, он по-прежнему будет заблокирован для вашей учетной записи.) Если вор отключит iPhone в автономном режиме, он, однако, не стирает себя.
Если вы нашли свой iPhone после удаления, вы все равно сможете восстановить данные на нем, используя учетную запись iCloud, связанную с вашим телефоном.
Имейте в виду, что если вы удалите потерянные данные iPhone, вы больше не сможете их отслеживать. Кроме того, если вы удалите iPhone из своей учетной записи iCloud, его может использовать другой человек. Таким образом, лучший вариант для вас — удалить его, но сохранить его в связи с вашей учетной записью iCloud. Таким образом, ваше потерянное устройство станет непригодным для кого-либо еще.
Как сохранить свой iPhone в безопасности
Если вы спрашиваете себя, что вы можете сделать, чтобы ваш iPhone не потеряли и не украли. У нас есть несколько советов, чтобы защитить ваши данные и в конечном итоге восстановить ваше потерянное или украденное устройство.
Чтобы убедиться, что данные iPhone безопасны, мы рекомендуем следующее:
- Регулярно делайте резервные копии iCloud (и справьтесь с ошибкой резервного копирования iCloud, если вы ее видите!)
- Активируйте «Find My iPhone» на вашем устройстве и оставьте его активным
- Создайте учетную запись iCloud (если у вас ее нет) и свяжите ваш iPhone с этой учетной записью.
- Сделайте резервные копии iTunes и сохраните их на своем ПК или Mac
- Активируйте двухфакторную аутентификацию (2FA) или двухэтапную аутентификацию на вашем iPhone
- Используйте длинный пароль для своей учетной записи iCloud
- Активируйте код ограничения на вашем устройстве
Если вы следуете этим правилам, ваши личные данные iCloud и iPhone должны быть безопасными. Даже если ваш iPhone потерян или украден, вы все равно сможете извлечь данные из него и найти его местоположение.
Если вам нужна помощь в восстановлении данных с утерянного или украденного iPhone, наша служба поддержки готова помочь !
Источник