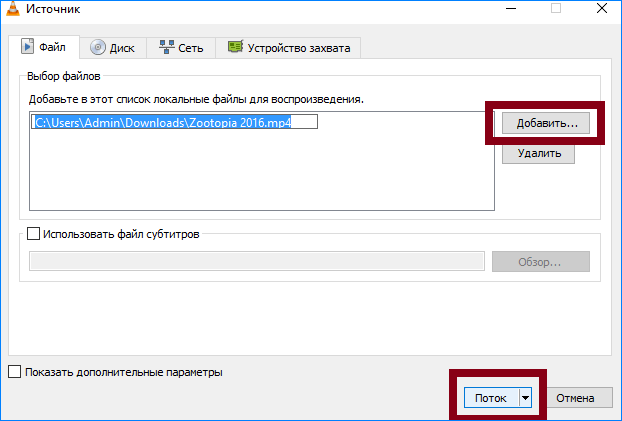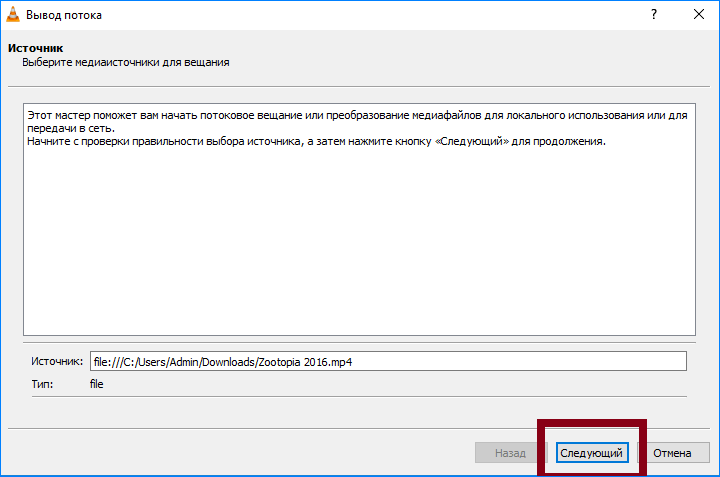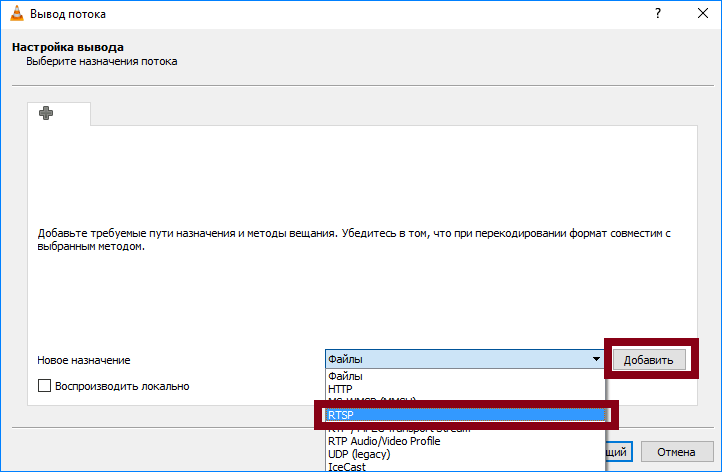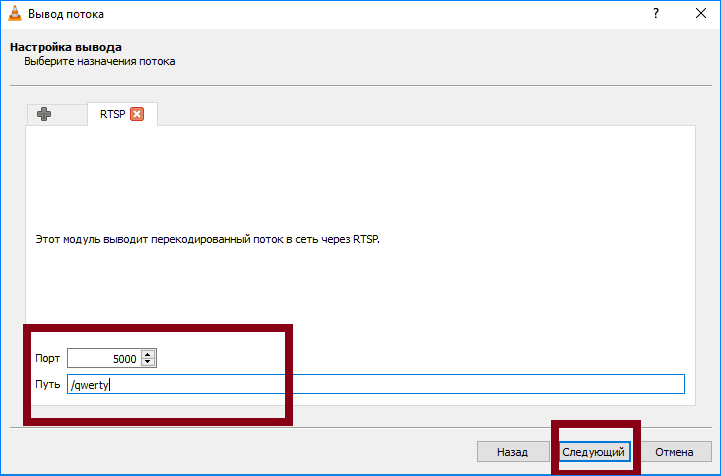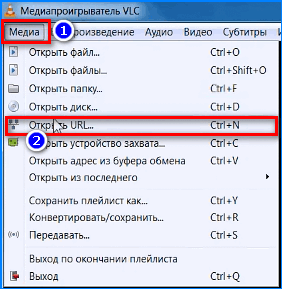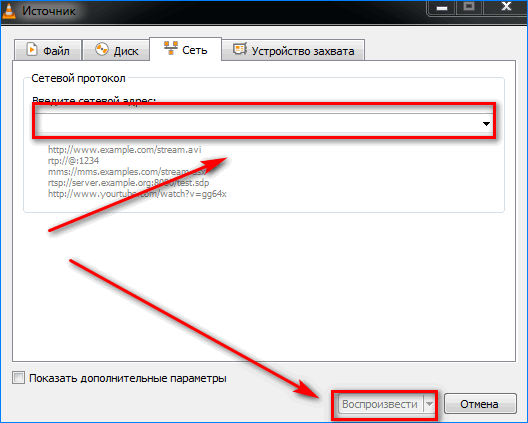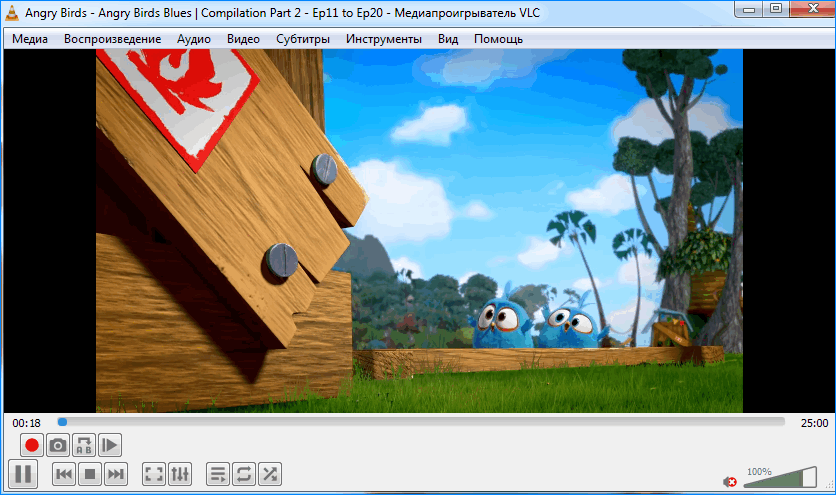- Как настроить VLC Media Player для вещания в сеть
- Когда удобно использовать сеть?
- Создаём передачу данных
- Видео инструкция
- Как смотреть IPTV на Android через VLC
- О программе
- Как смотреть каналы со скачиванием файла M3U
- Как смотреть каналы с запуском из другого приложения
- Легко транслируйте видео и музыку с ПК на VLC на Android
- Предварительные условия
- №1. Включить фоновое воспроизведение в приложении
- №2. Начать общий доступ к домашней группе
- №3. А-Разрешить другие носители
- №4. Выберите локальную сеть
- Это обертка!
- Потоковое вещание через vlc android
- Как смотреть потоковое вещание через VLC Media Player
- Что такое VideoLAN?
- Что такое VLC Media Player?
- Основные преимущества VLC Media Player
- Особые функции VLC: потоковое видео через сеть или Интернет
- Как передавать и как смотреть потоковое видео через VLC?
Как настроить VLC Media Player для вещания в сеть
В VLC-плеере есть возможность не просто работать с проигрыванием медиа-контента на профессиональном уровне. Пользователи могут просматривать онлайн-трансляции, телевизионные каналы и даже создавать свои собственные вещания в локальной сети.
Когда удобно использовать сеть?
Локальные сети используются на любом предприятии. Также, они есть в частных домах и квартирах. Удобство такой организации девайсов заключается в том, что между компонентами сетки можно легко передавать файлы, создавать режим общего доступа к информации и одновременно проигрывать один и тот же контент на нескольких устройствах.
Проигрыватель VLC создает трансляцию в сеть, с помощью которой можно включить фильм или песню на каждом компоненте сетки. Таким образом очень удобно смотреть фильмы или делиться графическими объектами, презентациями.
Создаём передачу данных
Для настройки локального эфира понадобятся как минимум два ПК, которые подключены к одному хосту (часто к одному роутеру). С помощью командной строчки узнайте маску подсети для каждого устройства. Используйте команду IPConfig.
Далее следуйте инструкции по настройке VLC для вещания в сеть:
- Откройте проигрыватель и в главном меню начните настройку вещания:
- Добавьте файл, который нужно раздать;
- После загрузки объекта кликните на кнопку «Поток»;
- Выберите протокол подключения. Рекомендуем использовать HTTP;
- Выберите профиль MP4 для воспроизведения видео;
Подтвердите создание потока. Теперь откройте VLC на другом компьютере и с помощью поля «Открыть URL» начните показ вещания. Адрес трансляции – это маска подсети первого компьютера.
Видео инструкция
| Рекомендуем! InstallPack | Стандартный установщик | Официальный дистрибутив Vlc Player | Тихая установка без диалоговых окон | Рекомендации по установке необходимых программ | Пакетная установка нескольких программ |
|---|
рекомендует InstallPack, с его помощью вы сможете быстро установить программы на компьютер, подробнее на сайте.
Источник
Как смотреть IPTV на Android через VLC
| Работа с плейлистами | M3U M3U8 |
| Поддержка субтитров | DVB DVD SSA SAMI SubRip VobSub SubViewer Teletext |
| Просмотр потокового видео | HLS HTTP RTMP UDP |
Требуемая версия Android: 4.2 и выше
О программе
VLC — мощный и полностью бесплатный проигрыватель мультимедиа файлов с открытым исходным кодом. Воспроизводит все известные форматы и типы файлов видео и аудио, работает со всеми типами сетевых протоколов, имеет поддержку субтитров.
Установить на Android
Найти другие версии
Как смотреть каналы со скачиванием файла M3U
- Скачайте плейлист в личном кабинете вашего провайдера и сохраните его в памяти Android-устройства.
- Запустите программу VLC.
- Откройте главное меню и выберите «Плейлисты»:

Как смотреть каналы с запуском из другого приложения
VLC также может использоваться в связке с другим приложением: оно будет работать в качестве, например, менеджера плейлистов с отображением EPG, а VLC — для воспроизведения.
Для настройки такой связки вам сначала необходимо:
- получить плейлист у вашего провайдера,
- установить приложение, поддерживающее работу с плейлистами, например, IPTV, OttPlayer или Навигатор OTT IPTV.
После этого выполните следующие действия:
- Запустите приложение, работающее с плейлистами.
- Перейдите к нужному плейлисту и выберите желаемый канал.
- В диалоговом окне Android «Открыть с помощью» выберите VLC для начала воспроизведения.
Источник
Легко транслируйте видео и музыку с ПК на VLC на Android
Медиаплеер VLC был давним партнером в игре для беспрепятственного воспроизведения мультимедийных файлов на компьютере. И Android app также имеет множество функций. Но тогда как насчет идеи потоковой передачи мультимедийных файлов с компьютера Windows на ваше устройство Android?
Звучит интересно, правда? На самом деле это так. Конечно, настольная система содержит много файлов мультимедиа по сравнению со смартфоном, и синхронизация обеих систем будет огромной задачей. Так что бизнес по потоковой передаче мультимедиа напрямую с ПК с Windows на телефон кажется более чем уместным.
Итак, без лишних слов, приступим.
Предварительные условия
- Оба устройства должны подключаться к одной сети.
- Убедитесь, что в брандмауэре установлены необходимые настройки для беспрепятственного обмена медиа-элементами между двумя устройствами.
№1. Включить фоновое воспроизведение в приложении
Очевидно, что активация фонового воспроизведения позволяет вам слушать песни в фоновом режиме. Поскольку в этом посте мы говорим об элементах мультимедиа, имея в виду как аудио, так и видео, обязательно, чтобы эта опция была включена. В конце концов, вы же не хотите, чтобы ваша любимая песня остановилась на полпути, когда вы нажмете кнопку «Домой», верно?
Перейдите в настройки VLC и проверьте Воспроизведение видео в фоновом режиме коробка.
№2. Начать общий доступ к домашней группе
Далее следует изображение системы Windows. В этом процессе используется функция общего доступа Windows HomeGroup. Так что на случай, если домашняя группа еще не настроена, создайте ее, нажав на Создать домашнюю группу кнопка.
Оказавшись там, проверьте параметры мультимедиа, такие как музыка и видео, и продолжите, нажав Далее и Готово (в следующем окне).
Совместное использование домашней группы находится в настройках сети и Интернета. Как вариант, вы можете искать его прямо в настройках.
№3. А-Разрешить другие носители
После завершения настройки вернитесь на главную страницу домашней группы. Здесь вам нужно запретить другим средствам, таким как телевидение, передавать контент с ПК.
Итак, нажмите на поле под названием Разрешить всем устройствам в этой сети, например телевизорам и игровым консолям, воспроизводить мой общий контент и снимите флажок Разрешается коробка.
№4. Выберите локальную сеть
На этом установка Windows завершена. Все, что вам нужно сделать, это зайти в настройки VLC на своем смартфоне и нажать «Локальная сеть». Если все настроено правильно, вы увидите папку с именем вашего компьютера.
Нажмите на него и выберите папки, содержащие файлы для музыки и видео, и наслаждайтесь видео, не выходя из своего смартфона Android.
Обратите внимание, что видео или файлы песен должны быть помещены в папки Музыка или Видео по умолчанию на вашем ПК с Windows.
Вы знаете все сочетания клавиш VLC? Вот краткое руководство для того же.
Это обертка!
Таким образом, вы можете легко воспроизводить видеофайлы или слушать песни, хранящиеся на вашем компьютере. Видите ли, я сказал вам, что это очень просто, как 1-2-3. Конечно, во времена онлайн-трансляций ручная работа показалась бы немного излишней, но поверьте мне, когда я говорю, что это того стоит. И если вы, как и я, являетесь поклонником VLC, держу пари, вы найдете эту идею такой очаровательной, какой я ее считал.
Источник
Потоковое вещание через vlc android
Краткое описание:
Простой и эффективный медиа-сервер.
Описание:
Новая версия VLC Direct Pro Free, и на этот раз бесплатно со всеми включенными профессиональными функциями!
* Дистанционное управление плеером VLC с телефона / планшета (воспроизведение, пауза, стоп, громкость, полноэкранный режим, перемотка видео / песни, и т.д.)
* Потоковое воспроизведение с Android устройства на компьютер (видео, музыку и фотографии)
* так же можно стримить (т.е смотреть/слушать контент с PC на Android устройство) с PC на Adroid устройство (видео, музыку и фотографии)
* Поддержка субтитров
Чтобы настроить VLC, просто скачайте и запустите следующий скрипт на вашем ПК (только Windows):
(Помните, в первый раз, запустить его необходимо от имени администратора : щелкните на нем правой кнопкой мыши , и в контекстном меню выберите «Запуск от имени администратора»)
http://vlcdirect.blogspot.com.ar/2012/10/c. t-download.html
Windows, спросит вас разрешение на внесение изменений в папке VLC и доступа VLC к сети. Эти действия являются необходимыми для нормального функционирования, пожалуйста, разрешите.
Что делает сценарий?
В основном, он запускает VLC с включенным веб-интерфейсом , и передает некоторые параметры для улучшения кодека поиска и потоковой производительности протокола RTSP.
Если вы не используете windows, вы можете обратиться этому руководству:
http://vlcdirect.blogspot.com.ar/2011/05/v. figuracion.html
Важные замечания о VideoLan версии VLC:
РЕКОМЕНДУЕМЫЕ VLC ВЕРСИИ: 2.0.3, 2.0.2, 2.0.0, 1.1.11VLC ВЕРСИИ: 2.0.3, 2.0.2, 2.0.0, 1.1.11
НЕ РЕКОМЕНДУЕТСЯ ИСПОЛЬЗОВАТЬ ВЕРСИИ: 2.0.4, 2.0.1, и версии старше 1.1.11
если вам нужны конкретные версии VLC, вы можете найти их здесь:
http://download.videolan.org/pub/videolan/vlc/
поддерживаемые форматы: AVI, FLV, MP4, MP3, MKV, WMV, JPG, MPEG, MPG, RMVB, M4V, MOV, 3GP, TS, VOB. (Некоторые видео в этих форматах могут не работать, потому что иногда VLC не может перекодировать их в формат, поддерживаемый Android -mp4 или 3gp-)
Если вы ищете официальный VLC Player, вы можете найти его здесь:
https://play.google.com/store/apps/details. vlc.betav7neon
Сообщение отредактировал Gridzilla — 05.11.15, 06:39
Источник
Как смотреть потоковое вещание через VLC Media Player
VLC — медиа проигрыватель, который имеет простой интерфейс без недостатка важных функций. Это означает, что у вас будут все необходимые инструменты, но они также просты в использовании. Еще одним преимуществом является тот факт, что программное обеспечение может создавать потоковое вещание через VLC и подключаться к нему.
Кроме того, вы можете использовать плеер, применяя в основном команды клавиатуры. Каждая функция поставляется с сочетанием клавиш, и самое приятное то, что все сочетания клавиш настраиваются (нужно лишь знать, как настроить). Это означает, что вы можете изменять их по своему усмотрению. Есть также множество других настраиваемых параметров, которые можно менять в соответствии с вашими пожеланиями.
С VLC не потребуется установка кодеков для чтения видео и музыки. Он поддерживает широкий спектр кодировок и может воспроизводить практически все, от BluRay, .avi и .mov. Программное обеспечение также имеет хорошую совместимость с OS X.
Что такое VideoLAN?
Изначально VideoLAN начинался как студенческий проект в École Centrale в Париже, Франция, но теперь это всемирный проект с разработчиками из 20 стран. Это некоммерческая организация, которая производит и распространяет платное и открытое программное обеспечение для видео и мультимедиа.
В настоящее время миллионы пользователей используют программное обеспечение VideoLAN, самым популярным из которых является VLC Media Player.
Что такое VLC Media Player?
VLC Media Player, первоначально VideoLAN Client и часто называемый VLC, является бесплатным, очень портативным мультимедийным проигрывателем с открытым 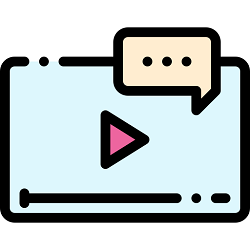
Поскольку VLC является модульным, модули используются, чтобы улучшалась настройка и работа сервиса. Это универсальное видео и аудио программное обеспечение, которое может воспроизводить все аудио и видео форматы и даже может использоваться с различными потоковыми протоколами для живого аудио или видео. Применяется также для перекодирования мультимедийных файлов.
VLC доступен для настольных операционных систем, таких как Windows, Linux и macOS. Он также доступен на мобильных платформах, таких как Android, iOS, Tizen, Windows 10 Mobile и Windows Phone.
Основные преимущества VLC Media Player
- VLC может воспроизводить любой тип мультимедиа. Будь то DVD, файл .avi или прямой эфир, VLC справится со всем этим.
- Поскольку VLC поддерживает все медиа-файлы, дополнительные кодеки не нужны для обеспечения плавного воспроизведения.
- Во время потоковой передачи живого видео у вас есть возможность записывать и сохранять их на жестком диске (как сохранить потоковое видео, рассказано ниже), что позволяет добавлять что угодно в свою автономную коллекцию.
- Учитывая совместимость, VLC поддерживается всеми операционными системами от Windows 10 до даже Android. Никогда не беспокойтесь о том, как воспроизводить ваши файлы в любой системе.
- VLC быстро и легко скачать. Процесс установки проходит очень быстро.
- Наличие открытого исходного кода означает, что вы уверены, что в установочном файле нет вирусов или бэкдоров. Вы можете просмотреть и проверить исходный код самостоятельно.
Особые функции VLC: потоковое видео через сеть или Интернет
ВЛС поддерживает формат MPEG-TS, который используется для передачи аудио и видео данных с камер безопасности. В соответствии с этим, сервер VLC обеспечивает потоковую передачу видео в реальном времени в процессе оцифровки файлов MPEG-TS. Это одно из величайших преимуществ потокового сервера VLC, поскольку оно позволяет пользователям просматривать видео с камер безопасности одновременно во время его воспроизведения.
Есть и различные другие возможности потокового видео через сервер VLC. Например, если начать прямую трансляцию с VLC, доступно несколько источников медиа. Они отличаются от содержимого вашей локальной мультимедийной библиотеки, DVD, CD-дисков или определенных устройств, таких как веб-камера и т.д.
Кроме того, медиаплеер интегрирован с различными онлайн-сервисами. Таким образом, вы можете смотреть телевизор или даже слушать любимое радио онлайн. Что еще интереснее, вы также можете записать любую часть потокового видео в реальном времени и добавить ее в свою личную библиотеку.
Как передавать и как смотреть потоковое видео через VLC?
Что может быть лучше, чем бесплатный медиа-сервер? Возможно, тот, который не только бесплатный, но и простой в использовании. Прежде всего, это относится к VLC как к потоковому серверу, потому что вы можете работать с ним без особых усилий, даже если вы не разбираетесь в технологиях.
Запустить поток можно, выполнив следующие действия:
- Откройте проигрыватель VLC и выберите Передавать из меню Медиа
.
- Нажмите Добавить, чтобы выбрать файлы, которые вы хотите передать в окне Open Media. После того, как файлы для потоковой передачи выбраны, нажмите Поток, чтобы двигаться дальше
- Затем вы увидите источник вашего мультимедиа, который добавлен по умолчанию. Нажмите Далее, чтобы продолжить.
- В окне «Настройки пункта назначения» выберите правильный пункт в зависимости от формата ваших медиа-файлов.
- На следующем шаге вы увидите порт сервера, который устанавливается автоматически. Тем не менее, вы можете изменить его, если это необходимо.
- Нажимайте Далее, пока не увидите окно «Настройка параметров». На этом экране вы найдете сгенерированную информацию о потоке, из которой вы можете извлечь ссылку на поток. Имейте в виду, что этот URL-адрес указывает на ваш локальный компьютер. Для того, чтобы поделиться своим видео потоком с другими пользователями, возьмите ссылку и вставьте адрес своего сервера после двух косых черт.
После этих манипуляций начнется передача вещания.
Вот несколько шагов, если вы хотите присоединиться к любым другим сетевым потокам:
- Нажмите Открыть сетевой поток из раздела меню Медиа.
- Введите адрес сети потока.
- Нажмите Play и наслаждайтесь просмотром.
Если устройство не воспроизводит потоковое видео или тормозит, попробуйте проверить интернет-соединение или обновить плеер.
Источник

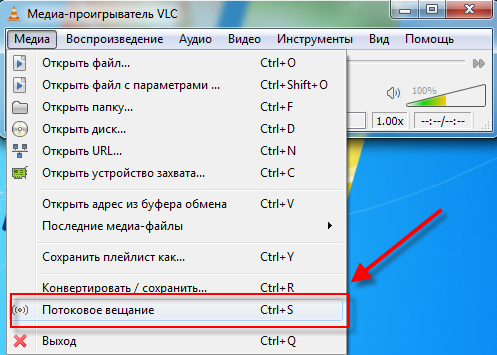
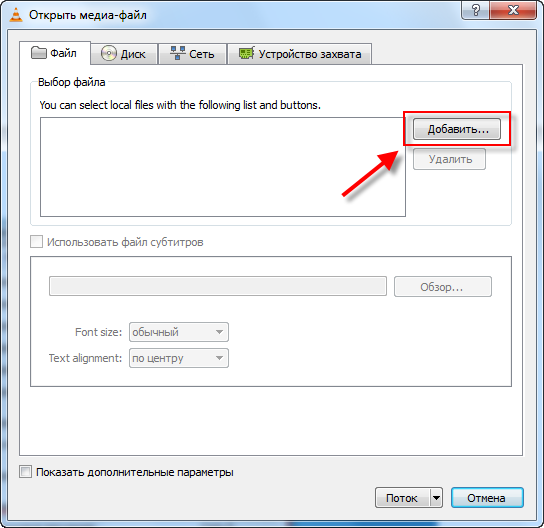
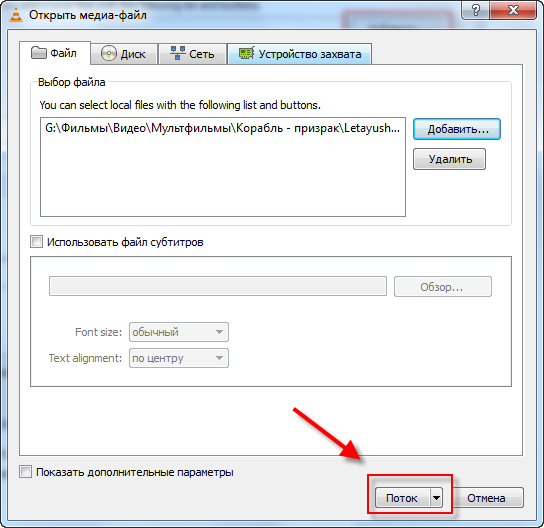
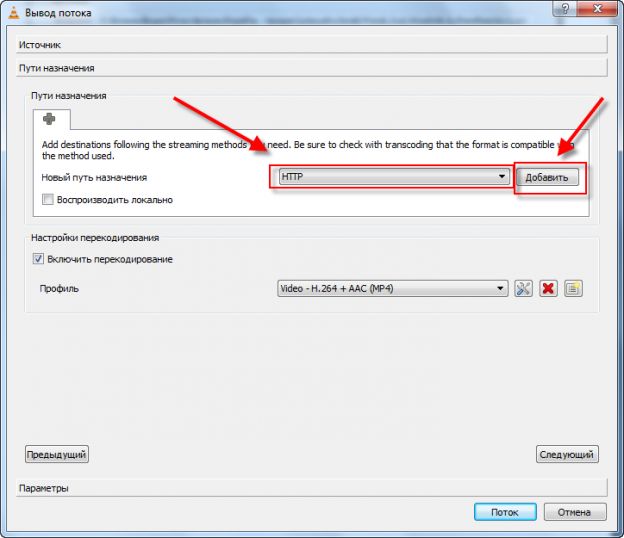
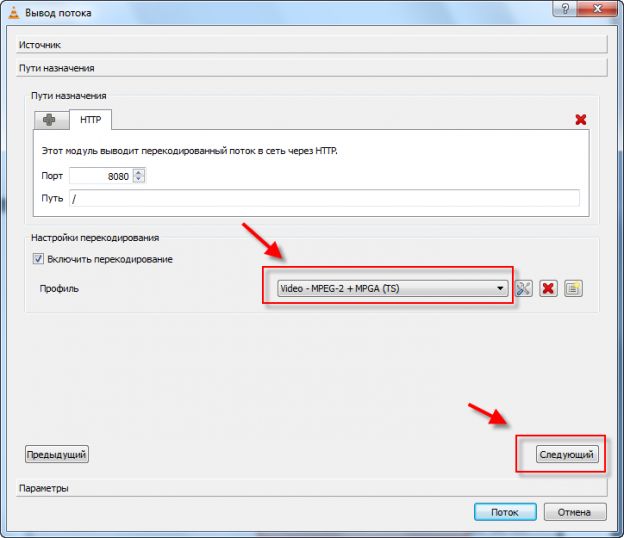
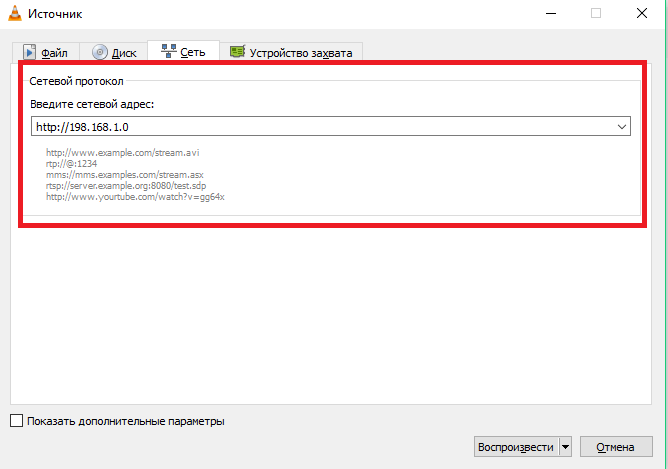












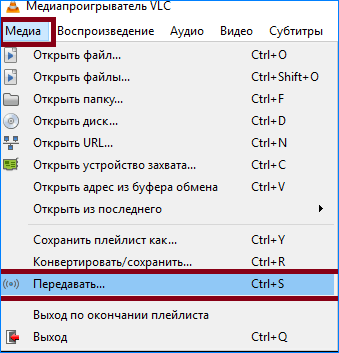 .
.