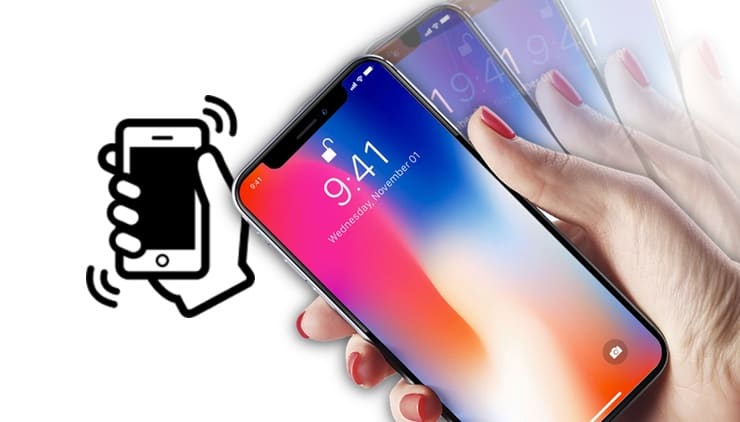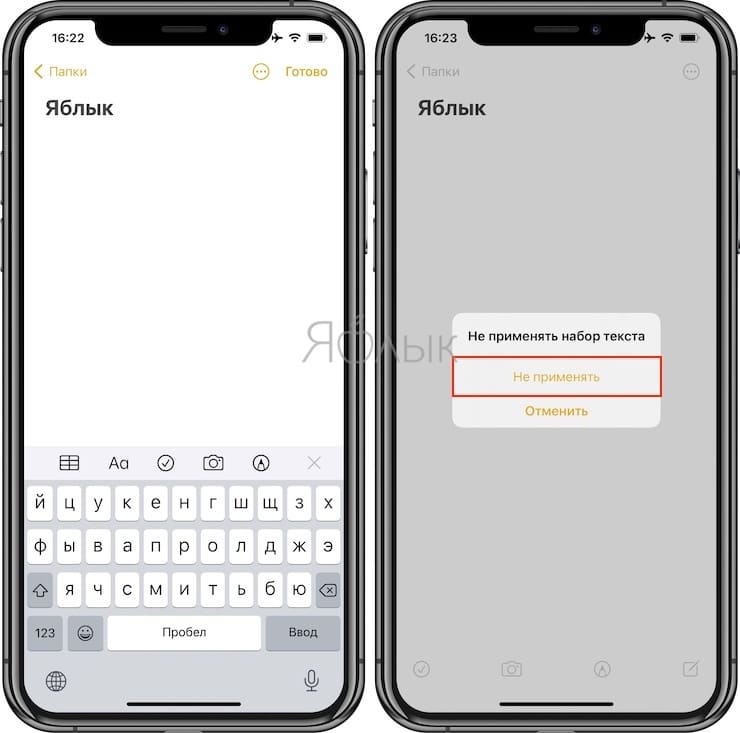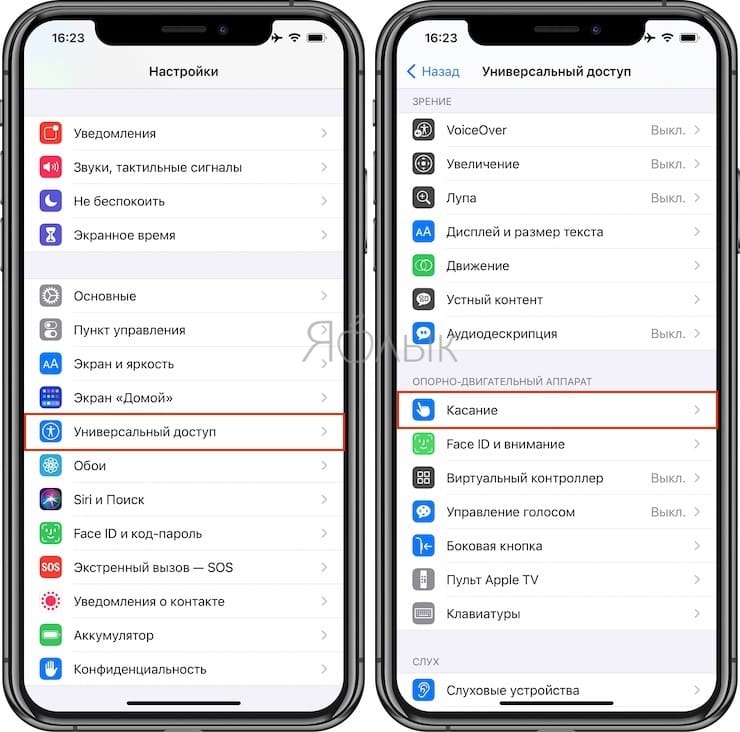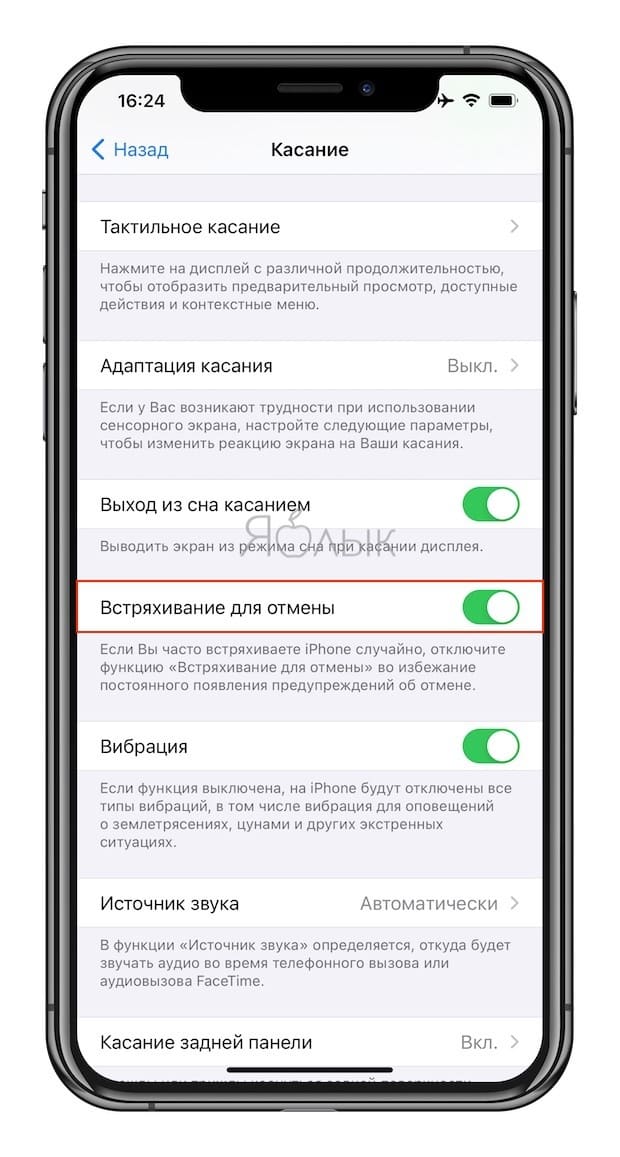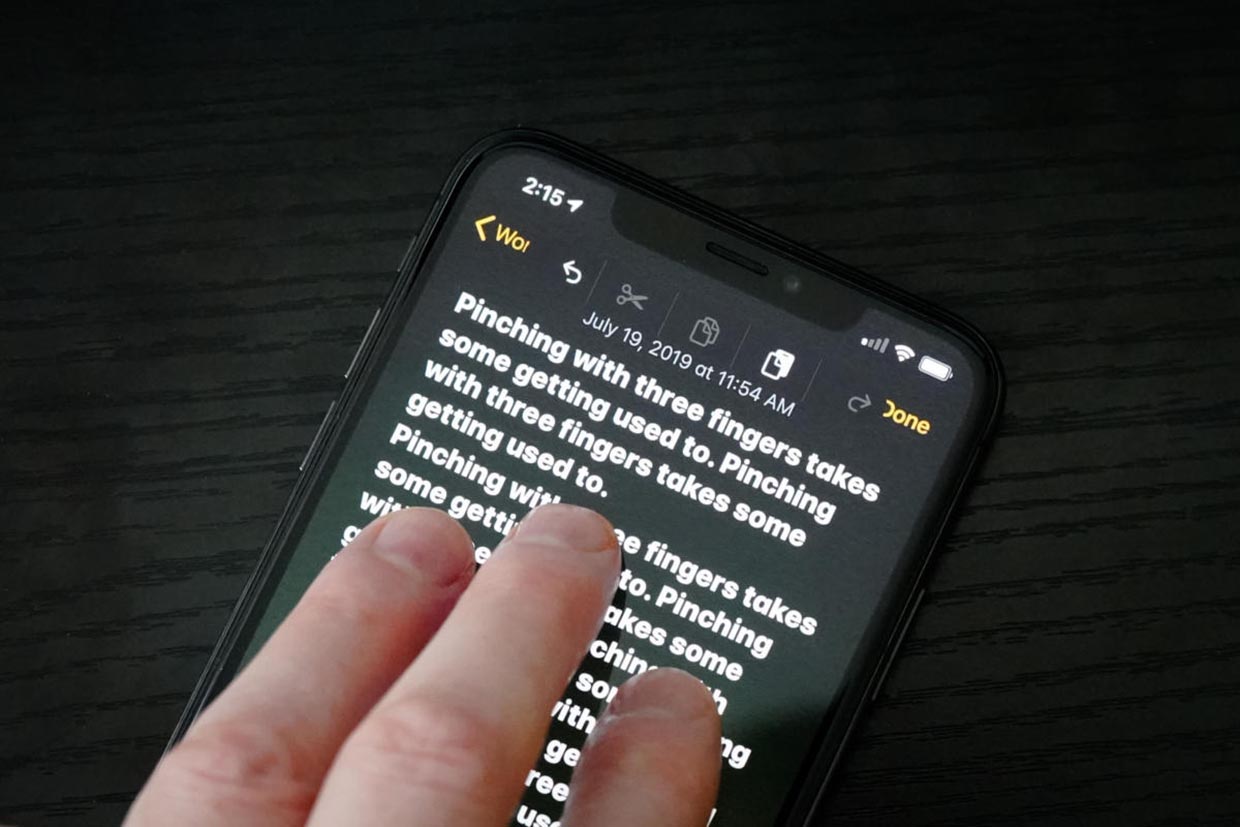- Как сбросить Айфон перед продажей. 3 рабочих способа
- Как сохранить резервную копию Айфон
- Как сделать бэкап iPhone через iTunes
- Как сбросить Айфон до заводских настроек кнопками
- Как стереть Айфон, если не работает экран
- Сбросить iPhone без пароля
- Что нужно знать перед продажей iPhone
- «Встряхивание для отмены», или как отменять действия на iPhone встряхиванием смартфона
- «Встряхивание для отмены», или как отменить последнее действие на Айфоне
- Функция встряхивание iPhone
- 4 способа быстро отменить последнее действие на iPhone. Надеюсь, знаете каждый
- 1. Встряхните iPhone для отмены
- 2. Выберите действие через контекстное меню
- 3. Сделайте свайп тремя пальцами
- 4. Нажмите на специальную кнопку
Как сбросить Айфон перед продажей. 3 рабочих способа
Что вы делаете со старыми iPhone? Кто-то, безусловно, находит применение даже откровенно поношенным аппаратам, то передавая их по наследству, то приспосабливая в качестве прикроватного будильника, IP-камеры или видеорегистратора. Однако большинство всё-таки продают свои Айфоны на вторичке. Ведь это, с одной стороны, очень ответственный подход, а, во-вторых, довольно выгодный, поскольку благодаря ему у продавца появляются деньги, которые можно направить на покупку новой модели. Но все ли знают, как правильно подготовить iPhone к продаже?
Перед продажей iPhone нужно обязательно сбросить. Но не все знают, как это делать правильно
Логично, что продавать нужно чистый iPhone. Потому что так вы, во-первых, сохраните свои конфиденциальные данные при себе, а, во-вторых, предоставите покупателю свеженький аппарат, который он и активировать сможет самостоятельно, и наполнить своей информацией. Но сначала нужно где-то сохранить то, что удаляется, для собственных нужд. Значит, нам нужна функция резервного копирования.
Как сохранить резервную копию Айфон
Проще всего сделать резервную копию iPhone с помощью iCloud. Тем более, что сейчас Apple предоставляет во временное пользование неограниченное пространство в облаке, если вы покупаете новый iPhone. О том, как его получить, вы можете почитать в отдельной статье. В этой же разберём классический способ создания резервной копии, когда места в iCloud хватает для всех данных:
- Перейдите в «Настройки» на своём iPhone;
- В самом верху откройте страницу профиля;
- В открывшемся окне выберите пункт iCloud;
По умолчанию резервные копии сохраняются в iCloud
- Откройте вкладку «Резервная копия в iCloud»;
- Нажмите кнопку «Создать резервную копию»;
- Дождитесь её сохранения, следя за строкой прогресса.
Как сделать бэкап iPhone через iTunes
Второй способ хорош тем, что, во-первых, не предполагает наличия связи с интернетом вообще, а значит, подойдёт тем, у кого закончился трафик или нет бесплатного вайфая, а, во-вторых, не имеет ограничений по объёму сохраняемых данных. То есть, если вы не можете воспользоваться безлимитным хранилищем в iCloud, этот способ точно для вас.
- Подключите iPhone к компьютеру по кабелю;
- Запустите iTunes или Finder на компьютере;
На компьютере сохраняются резервные копии любых объёмов
- Дождитесь завершения инициализации, а потом выберите «Синхронизация»;
- Дождитесь сохранения данных и отключите iPhone от компьютера.
Как сбросить Айфон до заводских настроек кнопками
После того, как резервная копия сохранена, можно переходить к сбросу данных iPhone. Самый простой способ — сделать это с помощью штатных инструментов iOS.
- Перейдите в «Настройки» и выберите «Основные»;
- Пролистайте вниз и откройте «Перенос или сброс iPhone»;
- Здесь выберите параметр «Стереть контент и настройки»;
Проще всего сбросить iPhone через настройки
- В нижней части экрана нажмите синюю кнопку «Продолжить»;
- Введите пароль разблокировки и подтвердите сброс всех данных.
Прежде, чем стирать iPhone, вы увидите перечень всех данных, которые будут удалены: приложения и их данные, Apple ID, функция блокировки активации, карты в Wallet и сотовый тариф (если настроена eSIM). Несмотря на то что со смартфона эти данные удаляются окончательно, при наличии резервной копии, сохранённой заранее, вы сможете всё вернуть в исходное состояние.
Как стереть Айфон, если не работает экран
Похожим образом можно сбросить iPhone через iTunes. Этот способ подойдёт в том случае, если смартфон имеет технические повреждения. Например, экран перестал отвечать на прикосновения или просто разбился, но сам аппарат сохраняет общую работоспособность.
- Подключите iPhone к компьютеру через Lightning;
- Запустите iTunes или Finder у себя на компьютере;
Сбросить iPhone можно, даже если его экран повреждён
- В открывшемся окне выберите «Восстановить iPhone»;
- Подтвердите процедуру сброса и дождитесь завершения процедуры.
После этого вы получите чистый iPhone без малейших признаков эксплуатации. Вам останется только выйти из учётной записи Apple ID и передать устройство новому владельцу.
Сбросить iPhone без пароля
Но ведь не всегда есть возможность просто так взять и выйти из Apple ID, не говоря уже о том, чтобы сбросить заблокированный iPhone. Значит, нужно использовать обходные пути.
- Скачайте себе на компьютер утилиту PassFab iPhone Unlocker;
- Подключите iPhone к компьютеру, используя кабель Lightning;
iPhone можно сбросить, даже если вы забыли пароль
- В интерфейсе PassFab iPhone Unlocker выберите «Разблокировать»;
Сброс пароля предусматривает удаление всех данных из памяти iPhone
- Поставьте галку напротив пользовательского соглашения и нажмите «Начать»;
Айфон обязательно нужно ввести в режим восстановления
- Введите iPhone в режим ДФУ кнопками на смартфоне или автоматически;
Загрузите последнюю версию прошивки, а потом подтвердите сброс
- На следующем этапе скачайте последнюю версию iOS (обязательное условие);
- Подтвердите выполнение процедуры сброса настроек iPhone до заводских.
Эта процедура приведёт не только к сбросу пароля блокировки iPhone, но и удалит все данные со смартфона. Это очень удобно, потому что в таком состоянии вам будет удобнее его продать. Впрочем, учитывайте, что смартфон останется привязан к Apple ID. Так что вам придётся выйти из своего аккаунта, что исключит несанкционированную продажу украденного iPhone. Единственный минус — без пароля блокировки вы не сможете заранее сохранить резервную копию и восстановить свои данные.
Что нужно знать перед продажей iPhone
Вы можете продать свой Айфон или сдать его в трейд-ин, но подготовить его к этому нужно одинаково
Как перенести данные с айфона на айфон? Это можно сделать при помощи облачного хранилища iCloud, которое позволяет сохранить резервную копию с одного iPhone, а потом восстановить её на другом. При этом неважно, какой тариф у вас подключен. При покупке нового устройства Apple предлагает временный безлимит на резервное копирование.
Зачем сбрасывать настройки Айфона перед продажей? Это необходимо для того, чтобы очистить все данные, которые вы храните в памяти своего смартфона: личные фотографии, звонки, историю сообщений, данные банковских карт и многое-многое другое из того, что представляет хоть какую-то ценность. Кроме того, новому владельцу явно будет приятнее получить чистый смартфон, а не чистить его самому.
Как сбросить Айфон без пароля? Сбросить можно и заблокированный iPhone, например, если вы забыли пароль. Утилита PassFab iPhone Unlocker позволяет сбросить пароль и откатить смартфон Apple к заводским настройкам. Правда, учитывайте, что это действие не отвязывает iPhone от учётной записи Apple ID из-за действия блокировки активации.
Что такое блокировка активации iPhone? Это специальный механизм привязки iPhone к учётной записи Apple ID. Если вы не располагаете паролем авторизации, смартфон так и останется к ней привязан даже после полного сброса. Поэтому вам придётся либо выйти из аккаунта либо сбросить его. Это возможно с помощью специальной утилиты. Подробная инструкция о том, как это сделать, находится тут.
Источник
«Встряхивание для отмены», или как отменять действия на iPhone встряхиванием смартфона
Опечатки при наборе текста на iPhone совершают все – но далеко не все знают об этом способе их исправления. На «маках» есть универсальный шорткат ⌘Cmd + Z, а iPhone – жест «Встряхивание для отмены». Он присутствует в iOS с 2009 года (когда она еще называлась iPhone OS). Так что это за жест?
«Встряхивание для отмены», или как отменить последнее действие на Айфоне
Вы встряхиваете iPhone, и на экране появляется меню с предложением не применять ввод текста и двумя вариантами действий – Не применять или Отменить. Если выбрать Не применять, предыдущее действие автоматически будет отменено.
Так что, если вы хотите что-то отменить на iPhone, просто встряхните смартфон!
А если эта функция вам скорее мешает, чем помогает (например, меню «Встряхивание для отмены» появляется без вашего желания), его можно отключить. Зайдите в Настройки → Универсальный доступ → Касание → Встряхивание для отмены и деактивируйте соответствующий переключатель.
Кстати, в описании ниже Apple и сама предлагает отключить эту функцию в том случае, если вы часто встряхиваете iPhone случайно.
Кроме того, необходимо напомнить, что с выходом iOS / iPadOS 13 на iPhone и iPad появился альтернативный жест, позволяющий отменить последние действие. Для этого необходимо просто провести по экрану тремя пальцами справа налево. В свою очередь, чтобы повторить действие необходимо провести по экрану тремя пальцами слева направо (подробно).
Источник
Функция встряхивание iPhone
Что такое встряхивание iPhone и зачем его трясти? На вопрос зачем ответим так — для того чтобы увидеть как работает функция «Встряхивание» в iPhone. А что это такое попробуем вам подробно рассказать.
Мы нашли три способа применения данной возможности
1. Встряхивание iPhone в приложении iPod Если зайти в Настройки — iPod/Музыка и там включить встряхивание то при прослушивании песен можно переключать их этим самым встряхиванием. Но оно работает только когда приложение iPod/музыка активно.
2. Встряхивание iPhone при наборе такста Когда вы набираете определенный текст в браузере или в заметках, то можно потрясти iPhone чтобы удалить набранное. После удаления можно также потрясти iPhone чтобы вернуть текст назад. не знаем зачем это, и кому это будет полезно, но если такое есть, то попробовать стоило. =)
3. Встряхивание iPhone в играх. Некоторые игры тоже умеют обращаться с акселерометром iPhone для разнообразия игрового процесса. Весь функционал зависит только от конкретной игрушки, и тут рекомендаций никаких давать не будем.
В заключение можем сказать что за время написания статьи мы не побили ни одного iPhone, но всё-же будьте осторожны и держите его крепче.
Источник
4 способа быстро отменить последнее действие на iPhone. Надеюсь, знаете каждый
С каждым днем на iPhone все чаще приходится работать с текстом, писать письма или заметки, вести переписку в мессенджерах.
Нелишним будет вспомнить, как быстро отменять последнее действие или повторять отмененную операцию на мобильном устройстве, когда под рукой нет клавиатуры со знакомым сочетанием Command+Z.
📌 Спасибо re:Store за полезную информацию. 👌
1. Встряхните iPhone для отмены
Это самый старый и известный способ отмены последнего действия, который существует еще с первых версий iOS (а точнее iPhone OS).
Чтобы отменить последнее действие, достаточно встряхнуть iPhone и выбрать соответствующий пункт в диалоговом окне. Таким же способом можно повторить последнее или отмененное действие.
Этот жест позволяет отменить ввод, вставку, удаление или другое действие в системе. Жест включается и отключается по пути Настройки – Универсальный доступ – Касание – встряхивание для отмены.
Данная фишка не работает на iPad, трясти планшет для отмены действия бесполезно.
2. Выберите действие через контекстное меню
Другой способ отменить последнее действие – выбрать нужный пункт в контекстном меню.
В системе есть два вида меню, одно появляется простым тапом по окну вводу даных, но в нем есть лишь действия для копирования, вырезания и вставки. Второе меню появилось в iOS 13 и отображается после нажатия темя пальцами на поле ввода данных.
Именно в этом контекстном меню есть пиктограммы для отмены или повтора последнего действия.
3. Сделайте свайп тремя пальцами
Это нововведение тоже появилось с релизом iOS 13. Кроме вызова контекстного меню при помощи тапа тремя пальцами можно сразу же отменять или повторять последние действия.
Просто проведите тремя пальцами влево по области ввода для отмены последнего действия. Работать данная фишка будет в большинстве стандартных и многих сторонних приложениях.
Обратная операция – повтор последнего действия осуществляется аналогичным жестом в другую сторону.
4. Нажмите на специальную кнопку
Последний и наименее очевидный способ отменять и повторять последнее действие в iOS – это специальные кнопки в меню рисования.
Они отображаются не во время ввода текста, а после перехода в режим создания эскиза. Соответственно, работать они будут не во всех приложениях, а лишь там, где можно создавать набросок от руки или при помощи Apple Pencil, например, в Заметках или Почте.
Теперь вы знаете обо всех способах отмены или повторения последнего действия на iPhone и iPad.
Источник