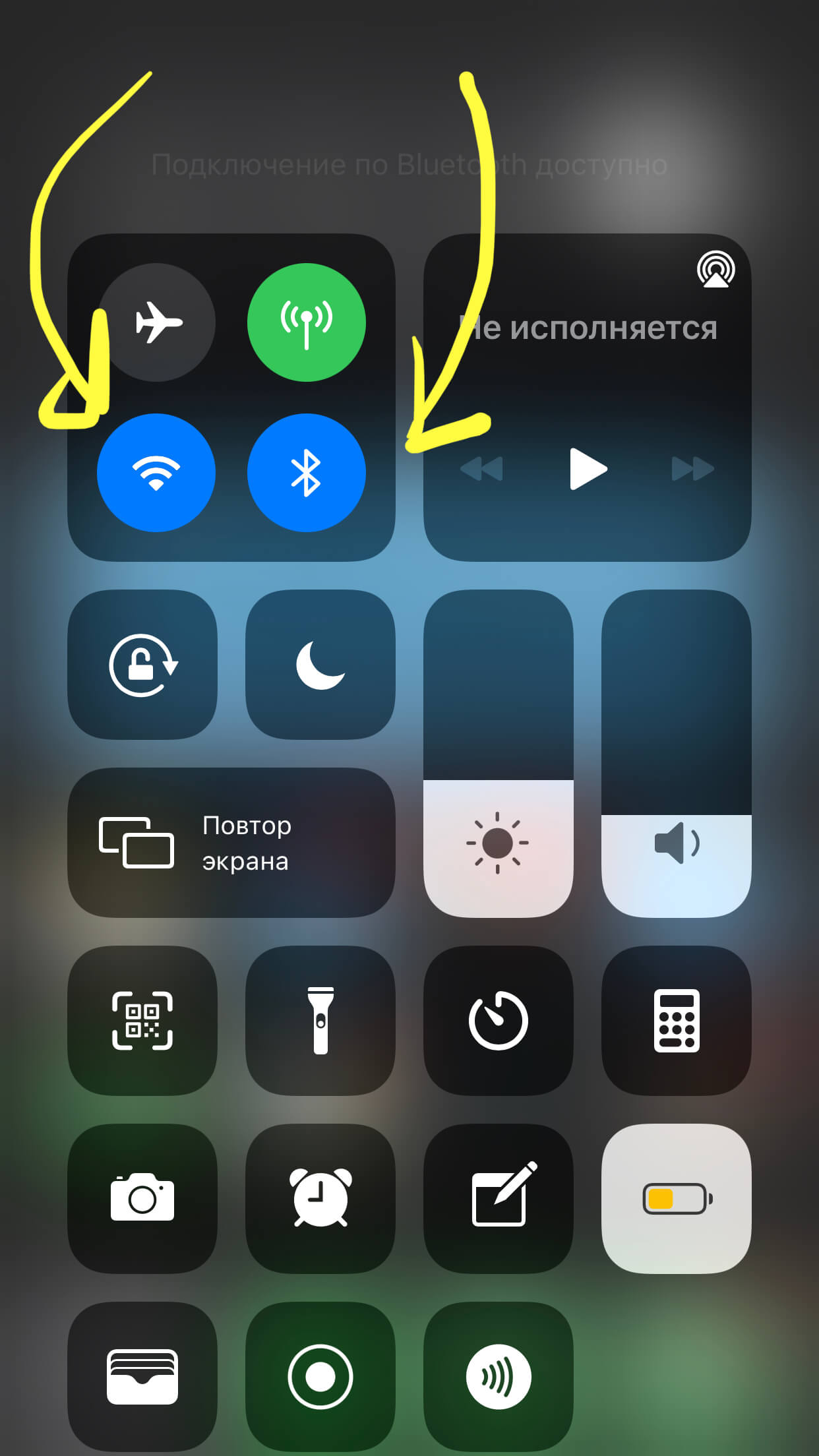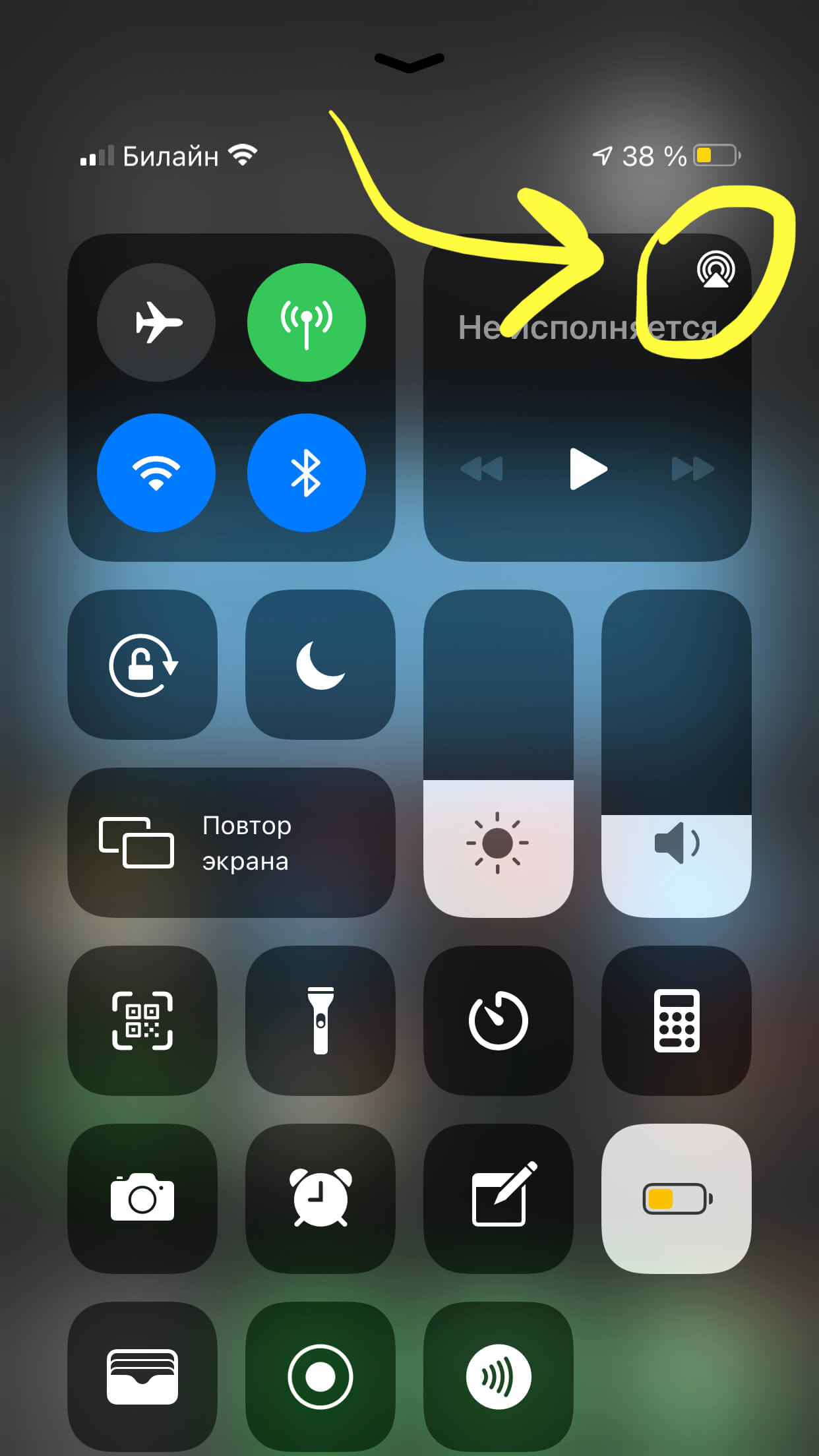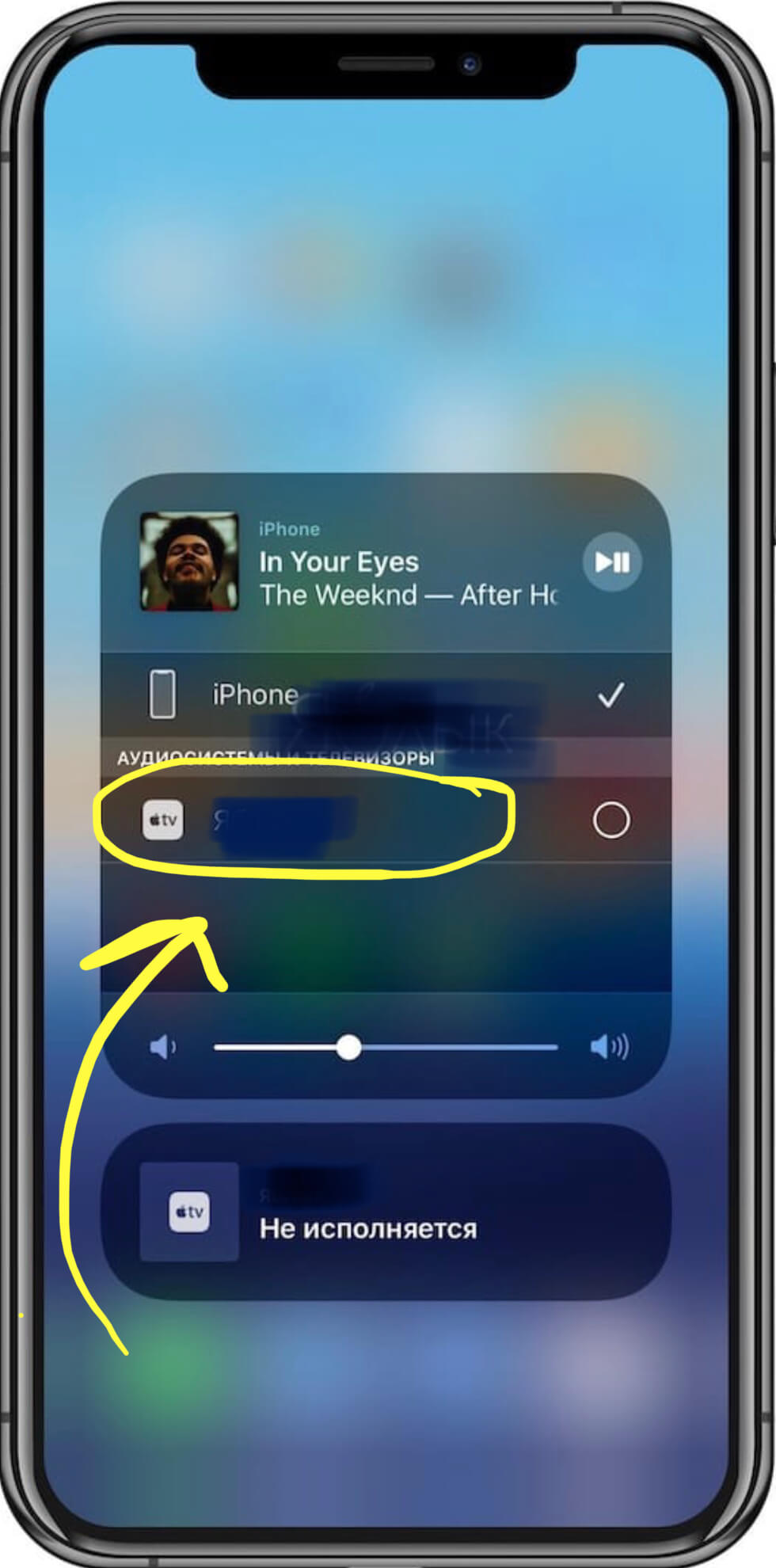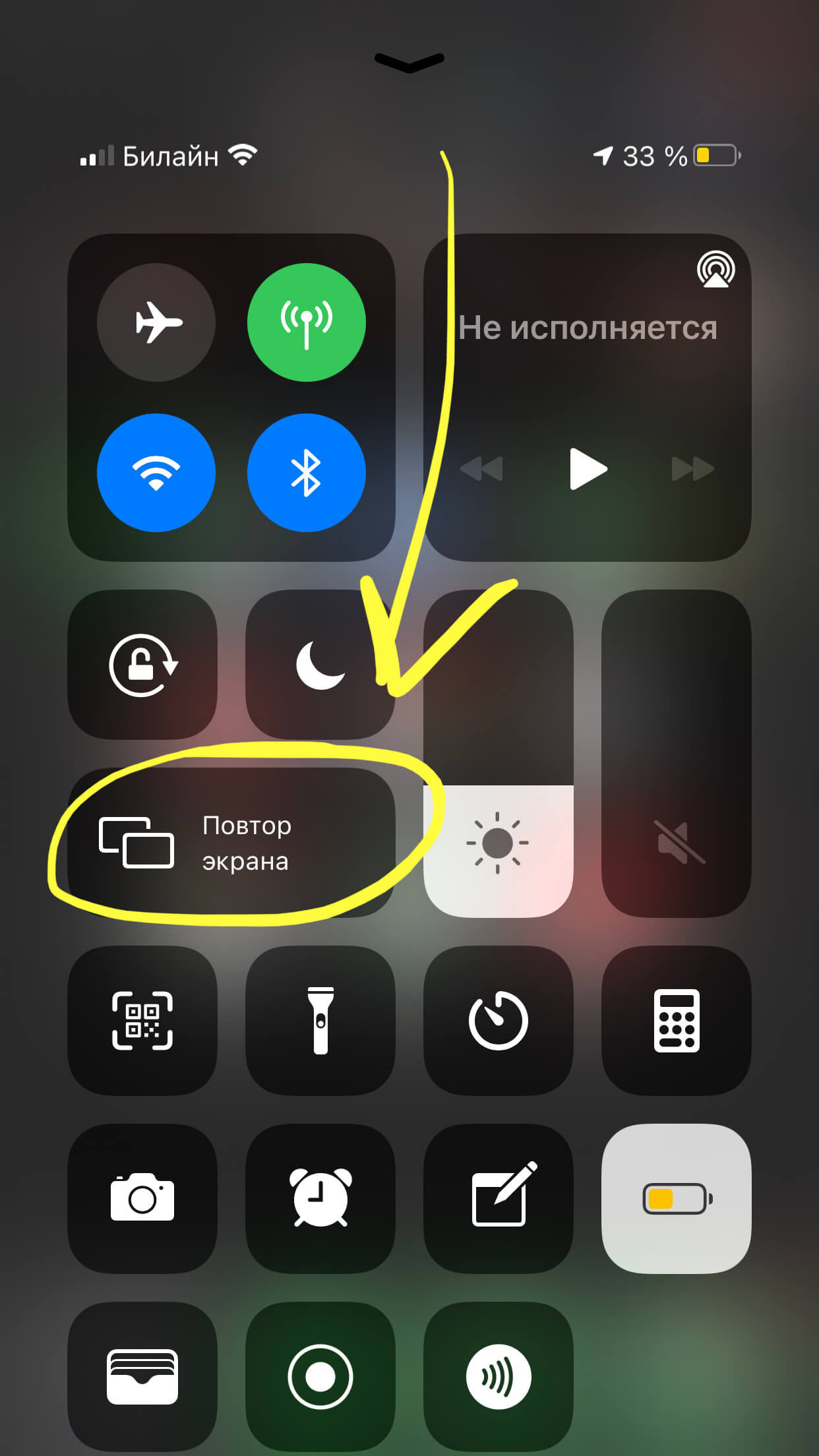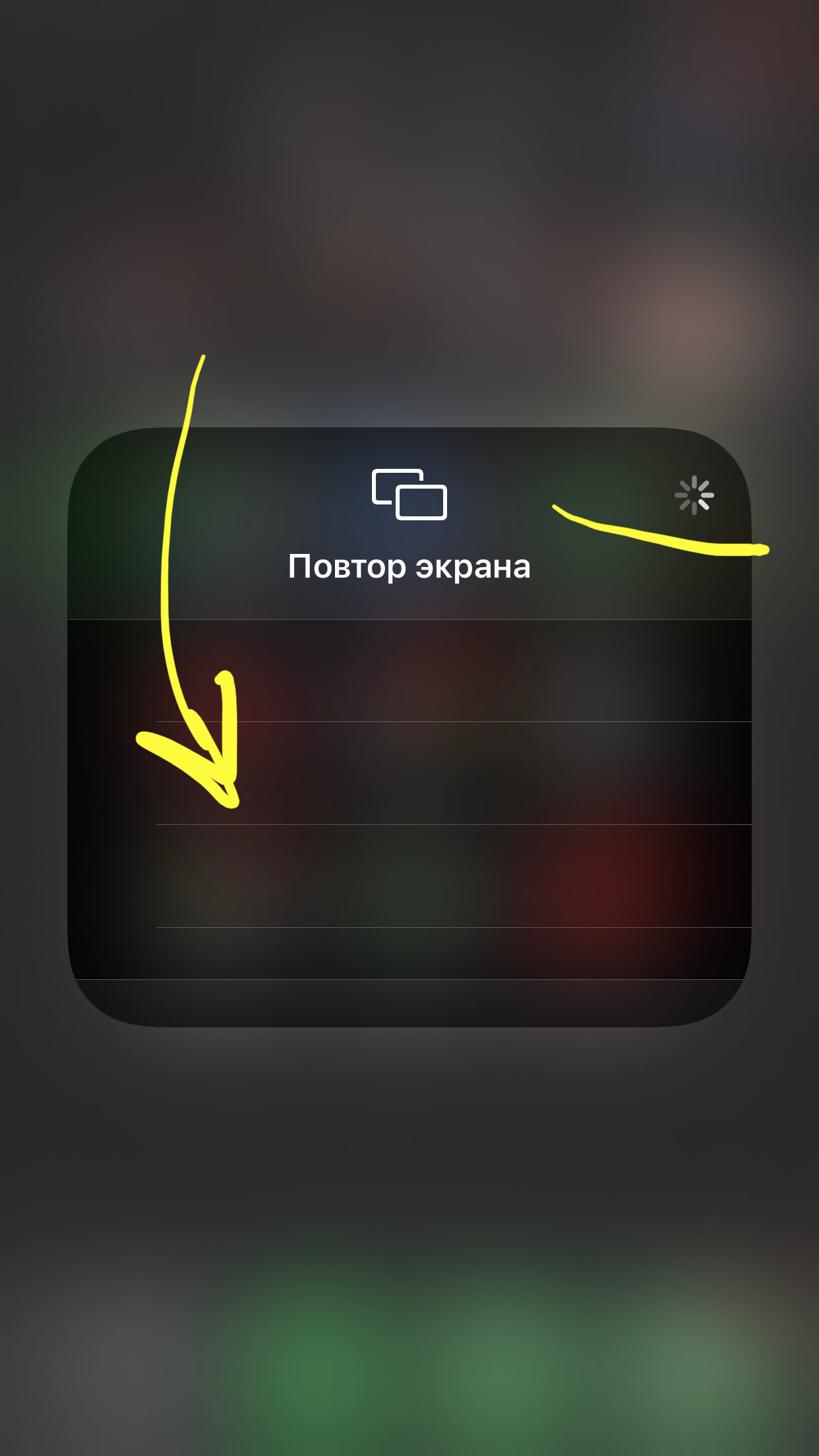- Если не удается воспользоваться дублированием экрана или выполнить потоковую передачу контента на устройство, совместимое с AirPlay
- Первоочередные действия
- Все еще нужна помощь?
- Воспроизведение музыки неожиданно прерывается
- Отсутствует звук при воспроизведении видеозаписей
- Используйте AirPlay для потоковой передачи видео или дублирования экрана iPhone, iPad или iPod touch
- Трансляция видео с устройства iPhone, iPad или iPod touchна телевизоре
- Если видео автоматически воспроизводится в потоковом режиме на устройстве с поддержкой AirPlay
- «Повтор экрана» на iPhone: что это, как включить и дублировать экран на телевизор и компьютер
- AirPlay
- Рассматриваем Airplay на iPhone от А до Я: где находится, как включить и выключить и что это такое
- Оглавление
- Для каких устройств подходит статья
- Что такое airplay и зачем он нужен
- Где находится airplay и как им пользоваться (включать/отключать)
- Выводы
Если не удается воспользоваться дублированием экрана или выполнить потоковую передачу контента на устройство, совместимое с AirPlay
Узнайте, что делать, если не удается выполнить потоковую передачу контента с помощью AirPlay, дублировать экран устройства iOS или компьютера Mac на Apple TV или телевизоре Smart TV или если у вас возникла другая проблема с AirPlay.
Первоочередные действия
После выполнения каждого из этих действий проверьте, устраняет ли оно проблему.
- Убедитесь, что устройства, совместимые с AirPlay, включены и находятся рядом друг с другом.
- Убедитесь, что на устройствах установлена последняя версия программного обеспечения и они подключены к одной сети Wi-Fi.
- Перезапустите устройства, которые хотите использовать с функцией AirPlay или «Повтор экрана».
Если вам предлагается ввести пароль, возможно, включены ограничения или может потребоваться изменить настройки пароля AirPlay.
Все еще нужна помощь?
Узнайте, что делать при возникновении других проблем с использованием AirPlay.
Воспроизведение музыки неожиданно прерывается
Если воспроизведение музыки неожиданно прерывается, воспользуйтесь своим устройством или Siri, чтобы возобновить воспроизведение. В некоторых случаях приложение «Дом» может использовать HomePod*, Apple TV или совместимый с AirPlay динамик в качестве основного источника для потокового воспроизведения музыки (даже если в данный момент музыка через HomePod* или Apple TV не воспроизводится). При использовании на этом устройстве Siri или выполнении других задач воспроизведение музыки может в любой момент прерваться. В качестве альтернативы можно использовать устройство iOS или компьютер с приложением iTunes в качестве источника для потокового воспроизведения музыки вручную.
Отсутствует звук при воспроизведении видеозаписей
Если в процессе потокового воспроизведения видеозаписей с устройства iOS или компьютера Mac на Apple TV отсутствует звук, убедитесь, что звук включен и имеет достаточный уровень громкости как на устройстве iOS, так и на телевизоре или приемнике.
Если потоковое воспроизведение видеозаписей осуществляется с устройства iPhone или iPad, проверьте переключатель «Звонок/Бесшумно». Если он установлен в положение «Бесшумно», будет видна оранжевая линия. Измените положение переключателя, чтобы включить звонок.
Если после выполнения описанных выше действий все равно не удается воспользоваться функцией AirPlay, обратитесь в службу поддержки Apple.
* Колонки HomePod доступны не во всех странах и регионах.
Источник
Используйте AirPlay для потоковой передачи видео или дублирования экрана iPhone, iPad или iPod touch
Используйте AirPlay для потоковой передачи и отображения содержимого с ваших устройств Apple на устройство Apple TV или совместимый с AirPlay 2 телевизор Smart TV. Выполняйте потоковую трансляцию видеозаписей. Делитесь фотографиями. Или дублируйте изображение экрана вашего устройства.
Трансляция видео с устройства iOS или iPadOS
Дублирование экрана устройства с iOS или iPadOS
Дублирование или расширение экрана компьютера Mac
Трансляция видео с устройства iPhone, iPad или iPod touchна телевизоре
- Подключите устройство к той же сети Wi-Fi, что и устройство Apple TV или совместимый с AirPlay 2 телевизор Smart TV.
- Найдите видео, которое нужно транслировать.
- Нажмите значок AirPlay . В некоторых сторонних приложениях сначала может потребоваться нажать другой значок.* В приложении «Фото» нажмите «Поделиться» , а затем — AirPlay .
- Выберите устройство Apple TV или совместимый с AirPlay 2 телевизор Smart TV.
Чтобы остановить потоковое воспроизведение, нажмите значок AirPlay в используемом приложении, а затем выберите iPhone, iPad или iPod touch из списка.
* Некоторые приложения для работы с видео могут не поддерживать AirPlay. Если не получается использовать AirPlay из приложения для работы с видео, проверьте App Store на Apple TV, чтобы узнать, доступно ли это приложение.
Если видео автоматически воспроизводится в потоковом режиме на устройстве с поддержкой AirPlay
Ваше устройство может автоматически транслировать видео на устройство Apple TV или телевизор Smart TV, совместимый с AirPlay 2. Если в верхнем левом углу открытого приложения для работы с видео отображается значок , значит, устройство AirPlay уже выбрано.
Чтобы использовать AirPlay на другом устройстве, нажмите , затем выберите другое устройство. Чтобы остановить потоковое воспроизведение через AirPlay, нажмите еще раз.
Источник
«Повтор экрана» на iPhone: что это, как включить и дублировать экран на телевизор и компьютер
Всем привет! Сегодня мы будем разбирать дублирование или повтор экрана iPhone на телевизор, ПК и Apple TV. Сразу давайте отметить две возможности использовать контент смартфона:
- DLNA – это специализированная технология, которая позволяет смотреть любой контент, записанный у вас на смартфоне, через локальную сеть. Это можно сделать с помощью специальных приложений. Но при этом идет не полное дублирование – по сути вы с телефона будете открывать фотографии, видео или музыку на втором устройстве. То есть работает такая штука только с медиаконтентом.
- AirPlay – технология, которая принадлежит сугубо компании Apple. С её помощью можно быстро запустить трансляцию с экрана мобильника на ваш телевизор. Чем-то подобным является Miracast, но работает чаще всего только с яблочной продукцией. В данном случае идет полное проецирование экрана мобильника на второе устройство. Например, на телевизор или компьютер.
Оба этих способа я разберу в статье. Если у вас будут какие-то вопросы, то пишите в комментариях.
AirPlay
У вас есть три способа подключения. Рассмотрим все:
Транслировать экран iPhone на компьютер с операционной системой Windows можно только с помощью специальных приложений. Например, мне очень нравится программа «5KPlayer», которая является полностью бесплатной.
Скачиваем программу с официального сайта . После установки разрешаем утилите доступ к сети. Также вас попросят ввести данные для регистрации, но делать этого не нужно – нажимаем на кнопку в самом низу окна.
Если с данной программой возникли какие-то трудности, то можете воспользоваться утилитой – LetsView. Все делается аналогично – находим это ПО в интернете, скачиваем, установлением, а уже потом запускаем на компе. Также убедитесь, что компьютер и iPhone подключены к одной сети роутера.
ПРИМЕЧАНИЕ! Если ваш маршрутизатор транслирует две частоты (2.4 и 5 ГГц), то убедитесь, что оба устройства подключены к одной сети.
В качестве альтернативы есть ещё такие программы как ApowerMirror, LonelyScreen AirPlay Receiver и Mirroring360. Запускаются и работают они примерно одинаково, поэтому рассказывать про них смысла нет.
Как вы знаете, компания Apple не очень любит делиться технологиями, и ранее AirPlay поддерживалась только продукцией от «Яблока». Но с 2019 года некоторые телевизоры начали получать поддержку AirPlay. При подключении вам не нужен роутер, хотя коннект происходит по виртуальной беспроводной сети.
Вот список телевизоров, которые получили поддержку данной технологии.
| Компания | Серия |
| LG | OLED LG UHD UM (7, 6) UHD UN 8 NanoCell NANO (9,  LG UHD UN 71 |
| Sony | Z8H A9S A8H X95H X90H X85H X80H Z9G A9G X950G X850G Z9F A9F |
| Samsung | 4K (Q6, Q7, Q8, Q9) The Frame FHD/HD (4, 5) QLED 8K Q9 Serif Series UHD 6, 7, 8 |
| VIZIO | OLED P-Quantum P-Quantum M-Quantum P M E V D |
Если ваш телевизор находится в списке или вообще является новым (дата выпуска 2018, 2019, 2020 и новее), то вам нужно сделать следующее:
- Зайдите в настройки ТВ.
- Найдите пункт «Система» – раздел может называться и по-другому.
- Вам нужно найти кнопку, которая запускает обновление ОС – при этом вы должны быть подключены к интернету (по кабелю или по Wi-Fi).
- После обновления перезагрузите телевизор.
Если вашего телевизора нет в списке, или после обновления наблюдаются проблемы с подключением, то значит ваш ТВ не поддерживает данную технологию. Но отчаиваться рано, есть возможно использовать специальные адаптеры, у которых есть поддержка AirPlay. Их спокойно можно найти на AliExpress. В качестве примера могу посоветовать модели: EasyCast, MiraScreen или AnyCast.
Самый простой способ, чтобы долго не париться, это использовать приставку Apple TV. Тогда вы можете вывести изображение на любой телевизор, у которого есть HDMI вход. При этом приставка выполняет роль SMART модуля и превращает даже самый старый ящик в умное устройство.
Также вы можете дублировать экран на другие устройства от яблочной компании: MacBook (Mac OS), PC, AirPort Express и т.д.
Вывести изображения или видео со звуком достаточно просто – нужно на айфоне вызвать дополнительное меню и нажать на кнопку «Повтор экрана». Далее выбираем наше устройство, на которое мы хотим выполнить дублирование контента. AirPlay на iPad включается аналогично.
Для начала нам нужно подключить iPhone или iPad к одной сети вашего домашнего роутера – с этим я думаю у вас не должно возникнуть трудностей. Аналогично к этой же сети подключаем телевизор – это можно сделать с помощью WiFi или кабеля. Также ваш ТВ должен поддерживать DLNA технологию – об этом можно узнать в документации или в интернете.
Далее нам нужно зайти AppStore, найти и скачать программу:
После запуска нажимаем на кнопку трансляции в правом верхнем углу.
И выбираем наш телевизор.
Выбираем файл: фото, видео или музыку. Можно также сделать наоборот – сначала выбрать файл, а потом выполнить дублирование экрана. Программка бесплатная, но имеет рекламу, если вы хотите избавиться от неё, то программу нужно будет купить.
Принцип приложения примерно такой же как у прошлой – выбираем файл и далее его транслируем на телевизор, который должен появиться в списке устройств.
Про данный сервис я думаю знают все – если у вас его нет, то также скачайте его с AppStore. После запуска открываем любое видео и далее нажимаем на кнопку со значком экрана и волны.
ПРИМЕЧАНИЕ! Если данной кнопки нет, то значит телевизор не включен или не поддерживает данную технологию.
После этого выбираем «AirPlay & Bluetooth Devices».
Теперь из списка выбираем наш телевизор и подключаемся к нему.
Источник
Рассматриваем Airplay на iPhone от А до Я: где находится, как включить и выключить и что это такое
Помимо прочих яблочных названий, таких как iCloud, Face ID и другие, многим ценителям Apple частенько приходилось слышать слово airplay (эйрплэй). Однако, даже не все продвинутые юзеры используют эту опцию, и точно не каждый знает, что это за фишка и для чего она. Сегодня в статье разберёмся, что же такое airplay на iPhone, где он находится, как функционирует, и как включить и отключить airplay на iPhone.
Оглавление
Для каких устройств подходит статья
Описанные в статье способы работы с airplay актуальны для всех устройств, на которых может быть установлена версия iOS начиная с 11.4 и более поздние. То есть, информация подойдёт для всех выпускаемых в данный момент, а также снятых с производства, но имеющихся в активном использовании моделей iPhone:
- iPhone 5
- iPhone 6/6 plus
- iPhone 7/7 plus
- iPhone 8/8 plus
- iPhone X/Xs/Xr/Xs Max
- iPhone 11/11 Pro/11 Pro Max.
- iPhone 12/12mini/12 Pro/12 Pro Max.
Что такое airplay и зачем он нужен
Что же такое airplay на айфоне? Если переводить с английского, airplay означает «проигрывание по воздуху» (мелодии, видео). Говоря простым языком, что специальная возможность, разработанная Apple для айфонов, айпадов и макбуков, позволяющая осуществлять беспроводную передачу и трансляцию аудио- и видеофайлов на устройство, поддерживающее данный формат (колонка, наушники, Apple TV). То есть, благодаря функции airplay, мы можем без использования кабелей транслировать файлы или презентацию с экрана компьютера на большой тв-экран, показать друзьям видеозапись с отпуска на экране телевизора через айфон и airplay, и так далее.
Наверняка многие из наших читателей слышали словосочетание «повтор экрана на айфоне» — что же это и для чего нужно? Повтор экрана, либо же зеркальное отображение экрана — опция, посредством airplay позволяющая транслировать информацию с дисплея айфона, айпада или компьютера Mac на экран телевизора с Apple TV. Это незаменимо удобно при проведении презентаций, на семинарах и обучающих занятиях, на дружеских и семейных посиделках с просмотром фото-/видео-контента. Повтор экрана используют для передачи аудио и видеороликов, но нужно знать, что иногда некоторые файлы не будут отображаться из-за нарушения авторских прав — например, если Вы пытаетесь транслировать какие-то песни или ролики с iTunes. В то же время, когда пользователь передаёт видеозаписи со сторонних интернет-сайтов с фильмами — все в порядке, данные сайты не накладывают такие строгие ограничения по авторскому праву.
Где находится airplay и как им пользоваться (включать/отключать)
Итак, переходим к инструкции — где же найти в айфоне airplay, как включить и отключить airplay на iPhone, и как транслировать файлы.
- Перед началом работы убедитесь, что активированы вай-фай и Bluetooth, и деактивирована опция полёта в самолете.
Рисунок 1. Проверим, что перед началом использования airplay у нас включены wi-fi и bluetooth
- Airplay находится справа от меню с вай-Фай, блютус и режимом самолёта — в правой верхней части Пункта Управления Вы увидите окошко с композицией, которая исполняется/не исполняется в данный момент, и значок треугольника с кругами — это и есть функция AirPlay. Нажав не него, можно открыть список доступных для трансляции устройств.
Рисунок 2. Значок функции airplay — треугольника с кругами.
- Нажатием выбираем нужный приёмник, и наш контент начинает воспроизводится с айфона туда (например, на телевизор с Apple TV).
Рисунок 3. После нажатия на иконку airplay, нам откроются доступные устройства, куда можно транслировать воспроизводимый на айфоне контент, нажав на девайс
- Чтобы потом совершить обратный процесс, то есть отключить airplay, нужно опять в Пункте Управления открыть значок круга с треугольниками, только в подменю выбрать снова айфон (тогда автоматически снимется галочка с устройства, на которое транслировался контент).
- Также можно осуществлять трансляцию файлов с айфона на другой дисплей через опцию Повтор экрана. Для этого в Пункте Управления выбираем меню Повтор Экрана, и в открывшемся подменю выбираем, пока загрузится список ближайших доступных для трансляции по airplay устройств. Затем нажимаем на нужное устройство, и трансляция начинается.
Рисунок 4. Чтобы передавать файл через опцию Повтор экрана, выбираем ее в Пункте Управления
Рисунок 5. Дожидаемся загрузки доступных для трансляции устройств, после чего выбираем нужное и нажимаем
Выводы
Итак, в сегодняшней статье мы разобрались с вопросами, что такое airplay на айфоне, для чего он необходим, где его найти и как пользоваться. Как видите, процесс очень простой, все осуществляется через Пункт Управления буквально в считанные секунды. Надеемся, наши читатели без труда справятся и смогут отыскать airplay, включить и отключить его, и комфортно использовать эту практичную опцию для работы и отдыха.
Желаем Вам успехов в работе, пусть Ваши Apple-девайсы будут верными помощниками и функционируют исправно и продуктивно, помогая владельцам во всех сферах!
Источник