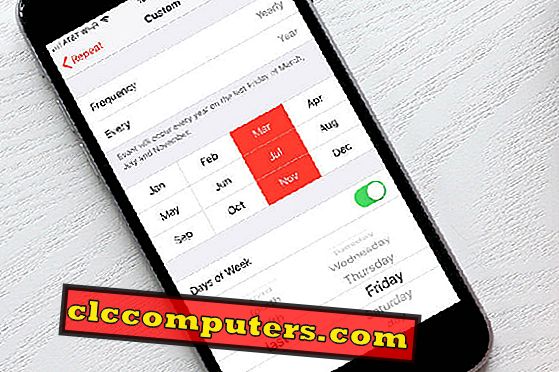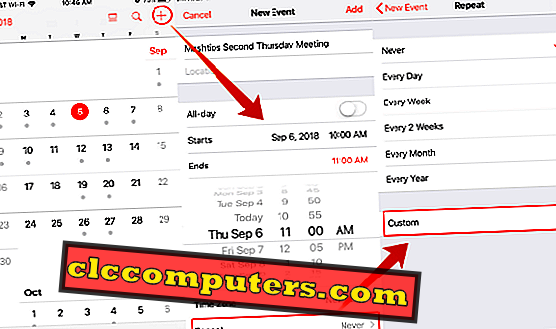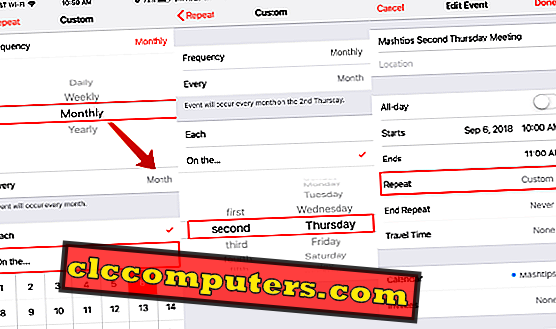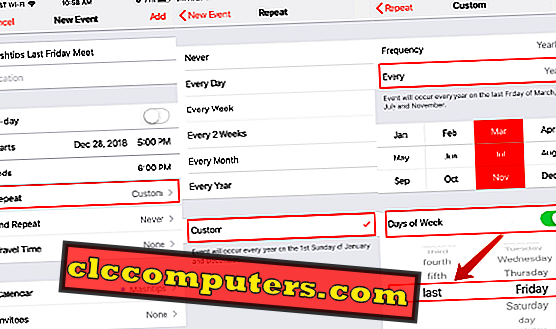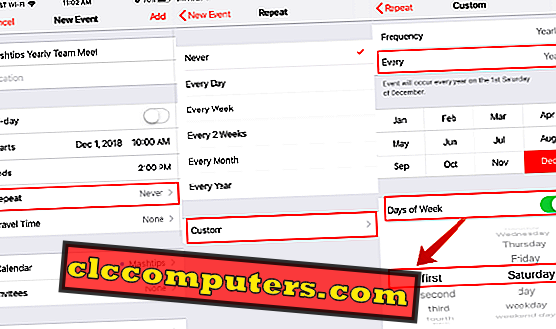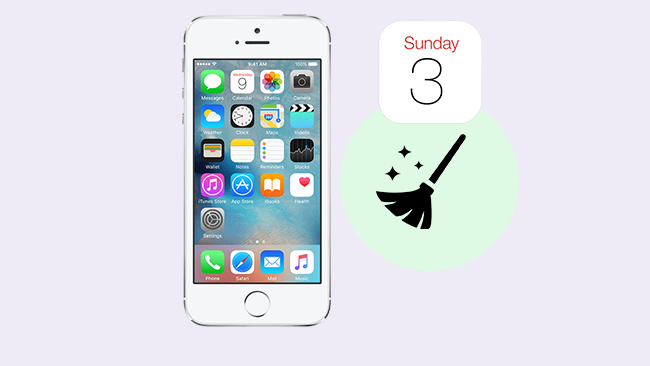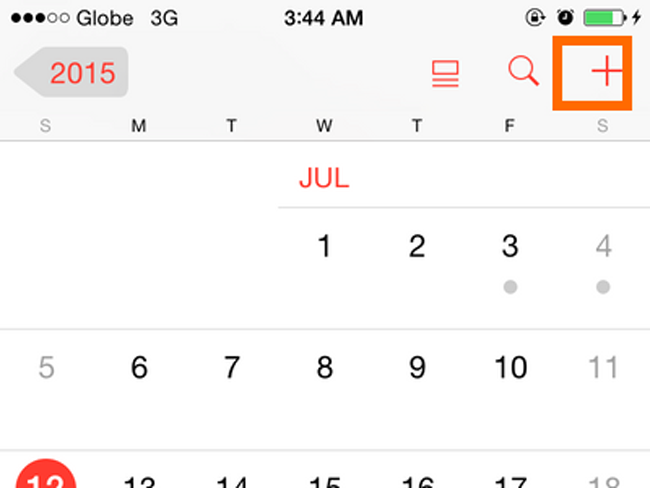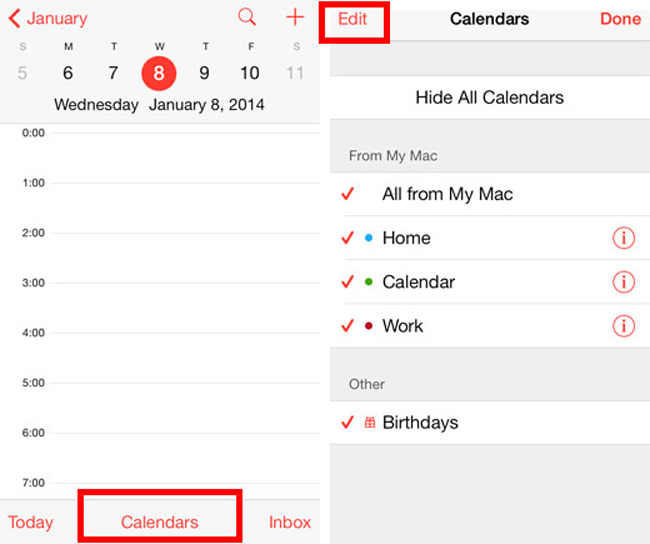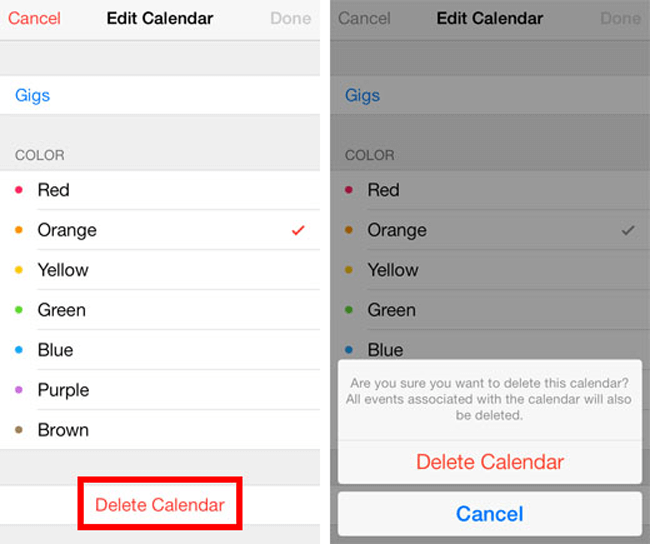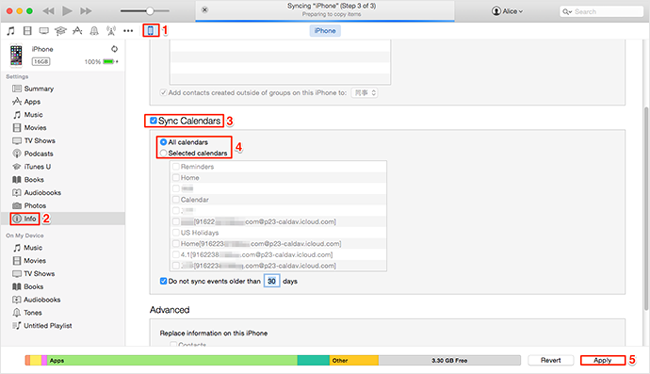- Управление дубликатами событий в календаре iCloud
- Отказ от подписки на календари на iPhone
- Скрытие и отображение календарей на iPhone, iPad, iPod touch или Mac
- Скрытие и отображение календарей «Праздники» и «Дни рождения»
- Удаление локальных календарей на Mac или компьютере с Windows
- ru.clccomputers.com
- Создайте повторяющееся событие во второй четверг каждого месяца.
- Создайте повторяющееся событие во вторник и четверг каждого месяца.
- Создать повторяющееся событие в последнюю пятницу определенного месяца.
- Создайте повторяющееся событие для первой субботы декабря.
- Установить iPhone календарь повторяющихся событий
- Как создать, изменить или удалить событие календаря на iPhone
- 1. Как добавить событие в мой календарь
- 2. Как редактировать событие в приложении iPhone Calendar вручную
- 3. Как удалить события календаря iPhone на iPhone по отдельности
- 4. Как стереть календарь событий iPhone сразу с помощью iTunes
- 5. Как удалить все данные на iPhone с FoneEraser для iOS
Управление дубликатами событий в календаре iCloud
Если после настройки календаря iCloud на iPhone, iPad, iPod touch, Mac или компьютере с Windows отображаются дубликаты календарей или событий, выполните следующие действия.
Отказ от подписки на календари на iPhone
Скрытие и отображение календарей на iPhone, iPad, iPod touch или Mac
Чтобы скрыть или отобразить календари в приложении «Календарь» на iPhone, iPad или iPod touch, необходимо выполнить следующие действия.
- Нажмите «Календари».
- Установите или снимите флажок календаря в списке календарей, чтобы отобразить или скрыть события календаря.
Чтобы скрыть или отобразить календари в приложении «Календарь» на Mac, необходимо выполнить следующие действия.
- Выберите «Просмотреть» > «Показать список календарей».
- Установите или снимите флажок календаря в списке календарей, чтобы отобразить или скрыть события календаря. Чтобы отобразить или скрыть события из всех календарей, нажмите клавишу Command во время установки или снятия флажка любого календаря.
Скрытие и отображение календарей «Праздники» и «Дни рождения»
Чтобы скрыть или отобразить праздники и дни рождения в приложении «Календарь» на iPhone, iPad или iPod touch, необходимо выполнить следующие действия.
- Нажмите «Праздники» и «Дни рождения», чтобы добавить национальные праздники и дни рождения людей из списка контактов.
- Установите или снимите флажок «Показывать календарь праздничных дней» или «Показывать календарь дней рождения».
Чтобы отобразить или скрыть праздники и дни рождения в приложении «Календарь» на Mac, необходимо выполнить следующие действия.
- Выберите «Календарь» > «Настройки», затем нажмите «Общие».
- Установите или снимите флажок «Показывать календарь дней рождения».
Если вы видите несколько дней рождения для контакта на iPhone, iPad или iPod touch, проверьте наличие нескольких карточек контакта для этого конкретного человека. Откройте приложение «Контакты», коснитесь поля поиска в верхней части экрана и введите имя контакта. Если для одного и того же контакта выводится несколько результатов, нажмите «Изменить» для управления контактными данными с возможностью их удаления или объединения.
Удаление локальных календарей на Mac или компьютере с Windows
Чтобы удалить локальные календари на Mac, необходимо выполнить следующие действия.
- Создайте копию данных календаря iCloud.
- В разделе «На моем Mac» щелкните календарь, который требуется удалить.
- Удалить календарь можно двумя способами:
- Выберите «Правка» > «Удалить».
- Щелкните правой кнопкой мыши и выберите «Удалить».
Чтобы удалить локальные календари на компьютере c Windows, необходимо выполнить следующие действия.
- Создайте копию данных календаря iCloud.
- В разделе «Мои календари» на компьютере с Windows щелкните правой кнопкой мыши календарь, который требуется удалить, и выберите команду «Удалить календарь». Outlook не позволит удалить календарь по умолчанию, но другие календари, на удаление которых у вас есть разрешение, будут удалены.
Информация о продуктах, произведенных не компанией Apple, или о независимых веб-сайтах, неподконтрольных и не тестируемых компанией Apple, не носит рекомендательного или одобрительного характера. Компания Apple не несет никакой ответственности за выбор, функциональность и использование веб-сайтов или продукции сторонних производителей. Компания Apple также не несет ответственности за точность или достоверность данных, размещенных на веб-сайтах сторонних производителей. Обратитесь к поставщику за дополнительной информацией.
Источник
ru.clccomputers.com
Планировать события на iPhone довольно легко. Когда вы хотите создать повторяющееся событие на iPhone, это довольно сложно. Повторяющиеся события могут быть запланированы повторяться каждый месяц или год в определенный день. Допустим, вы хотите создать в календаре iOS событие, которое будет повторяться в третий четверг или последнюю пятницу каждого месяца.
Здесь мы объяснили примеры создания повторяющихся событий во второй четверг, последнюю пятницу или первое воскресенье декабря.
Создайте повторяющееся событие во второй четверг каждого месяца.
Давайте посмотрим, как создать повторяющееся событие, которое будет повторяться во второй четверг каждого месяца, когда вы впервые почувствуете, что это довольно сложно и просто;
- Откройте календарь iOS.
- Нажмите на значок «+», чтобы создать новое событие.
- Укажите Название, Место и выберите Весь день, если применимо.
- Выберите дату начала и время окончания .
- Прокрутите вниз, чтобы получить повтор и нажмите на него.
- Измените повторение по умолчанию с «Никогда» на «Пользовательский».
- Выберите Частота в месяц на пользовательском экране.
- Убедитесь, что каждый месяц.
- Выберите On .. вместо значения по умолчанию «Each» выбор.
- Выберите второй четверг из доступных вариантов.
- Нажимайте на кнопку « Повторить», пока не вернетесь к экрану событий.
Теперь вы можете выбрать остальную информацию из события, как календарь и другие записи. Это событие iOS будет повторяться каждый месяц во второй четверг . Выбор дня здесь гибкий. Календарь iOS предоставляет вам варианты первого , второго, третьего, четвертого, пятого и последнего для выбора дня. Точно так же вы можете выбрать выходные дни месяца, подходящие для семейных собраний и встреч с друзьями.
Создайте повторяющееся событие во вторник и четверг каждого месяца.
Вот еще один вопрос, который мы получили от наших авторов. Как установить повторяющееся событие на два дня недели в каждом месяце? Не существует прямого решения для создания двух повторяющихся дней одновременно. Тем не менее, существует обходной путь для настройки двух повторяющихся событий в календаре iOS.
Допустим, второй вторник и второй четверг. Чтобы сделать это, вы должны создать одно повторяющееся событие, которое будет повторяться во второй четверг каждого месяца. Теперь повторите те же шаги, чтобы повторить событие для второго вторника как отдельное событие. Первое событие повторится во второй четверг, а второе повторное событие повторится во второй вторник.
Создать повторяющееся событие в последнюю пятницу определенного месяца.
Этот шаг здесь почти аналогичен вышеупомянутому, упомянутому для второго повторяющегося события четверга, давайте посмотрим подробно;
- Откройте календарь iOS.
- Нажмите на значок «+», чтобы создать новое событие.
- Укажите Название, Место и выберите Весь день, если применимо.
- Выберите дату начала и время окончания .
- Прокрутите вниз, чтобы получить повтор и нажмите на него.
- Измените повторение по умолчанию с «Никогда» на «Пользовательский».
- Выберите Частота в год на пользовательском экране.
- Убедитесь, что каждый год.
- Выберите On .. вместо значения по умолчанию «Each» выбор.
- Выберите последнюю пятницу из доступных вариантов.
- Нажимайте на кнопку « Повторить», пока не вернетесь к экрану событий.
Это событие iPhone будет повторяться в последнюю пятницу каждого месяца. Это очень удобно, когда вы назначаете встречу на каждый месяц в прошлую пятницу .
Создайте повторяющееся событие для первой субботы декабря.
Это уникальное повторяющееся событие, которое повторяется в определенный месяц каждого года. Вы можете иметь ту же опцию, чтобы выбрать первый понедельник или последнюю пятницу, и т. Д.,
- Откройте календарь iOS.
- Нажмите на значок «+», чтобы создать новое событие.
- Укажите Название, Место и выберите Весь день, если применимо.
- Выберите дату начала и время окончания .
- Прокрутите вниз, чтобы получить повтор и нажмите на него.
- Измените повторение по умолчанию с «Никогда» на «Пользовательский».
- Выберите Частота в год на пользовательском экране.
- Убедитесь, что каждый год.
- Выберите месяц дек .
- Включите Дни недели .
- Выберите первую субботу .
- Нажимайте на кнопку « Повторить», пока не вернетесь к экрану событий.
Вот и все. Мероприятие будет повторяться в декабре каждого года, в первую субботу. Вы можете настроить дни и месяц в зависимости от ваших требований.
Установить iPhone календарь повторяющихся событий
Это руководство по созданию повторяющихся событий в определенные дни месяца или года. Создание повторяющихся событий довольно гибкое, и у вас есть возможность выбрать большинство комбинаций дней. Мы надеемся, что это удовлетворит ваше требование о создании события календаря, которое будет повторяться в определенный день месяца или года.
Источник
Как создать, изменить или удалить событие календаря на iPhone
Как удалить события в календаре iPhone?
На iPhone есть важное приложение «Календарь», которое помогает пользователям запоминать и напоминать о встречах в любое время. Вы можете добавить события в календарь вручную или синхронизировать календари, хранящиеся на компьютере, который вы используете для синхронизации с компьютером. Итак, как вы можете добавить, отредактировать или удалить событие в календаре на iPhone?
FoneEraser для iOS — лучший очиститель данных iOS, который может легко и безвозвратно стереть все содержимое и настройки iPhone, iPad или iPod.
- Удалите ненужные данные с iPhone, iPad или iPod touch.
- Стереть данные быстро с одноразовой перезаписью, которая может сэкономить ваше время для большого количества файлов данных.
1. Как добавить событие в мой календарь
Все ваши расписания могут быть добавлены в приложение iPhone Calendar, и вы можете установить предупреждение, если вы хотите получать уведомления о событии. Существуют разные способы создания событий на iPhone.
Шаг 1 Откройте Календарь приложение на вашем iPhone или iPad.
Шаг 2 Нажмите + в правом верхнем углу.
Шаг 3 Введите Название, Город, Время и Время, URL or Заметки как ты любишь. если вы не хотите, чтобы мероприятие было событие на весь день, отключите эту опцию и выберите время начала и окончания этого события.
Шаг 4 Выберите оповещение, если вам нужно.
Шаг 5 Нажмите Готово в правом верхнем углу приложения.
2. Как редактировать событие в приложении iPhone Calendar вручную
Что делать, если вам нужно добавить более подробную информацию о ваших событиях в приложение iPhone Calendar? Или как насчет того, что вы создали неверную информацию в приложении Календарь и хотите исправить ее? Это легко редактировать и событие в вашем календаре.
Шаг 1 Откройте Календарь Приложение на главном экране iPhone.
Шаг 2 Нажмите на событие, которое вы хотите редактировать.
Шаг 3 Нажмите Редактировать Кнопка в правом верхнем углу.
Шаг 4 Затем вы можете редактировать информацию в нем.
Шаг 5 Нажмите Готово в правом верхнем углу окна.
3. Как удалить события календаря iPhone на iPhone по отдельности
Если на вашем iPhone много событий календаря и вы хотите их удалить, возможно, вы захотите удалить эти старые и бесполезные события одно за другим. Ниже описано, как удалить события календаря на iPhone.
Шаг 1 Найти Календари на iPad и iPhone.
Шаг 2 Нажать на Календари внизу.
Шаг 3 Нажать на Редактировать Кнопка в верхней части.
Шаг 4 Нажмите на событие календаря, которое вы хотите удалить.
Шаг 5 Нажмите Удалить календарь, Затем нажмите еще раз на всплывающее окно.
4. Как стереть календарь событий iPhone сразу с помощью iTunes
Выше показан обычный способ удалить событие из календаря iPhone. Если вы не хотите утомительно удалять все виды событий одно за другим, вы должны узнать ниже простой способ очистить все события календаря сразу. Ниже описано, как удалить события в календаре iPhone с помощью iTunes.
Шаг 1 Дважды щелкните ITunes чтобы запустить его.
Шаг 2 Подключите ваш iPhone к компьютеру с помощью USB-кабеля.
Шаг 3 Нажмите значок устройства, а затем Инфо на левой панели, чтобы просмотреть параметры синхронизации iPhone.
Шаг 4 Снимите флажок рядом с Calendar Sync, А затем нажмите Удалить календари во всплывающем окне.
Шаг 5 Нажмите Применить удалить все события календаря из приложения Календарь.
5. Как удалить все данные на iPhone с FoneEraser для iOS
Данные на iPhone могут быть просто удалены, но все равно будут храниться на вашем устройстве незаметно. Для того, чтобы полностью удалить данные на iPhone, вы можете выбрать ластик данных iPhone чтобы помочь вам. FoneEraser для iOS, который является профессиональным сторонним инструментом, рекомендуется вам. Есть несколько функций, которые вы должны выбрать, а не другие.
- Есть три уровня для вариантов, вы можете выбрать один из них в соответствии с вашими потребностями.
- Каждый уровень стирания гарантирует, что ваши удаленные данные не подлежат восстановлению.
- Очистите кеш, ненужные файлы, большие файлы и фотографии с устройств iOS без потери данных.
- Он полностью поддерживает iPhone, iPad и iPod touch.
- Это безопасно и просто в использовании.
Ниже приведена подробная демонстрация того, как шаг за шагом удалить события из календаря iPhone.
Шаг 1 Загрузите и установите программу на свой компьютер, а затем дважды щелкните ее, чтобы запустить.
FoneEraser для iOS — лучший очиститель данных iOS, который может легко и безвозвратно стереть все содержимое и настройки iPhone, iPad или iPod.
- Удалите ненужные данные с iPhone, iPad или iPod touch.
- Стереть данные быстро с одноразовой перезаписью, которая может сэкономить ваше время для большого количества файлов данных.
Шаг 2 Подключите iPhone или iPad к компьютеру с помощью соединительного кабеля USB, а затем нажмите Trust на экране вашего устройства.
Шаг 3 Выберите Стереть все данные затем один уровень стирания из трех вариантов.
Шаг 4 Нажмите Start в нижней части интерфейса.
Шаг 5 Нажмите Да чтобы подтвердить еще раз, когда вы хотите стереть свой iPhone.
FoneEraser для iOS помогает вам удалить все данные на вашем iPhone и гарантирует, что удаленные данные не могут быть восстановлены. Это позволяет вам стереть фотографии, очистить приложения, стереть данные кеша, удалить кредитные карты, очистить историю поиска в фейсбуке и многое другое на вашем iPhone, iPad или iPod touch без сложных действий.
Если у вас есть дополнительные вопросы о том, как удалить события в календаре iPhone, оставьте комментарии ниже.
FoneEraser для iOS — лучший очиститель данных iOS, который может легко и безвозвратно стереть все содержимое и настройки iPhone, iPad или iPod.
Источник