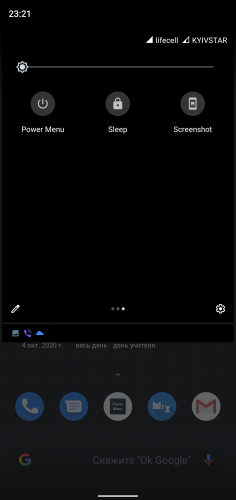- Power off button android
- How to Turn Off Phone without Power Button (Android)
- Turn Off Phone without Power Button
- ADB Command to Turn Off Phone
- ADB Command to Power Off Android via Power Menu
- Power Off Android via Accessibility Menu
- Turn off Android Phone Using Apps
- Phone Lock + Volume Control (OFF+)
- Power Menu: Software Power Button
- Assistive Touch for Android
- Turn off Phone via Quick Settings (Samsung)
- Turn off Samsung Device via Bixby
- Schedule Power Off Time via Android Settings
- How To Customize The Power Off Button On Android
- Remapping Android Power Button for Rooted Devices
- Power Up Your Power Button with Xposed
- Remap Hardware Buttons without Root
Power off button android
Краткое описание:
Все возможности стандартной Кнопки Питания в виде шортката на экране, виджета или в шторке.
Описание:
Не нужен Root! Не конфликтует с датчиком отпечатка пальца! (в т.ч. в android 10)
Если у Вас есть проблемы с использованием Кнопки Питания (Вкл) Вашего устройства:
— Неудобно расположена
— Плохо срабатывает
— Слишком «жесткая». и т.п.
и Вы не хотите получать Root (тогда выбор будет большим), то это совсем небольшое приложение снимет существенную часть головной боли.
«Железная» кнопка Вам понадобится только для включения выключенного устройства.
Никакого особого интерфейса, никакой рекламы, никакой передачи данных. ничего лишнего.
На рабочем столе:
— Ярлык при обычном тапе открывает Стандартное меню Кнопки питания, при длинном тапе — дает опцию выключения и блокировки экрана (Lock Screen).
— Виджет — при тапе блокирует и выключает экран.
— В шторке — те же опции что в Стандартном меню Кнопки питания + Блокировка и выключение экрана (Sleep).
При первом запуске просит активировать ее в Настройках — Спец. Возможности (Тап — Вкл.сервис).
При удалении — сначала отключите в в Настройках — Спец. Возможности, потом — удаляйте как обычно.
Требуется Android: 5.0 и выше
Русский интерфейс: Нет
Скачать:
Версия: 1.12 
Источник
How to Turn Off Phone without Power Button (Android)
Nobody needs a tutorial to learn how one can turn a phone on or off. However, if the Power button or the screen of your device is broken or not functioning for some reason, you might end up looking for a guide like this. In this tutorial, we’ll be exploring all possible ways to restart and turn off an Android phone or tablet without the power button or the volume buttons. If you want to just wake up your phone’s screen and make it sleep without the power button, read my tutorial.
The power button of a phone might break or stop being responsive due to an accidental drop, overuse, mishandling, poor build quality. If you have been using your phone or tablet for many years, the power button may become non-functional. The ultimate solution to this hardware problem is to visit a service center to get it fixed. Alternatively, you can use one of the tips given below to turn off your phone without the power button. Whether you own a phone from Samsung, Xiaomi, Oppo, OnePlus, Vivo, Realme, Nokia, or any other Android device, these tips will work on all Android devices.
Turn Off Phone without Power Button
There are several ways to power off an Android phone or tablet if power the button is broken. The tips will also help you restart the phone without the power button and volume button.
- Using an ADB command
- Via Android Accessibility Menu
- Using a reboot app
- Via Quick Settings menu (Samsung devices)
Before you learn to turn off your Android device, don’t forget to check out my detailed article describing 8 ways to turn on an Android phone without the power button.
ADB Command to Turn Off Phone
I won’t say that it’s the most convenient method to turn off Android devices when the power button is broken or the screen is damaged. However, it is possible to switch off and reboot an Android phone or tablet into Safe Mode, System Mode, Bootloader Mode, or Recovery Mode using ADB commands without using the Power and Volume keys.
To be able to run ADB commands on your Android device, you’ll need a laptop or PC. One more thing, USB debugging must be enabled on your device. Anyway, let’s see how to switch off an Android phone without the Power button and volume button.
- Download the latest Android SDK Platform-tools for Windows, or set up ADB and Fastboot on macOS.
- Enable USB debugging on your Android device if you don’t have it enabled already. You might not be able to do this if your phone’s touch screen is not working.
- Launch the Windows Command Prompt or Mac Terminal.
- Connect your device to your computer via a compatible USB cable.
- Issue the following command to ensure that your phone and computer are connected properly.
- Now, execute the following ADB command to turn off your Android phone. Here, ‘p‘ stands for ‘power off’.
The ADB method can allow you to switch off your phone when the touch is not working.
ADB Command to Power Off Android via Power Menu
ADB commands can be a great help in certain tricky situations. You can trigger the long-press Power menu on your Android phone or tablet using ADB Shell commands.
Just launch the command window, connect your phone to the computer and execute the following command:
This will make the Android Power menu appear and you can then select the Power Off or Reboot option as per your choice.
Power Off Android via Accessibility Menu
All Android devices have a set of Accessibility settings to help physically and visually impaired people. Among the key features of Android’s Accessibility are Talkback and Accessibility or Assistant Menu. By enabling this menu, you can add an Accessibility shortcut in the navigation bar of your Android phone or tablet or get a floating menu icon. You can enjoy quick shortcuts to launch Google Assistant, Recents, Power Menu, Screenshots, and so on simply by tapping the Accessibility Menu icon.
Let’s see how we can turn off an Android phone or tablet without the Power button via Accessibility Menu.
- Open Settings on your Android device and tap on Accessibility. On the devices from Chinese OEMs like Xiaomi, Vivo, Oppo, OnePlus, Realme, Huawei, etc., you’ll find Accessibility under Additional settings.
- If you own a Samsung Galaxy phone or Tab, select Interaction and dexterity and tap on the toggle icon in front of the Assistant menu. A floating icon for the Assistant menu will appear on the screen as shown below. If you find that floating icon irritating, you can change its size, appearance location, etc. by tapping on the Assistant menu option.
- Just tap on the floating Assistant menu icon to access the Power off menu. You can now turn off your Samsung Galaxy device without using the Power button.
- If you have a phone from Xiaomi, Redmi, Vivo, Oppo, OnePlus, Realme, or Huawei, you are supposed to enable the Accessibility menu from Accessibility. As soon as you enable it, the Accessibility menu icon will appear on the navigation bar. Just tap it to access the option to Power off your phone without using the Power button.
Turn off Android Phone Using Apps
The Google Play Store is overloaded with apps for everything. You can find hundreds of apps that can let your power off and reboot a phone with a broken Power button. All such apps require either Accessibility permission or root privilege and offer similar options like the Accessibility menu shown above.
I tested some of the most rated and popular apps that offer the option to turn off and reboot Android devices without pressing the Power key. Below, I am going to list the ones that are worth a try.
Phone Lock + Volume Control (OFF+)
Phone Lock + is a minimal app with no regular user interface as most apps have. Nonetheless, the app does its job and doesn’t require root.
When Phone Lock is installed on your device, launch it from the app drawer. It’ll prompt you to select one of the 2 lock modes. Make your choice and grant Accessibility permission to the app when asked to do so. Now, whenever you want to access the Power Menu to switch off or restart your phone, just tap and hold the Phone Lock app icon. Please note that just taping the app icon will lock your device either immediately or after 5 seconds.
Power Menu: Software Power Button
Power Menu is another simple app that lets you launch the Power Menu with a single tap without holding the Power button. Of course, it will ask you to grant Accessibility permission under Installed Services for the first time.
Assistive Touch for Android
If you prefer to have a persistent floating button to access the Power Menu and lots of other things quickly without using the Power button, volume buttons, and the navigation bar keys, Assistive Touch for Android is a great option for you.
Just tap on the floating touch icon and tap on the Power menu icon to turn off your Android phone or tablet if the Power button is broken or not working. One thing that I hate about this app is that it has too many irritating ads.
Turn off Phone via Quick Settings (Samsung)
Well, older Samsung devices didn’t have it, but if you have a Samsung Galaxy phone or Tab released in 2019 or later, you must have seen the Power Menu icon located in the Quick Settings screen. Phones like Galaxy Note 10, Note 20, Galaxy S10, S20, Galaxy A70, Galaxy A51, etc., have this shortcut.
You can tap on the Power Menu icon to select the option to reboot or turn off your Samsung Galaxy device without the Power button.
Turn off Samsung Device via Bixby
Samsung Galaxy users can also turn off their phone without using the Power key using a Bixby voice command. I tried this using Google Assistant commands a well but it did not work.
Launch Samsung Bixby and use “Turn off/Power off the phone” command. Bixby will ask you to select the Power off option. Just tap on it to shut down your Samsung device.
Schedule Power Off Time via Android Settings
Another way to turn off an Android phone without the Power button is by scheduling the power-off time via your device settings.
- Open Settings on your device.
- Tap the Search icon or bar on the settings menu page and type “schedule” in it.
- You’ll get a list of items that can be scheduled. Tap on Schedule power on/off.
- On the next page, you can set the time when you want to power on or off your Android device automatically without using the Power key.
That’s all for now about turning off an Android device when the Power button is broken, the screen is black and the touch is not working. I hope the tips given here will also let you restart the phone without the power button. If you think I have missed any working method, please let me know.
Источник
How To Customize The Power Off Button On Android
Download and try Outbyte PC Repair right now to see what it can do for your Windows.
On and off –that’s pretty much what your Android’s power button does. You press it to turn off your home screen and put your phone or tablet into standby, and you press it again to turn it back on. You hold the power button to turn off or reboot your device. Other devices will show additional options like toggling Airplane mode on and off or changing sound profiles. However, one thing is common –the power button is one of the primary and redundant buttons of every Android device. But, did you know that you can customize your power button to make it more interesting? The beautiful thing about Android is that you can customize practically everything to spice up your life –that includes buttons.
So if you’re not happy with how essential your power button looks like, there are simple ways to customize it and get more out of your Android power button. Before you proceed, take note that you need to have a rooted device to be able to remap your custom power button.
Remapping Android Power Button for Rooted Devices
Remapping your custom power button depends on how you use your device and which features you often use. For example, if you’re a traveler who loves taking pictures, you can re-assign the power button as a focus or shutter button, so you don’t have to dig around your phone for the camera app. But before remapping your button, make sure you back up your files first in case an accident happens –though the chances are slim, it’s better to be safe anyway. Follow these steps to remap your custom power button.
- To remap your Android power button, download Button Remapper app from the developer’s website.
- Then go to Settings > Security and enable Unknown Sources before installing the app. You’ll need to enable this feature; otherwise, you won’t be able to install apps that were not downloaded from Google Play Store.
- Once you’ve downloaded the APK file, proceed with the installation and provide Superuser permissions to the Button Remapper app.
- Launch the app, and you will see four functions that you can configure.
- Tap the first function and set the Action and State by choosing from the drop-down menu. For example, if you want to activate the camera, set the Action to Camera and the State to Wake.
- After setting up the function, click Apply.
- Your device will undergo ‘hot reboot,’ and once it’s back on, the changes will apply.
If the changes did not work after rebooting, reopen the app and disable it before trying again. Tweak these button mappings until you find the configuration that you like.
Power Up Your Power Button with Xposed
To get the most out of your custom power button, you have to install the Xposed framework, which you will have to use to access the APM+ module. The APM+ module allows you to completely re-program the power button menu. Instead of having the usual Power Off and Reboot options when you press the power button, you can add other features like Flashlight, Screen recording, Settings or even set up an emergency or SOS number. To install the APM+ module, follow these steps:
- Open the Xposed installer and tap Download.
- Look for APM+ and open the description.
- Swipe across Versions and tap Download.
- You will be prompted to Restart to apply the changes.
- Once APM+ has been installed, launch the app, and a list of menu items will appear. Hold and drag your chosen menu into your preferred position.
- To add items, tap the + button.
- If you want to discard items, hold and tap Remove.
- To revert your changes, tap Reset.
- If you’re satisfied with the menu you have created, tap the check button to confirm, then close the app.
To check whether the changes have been applied, hold your custom power button to see the quick access menu options. You should be able to see the new menu you just created using the APM+ module.
Another module you can use from the Xposed framework is the Neo Power Menu. Look for the Neo Power Menu package and install it on your device. To customize your Android power button using this module, follow these steps:
- Once the Neo Power Menu has been installed, launch the module and restart your device.
- Open the Neo Power Menu app and grant Superuser access to it and allow all permissions.
- Navigate to the Theme section and choose the color you want for each scenario. For example, the background color of the dialog when you click on Shut Down could be different from the background of the dialog when you click Reboot. If you think customizing every little thing is too much for you, you can tap Load preset to limit your choices to light, dark or black themes.
- Go to Visibility and Order to enable or disable the functions according to your preference. The entries include Power Off, Reboot, Soft Reboot, Screenshot, Screenrecord, Torch, Expanded Desktop, etc. So if you want the power button only to do Power Off, Reboot and Screenshot, you have to toggle on these options in this window.
- Close the app and check if the changes have been applied by long-pressing the power button. If you see the new menu, then it’s a success.
One of the best things about Neo Power Menu is that it comes with a sleek Material design style, with all the buttons crisp, clear and easy to identify. Also, being able to use other features without having to tap or click several buttons makes the power button more useful and relevant.
Remap Hardware Buttons without Root
If you want to remap other hardware buttons except for power button, you can give this Buttons Remapper app a try. You can remap the home, back, recent apps and volume buttons and configure additional features for these hardware buttons. The good thing about this app is that you don’t need to root your device to be able to make these changes to your buttons. To remap your hardware buttons, follow these instructions:
- Download the app from Google Play Store and install it on your device.
- Grant the necessary accessibility settings permissions for the app.
- Tap the button that you wish to remap. Take note that soft navigation keys cannot be remapped. So if you only have the hardware volume keys, all the other buttons will be grayed out.
- Choose what features you want the button to show when long-pressed and double-pressed.
- Close the app and check whether the new menu works.
Customizing your buttons, whether it’s the power button or other hardware keys, has made them more useful and flexible.
Tip: To ensure you have smooth app installations, boost your Android phone’s performance with an app like Android cleaner tool. It deletes your device’s junk files and ensures that your phone is performing at its best at all times.
Источник