- Что такое безопасный режим в Андроид и для чего он нужен
- Как включить: 3 способа
- Способ 1
- Способ 2
- Способ 3
- Как отключить: 2 варианта
- Первый вариант отключения
- Второй вариант отключения
- Безопасный режим Android
- Включение безопасного режима
- Использование безопасного режима
- Как отключить безопасный режим на Android
- Turn Safe Mode On and Off on Android (All OEMs)
- What is Safe Mode?
- How to Open Apps in Safe Mode on Android
- Enter Safe Mode on Android Devices
- Method 1: Hold the Power off Option
- Method 2: Hold Volume Down key on Boot Animation
- Method 3: Volume Up + Down Key on Boot Logo Screen
- Method 4: Using ADB Command (Requires Root)
- Turn Off Safe Mode on Android
- Method 1: Reboot the Device
- Method 2: Via the Status Bar
- Method 3: Using ADB Command (Root)
Что такое безопасный режим в Андроид и для чего он нужен
Новый смартфон или планшет на базе Андроид всегда работает без сбоев и глюков. Но что же делать, если в дальнейшем использовании устройство вдруг «тормозит», замедляется скорость его работы, неправильно работают приложения, нестабильно реагирует сенсор? Такие проблемы можно решить, включив безопасный режим работы. В устройстве под управлением Андроид, безопасный режим (Safe Mode) даст возможность определить, из-за чего происходят неполадки.
Если телефон в безопасном режиме работает нормально, то «глюки» с ним происходят из-за какого-либо приложения.
Как включить: 3 способа
Из всех способов включения самыми актуальными, пожалуй, являются следующие:
Способ 1
- Необходимо нажать кнопку выключения и держать до тех пор, пока не появится окно выключения.
- Удерживая палец на ссылке «Отключение устройства», нужно дождаться, пока не выйдет дополнительное меню, в котором нужно выбрать безопасный режим.
Нажав «Ок», переключите Андроид в безопасный режим.
Способ 2
- Выключить телефон.
- Когда на дисплее появится надпись, соответствующая названию марки смартфона или надпись Android, то необходимо нажать кнопку увеличения громкости.
- В таком случае после включения внизу экрана появится надпись «Безопасный режим» (Safe Mode).
Способ 3
Если вышеперечисленные способы не подошли, то попробуйте ещё вот так:
- Аппарат нужно выключить.
- Во время загрузки удерживать кнопку уменьшения громкости.
- После этого включится безопасный режим.
На заметку : в некоторых версиях Андроид, для перехода в Safe Mode необходимо перезагружать смартфон вручную, и в то время, когда на экране появится логотип операционной системы, нужно нажать кнопки повышения и уменьшения громкости звука и удерживать до полной загрузки устройства.
Как отключить: 2 варианта
Не менее актуален вопрос отключения безопасного режима. Перед этим необходимо перезагрузить устройство, а затем воспользоваться одним из предложенных вариантов.
Первый вариант отключения
- Телефон включается, после перезагрузки, автоматически отключается Safe Mode.
- Если автоматического сброса безопасного режима не произошло, то необходимо удалить последнее приложения, которое было установлено, для этого нужно в меню приложений выбрать пункт Настройки.
- При выборе этого приложения, будет предложен пункт Удалить. Именно этого пункта нужно коснуться.
- После проделанных действий перезагрузите устройство.
Второй вариант отключения
Если первый способ не дал нужного результата, то можно попробовать второй способ — сброс на заводские настройки:
- Сначала необходимо выбрать из меню пункт Настройки, в развернувшемся меню коснуться пункта Резервное копирование и сброс настроек.
- В предложенном меню выбираете Сброс до заводских настроек, затем Сброс смартфона/планшета.
- Удалить все. После этого аппарат будет, как новенький. Но, имейте в виду, что все установленные приложения и персональные данные будут удалены. Останутся только заводские настройки, установленные производителем.
Таким образом, Safe Mode загружает только необходимое количество программ и утилит, только нужные компоненты. Именно для безопасности данных пользователя, производителями был разработан вышеназванный режим, и приложения будут работать только те, которые установил производитель аппарата. Все остальные программы, которые были установлены самим пользователем, возможно, несут некоторую угрозу, и поэтому будут отключены.
Даже если в телефоне произошли серьезные проблемы, и в стандартном режиме он уже не выполняет свои основные функции, то в безопасном режиме всё равно может работать. Например, батарея начала разряжаться слишком быстро или не работает кнопка вызова, прежде чем сдавать в ремонт такой аппарат, можно проверить его работоспособность в этом служебном режиме.
Источник
Безопасный режим Android
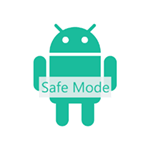
В этой инструкции — пошагово о том, как включить и отключить безопасный режим на Android устройствах и о том, как его можно использовать для устранения неполадок и ошибок в работе телефона или планшета.
Включение безопасного режима
На большинстве (но не всех) устройствах на Android (версий от 4.4 до 7.1 на текущий момент времени) для включения безопасного режима достаточно выполнить следующие шаги.
- На включенном телефоне или планшете нажмите и удерживайте кнопку питания, пока не появится меню с вариантами «Выключить», «Перезагрузить» и другими или единственным пунктом «Отключить питание».
- Нажмите и удерживайте пункт «Выключить» или «Отключить питание».
- Появится запрос, который в Android 5.0 и 6.0 выглядит как «Переход в безопасный режим. Перейти в безопасный режим? Все приложения сторонних поставщиков отключаются».
- Нажмите «Ок» и дождитесь выключения, а затем — повторной загрузки устройства.
- Android будет перезапущен, а внизу экрана вы будете наблюдать надпись «Безопасный режим».
Как было отмечено выше, данный способ работает для многих, но не всех устройствах. Некоторые (особенно китайские) аппараты с сильно модифицированными версиями Android не удается загрузить в безопасный режим таким способом.
Если у вас такая ситуация, попробуйте следующие способы запустить безопасный режим с помощью комбинации клавиш во время включения устройства:
- Полностью выключите телефон или планшет (удерживайте кнопку питания, затем — «Отключить питание»). Включите его и сразу при срабатывании включения (обычно, есть вибрация), нажмите и удерживайте обе кнопки громкости до окончания загрузки.
- Выключите устройство (полностью). Включите и при появлении логотипа зажмите кнопку уменьшения громкости. Удерживайте до завершения загрузки телефона. (на некоторых Samsung Galaxy). На Huawei можно попробовать то же самое, но зажать кнопку уменьшения громкости сразу после начала включения устройства.
- Аналогично предыдущему способу, но удерживайте кнопку питания до появления логотипа производителя, сразу при появлении отпустите ее и в тот же момент нажмите и удерживайте кнопку уменьшения громкости (некоторые MEIZU, Samsung).
- Полностью выключите телефон. Включите и сразу после этого зажмите одновременно клавиши питания и уменьшения громкости. Отпустите их при появлении логотипа производителя телефона (на некоторых ZTE Blade и других китайских).
- Аналогично предыдущему способу, но удерживать клавиши питания и уменьшения громкости до появления меню, из которого выбрать с помощью кнопок громкости пункт Safe Mode и подтвердить загрузку в безопасном режиме кратким нажатием кнопки питания (на некоторых LG и других марках).
- Начните включать телефон и при появлении логотипа зажмите одновременно кнопки уменьшения и увеличения громкости. Удерживайте их до загрузки устройства в безопасном режиме (на некоторых старых телефонах и планшетах).
- Выключите телефон; включите и удерживайте кнопку «Меню» при загрузке на тех телефонах, где присутствует такая аппаратная клавиша.
Если ни один способ не помогает, попробуйте выполнить поиск по запросу «модель устройства Safe Mode» — вполне возможно в Интернете найдется ответ (запрос привожу на английском, так как на этом языке больше вероятность получить результат).
Использование безопасного режима
При загрузке Android в безопасном режиме отключаются все установленные вами приложения (и повторно включаются после отключения безопасного режима).
Во многих случаях только этого факта достаточно для того, чтобы однозначно установить, что проблемы с телефоном вызваны сторонними приложениями — если в безопасном режиме вы не наблюдаете этих проблем (нет ошибок, проблемы, когда Android устройство быстро разряжается, невозможность запуска приложений и т.п.), то далее следует выйти из безопасного режима и поочередно отключать или удалять сторонние приложения до выявления того, которое вызывает проблему.
Примечание: если сторонние приложения не удаляются в обычном режиме, то в безопасном режиме проблем с этим возникнуть не должно, поскольку они отключены.
Если проблемы, вызвавшие необходимость запуска безопасного режима на андроид остаются и в этом режиме, вы можете попробовать:
- Очистить кэш и данные проблемных приложений (Настройки — Приложения — Выбрать нужное приложение — Хранилище, там — Очистить кэш и стереть данные. Начать стоит просто с очистки кэша без удаления данных).
- Отключить приложения, вызывающие ошибки (Настройки — Приложения — Выбрать приложение — Отключить). Это невозможно не для всех приложений, но для тех, с которыми можно это проделать, обычно полностью безопасно.
Как отключить безопасный режим на Android
Один из самых частых вопросов пользователей бывает связан с тем, как выйти из безопасного режима на андроид устройствах (или убрать надпись «Безопасный режим»). Связано это, как правило, с тем, что вход в него осуществляется случайно при выключении телефона или планшета.
Почти на всех Android устройствах отключение безопасного режима осуществляется очень просто:
- Нажмите и удерживайте кнопку питания.
- При появлении окна с пунктом «Отключить питание» или «Выключить», нажмите по нему (если есть пункт «Перезагрузить», можно использовать его).
- В некоторых случаях устройство сразу перезагружается в обычном режиме, иногда после выключения необходимо включить его вручную, чтобы оно запустилось в обычном режиме.
Из альтернативных вариантов перезагрузки Android для выхода из безопасного режима мне известен только одни — на некоторых устройствах нужно зажать и удерживать кнопку питания до и после появления окна с пунктами для выключения: 10-20-30 секунд, пока не произойдет отключение. После этого потребуется снова включить телефон или планшет.
Кажется, это все на тему безопасного режима Android. Если есть дополнения или вопросы — оставить их можно в комментариях.
Источник
Turn Safe Mode On and Off on Android (All OEMs)
Windows, Mac, iOS, and Android, all operating systems offer a diagnostic mode called Safe Mode. Very few users are aware of its presence and those who do know about probably don’t know how to boot into and get out of the Safe Mode. If you want to solve issues created by a third-party app, it can come in very handy. In case you have entered the Safe Mode willingly or by mistake, here is how you can turn it off on Android devices.
In this guide, I’ll be describing the steps to enter and exit the Safe Mode on Samsung, OnePlus, Xiaomi, Motorola, Huawei, Redmi, Realme, Vivo, Oppo, Nokia, Pixel, Huawei, Honor, LG phones and tablets. If you are a Windows user, check out the 4 methods to boot your Windows 10 PC into the Safe Mode.
What is Safe Mode?
The Safe Mode on Android is different from the Fastboot or Download Mode or the Recovery Mode. It is a diagnostic tool to help you find out misbehaving apps. The main purpose of the Safe Mode on Android is to find out whether a device problem is caused by a 3rd-party app, the OS itself, or the device hardware. When you reboot your Android phone or tablet in the Safe Mode, it boots up only with system apps. All 3rd-party apps are restricted or disabled and the Flight Mode is enabled automatically. You’ll also see the Safe Mode watermark at the bottom of the device screen.
An app or game installed on your Android phone might cause one of the problems listed below:
- The phone’s battery is draining fast.
- You are having connectivity issues on your device.
- Something is interfering with the incoming or outgoing calls.
- The device has overheating issues.
- The phone’s mobile data consumption has increased.
- Irritating ads are appearing on your Android device.
- Your device is restarting itself.
- The device freezes frequently.
- Your phone runs slow.
To diagnose if a rogue app is responsible for any of the problems listed above, you can turn on the Safe Mode. By doing so, you can at least eliminate the possibility that a particular issue on your device is caused by a third-party problematic app.
How to Open Apps in Safe Mode on Android
Android is a highly versatile mobile operating system. Due to the diversity in various Android devices and OS versions, app developers have to write extra bits of code to make the app compatible with a wide range of chipsets and OS versions. Due to this fragmentation problem, some apps might act weird on some devices or OS versions. However, the worst thing is that you can’t distinguish whether the issue is from an app or it is system-related. It’s in such situations, that the Safe Mode feature on Android can help you. All downloaded apps on your Android device are disabled by default in the Safe Mode.
Now, the question is how can we determine which app or apps might be creating problems on your device? You can consider the following things to find out the culprit.
- Try to recall which were was the last apps you installed on your device before you started having problems.
- If you recently downloaded and installed an app and it sent your device in a boot loop, you can delete it to solve the issue.
- Some apps automatically start as soon as your phone boots up. Such apps might create issues. Custom clock and weather widget apps, home launcher apps come in this category.
- If you have installed too many apps on your phone, there may be many you don’t use at all. You should uninstall all such useless apps.
Once your Android device has entered the Safe Mode, go to Settings > Apps > All Apps and uninstall the apps or games that you think might be causing the problem. In most cases, it is some recently installed app that causes problems. Try uninstalling apps one by one and restart your phone after each installation to check if the problem you were having has been fixed.
Enter Safe Mode on Android Devices
There are at least 4 methods that you can use to boot your Android device into the Safe Mode. As a rule, these methods should work on all Android phones and tablets but depending on the OS version and manufacturer, it may differ.
Method 1: Hold the Power off Option
Note: This method works on Samsung (phone and tablet), OnePlus, Google Pixel, Nokia, LG, Motorola, and Realme devices. If you own a Xiaomi, Redmi, Huawei, Honor, Vivo, Oppo smartphone, this method to enter the Safe Mode won’t work for you.
- Press and hold the Power key to bring up the Power menu on your device.
- Touch and hold the Power off option until the Safe Mode icon or Reboot to Safe Mode prompt or pop-up appears.

Tap the Safe mode icon or OK.

Your Android phone or tablet will restart into the Safe Mode.
Method 2: Hold Volume Down key on Boot Animation
This method to boot into the Safe Mode works on all Android phones and tablets.
- Power off your Android device and then power it on. You can also use the Reboot or Restart option.
- Just when you see the Powered by Android logo on the boot screen, press the hold the Volume Down key.
- Xiaomi and Redmi: Wait until the Xiaomi or Redmi logo disappears and you see the ‘Powerd by Android’ on the screen.
- Vivo: You need to hold the Volume Down button as soon as the ‘Powered by Android’ logo disappears.
- Oppo: You should hold down the Volume Down key when you see the Oppo animation.
- Huawei and Honor: You need to press and hold the Volume Down key when you see the Huawei and Powered by Android logo.
- Keep the Volume Down key pressed until your device boots up and you see the Safe Mode watermark at the left-bottom corner of your phone’s screen.
Method 3: Volume Up + Down Key on Boot Logo Screen
This method is the same as Method 2 with the addition of the Volume Up key as well.
- Power off and restart your phone or just reboot it.
- When you see the boot animation logo (Powered by Android), hold the Volume Up + Volume Down keys together.
- Your Android device will boot into the Safe Mode.
Method 4: Using ADB Command (Requires Root)
You can boot into the Safe Mode on your Android phone or tablet device using ADB Shell commands as well. However, you need to have root privilege on your Android device for this method to work.
- Download and install the latest Android USB driver for your device on your computer.
- Enable USB debugging from Settings > Developer options on your device.
- Download and extract the latest SDK Platform-tools.zip on your desktop.
- Launch the command prompt window, connect your phone or tablet to the computer, and execute the “adb devices” command to check the connection.
- Now, type the following command and press the Enter key.
- You need to execute the following ADB shell command to enable the Safe Mode on your device.
ADB Shell command to enable Safe Mode
- If the above command doesn’t work, try the following command instead.
- It’s time to reboot your device using the following code.
In case your Android device is rooted and has a custom recovery like TWRP installed, you can use the following commands as well.
- Reboot your device into the Recovery Mode. You can use the “adb reboot recovery” command for that.
- Go to the Mount option in the recovery menu and mount the data and system partitions.
- Connect your device to the computer via USB cable.
- Launch the command prompt window and execute the following commands one after one.
- Now go to the main menu in the recovery and select the Reboot option.
Your Android device should reboot into the Safe Mode.
Turn Off Safe Mode on Android
Method 1: Reboot the Device
Getting out of the Safe Mode on Android is as easy as rebooting your device.
- Tap and hold the Power key of your device.
- Select the Power off or Reboot option.

When your phone boots up, it will get out of the Safe Mode.
Method 2: Via the Status Bar
This option may not be available on All Android devices but it’s there on Samsung Galaxy phones and tablets. When the device is in the Safe Mode, you’ll see a small icon Safe Mode icon on the status bar.
- Pull down or swipe the status bar of your device.

You’ll see a notification saying, Safe mode is on. Just tap it and you will see a pop-up saying, “Turn off Safe mode?”

Your phone will restart and when it boots up, the Safe Mode will be turned off on your Android device.
Method 3: Using ADB Command (Root)
We saw how we can get into the Safe Mode using ADB shell commands. You can use the same command with a different value to turn off the Safe Mode on Android devices.
With the hope that this tutorial would have helped you understand and use the Safe Mode on your Android device, I wind up my tutorial here. Before you depart, please don’t forget to check out the following tutorials.
Источник
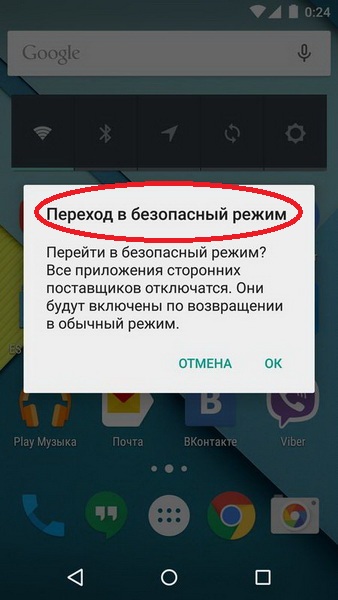
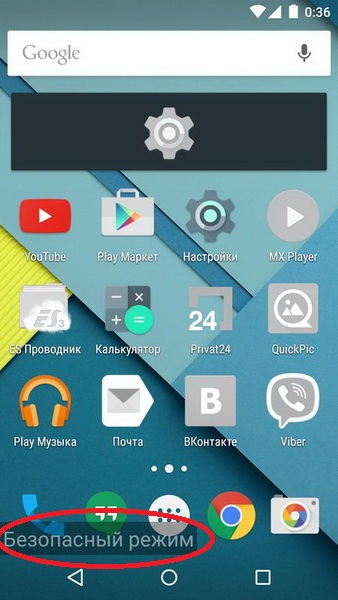
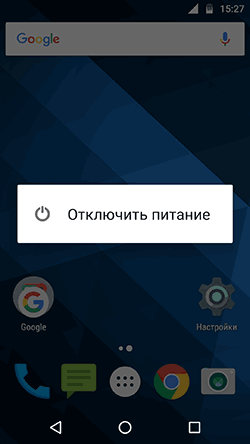
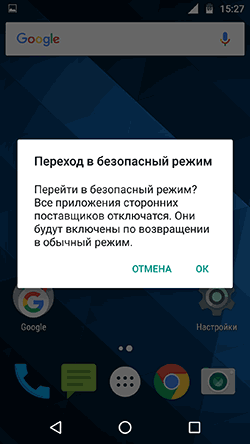
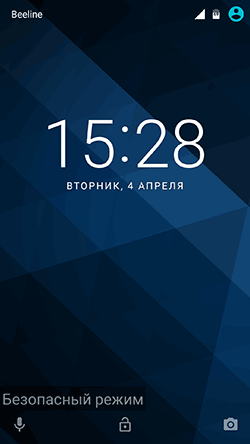
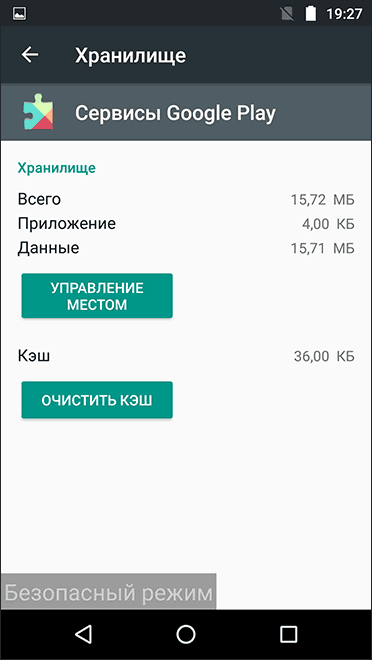
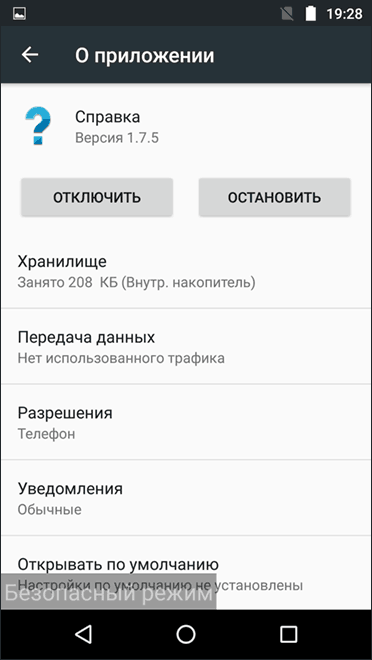
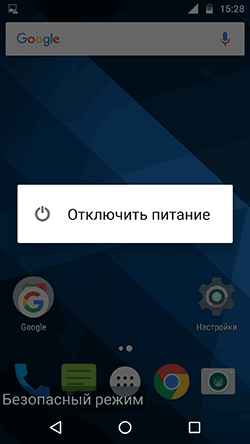

 ADB Shell command to enable Safe Mode
ADB Shell command to enable Safe Mode


