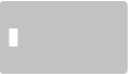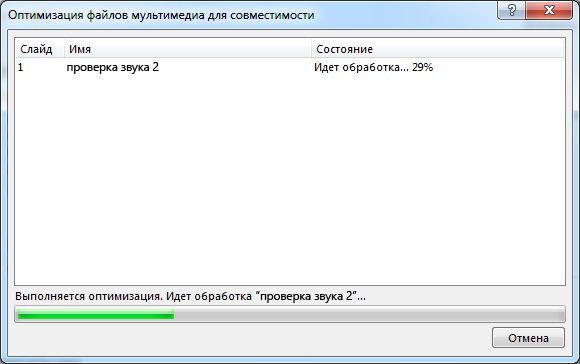- Почему музыка или звук не воспроизводятся в моей презентации PowerPoint?
- Проблемы со звуком в PowerPoint 2016 – 2010?
- Что вызывает проблемы со звуком и музыкой в PowerPoint 2007?
- Шаг первый – Начало работы по устранению проблем со звуком или музыкой в PowerPoint 2007
- Шаг второй
- Шаг третий
- Шаг четвертый
- Что происходит сейчас – будет ли играть музыка?
- Вставка звука или видео в PowerPoint для Android
- Поддерживаемые форматы
- Добавление звука и видео с устройства или из интернет-хранилища
- Запись видео и добавление его на слайд
- Что делать, если получатель при получении презентации Power Point по почте, не слышит звуковое сопровождение при открытии документа?
- Успешное воспроизведение аудио- и видеозаписей в презентации
- Сообщение об ошибке: внедренные flash-видео больше не поддерживаются
- Все еще возникают проблемы?
Почему музыка или звук не воспроизводятся в моей презентации PowerPoint?
Иногда музыка прекрасно воспроизводится на вашем компьютере, но когда вы отправляете презентацию PowerPoint коллеге по электронной почте, они не слышат звука. Зачем?
Проблемы с музыкой или звуковыми файлами часто возникают в PowerPoint по двум причинам.
- Размер звукового файла слишком велик.
- Вы использовали формат звукового файла MP3, а не формат файла WAV.
- Звук настроен на воспроизведение при нажатии вместо автоматического.
Итак, как вы решаете эти проблемы со звуком?
Примечание . Инструкции в этой статье применимы к PowerPoint 2016, 2013, 2010 и 2007.
Проблемы со звуком в PowerPoint 2016 – 2010?
Эта проблема стала легче устраняться, поскольку Microsoft начала автоматически встраивать звуковые файлы по умолчанию начиная с PowerPoint 2010. Кроме реальных проблем со звуком на вашем ПК, единственной другой возможной причиной является не установка звука для автоматического воспроизведения.
Возможно, у вас настроен звук для воспроизведения В последовательности кликов , что означает, что аудиоклип не будет воспроизводиться до тех пор, пока вы не нажмете значок звука во время презентации. Но если вы хотите, чтобы он автоматически воспроизводился, убедитесь, что вы правильно настроили его.
Что вызывает проблемы со звуком и музыкой в PowerPoint 2007?
Во-первых, большинство проблем со звуком связано с тем, что PowerPoint просто создает ссылку на звуковой файл на вашем компьютере, а не встраивает звуковой файл в презентацию. Если вы затем перенесете презентацию на другой компьютер или отправите ее по электронной почте, звуковой файл все еще будет находиться на вашем компьютере, а не внутри презентации.
Музыка или звуки могут быть встроены в презентации PowerPoint 2007, только если вы используете формат файла WAV (например, yourmusicfile.WAV , а не yourmusicfile.MP3 ). Файлы MP3 не будут вставлены в презентацию PowerPoint ни в одной версии. Таким образом, простой ответ – использовать только файлы WAV в ваших презентациях. Недостатком этого решения является то, что файлы WAV огромны и делают презентацию слишком громоздкой для отправки по электронной почте.
Во-вторых, если в презентации используется много звуковых или музыкальных файлов в формате WAV, у вас могут возникнуть трудности с открытием или воспроизведением презентации вообще, особенно если ваш компьютер не является одной из последних и лучших моделей на рынке сегодня.
Существует легкое решение этой проблемы. Это простой четырехступенчатый процесс.
Шаг первый – Начало работы по устранению проблем со звуком или музыкой в PowerPoint 2007
Создайте папку для вашей презентации.
Убедитесь, что ваша презентация и все звуковые или музыкальные файлы , которые вы хотите воспроизвести в презентации, были перемещены или скопированы в эту папку. Все звуковые или музыкальные файлы должны находиться в этой папке до , чтобы вставить музыкальный файл в презентацию, иначе процесс может не работать.
Если вы уже вставили звуковые или музыкальные файлы в презентацию, вы должны перейти к каждому слайду, содержащему звуковой или музыкальный файл, и удалить значок из слайдов. Вы вставите их позже.
Шаг второй
Вы должны заставить PowerPoint 2007 думать, что музыкальный или звуковой файл MP3, который вы вставите в презентацию, на самом деле является файлом WAV. Благодаря двум PowerPoint MVP (Наиболее ценным профессионалам), Жан-Пьеру Форестье и Энрику Маньясу, вы можете скачать созданную ими бесплатную программу, которая сделает это за вас.
Загрузите и установите бесплатную программу CDex.
Запустите программу CDex и затем выберите Преобразовать> Добавить заголовок RIFF-WAV (s) в файлы MP2 или MP3 .
Нажмите кнопку … в конце текстового поля Каталог, чтобы перейти к папке, содержащей ваш музыкальный файл. Это папка, которую вы создали еще на первом этапе.
Нажмите кнопку ОК .
Выберите yourmusicfile.MP3 в списке файлов, отображаемых в программе CDex.
Нажмите кнопку Преобразовать .
Это преобразует и сохраняет ваш музыкальный файл как yourmusicfile.WAV и кодирует его с новым заголовком (скрытой информацией о программировании), чтобы указать PowerPoint, что это WAV-файл, а не файл MP3. Файл по-прежнему на самом деле является MP3 (но замаскирован под WAV-файл), и размер файла будет сохраняться при гораздо меньшем размере файла MP3.
Закройте программу CDex.
Шаг третий
Убедитесь, что ваша новая музыка или звуковой файл WAV находится в той же папке, что и презентация PowerPoint.
Откройте свою презентацию в PowerPoint 2007.
Перейдите на вкладку Вставить на ленте.
Нажмите стрелку раскрывающегося списка под значком Звук в правом конце ленты.
Выберите Звук из файла и найдите вновь созданный файл WAV из второго шага.
Шаг четвертый
Нажмите на значок нового звука, который появился на слайде. Лента должна измениться, чтобы показать вам варианты звука. Однако иногда этого не происходит. В этом случае нажмите ссылку Звуковые инструменты прямо над лентой.
В области Параметры звука на ленте нажмите в текстовом поле рядом с Максимальным размером звукового файла (КБ) .
Введите 50000 в текстовом поле. Это позволит встроить звуковой файл размером до 50 000 КБ в вашу презентацию.
Что происходит сейчас – будет ли играть музыка?
Вы обманули PowerPoint 2007, думая, что ваш конвертированный файл MP3 действительно в формате WAV.
- Музыка будет встроена в презентацию, а не просто связана с музыкальным файлом. Встраивание звукового файла гарантирует, что он всегда будет путешествовать вместе с ним.
- Музыка теперь замаскирована под файл WAV, но имеет гораздо меньший размер.
- Вы смогли встроить музыкальный файл в презентацию, поскольку в третьем шаге вы увеличили ограничение на размер файла.
У вас нет PowerPoint 2007?
• Проблемы со звуком или музыкой в PowerPoint 2010
• Проблемы со звуком и музыкой в PowerPoint (более ранние версии)
Источник
Вставка звука или видео в PowerPoint для Android
На устройстве с Android добавьте звук или видео на слайд.
Откройте камеру устройства с PowerPoint, записать видео и вставить ее прямо на слайд.
Вставка файла мультимедиа с устройства или с OneDrive или Google диска.
(Нужна помощь по видео и аудио для разных типов устройств? Дополнительные сведения о том, как добавить звук или Добавить видео.)
Поддерживаемые форматы
Аудио: MP3, WAV, MID/. MIDI
Если вы размещаете горизонтальную презентацию, попробуйте выключить устройство во время записи. Видео часто выглядит и вписывается лучше, если он ориентирован таким же образом, как и слайд.
Добавление звука и видео с устройства или из интернет-хранилища
Откройте слайд, на который вы хотите поместить рисунок.
На перемещающейся ленте переключитесь на вкладку Вставка.
Коснитесь значка видео или звук и следуйте инструкциям.
Совет: Чтобы записать собственный звук и добавить его на слайд, используйте в своем устройстве любимое приложение для записи MP3, WAV-или MID или MIDI и выполните описанные выше действия, чтобы вставить их на слайд.
Запись видео и добавление его на слайд
Откройте слайд, на который вы хотите поместить рисунок.
На перемещающейся ленте переключитесь на вкладку Вставка.
Коснитесь значка видео, а затем выберите Камера.
Включится камера вашего устройства.
Примечание: Эта страница переведена автоматически, поэтому ее текст может содержать неточности и грамматические ошибки. Для нас важно, чтобы эта статья была вам полезна. Была ли информация полезной? Для удобства также приводим ссылку на оригинал (на английском языке).
Источник
Что делать, если получатель при получении презентации Power Point по почте, не слышит звуковое сопровождение при открытии документа?
Допустим у нас есть такая ситуация: вы подготовили презентацию PowerPoint, которая как известно состоит из слайдов и решили прикрепить к одному из таких слайдов кусочек звукового файла, в котором проигрывается кусочек полюбившейся вам композиции. Потом вы решили отправить эту презентацию своему другу по почте, чтобы узнать мнение не столько о полученной презентации, сколько о понравившейся композиции в сочетании с изображением слайда.
И вот вы спрашиваете у своего друга, при личной встрече или по телефонному разговору, не суть важно, мнение о услышанной композиции в слайде. Друг недоуменно смотрит на вас, не понимая, а что собственно произошло. Вот и у меня буквально приключилось приблизительно то же самое. Давайте же попробуем разобраться, почему так случилось.
Дело в том, что Power Point работает как. У него есть какой-то определенный лимит, который прописан у него в настройках. При создании презентации и ее последующем сохранении на жесткий диск, если файл звукового сопровождения превышает значение этого лимита, то он сохраняется на локальном компьютере пользователя(в данном случае создателя презентации), и разумеется что адресат об этом локальном адресе ничего не знает. А ему собственно и не нужно знать, потому что все это прописано в самом файле презентации, но так уж получилось, что программа не может зайти на локальный компьютер пользователя.
Должен сказать, что все это касается только версии Power Point 2003 и возможно Power Point 2007(просто не было возможности ее испробовать). На моем ноутбуке стояла именно 2003, поэтому я и столкнулся с таким вот казусом. Причем, стоит сказать, что в версии 2010 таких ограничений замечено не было.
Значит для того, чтобы обойти эту проблему, нам нужно всего-навсего увеличить лимит, заданный в программе Power Point. Тогда звуковые файлы, размер которых не превышают прописанный в лимите порог, будут сохраняться в файле самой презентации и конечный пользователь, всегда сможет прослушать прикрепленный к презентации звуковой файл. Для этого нам нужно будет проделать следующее(хочу напомнить, что работать мы будем с версией 2003):
- В меню выбираем Сервис – Параметры.
- Переходим на вкладку Общие, там будет строка Использовать ссылки на звуковые файлы более. Вот нам-то и нужно поле напротив, значение в котором нам нужно как раз будет и увеличить.
Да, правда тем самым мы только внесли нужные настройки, а ведь нужно еще и добавить нужный файл, но уже заново.
- Существующий файл нужно удалить. Просто кликнув по значку с соответствующей пиктограммой и нажав при этом Del.
- Выберем в меню Вставка – Фильмы и звук.
- Щелкаем по пиктограмме Звук из файла.
А теперь проконтролируем, верно ли то, что сейчас файл содержится в презентации.
Для этого в меню Правка, выберите пункт Звуковой объект. Там во вкладке Информация в строке статуса должно быть указано, в каком месте располагается файл. Если будет написано Файл: содержится в презентации, то значит все нормально и при отправке файла почтой вы можете быть уверены что получатель услышит ваше послание.
Однако, может быть и по другому, когда вместо этого будет указан локальный путь к файлу на компьютере. Это означает, что вы не уложились в лимит на размер файлов и нужно будет задать еще большее значение.
Источник
Успешное воспроизведение аудио- и видеозаписей в презентации
Проблемы с воспроизведением видео или звука в PowerPoint. В этой статье приведены некоторые рекомендации по обеспечению совместимости и устранению неполадок.
Чтобы избежать проблем с воспроизведением звука и видео в презентациях PowerPoint, вы можете оптимизировать файлы мультимедиа для совместимости с другими устройствами. Список поддерживаемых типов файлов можно найти в статье Форматы звуковых и видеофайлов, поддерживаемые в PowerPoint.
Сообщение об ошибке: внедренные flash-видео больше не поддерживаются
Google недавно вошел в изменение, из-за чего была отменена инфраструктура Flash Player, от PowerPoint 2010 которой зависит воспроизведение видео с YouTube.
PowerPoint 2013 и более новые версии основаны на инфраструктуре воспроизведения видео HTML5 (вместо Flash Player), и это в большинстве части это не влияет.
Мы знаем об этой проблеме в PowerPoint 2010 и изучаете возможности решения этой проблемы, но для быстрого решения этой проблемы наиболее эффективно использовать более эффективный способ — переход на более новую версию Office. Вы также можете использовать бесплатное веб-приложения PowerPoint,которое можно использовать с учетной записью Майкрософт (Hotmail, outlook.com, live.com). Веб-приложение PowerPoint поддерживает вставку и воспроизведение видео с YouTube.
Если вы хотите всегда иметь последнюю версию Office, вы можете стать подписчиком Microsoft 365. Щелкните, чтобы попробовать или приобрести подписку, а также сравнить подписку и единовременную покупку.
Когда вы будете готовы поделиться презентацией, сделайте следующее.
На вкладке Файл щелкните Сведения.
Если файлы мультимедиа в презентации представлены в формате, который может оказаться несовместимым при воспроизведении на другом устройстве, появится кнопка Оптимизация для совместимости. Если она не отображается, это означает, что проблем с совместимостью нет и вы можете делиться своей презентацией с другими пользователями.
Нажмите кнопку Оптимизация для совместимости*. PowerPoint оптимизирует все файлы мультимедиа, для которых это требуется.
* Внедренные субтитры и альтернативные звуковые дорожки будут удалены в процессе оптимизации.
Кнопка Оптимизация для совместимости позволяет просмотреть сводку решений возможных проблем с воспроизведением. В сводке также указано, сколько раз тот или иной мультимедийный материал встречается в презентации. Ниже представлены типичные сценарии, в которых могут возникнуть проблемы с воспроизведением содержимого.
Если презентация содержит ссылки на видео, в сводке Оптимизация для совместимости будет указано, что соответствующие файлы необходимо внедрить. Для продолжения щелкните Просмотр ссылок. В открывшемся диалоговом окне можно будет внедрить видеофайлы, выбрав команду Разорвать связь для каждого из них.
Если некоторые видеофайлы были вставлены с помощью более ранней версии PowerPoint, такой как PowerPoint 2007, необходимо обновить формат этих файлов мультимедиа, чтобы они воспроизводились. При обновлении формата соответствующие файлы будут автоматически преобразованы и внедрены. После обновления следует еще раз нажать кнопку Оптимизация для совместимости.
Чтобы обновить файлы мультимедиа более ранних версий (например, PowerPoint 2007) до версии PowerPoint 2010 или более поздней (и внедрить связанные файлы), на вкладке Файл выберите пункт Сведения и нажмите кнопку Преобразовать.
Если при вставке или воспроизведении файлов мультимедиа возникают проблемы, вероятно, не установлен нужный кодек. Например, вам могут прислать презентацию PowerPoint с мультимедийным содержимым, основанным на кодеке, который отсутствует на вашем компьютере. Эффективнее всего эта проблема решается создателями презентаций: перед отправкой файлов другим пользователям им рекомендуется выполнять оптимизацию для совместимости.
Если правильный кодек не установлен, при попытке вставить видеофайл может появиться такое сообщение об ошибке:
Для разрешения проблем со скоростью воспроизведения воспользуйтесь одним из указанных ниже способов.
Определите кодек, необходимый для запуска мультимедиа. Пройдите статью «Что такое кодек и зачем он нужен?», чтобы узнать, проигрыватель Windows Media могут помочь в этом. Кроме того, можно установить стороновое средство, которое может проверить файл мультимедиа и определить необходимый кодек. Затем установите кодек, необходимый для запуска мультимедиа. На веб-сайте fourcc.org много кодеков.
Подробное описание кодеков см. в windows Media Codecs.
Скачайте фильтр стороннего производителя для кодирования и декодирования файлов, например ffdshow или DivX, позволяющий кодировать и декодировать содержимое в различных форматах.
Если вы создали презентацию на компьютере с Windows, но ее нужно воспроизвести на Apple Macintosh, используйте формат файлов с расширением MP4.
Если слайд-шоу длиннее одной песни, вы можете добавить еще несколько. Если при этом возникнут проблемы с синхронизацией музыки со слайд-шоу, воспользуйтесь аудиоредактором стороннего производителя, таким как Audacity®, чтобы связать несколько песен и проигрывать их непрерывно во время слайд-шоу.
Все еще возникают проблемы?
Свяжитесь с нами или обратитесь к сообществу за помощью с вопросами, не ответив здесь.
Источник