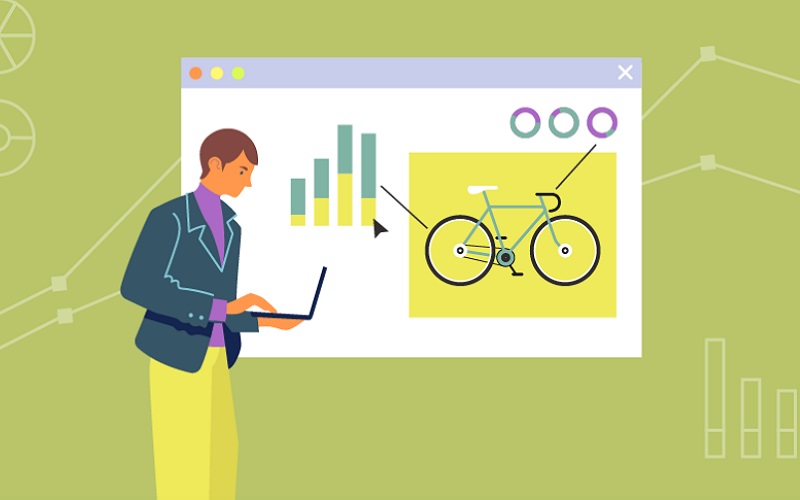- Как добавить видео и изображения в PowerPoint для мобильного Android
- Как добавить видео и аудио в PowerPoint для Android?
- Как вставить картинку в презентацию PowerPoint на Android?
- Как поместить видео в PowerPoint с телефона?
- Видео: начало работы с PowerPoint для планшетов Android
- Основные моменты этого видеоролика
- Стенограмма видеоролика
- Как сделать презентацию на телефоне Андроид со слайдами — пошаговые инструкции с примерами
- Как сделать презентацию на Андроиде со слайдами при помощи Microsoft PowerPoint
- Шаг 1: установка программы
- Шаг 2: выбор шаблона и создание первого слайда
- Шаг 3: создание дополнительного слайда с изображением
- Шаг 4: сохранение презентации
- Как сделать презентацию на телефоне Андроид с помощью Canva
- Шаг 1: установка программы
- Шаг 2: выбор темы, шаблона и создание первого слайда
- Шаг 3: добавление изображения
- Шаг 4: сохранение проекта
Как добавить видео и изображения в PowerPoint для мобильного Android
Microsoft PowerPoint доступен для Android для тех, кто не знал. Он не такой мощный, как настольная версия, но это не должно быть проблемой для тех, кто хочет выполнять базовые задачи, находясь вдали от компьютера. Одна из наиболее распространенных задач — вставить аудио или видео в старый или недавно созданный документ PowerPoint. Люди часто делают это на рабочем столе, но что происходит, когда вас нет рядом с компьютером?
Вот где в игру вступает PowerPoint для Android. Пользователи могут легко использовать это приложение для относительной легкости добавления аудио и видео в свои документы. Есть несколько причин, по которым человек может захотеть сбросить аудио- или видеофайл. Все сводится к типу презентации, которую вы хотите создать, и к манере ее подачи.
Как добавить видео и аудио в PowerPoint для Android?
Задача добавления видео и аудио файлов в версию PowerPoint для Android очень проста, и, как и ожидалось, приведенная ниже информация предоставит вам необходимые знания.
- Откройте PowerPoint для Android
- Добавляйте фотографии через камеру
- Добавить картинки с устройства
- Добавить видео на слайд
1]Откройте PowerPoint для Android
Чтобы открыть Microsoft PowerPoint для Android, вы должны сначала загрузить его из Google Play Store. После этого найдите значок на главном экране и нажмите на него, чтобы открыть приложение.
2]Добавить изображения с помощью камеры
Когда дело доходит до добавления изображений, у вас есть не только один вариант. Если вы хотите сделать снимок и сразу включить его, то из PowerPoint необходимо нажать на значок камеры, расположенный в правом нижнем углу.
Как только вы это сделаете, приложение запросит разрешение на доступ к вашей камере. Выберите вариант «Утвердить», после чего вы увидите несколько вариантов. Помимо прочего, вы можете сделать снимок документа или обычного снимка.
Кроме того, вы можете нажать стрелку в правом нижнем углу, чтобы открыть дополнительное меню. Посмотрите налево, и вы увидите Дом. Щелкните по нему, чтобы открыть раскрывающееся меню, затем выберите «Вставить»> «Изображения»> «Камера».
3]Добавить изображения с устройства
Хорошо, поэтому, если вы хотите добавить изображения, уже сохраненные на вашем смартфоне, затем через слайд нажмите на значок фотографий, и сразу же вы должны быть переведены в галерею, где вы можете выбрать любое из ваших сохраненных изображений.
В качестве альтернативы мы предлагаем щелкнуть значок стрелки справа внизу экрана. Нажмите на раздел раскрывающегося меню и выберите «Вставить»> «Изображения»> «Фотографии».
4]Добавить видео на слайд
Хорошо, поэтому добавление видео к слайду PowerPoint с помощью устройства Android аналогично добавлению фотографий. На панели внизу нажмите стрелку, указывающую вверх, затем выберите раскрывающееся меню. Отсюда вы должны выбрать «Видео», затем «Видео», если вы хотите добавить видео, находящееся на устройстве, или «Запись видео», если вы хотите добавить видео прямо с камеры.
Как вставить картинку в презентацию PowerPoint на Android?
Если вы хотите добавить изображение в презентацию PowerPoint, просто выполните следующие действия:
- Откройте PowerPoint на своем телефоне
- Создать новую презентацию или открыть уже сохраненную
- Нажмите на значок камеры, расположенный на панели инструментов внизу.
Как поместить видео в PowerPoint с телефона?
Когда дело доходит до добавления видео, внимательно выполните следующие действия:
- Откройте PowerPoint на своем телефоне
- Создать новую презентацию или открыть уже сохраненную
- Коснитесь стрелки вверх на панели инструментов, расположенной в правом нижнем углу.
- В раскрывающемся меню выберите Вставить.
- Коснитесь параметра видео
- Выберите либо Видео, либо Запись видео, и все.
Прочтите: Как добавить многоцветный текст на слайд Microsoft PowerPoint.
Источник
Видео: начало работы с PowerPoint для планшетов Android
Приложение PowerPoint для планшетов Android очень похоже на знакомую вам классическую программу PowerPoint. Однако есть и различия, о которых нужно знать. В этом видеоролике приведены советы, которые помогут быстро приступить к работе.
Основные моменты этого видеоролика
Чтобы начать ввод текста, дважды коснитесь текстового поля.
Затем нажмите на планшете кнопку «Назад». В зависимости от устройства эта кнопка может выглядеть по-разному: 

Чтобы установить курсор в нужное место, дважды нажмите на текстовое поле, коснитесь любого места в тексте, а затем нажмите и перетащите: 
Чтобы скопировать или вставить какой-либо элемент, коснитесь его, а затем нажмите кнопку меню «Правка»: 
Чтобы начать слайд-шоу, выберите команду Слайд-шоу, а затем — команду С начала. Для перехода вперед проведите пальцем справа налево. Для перехода назад проведите пальцем слева направо.
Чтобы завершить слайд-шоу, проведите пальцем вниз по центру слайда. Затем коснитесь команды Завершить показ.
Стенограмма видеоролика
Давайте узнаем, как быстро начать работу с PowerPoint на планшете Android.
Я дважды касаюсь текстового поля, чтобы начать ввод текста, а затем дважды касаюсь следующего поля, чтобы ввести текст в него.
Завершив ввод, я нажимаю кнопку Назад, чтобы скрыть клавиатуру. На моем планшете эта кнопка выглядит вот так, но на вашем устройстве она может выглядеть и по-другому.
Сейчас я покажу еще несколько полезных действий.
Если мне нужно установить курсор в определенное место в тексте, я дважды касаюсь текстового поля, касаюсь курсора и удерживаю его, а затем перетаскиваю его в нужное место.
Чтобы выбрать только одно слово, я дважды касаюсь текстового поля, а затем дважды касаюсь нужного слова.
Если нужно выбрать несколько слов, я могу коснуться маркеров выделения и перетащить их.
Клавиатура занимает место на экране. Поэтому мы можем скрыть вкладки в верхней части, чтобы расширить пространство.
Конечно, я могу в любой момент вернуть их на экран.
В меню «Правка» находятся кнопки «Вырезать», «Копировать» и «Вставить».
Помните о том, что их можно использовать для целых слайдов.
Сейчас я скопирую и вставлю этот слайд.
Итак, с вводом и редактированием текста мы разобрались, а теперь рассмотрим вставку различных объектов. Эти действия выполняются с помощью вкладки «Вставка».
Вы увидите на ней много знакомых и часто используемых кнопок, в том числе кнопку «Фигуры».
Вот несколько советов, которые помогут вам работать с фигурами.
После вставки фигуры коснитесь слайда в другом месте, чтобы отменить ее выделение, а затем увеличьте масштаб.
Снова коснитесь фигуры, чтобы выделить ее. Перетащите ее в нужное место, а затем внесите необходимые изменения.
Настроив форматирование фигуры, уменьшите масштаб и коснитесь слайда в другом месте, чтобы отменить ее выделение и оценить результаты своих действий.
Теперь рассмотрим режим слайд-шоу. Чтобы перейти в него, я открываю вкладку Слайд-шоу и нажимаю кнопку С начала.
Я могу листать слайды, проводя по ним пальцем, как страницы в книге.
Если коснуться экрана пальцем и задержать его, мы включим лазерную указку.
Можно провести пальцем вниз, чтобы вывести на экран другие инструменты.
Смотрите, я рисую прямо на экране. Теперь я нажимаю здесь, чтобы завершить слайд-шоу.
Источник
Как сделать презентацию на телефоне Андроид со слайдами — пошаговые инструкции с примерами
Рассказываем, как сделать презентацию на Андроид телефоне со слайдами, даже если вы не обладаете навыками работы с графическими редакторами и ничего не понимаете в дизайне.
Рано или поздно в жизни каждого наступает момент, когда нужно публично выступить перед аудиторией. Неважно, будут ли это сотрудники, одноклассники, одногруппники или совершенно незнакомые люди. Чтобы доходчиво, наглядно и быстро донести до аудитории информацию, ее лучше подавать в виде презентации со слайдами. Минимум слов — максимум воздействия. Если под рукой только телефон — не беда. С его помощью можно сделать презентацию на Андроиде без особого труда даже без таланта к рисованию и навыков дизайнера.
Нам понадобится приложение для создания и редактирования презентаций и немного времени.
Как сделать презентацию на Андроиде со слайдами при помощи Microsoft PowerPoint
С этой программой для создания презентаций знакомы многие. Она давно перекочевала на Андроид и предлагает практически такие же возможности, что программа для ПК.
В Microsoft PowerPoint есть большой выбор инструментов редактирования, шаблонов, фонов и шрифтов. Можно вставлять в презентации таблицы, графики, видео и аудио.
Шаг 1: установка программы
Скачать Microsoft PowerPoint можно в Play Маркет. После установки откройте приложение и можно приступать к созданию презентации.
Шаг 2: выбор шаблона и создание первого слайда
При первом запуске программа произведет первоначальную настройку: проверит, если у пользователя аккаунт в Microsoft и предложить перейти на премиум версию с возможностью работы на нескольких устройствах и повышенной вместимостью облачного хранилища. Нажмите на надпись «Пропустить в этот раз».
Для начала работы с презентацией нажмите на знак «+» в верхнем правом углу экрана. Откроется страница с готовыми шаблонами. Здесь нужно сразу настроить, куда будет сохраняться презентация: на устройство, в облачное хранилище OneDrive или другом месте.
Выберите из списка предложенных шаблонов подходящий и нажмите на него. Тапнув по надписи «Презентация» в верхней части экрана, вы можете изменить название презентации.
Переходим к первому слайду. Поле разделено на два блока: «Заголовок слайда» и «Подзаголовок слайда». В нижней части экрана находится панель с инструментами. Нажмите дважды на поле заголовка, чтобы появилась клавиатура. Впишите в поле заголовка название презентации, например, «Лучшие машины 2020 года по версии Top Gear». Используя панель инструментов, вы можете выбирать шрифт, его цвет, начертание и размер. Можно также менять размер блоков.
К слову, навыки работы с текстовым редактором Word будут кстати — инструменты создания текста как раз из Microsoft Word.
В нижнем поле «Подзаголовок» обычно указывают автора презентации. Так и сделаем.
Шаг 3: создание дополнительного слайда с изображением
На втором слайде уже можно располагать информацию, которую вы хотите донести до аудитории, и изображения. Это могут быть картинки-иллюстрации, графики, таблицы и прочее.
Чтобы создать новый слайд, нужно нажать на значок «+» в нижней части панели.
Для добавления картинки нажимаем по значку пейзажа в нижней части панели.
Размеры и расположение изображения можно менять, используя рамку, или сделав долгое нажатие на картинку. Для удобства пользователя при перемещении картинки появляется пунктирная линия, показывающая центр слайда.
Если необходимо, к изображению можно добавить заголовок, текст, таблицу и анимацию. Все необходимые для этого инструменты находятся в нижней панели.
Шаг 4: сохранение презентации
При работе над слайдами, если вы указали место хранения будущей презентации, они будут сохраняться автоматически после каждого внесенного изменения. Это удобно, особенно если пользователь увлечен работой и не хочет отвлекаться.
Если место хранения не было указано заранее, после завершения создания презентации укажите, где она будет храниться. Для этого нажмите на три точки в верхнем левом углу экрана и выберите в открывшемся меню пункт «Сохранить как». Далее укажите место хранения.
Если нужно поделиться презентацией или преобразовать ее в формат PDF, дополнительном меню нажмите на пункт «Поделиться» и выберите вариант «Весь документ». Вы можете отправить проект в виде презентации или преобразовать ее в PDF-файл.
Как сделать презентацию на телефоне Андроид с помощью Canva
Одна из самых простых и вместе с тем продвинутых по части возможностей программ для созданий презентаций идеально подходит как для неопытных пользователей, так и для профессионалов. Она проста в освоении и содержит более 60 тысяч бесплатных шаблонов, разделенных на множество категорий. С помощью мобильной версии можно добавлять в презентацию изображение и текст, накладывать фильтры, регулировать цвет, насыщенность, контрастность и яркость.
Шаг 1: установка программы
Скачать приложение можно в магазине Play Маркет. После установки откройте программу и зарегистрируйтесь в сервисе. Можно сделать это через аккаунт в Google или Facebook.
Шаг 2: выбор темы, шаблона и создание первого слайда
На главном экране выберите, что хотите создать: плакат, флаер, визитную карточку, фотоколлаж, пригласительный, буклет. Нас интересует презентация. Находим в списке нужный пункт и нажимаем на него.
Переходим на страницу с шаблонами. Для этого нажимаем на круг за знаком «+», расположенный нижней части экрана. Бесплатные шаблоны отмечены надписью. Выбираем подходящий и нажимаем по нему.
Все элементы шаблона можно править или удалять. Например, надпись в правом нижнем углу не нужна, поэтому выделяем ее долгим тапом и затем нажимаем на значок корзины в нижней панели.
При необходимости внесенные изменения можно отменять. Для этого нужно нажать на значок стрелки в верхней части экрана.
Далее добавляем текст. Для этого нужно опять нажать на круг со знаком «+» и выбрать в открывшейся панели инструментов пункт «Текст».
Можно выбрать шрифт, размер, написание, расположение и цвет текста. Можно также добавлять эффекты.
Сделав по блоку с текстом долгое нажатие, его можно перемещать на новое место.
Шаг 3: добавление изображения
Чтобы добавить картинку, откройте меню и выберите нужный пункт: фото, галерея или папки. К слову, если открыть вкладку «Фото», можно найти множество качественных снимков, разделенных для удобства на категории. Многие из снимков бесплатны. Их можно добавлять в папку и затем использовать.
Если у вас есть свои изображения, выберите, откуда они будут загружаться: из галереи или библиотеки ваших картинок в сервисе.
Загруженное изображение можно менять: добавлять фон и анимацию, использовать фильтры, обрезать, настраивать насыщенность, яркость, контрастность и размытие.
Шаг 4: сохранение проекта
Созданную презентацию нужно сохранить. Для этого нажимаем на иконку со стрелкой в верхней части экрана и ждем окончания процесса подготовки и сохранения проекта.
Если позднее нужно будет внести изменения в презентацию, все созданные в Canva работы можно найти на главной странице приложения во вкладке “Дизайны”.
Теперь вы знаете, как сделать презентацию на телефоне Андроид, даже если не обладаете навыками дизайна.
Источник