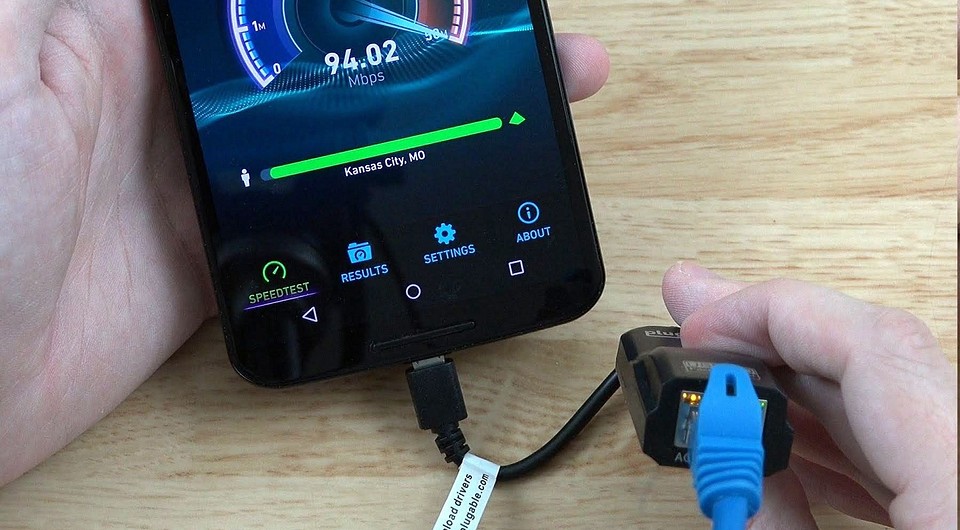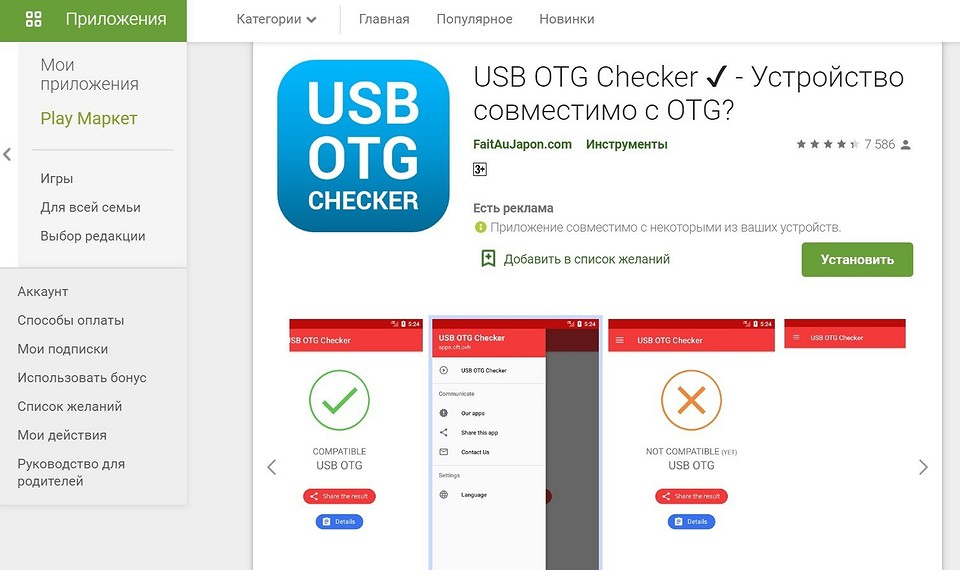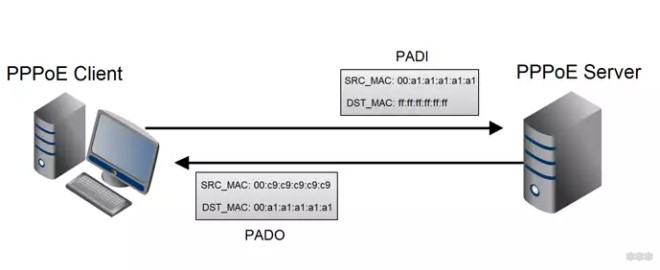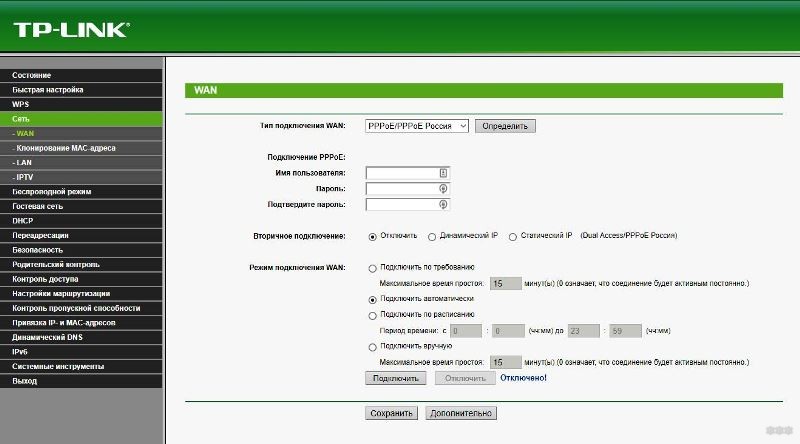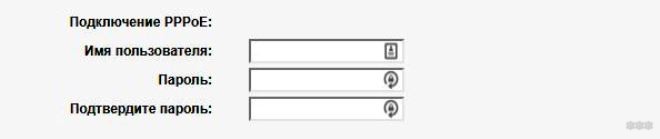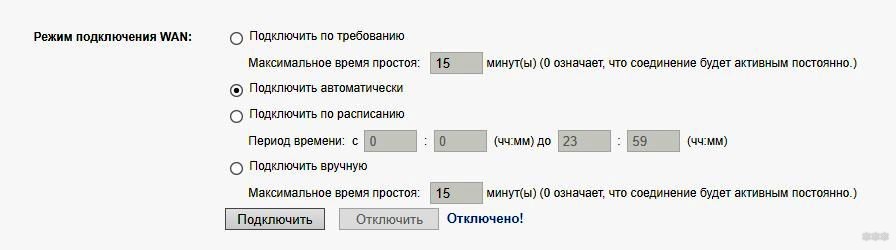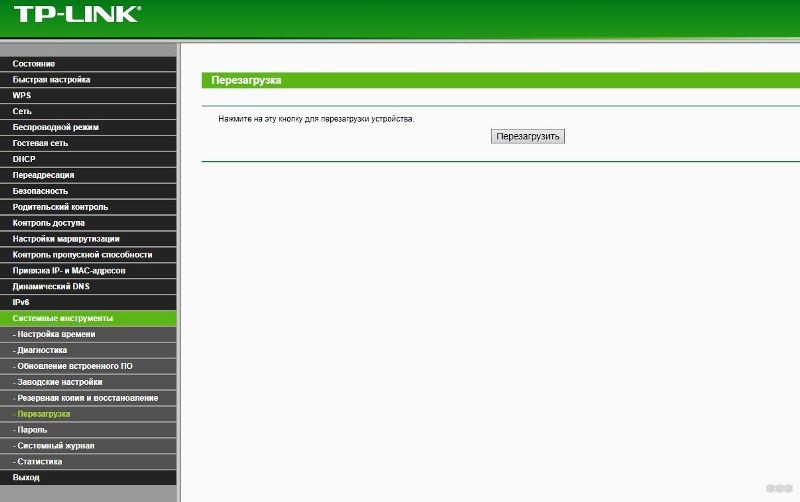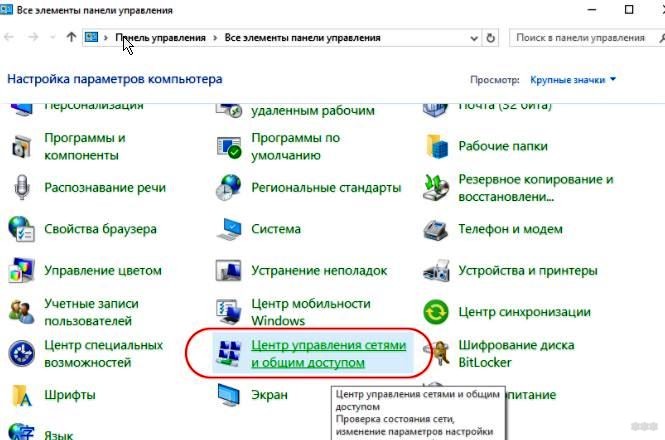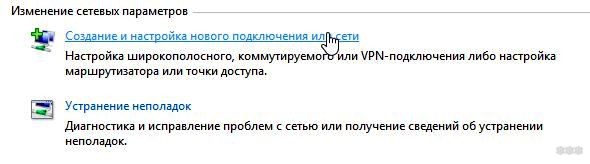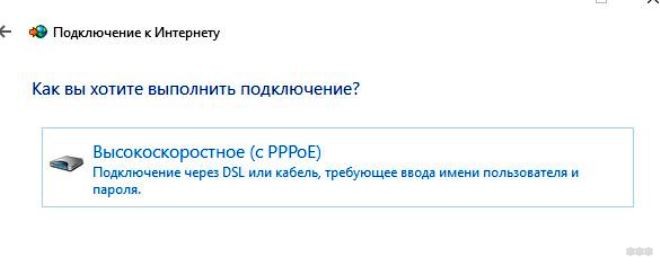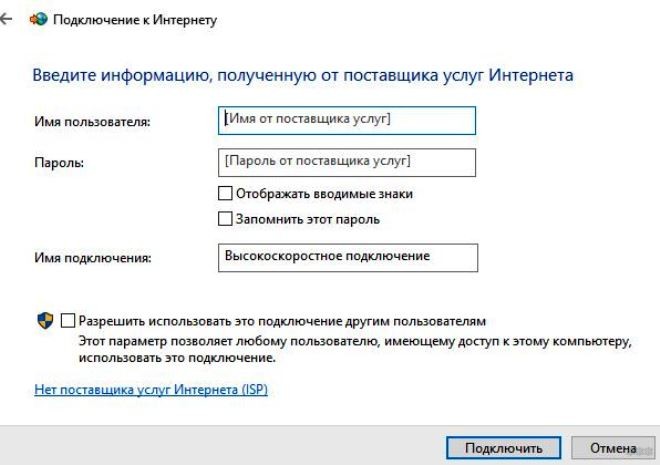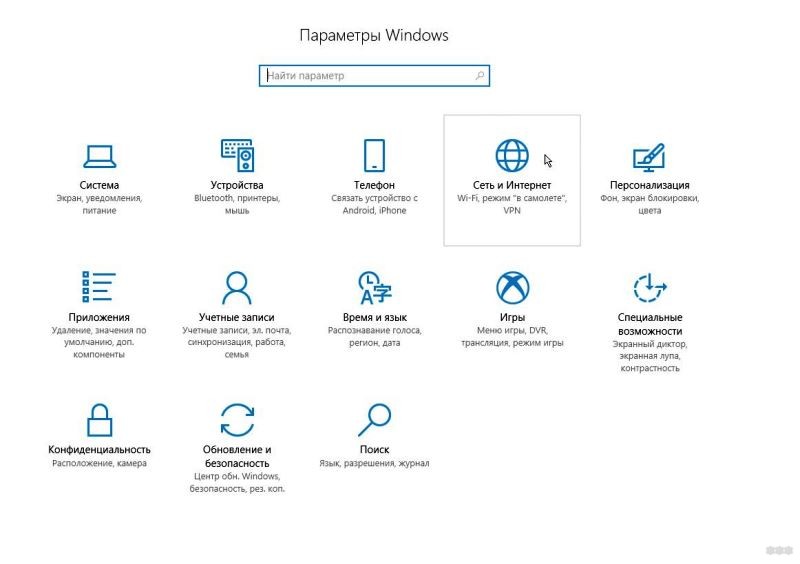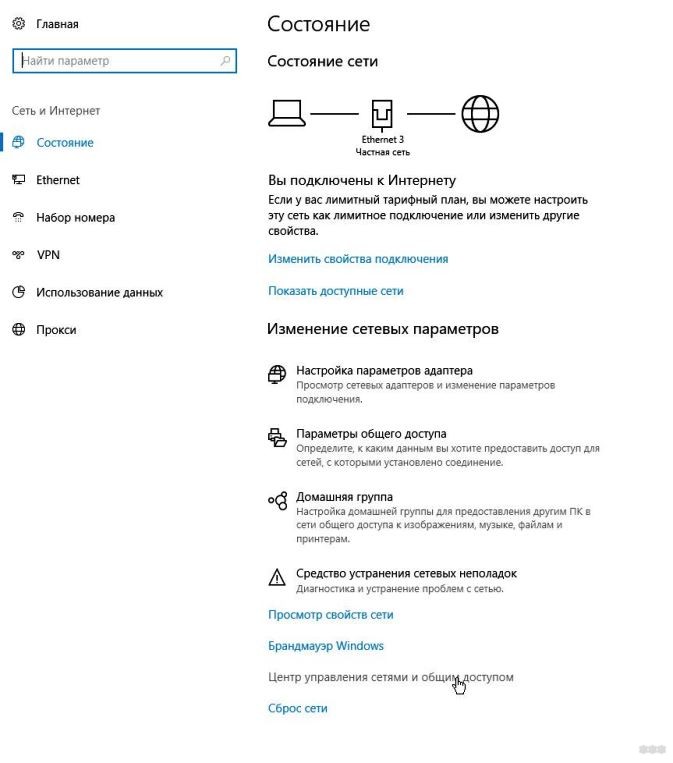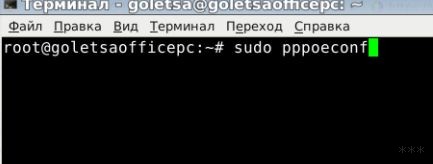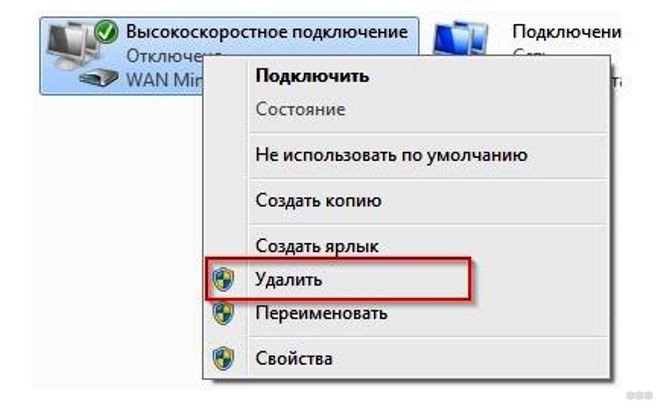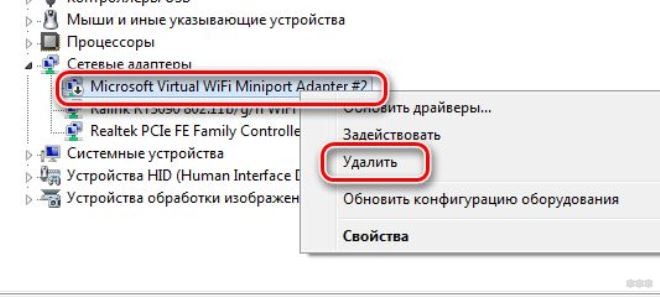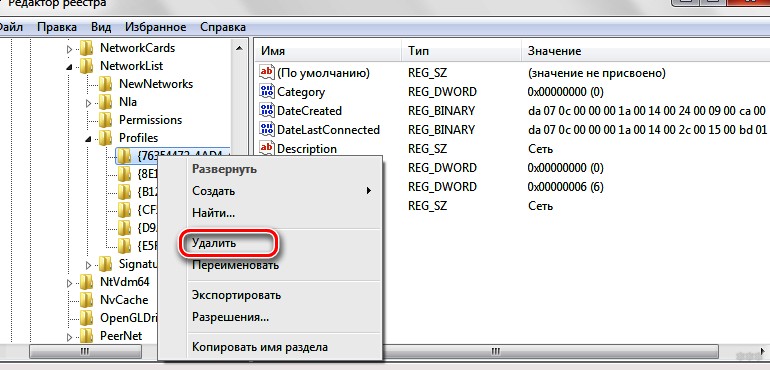- PPPoE for Android
- Как подключить смартфон на Android к домашней LAN-сети через кабель: пошаговая инструкция
- Подключаем Android-смартфон через LAN-кабель: как это делается
- Что такое PPPoE соединение на роутере и как его правильно настроить?
- Общая информация
- Настройка через роутер
- Настройка доступа в Windows
- Особенности подключения в дистрибутивах Linux
- Debian и производные ОС
- Удаление PPPoE в Windows
- Частые ошибки
- Заключение
PPPoE for Android
Описание:
PPPoE for Android – полезная программа для создания PPPOE подключения. Программа стане полезна для тех людей, нет доступа в интернет, но у их знакомых он на данный момент есть. Программа очень проста и понятна в использовании и имеет минимум настроек.
Наш Андроид Маркет – Ваш правильный выбор!
Андроид – это мобильная платформа, на которой базируются многие мобильные телефоны нашего времени. Такая оперативная система позволяет разрабатывать Java приложения. Андроид ОС недавно была разработана 30 компаниями во главе с корпорацией Google. Работа с операционной системой Андроид очень удобная, более быстрая и эффективная.
Сегодня для этой мобильной платформы создается множество программ, игр, приложений. Уже созданы сотни тысяч таких приложений, которые переведены на основные ведущие языки мира. В интернете имеются огромное количество сайтов, где размещены, как бесплатные, так и платные программы и приложения, которые подходят каждому сенсорному телефону, а также и обычным телефонам с системой Андроид. Но Вам стоит посетить именно наш сайт, поскольку он очень удобен, прост в использовании, а главное содержит самые новые и свежие приложения.
Программы для андроид — это совершенно новые и полезные дополнения. Они позволяют расширить абсолютно все возможности коммуникатора. Программы существуют для того, чтобы каждый пользователь смог осуществить абсолютно все желаемые цели на своем телефоне. На нашем сайте огромный выбор программ: программы по безопасности, конвертер, калькулятор, финансовые программы, приложения для Андроид, софт, который позволяет читать книги и многие другие не менее полезные программы. Скачивание универсальных программ, таких как Word, Microsoft Excel или Microsoft PowerPoint — теперь тоже возможно!
Игры для Андроид – это самые современные, красочные, яркие и интересные игры 21 века. Скачать игры можно на каждом сайте, который специализируется на играх, но на нашем сайте скачивание превратится в сплошное удовольствие. Потребность игр и приложений в наше время растет с каждым днем. Пользователи желают скачать и начать пользоваться новейшими приложениями, а наш сайт только поможет достигнуть этой цели.
Все приложения, игры и программы можно отыскать в интернет-магазинах и сайтах Google Play или как их еще называют Андроид Маркет. Таким магазином является наш сайт, на котором можно скачать различные новейшие приложения. Чтобы скачать что-либо, Вам все лишь требуется зарегистрироваться, а сама операция скачивания очень проста. Здесь хранится огромное количество разнообразных приложений на любой вкус. К тому же, Вы с легкостью можете внимательно осмотреть самый полный каталог, где описана вся информация, присутствуют скриншоты и отзывы других пользователей о каком-либо приложении или программе. Наш Андроид Маркет – это прекрасный выбор! Если вы будете скачивать программы именно у нас, то вы сможете быть уверены в высоком качестве приложений. Скачав одну программу на нашем сайте, вы захотите делать это снова и снова, можете быть уверенны в этом!
Источник
Как подключить смартфон на Android к домашней LAN-сети через кабель: пошаговая инструкция
Большинство Android-устройств вы можете подключить к Интернету через LAN-кабель. Как это сделать самостоятельно без сложных настроек, мы покажем в данном руководстве.
фото: компании-производители, wirelesshack.org
Если вы намерены использовать кабельное подключение своего смартфона или планшета к Интернету, то вам необходимо сначала узнать некоторые требования к устройствам для LAN-соединения. И первое, что нужно выяснить, поддерживает ли ваш телефон так называемый OTG-адаптер.
- Не все Android-смартфоны поддерживают OTG. Проще всего это узнать, загрузив приложение «USB OTG Checker». После того, как вы его установите, запустите приложение и нажмите на «USB OTG System», а затем на «Result», после чего вам будет показано, совместим ли ваш смартфон с OTG.
- Далее вам необходимо проверить, установлен ли Ethernet-драйвер. Эту информацию можно найти в руководстве по эксплуатации устройства, либо обратившись к производителю. Но вы также можете узнать об этом через настройки. Для этого перейдите в настройки на вашем Android-смартфоне и откройте здесь «Подключение и общий доступ». Посмотрите, есть ли здесь опция «Другое». Если это так, убедитесь, что вы в данном разделе можно найти опцию «Ethernet».
- Если эти условия не выполняются, то вы не сможете создать подключение через Ethernet-кабель.
Подключаем Android-смартфон через LAN-кабель: как это делается
Ethernet-функция в принципе интегрирован в систему только начиная с Android 3.1. Для того, чтобы следовать данной инструкции, вам понадобится как минимум Android 4, чтобы приложения работали правильно.
- Если Ethernet-режим производителем предусмотрен, вам нужны права суперпользователя на вашем смартфоне.
- Затем вам понадобятся приложения «BusyBox», «Root Checker» и «ADB over Ethernet». Последнее приложение активирует правильные настройки, чтобы вы могли получить доступ к интернету по локальной сети.
- С аппаратной сторона вам понадобится OTG- кабель и адаптер USB/LAN. Убедитесь, что кабель OTG совместим со смартфоном.
- Если у вас есть все необходимые кабели и, соответственно, адаптеры, вы можете начать подключение. Для этого сначала отключите Wi-Fi на Android- устройстве и, при необходимости, мобильные данные. Теперь подключите OTG- кабель к смартфону/планшету. Затем вы можете подключить Ethernet-адаптер и подключить LAN-кабель к нему.
- В приложении «Ethernet» выберите «Enable».
- Теперь ваш смартфон должен подключиться к LAN-сети.
- Если ваше устройство не создает подключение к локальной сети, хотя на самом деле оно должно работать, возможен такой случай, что разъем вашего смартфона/планшета выдает слишком мало энергии. В этом случае может помочь USB-концентратор с дополнительным источником питания. Просто подключите его между OTG-кабелем и USB/LAN-адаптером.
Совет: если вы хотите подключить Android- устройство к локальной сети, чтобы использовать его в домашней сети, у вас есть еще один вариант. Вы можете создать точку доступа Wi-Fi с помощью вашего ПК/ноутбука — для компьютеров Windows рекомендуется использовать такое бесплатное программное обеспечение, например, как «mHotspot». В этом случае, конечно, необходимо, чтобы ваш компьютер был подключен к интернету через локальную сеть.
Источник
Что такое PPPoE соединение на роутере и как его правильно настроить?
С момента появления Интернета технологии связи постоянно развивались, а вместе с ними и протоколы удаленного соединения. Раньше для доступа использовалась технология xDSL (через стационарный телефон). Теперь передача данных через Сеть в основном осуществляется через оптоволоконный кабель, используя протоколы подключения. Среди них PPPoE соединение – до сих пор остается востребованным, поэтому не лишним будет знать, что это такое.
Общая информация
Тип подключения к сети PPPoE представляет собой высокоскоростное соединение с интернетом и отличается от предыдущих применением авторизации пользователей, а также функциями сжатия и шифрования трафика.
Такое соединение можно представить как «туннель», который проложен в сети между некоторыми точками. Впрочем, название Point-to-point появилось именно благодаря этой ассоциации.
Соединение PPPoE работает следующим образом. Когда на компьютере активируется подключение к Сети, происходит создание виртуального туннеля, где одной точкой является пользователь, а другой – сервер провайдера.
В этом «пути» настраиваются остальные протоколы передачи данных, такие как IP в PPP. «Туннель» при этом создается над Ethernet. Так что между сервером и пользователями создаются отличные пути, которые защищены индивидуальным логином и паролем.
Простота использования и дополнительные преимущества такой технологии сделали ее в свое время революционной, а провайдеры начали массово внедрять ее для предоставления своих услуг. Поэтому нужно знать, как настроить PPPoE соединение на своем компьютере.
Настройка через роутер
В операционных системах процесс настройки будет отличаться. Ниже будут разобраны примеры на Windows 7/10, а также дистрибутивах Linux – Debian. Если пользователь планирует использовать роутер, конфигурация осуществляется именно на нем – через его веб-интерфейс. В системах Windows эта процедура практически не отличается, хотя некоторые нюансы присутствуют.
Настройка на роутере выглядит следующим образом (на примере роутера TP-Link):
- Открыть любой браузер и в адресной строке набрать 192.168.0.1 (в зависимости от маршрутизатора может отличаться, IP-адрес/логин/пароль указаны на наклейке на роутере).
- Выполнив вход, нужно открыть раздел «Сеть» и выбрать «WAN». Здесь осуществляется конфигурирование маршрутизатора. Потребуется установить напротив «Тип подключения» опцию «PPPoE/PPPoE Россия». Она, в зависимости от роутера, может иметь другое название, но аббревиатура PPPoE присутствовать должна.
- Ниже нужно заполнить поля данными, который предоставил провайдер для будущего входа – «Имя пользователя», «Пароль» и «Повторите пароль». Данные для входа индивидуальны.
- При отсутствии резервного канала соединения оставить опцию «Вторичное подключение» отключенной.
- Теперь нужно указать дополнительные параметры для соединения PPPoE. Если провайдер ничего не предусматривает, ничего изменять не нужно.
- Когда конфигурация будет завершена, остается выполнить активацию нажатием кнопки «Подключить». После выполнения изменений желательно выполнить перезагрузку роутера. Кнопка с перезапуском находится в «Системные инструменты» – «Перезагрузка».
Через пару минут маршрутизатор вернется в рабочее состояние и сможет раздавать доступ к интернету. Стоит учитывать, что настроить на роутере PPPoE соединение таким образом можно для любой ОС.
О том, как настроить подключение на роутере D-Link, рассказывается в следующем видео:
Настройка доступа в Windows
Если вдруг кому-то нужна настройка подключения на Windows 8, смотрите следующее видео:
Если роутер отсутствует и планируется подключение к компьютеру или ноутбуку напрямую через кабель, конфигурации прописываются непосредственно в Windows. Ниже рассмотрены алгоритмы подключения в Windows 7 и 10. В первом случае процедура следующая:
- Для создания высокоскоростного соединения на Windows 7 сначала следует нажать Пуск, открыть «Панель управления» и перейти в «Центр управления сетями…».
- В этом окне нажать на «Создание … нового подключения/сети».
- Выбрать «Подключение к интернету» и выбрать доступную опцию «Высокоскоростное с PPPoE».
- Далее будет предложено указать данные для авторизации – логин и пароль, а затем подтвердить действие кнопкой «Подключить».
Данные для выхода в интернет предоставляются провайдером во время заключения договора. Если они указаны правильно, появится уведомление, что настройка прошла успешно.
Что касается последней версии системы от Microsoft, отличия в ней незначительны:
- Нужно нажать на ярлык Windows (снизу слева) и выбрать «Параметры».
- После открытия нового окна нужно перейти в настройку сетевых подключений «Сеть и Интернет».
- Здесь выбрать раздел изменения сетевых опций и перейти в него.
- Затем выполнить конфигурирование PPPoE, аналогично Windows 7.
Инструкции для «десятки» доступны в формате видео:
Особенности подключения в дистрибутивах Linux
Перед настройкой PPPoE в Linux следует учитывать несколько существенных различий по сравнению с Windows. Так, при выполнении любых изменений в дистрибутиве или при установке программ потребуются права администратора (root-доступ). В зависимости от семейства, способ их включения будет отличаться.
Также в системах Linux для редактирования параметров чаще всего пользуются терминалом. Работать с ним удобно, он предоставляет большие возможности, однако, необходимо хотя бы иметь базовое представление об используемых в нем командах.
Еще стоит добавить, что, если используется GUI (графический интерфейс), он в каждом семействе также отличается. По этой причине ниже представлены способы конфигурирования именно в терминале наиболее распространенных ОС, созданных на базе Debian. Поскольку вторая является предшественником Ubuntu, настройка в ней выглядит таким же образом.
Последнее важное отличие заключается в наличии повышенной защиты против несанкционированного входа. Поэтому система в любом случае запросит создать свой пароль для входа.
Debian и производные ОС
Чтобы начать проводить изменения, в первую очередь потребуется наличие прав администратора. Для этого нужно включить терминал комбинацией Ctrl+Alt+T. Затем можно приступать к настройке:
- Ввести команду вида sudo pppoeconf. Здесь sudo является сокращением от SuperUser do и подразумевает запуск операции от администратора. pppoeconf в свою очередь является переходом в режим изменения настроек PPPoE. Затем система попросит указать пароль, используемый для входа в Debian.
- Откроется окно с предупреждением о последующем изменении файла конфигураций. Следует подтвердить намерение продолжить и ОС автоматически проведет поиск сетевых устройств. Сканирование может занять время.
- Когда поиск будет закончен, снова откроется окно с выбором. Здесь «noauth» отключает необходимость авторизации для подключения к сети, «defaultroute» определяет соединение по умолчанию, а «nodetach» показывает ошибки, которые могут появиться во время обмена пакетов. Если дополнительно ничего не нужно настраивать, достаточно выбрать вариант «Да».
- В последующих окнах потребуется указать логин и пароль, выданные провайдером. Стоит знать, что при вводе пароля на мониторе ничего не будет видно – особенность всех Linux. Когда откроется окно с предложением выбрать пользователя, нужно просто нажать «Да».
- В следующем окне предлагается включить автоматическое соединение настроенного подключения – нужно подтвердить.
- Последний шаг – активировать доступ к Сети через PPPoE. После чего будет возможно пользоваться Интернетом.
При необходимости отключить Интернет в терминале достаточно ввести команду «sudo poff dsl-provider», а, чтобы включить его – «sudo pon dsl-provider».
Удаление PPPoE в Windows
Удалить подключение PPPoE требуется при смене провайдера, когда настраивается новое соединение. Для очистки системы лучше удалить старые конфигурации. Для этого доступно три способа:
- Стандартный с помощью «Панели управления». Здесь нужно открыть «Центр управления сетями…» и перейти в «Изменение параметров адаптера». Остается выбрать нужное подключение и нажать на нем ПКМ, чтобы открыть контекстное меню. В нем есть пункт «Удалить».
- Также можно воспользоваться «Диспетчером устройств». Потребуется нажать ПКМ на значке «Мой Компьютер» и открыть его «Свойства». В диалоговом окне отобразится список устройств на ПК. Нужно найти «Сетевые устройства» и строку с подключением, которая начинается словами «Microsoft Virtual». Удалить можно через контекстное меню.
- Третий способ подразумевает использование командной строки и является самым эффективным, но подходит только для опытных пользователей. Нужно нажать комбинацию Win+R и написать в поле regedit.exe. В окне реестра Windows следует найти ветку с сохраненными сетевыми подключениями – HKEY_LOCAL_MACHINE\SOFTWARE\Microsoft\Windows NT\CurrentVersion\NetworkList\Profiles. В ней нужно удалить записи, которые начинаются символом <. Затем необходимо перезапустить компьютер.
Частые ошибки
Если соединение PPPoE не запускается, появляется окно с соответствующим уведомлением и кодом ошибки. Зная последний, можно восстановить доступ к интернету:
- 691. Неправильный логин или пароль. Возможно, плата не внесена или выполняется повторная авторизация. Следует проверить свой баланс, правильность ввода данных и статус соединения с сетью, поскольку ОС возможно не сообщила о доступе пользователю.
- 651. Сервер не отвечает. Вероятней всего, он недоступен или был перегружен. Нужно попытаться подключить через несколько минут и, если проблема не решилась, обратиться в тех поддержку.
- 678 или 815. Не отвечает удаленный компьютер. Причин множество – поврежден кабель, неправильно работает антивирус (файервол) или на сервере провайдера появились проблемы.
- 769 или 800. Нет подключения – возможно, его не удалось установить. Следует перейти в доступные подключения и активировать нужное вручную.
Заключение
Протокол PPPoE является достаточно востребованным у поставщиков интернет-услуг. Поэтому практически во всех ОС есть инструменты для его настройки. При этом ошибки, которые могут появиться, известны и решаемы.
Источник