- Настройка геймпада на Android
- Этап 1: Подключение
- Проводные и беспроводные USB
- Bluetooth-решения
- Этап 2: Настройка
- Решение возможных проблем
- Андроид не распознаёт геймпад
- Часть кнопок геймпада не работают или нажимаются вместе с другими
- Игра реагирует на нажатия с задержкой
- «Вот тебе Switch, сынок», или как нормально поиграть на Андроиде
Настройка геймпада на Android
Этап 1: Подключение
Начать настройку стоит, разумеется, с подключения гаджета к смартфону или планшету. Процедура в целом типовая, но отличается для устройств USB и Bluetooth.
Проводные и беспроводные USB
Для USB-вариантов понадобится использовать соответствующий переходник, который чаще всего выглядит так:
К этому адаптеру нужно подключать и радиомодуль беспроводных геймпадов, не использующих Bluetooth. После соединения с телефоном никаких дополнительных действий выполнять не нужно, переходите к следующему этапу.
Bluetooth-решения
Геймпады, работающие по протоколу Блютуз, требуется предварительно подключить. Делается это так:
- Сначала убедитесь, что на целевом устройстве включён Bluetooth. Для этого откройте «Настройки» и перейдите к соответствующим параметрам – они могут быть как доступны сразу, так и находится внутри пунктов «Соединения» или похожем по смыслу.
Далее активируйте переключатель.
Теперь переходим к геймпаду. Способ подключения зависит от конкретного типа – например, Xbox One Controller беспроводной ревизии и DualShock 4 достаточно просто включить и перевести в режим сопряжения. Аналогично соединяются и компьютерные игровые устройства вроде Logitech F710 или решений от других производителей.
С чисто мобильными геймпадами ситуация немного другая — они нередко имеют несколько режимов работы (например, отдельные для iOS и Android), и для соединения с «зелёным роботом» требуется выбирать соответствующий. Как правило, метод включения нужного режима описан либо в инструкции к гаджету, либо на стикере, наклеенном на задней части его корпуса.
Включите геймпад и переведите в совместимый с Андроидом режим. Подождите несколько секунд, пока в панели обнаруженных устройств Bluetooth вашего смартфона или планшета не появится запись с именем нужного, затем тапните по ней для сопряжения.
Если на этом этапе вы столкнулись с проблемами, обратитесь к соответствующему разделу настоящей статьи.
Этап 2: Настройка
Конфигурирование контроллера в Android зависит от того, поддерживает ли работу с ним то или иное приложение. Если эта возможность официально заявлена, настройка совершается напрямую через него. В противном случае придётся использовать специальную оболочку. Процедура что в одном, что в другом варианте имеет тот же принцип, поэтому для примера покажем её для мультисистемного эмулятора RetroArch.
- В данной программе присутствует возможность автоопределения – для её использования просто запустите РетроАрк с подключённым контроллером и нажмите на нём любую кнопку.
- Если же вы желаете самостоятельно назначить управление, откройте панель настроек и тапните «Ввод».
Далее коснитесь пункта «Раскладка порта 1», который отвечает за основной геймпад.
Типов конфигурирования существует два – последовательно все разом, или каждый параметр по отдельности. Для первого воспользуйтесь опцией «Назначить все элементы управления» и следуйте инструкциям на экране.
Для установки отдельных пунктов прокрутите страницу чуть ниже, затем тапните по желаемому и выполните предложенное действие.
После назначения кнопок требуется дополнительно задать сочетание для вызова меню эмулятора – вернитесь на страницу «Ввод» и воспользуйтесь пунктом «Горячие клавиши», в котором выберите «Комбинация вызова меню» и установите желаемую.
Для отключения виртуального геймпада перейдите по пунктам «Настройки» – «Экранное отображение» – «Оверлей» и задействуйте переключатель «Показать оверлей».
Как видим, ничего сложного нет.
Решение возможных проблем
К сожалению, не всегда геймпад получается настроить и использовать – порой можно столкнуться с одной или несколькими проблемами. Рассмотрим самые распространённые и методы их устранения.
Андроид не распознаёт геймпад
Данный сбой является одним из самых частых, с множеством причин происхождения. Выполните шаги далее для диагностики и решения проблемы:
- Первым делом проверьте работоспособность геймпада: подключите его к заведомо рабочему устройству (подойдёт и компьютер) и убедитесь, что игровой девайс распознаётся и функционирует. Если наблюдаются сбои, причиной всему именно манипулятор.
- Для контроллеров с проводным подключением стоит проверить адаптер – увы, но некоторые дешёвые экземпляры могут работать с перебоями либо вовсе выйти из строя в процессе эксплуатации.
- Также убедитесь, что телефон или планшет поддерживают OTG – в некоторых ультрабюджетных решениях эта технология отсутствует, поэтому USB-устройства не будут с ними работать.
- С устройствами Bluetooth отсутствие реакции на подключение означает неполадки либо с самим геймпадом, либо с модулем смартфона (планшета). Кроме того, версии ОС от Google старше 4.1 не поддерживают работу с беспроводными средствами ввода.
Часть кнопок геймпада не работают или нажимаются вместе с другими
С этой проблемой сталкиваются владельцы мобильных геймпадов с несколькими режимами работы, и она означает неправильно выбранный. Следовательно, для устранения надо отключить девайс и переподключить его с подходящим для Андроида вариантом. В случае же компьютерных контроллеров такое поведение свидетельствует об аппаратной неисправности.
Игра реагирует на нажатия с задержкой
Проблема присутствует исключительно у беспроводных вариантов геймпадов, и в большинстве случаев не исправима собственными силами – лучшим решением в такой ситуации будет уведомить разработчиков игры о проблеме и подождать выпуска обновления.
Помимо этой статьи, на сайте еще 12476 инструкций.
Добавьте сайт Lumpics.ru в закладки (CTRL+D) и мы точно еще пригодимся вам.
Отблагодарите автора, поделитесь статьей в социальных сетях.
Источник
«Вот тебе Switch, сынок», или как нормально поиграть на Андроиде
«Этих Марио у нас было навалом, а эти все с одним никак не набегаются.» «Зельда в мои годы вообще немецкая была, по-русски ни слова ваще, ходишь туда-сюда как дурак». Правильно, батяня, не бери ребенку модную Нинтенду, давай лучше покажем ему во что мы играли, во что надо играть!
Нужен геймпад!
Для того, чтобы показать «как надо», мне на помощь вместе с Teclast T8 приехал bluetooth-геймпад, созданный специально для этого компактного игрового планшета. К счастью, по факту ничего специально-тексластового-проприетарного в геймпаде не оказалось (было бы странно, если бы он и правда подходил только для T8).

В коробке помимо контроллера нашелся кабель micro-USB для зарядки и инструкция на английском. Это замечательно, без нее я бы даже не включил геймпад.

Вроде бы все элементы уважающего себя контроллера на месте: крестовина, два стика, четыре кнопки. Бонусом идет еще восемь маленьких кнопочек: слева — START, SELECT, HOME, справа — управление плеером.

Сверху две пары курков, побольше и поменьше. Знаете, отличительным признаком дешевого китайского геймпада является то, что при тряске у него дребезжат все кнопки. Здесь дребезжат только курки, зато громко. В моем контроллере сильно различались нажатия L и R, так что по возможности я использовал L2 и R2.

А теперь к главной фишке геймпада — телескопичности! Его половинки можно раздвинуть на расстояние до 280 мм — этого достаточно даже для десятидюймовых планшетов. Внутри половинок геймпада вклеены резиновые полоски, так что планшет не поцарапается. Внизу его на всякий случай поддерживает пластиковый язычок.

Сзади находится фиксатор длины геймпада. В одной из половинок — отверстие для принудительной перезагрузки, в ней же внизу — порт microUSB для зарядки.
Играем. Почти.
Осмотр завершили, вернемся к играм. Платформа Android никогда не была геймерской и вряд ли такой станет. Да ей и незачем. Консоль Nvidia Shield занесена песками времени, максимум, на что мы можем рассчитывать — это игры с несложной механикой, оптимизированные для сенсорных экранов и поездок в общественном транспорте.
Но что если к новому геймпаду Teclast прибавить чудеса эмуляции? Какая там лучшая портативная консоль всех времен? Правильно, парень, это ЗЫЗа — или, как говорят казуалы, PSP. С эмуляцией PSP на Android все выглядит прекрасно. Тематические форумы в один голос советуют эмулятор PPSSPP. Попробую, как доктор Франкештейн, сделать себе PSP из «игрового планшета» Teclast T8, геймпада Teclast и этого эмулятора.
Сначала надо соединить планшет с геймпадом. Чтобы включить геймпад, надо нажать… комбинацию Home + X, ну очевидно же. Находим в Bluetooth-устройствах TBOX, делаем сопряжение, все ок. Ставим на планшет эмулятор PPSSPP — он бесплатный, за небольшую денежку можно отключить рекламу в меню.
Теперь нужно закачать образ игры. Как же это было удобно — прошиваешь PSP и просто закидываешь образы на карту памяти. Сейчас образы для PSP достать тоже несложно, их все еще активно раздают в торрентах. Выберем пару хороших игр разного уровня по графике. Это будет GTA: Chinatown Wars, близкая к GTA 2, и God of War: Chains of Olympus — красочный 3D-экшн. Закидываем их в память планшета.

Наконец, то, чего я опасался: что эмулятор не сработается с геймпадом. Ничего подобного, все получилось, эмулятор определил все кнопки геймпада и дал настроить все команды. Правда, минут 15 пришлось потупить, потому что PPSSPP не может менять никакие настройки, пока устройство не будет перезагружено после установки эмулятора.
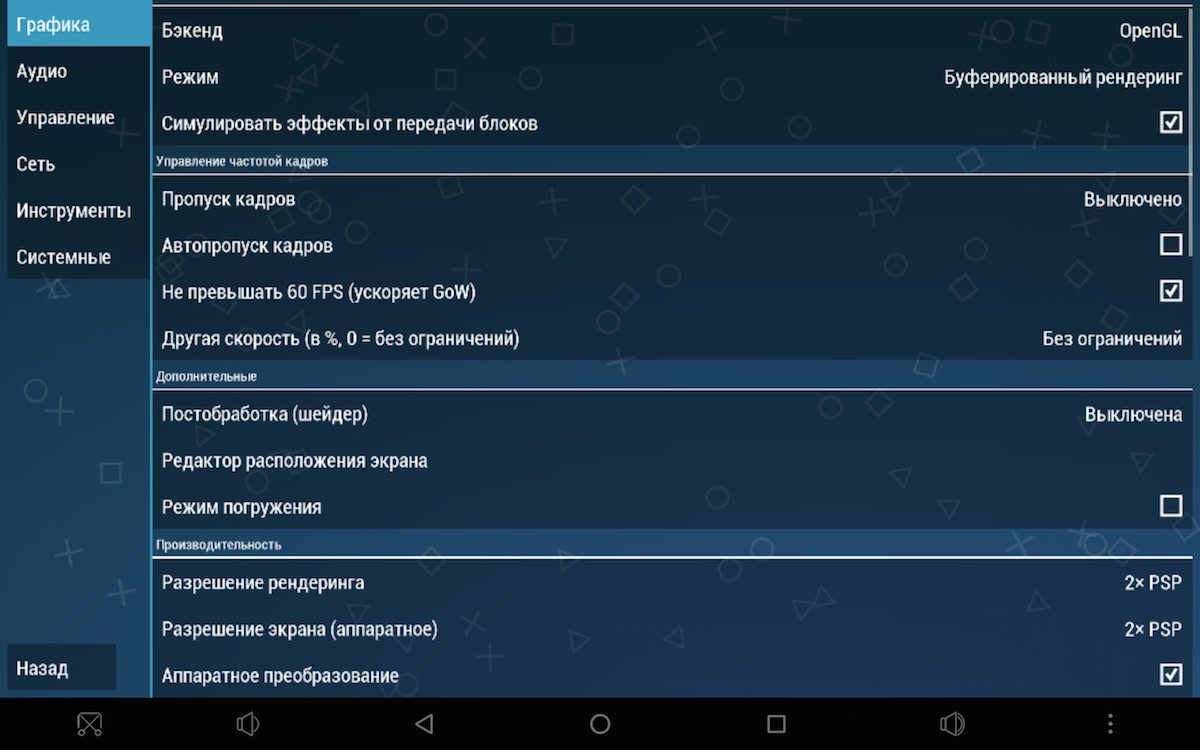
Ну все, думал я, нет преград мощи Teclast. Побегал немного в GTA и уже предчувствуя победу, запустил God of War. Какого же было мое удивление, когда все начало дичайше тормозить! Эмулятор предложил включить пропуск кадров — окей, давай пропустим их все (ставим 8, больше нельзя). Играть все еще невозможно! Рендеринги, преобразования, все в пол! Разрешение опускаем до родного PSP-шного. Ничего не помогает. Бог войны чувствует себя примерно так:
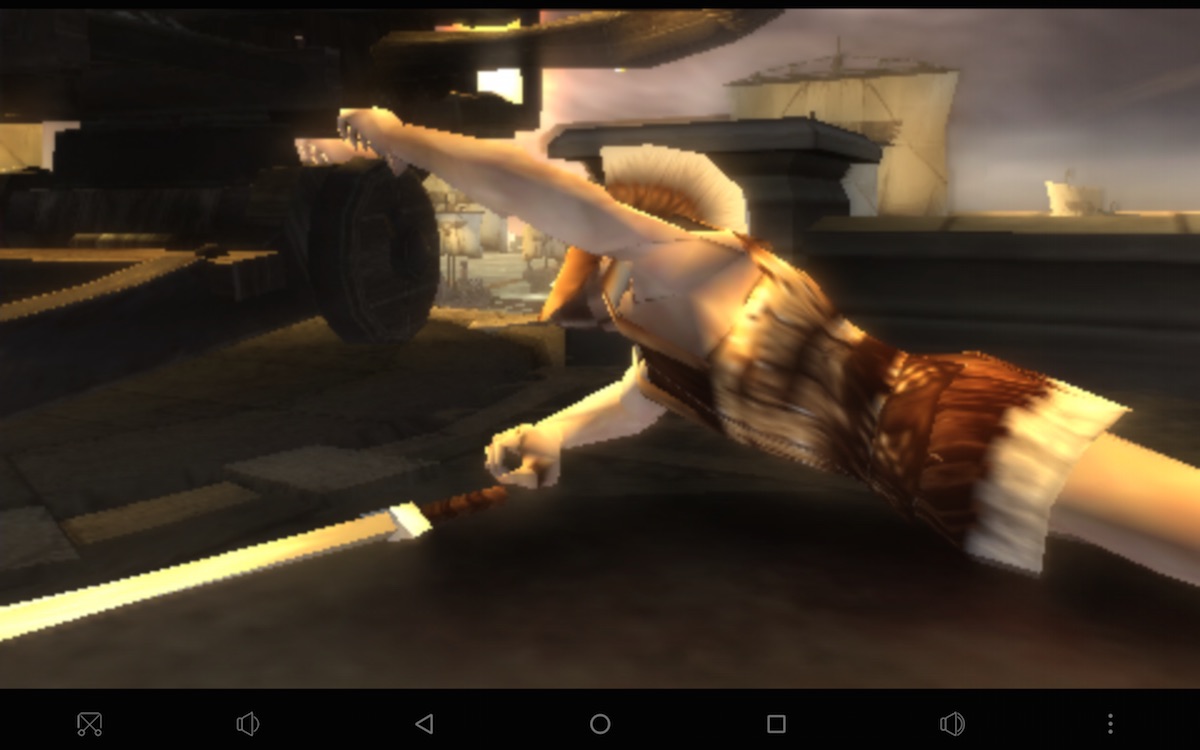
Помимо PPSSPP можно попробовать другие эмуляторы PSP, которые в основном захватывают еще и другие консоли: FPSe, Happy Chick. Или взять более мощных «андроидов»… На моем уже не новом Huawei Nova Plus (Qualcomm Snapdragon 625) игра God of War через PPSSPP заработала лучше, чем на Teclast T8, но до идеала было далеко. В общем, все не так просто, как я думал, когда писал заголовок. Та же самая ситуация складывается c эмуляцией PlayStation 2: софт для этого есть, но многовато оговорок, в том числе и на производительность устройства.
С эмуляцией более ранних консолей проблемы уже решены. Есть отдельные приложения для каждой консоли, есть комбайны типа RetroArch. Не каждая софтина поддерживает bluetooth-геймпады, но это обычно можно уточнить до скачивания/покупки. Огромное количество игр есть, например, на emu-land.net.
Ну так что в итоге?
Начнем с геймпада. Мне он понравился. Качество неплохое. Все, что нужно, на месте, плюс ненавязчивые дополнительные кнопочки. И самое главное, что можно засунуть любой андроид-девайс — от компактного смартфона до десятидюймового планшета. Найти именно свой контроллер отдельно от Teclast T8 я не смог, но зато нашел клон Ipega PG-9023, он вроде бы только цветом отличается.
Эмуляция PSP была отличной идеей. Эта консоль имеет большую базу интересных игр, которые можно найти в бесплатном доступе. Но на деле все оказалось непросто, и даже с мощным девайсом вам, возможно, придется перерывать тематические форумы в поисках решений проблем. Полистайте библиотеки старых игр, наверняка что-нибудь знакомое и интересное найдется на более ранних приставках.
А детям нормальную консоль купите, сдалось им это старьё.
Источник

















