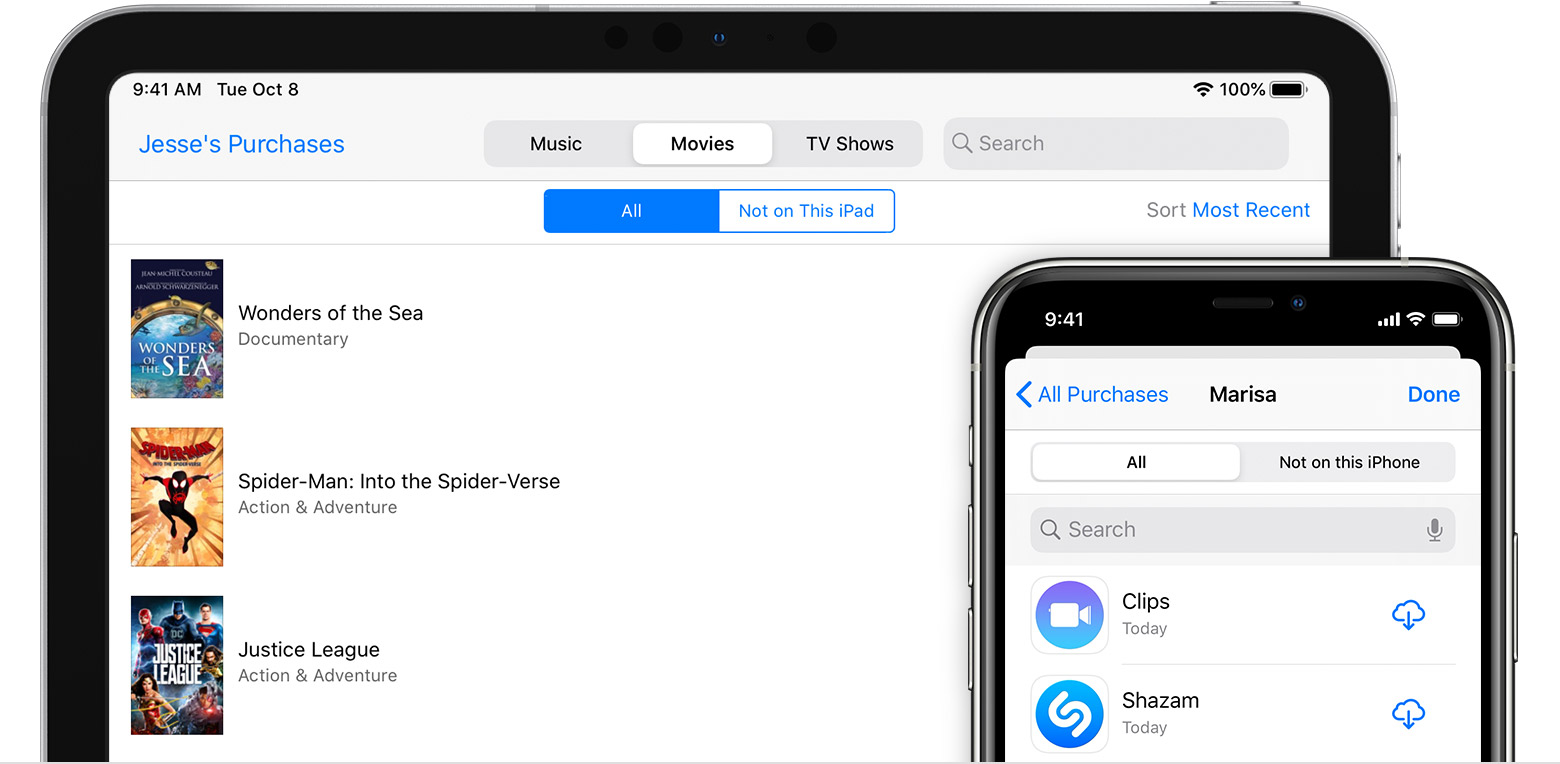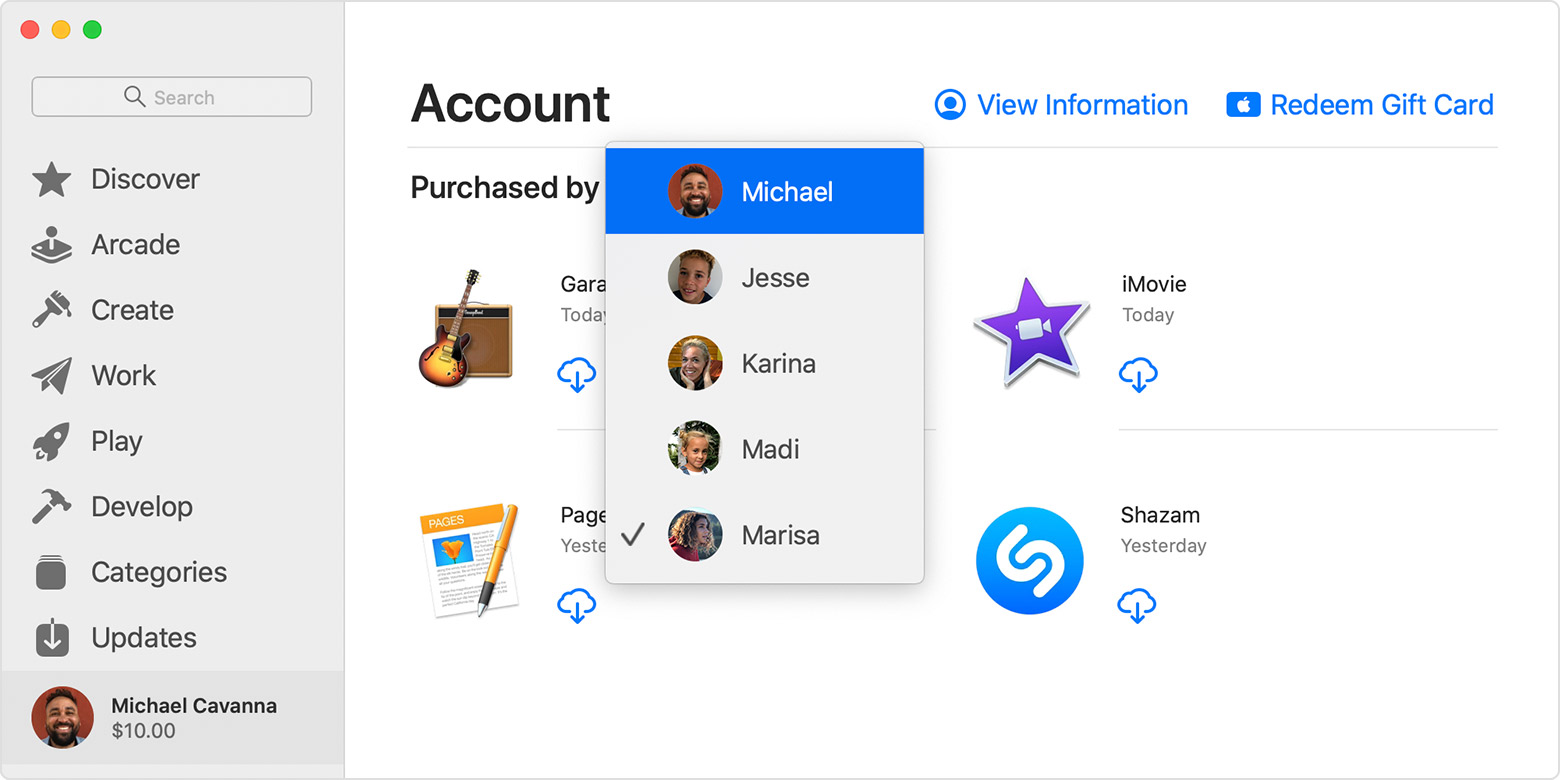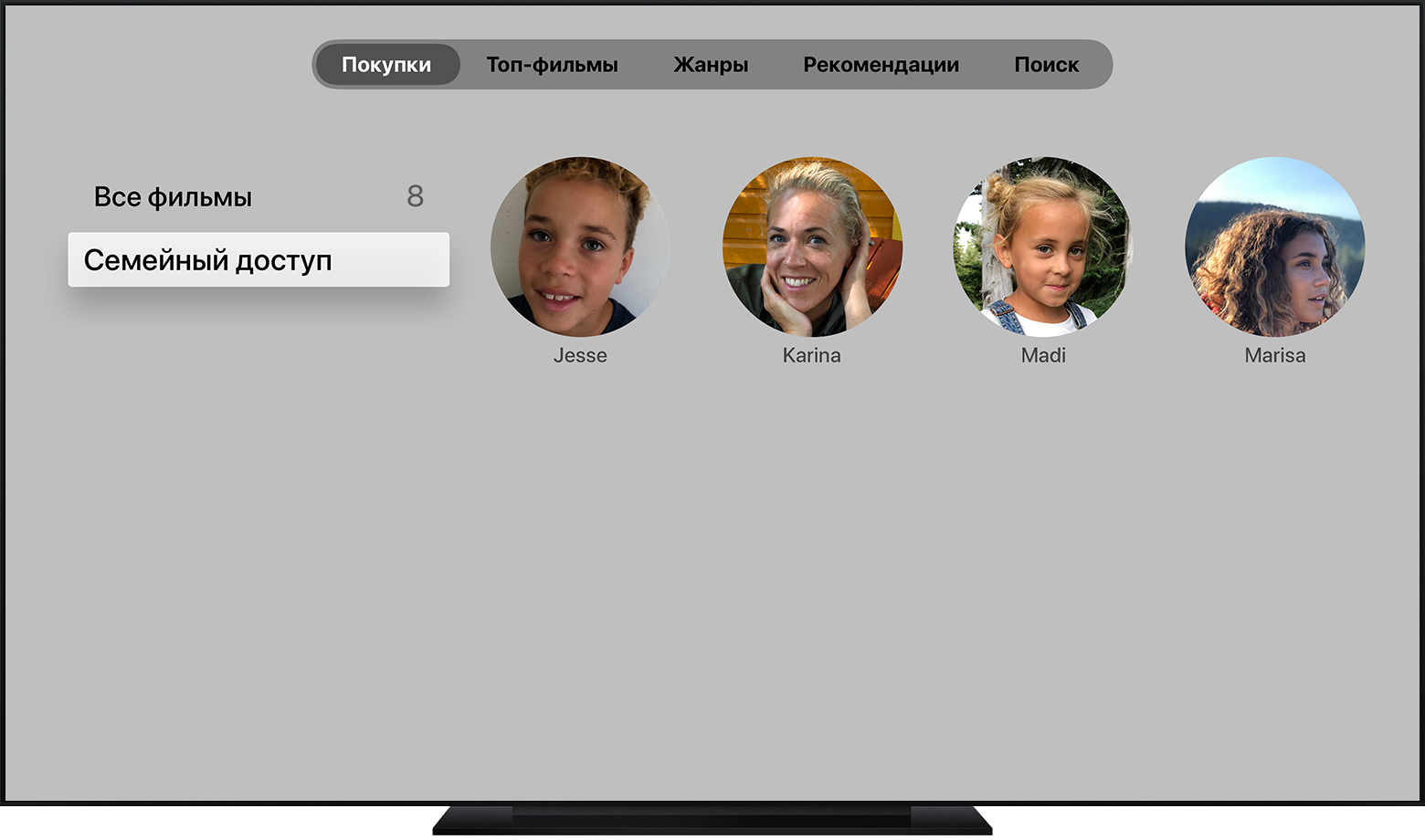- Использование параметров универсального доступа для настройки нового iPhone, iPad или iPod touch
- Параметры универсального доступа, которые можно использовать во время настройки
- Зрение
- Моторно-двигательный аппарат
- Дополнительная информация
- Сведения о предупреждении «Доверять этому компьютеру?» на устройстве iPhone, iPad или iPod touch
- Значение настроек доверия на устройстве
- Выбор возможности доверия компьютеру
- Изменение настроек для доверенных компьютеров
- Получение помощи
- Общий доступ к покупкам App Store, iTunes Store и Apple Books с помощью функции «Семейный доступ»
- Как загрузить покупки членов семьи
- Загрузка покупок на устройстве iPhone, iPad или iPod touch
- Загрузка покупок на устройстве iPhone или iPod touch
- Загрузка покупок на устройстве iPad
- Загрузка покупок на компьютере Mac или компьютере с ОС Windows
- Загрузка покупок на компьютере Mac
- Загрузка покупок на компьютере с ОС Windows
- Загрузка покупок на часах Apple Watch
- Загрузка покупок на устройстве Apple TV, Smart TV или устройстве для потокового воспроизведения
- Загрузка покупок на устройстве Apple TV
- Загрузка покупок в приложении Apple TV на телевизоре Smart TV или устройстве для потокового воспроизведения
- Где найти загруженные покупки
- Дополнительная информация о функции «Семейный доступ»
Использование параметров универсального доступа для настройки нового iPhone, iPad или iPod touch
iOS 13 дает возможность легко настроить новое устройство с помощью параметров универсального доступа, которые можно включить сразу.
Когда вы включаете новый iPhone, iPad или iPod touch с iOS 13, запускается процесс настройки, на первом этапе которой нужно выбрать язык и страну или регион. Если у вас нарушено зрение, можете воспользоваться функциями VoiceOver или «Увеличение», которые помогут выполнить указанные ниже действия.
- Чтобы включить функцию VoiceOver во время настройки, трижды нажмите боковую кнопку (на iPhone X или более новых моделях и iPad Pro 2018 г.) или кнопку «Домой» (на более ранних моделях) и дождитесь оповещения о том, что функция VoiceOver включена.
- Чтобы включить функцию «Увеличение», дважды коснитесь экрана тремя пальцами.
Выбрав язык и страну или регион, вы сможете включить дополнительные функции универсального доступа, которые помогут вам настроить устройство.
- Нажмите кнопку универсального доступа на экране «Быстрое начало».
- Выберите параметр универсального доступа, чтобы прочитать описание функции и включить ее. Нажмите «Назад», чтобы вернуться к списку параметров.
- Нажмите «Готово», чтобы вернуться к процессу настройки.
Параметры универсального доступа, которые можно использовать во время настройки
Эти параметры помогают с навигацией во время настройки.
Зрение
- Функция VoiceOver озвучивает названия элементов на экране.
- Функция Увеличение увеличивает весь экран.
- Функция Дисплей и размер текста дает возможность менять размер текста, прозрачность, контрастность и другие параметры.
- Функция Движение помогает уменьшить движение пользовательского интерфейса и выключить автоматическое воспроизведение эффектов сообщений и предварительный просмотр видео.
- Функция Устный контент отображает кнопку «Проговорить» при выборе текста. С ее помощью устройство также может озвучивать содержимое экрана.
Моторно-двигательный аппарат
- Функция Касание предоставляет доступ к AssistiveTouch и другим средствам адаптации касания.
- Функция Виртуальный контроллер выделяет на экране элементы, которые можно включить с помощью адаптивного аксессуара.
- Функция Клавиатура дает возможность настраивать ввод с внешней клавиатуры.
После настройки и активации устройства откройте меню «Настройки» и выберите «Универсальный доступ», чтобы просмотреть все доступные способы настроить iPhone под ваши индивидуальные потребности.
Дополнительная информация
Узнайте больше об использовании встроенных функций универсального доступа на устройствах Apple.
Источник
Сведения о предупреждении «Доверять этому компьютеру?» на устройстве iPhone, iPad или iPod touch
В этой статье рассматриваются доверенные компьютеры и способы изменения имеющихся настроек.
Значение настроек доверия на устройстве
При подключении устройства iPhone, iPad или iPod touch к компьютеру или другому устройству в первый раз отображающееся предупреждение предлагает выбрать, доверяете ли вы компьютеру.
- Доверенные компьютеры могут синхронизироваться с устройством, создавать резервные копии и получать доступ к фотографиям, видео, контактам и другому содержимому на вашем устройстве. Такие компьютеры будут доверенными до изменения списка доверенных компьютеров или удаления всех данных с устройства.
- Если для компьютера выбран вариант «Не доверять», то его доступ к содержимому устройства блокируется. Указанное предупреждение будет отображаться при каждом подключении устройства к этому компьютеру.
Выбор возможности доверия компьютеру
- Подключите устройство iPhone, iPad или iPod touch к компьютеру или другому устройству.
- Если установлен пароль, введите его, чтобы разблокировать iPhone, iPad или iPod touch.
- Чтобы разрешить компьютеру доступ к данным на устройстве, выберите его в программе Finder и нажмите «Доверять» или — если используется iTunes — «Продолжить».
- На iPhone, iPad или iPod touch подтвердите разрешение доступа к данным для компьютера или другого устройства. Если не следует доверять компьютеру или другому подключенному устройству, нажмите «Не доверять». Чтобы доверять компьютеру, нажмите «Доверять».
Изменение настроек для доверенных компьютеров
Устройство запоминает компьютеры, указанные как доверенные.
Если больше не требуется доверять компьютеру или другому устройству, измените настройки конфиденциальности на устройстве iPhone, iPad или iPod touch. Перейдите в меню «Настройки» > «Основные» > «Сброс» > «Сбросить геонастройки». Теперь при подключении к ранее доверенным компьютерам будет отображаться предупреждение, запрашивающее, следует ли доверять этому компьютеру.
Получение помощи
Если выбран параметр «Доверять» или «Не доверять», но система не принимает ответ или предупреждение о необходимости доверия не отображается, выполните указанные ниже действия. Повторяйте попытку после каждого из них.
Если перечисленные выше действия не помогли решить проблему, перейдите в меню «Настройки» > «Основные» > «Сброс» и нажмите «Сбросить настройки сети». При этом также сбрасываются сети Wi-Fi и пароли, настройки сотовой сети, а также параметры VPN и APN, которые использовались ранее.
Если вы загрузили iTunes для Windows из магазина Microsoft Store, для службы iTunes Mobile Device Helper должна быть включена автозагрузка.
Информация о продуктах, произведенных не компанией Apple, или о независимых веб-сайтах, неподконтрольных и не тестируемых компанией Apple, не носит рекомендательного или одобрительного характера. Компания Apple не несет никакой ответственности за выбор, функциональность и использование веб-сайтов или продукции сторонних производителей. Компания Apple также не несет ответственности за точность или достоверность данных, размещенных на веб-сайтах сторонних производителей. Обратитесь к поставщику за дополнительной информацией.
Источник
Общий доступ к покупкам App Store, iTunes Store и Apple Books с помощью функции «Семейный доступ»
Общий доступ к покупкам позволяет членам вашей семьи пользоваться приобретенными приложениями, музыкой, фильмами, телешоу и книгами друг друга. Узнайте, как загрузить покупки членов семьи, используя указанные ниже инструкции.
При общем доступе к покупкам один взрослый в вашей группе семейного доступа соглашается оплачивать любые покупки в App Store, iTunes Store и Apple Books. Затем вы можете просматривать и загружать покупки членов семьи со своего устройства iPhone, iPad, iPod touch, Apple TV, компьютера Mac и компьютера с ОС Windows, а также пользоваться ими.* Следуйте приведенным ниже инструкциям, чтобы загрузить покупки членов семьи на свое устройство и узнать, где найти эти покупки, если вы не видите их.
Как загрузить покупки членов семьи
Если для семейной группы включен общий доступ к покупкам, можно видеть и загружать элементы, которые приобрел каждый из участников семейной группы. Музыку, фильмы, телешоу и книги можно загружать не более чем на 10 устройств, 5 из которых могут быть компьютерами. Приложения можно загружать на любые устройства, которыми вы владеете или управляете.
Загрузка покупок на устройстве iPhone, iPad или iPod touch
Загрузка покупок на устройстве iPhone или iPod touch
- Если вы не вошли в систему, выполните вход с помощью идентификатора Apple ID.
- Откройте магазин, из которого требуется загрузить содержимое, и перейдите на страницу покупок.*
- App Store. Нажмите фотографию профиля в правом верхнем углу, а затем выберите «Покупки».
- iTunes Store. Нажмите кнопку «Еще» , а затем выберите «Покупки».
- Apple Books. Нажмите фотографию профиля в правом верхнем углу.
- Выберите имя члена семьи, чтобы увидеть приобретенное им содержимое. Узнайте, что делать, если содержимое не отображается или не удается выбрать имя.
- Чтобы загрузить элемент, нажмите значок «Загрузить» рядом с ним.
Загрузка покупок на устройстве iPad
- Если вы не вошли в систему, выполните вход с помощью идентификатора Apple ID.
- Откройте магазин, из которого вы хотите что-либо загрузить.
- App Store. Нажмите фотографию профиля в правом верхнем углу, а затем выберите «Покупки».*
- iTunes Store. Выберите «Покупки», а затем — «Мои покупки».
- Apple Books. Нажмите фотографию профиля в правом верхнем углу.
- Выберите имя члена семьи, чтобы увидеть приобретенное им содержимое. Узнайте, что делать, если содержимое не отображается или не удается нажать на имя члена семьи.
- Чтобы загрузить элемент, нажмите значок «Загрузить» рядом с ним.
Загрузка покупок на компьютере Mac или компьютере с ОС Windows
Загрузка покупок на компьютере Mac
- Если вы не вошли в систему, выполните вход с использованием идентификатора Apple ID.
- Откройте магазин, из которого требуется загрузить содержимое, и перейдите на страницу покупок.*
- App Store. Нажмите фотографию профиля в левом нижнем углу.
- Приложение Apple Music. В строке меню выберите «Учетная запись» > «Семейные покупки».
- Приложение Apple TV. В строке меню выберите «Учетная запись» > «Семейные покупки».
- Apple Books. Нажмите «Магазин книг», а затем на панели «Быстрые ссылки» в правой части окна Apple Books выберите «Покупки».
- В меню справа на странице «Покупки» выберите имя члена семьи, чтобы просмотреть принадлежащее ему содержимое. Ниже приведен пример этого окна в App Store.
- Загрузите или воспроизведите понравившиеся вам материалы.
Загрузка покупок на компьютере с ОС Windows
- Если вы не вошли в систему, выполните вход с использованием идентификатора Apple ID.
- В строке меню в верхней части окна iTunes выберите пункт «Учетная запись» > «Семейные покупки».*
- Выберите имя члена семьи, чтобы просмотреть принадлежащее ему содержимое.
- Загрузите или воспроизведите понравившиеся вам материалы.
Загрузка покупок на часах Apple Watch
- Откройте магазин App Store.
- Прокрутите экран вниз и нажмите «Учетная запись».
- Нажмите «Покупки».*
* В магазине по-прежнему отображается полная стоимость уже купленных членами вашей семьи элементов. Чтобы не платить за элемент снова, загрузите его со страницы «Покупки».
Загрузка покупок на устройстве Apple TV, Smart TV или устройстве для потокового воспроизведения
Загрузка покупок на устройстве Apple TV
- На устройстве Apple TV выберите «Фильмы iTunes», «Телешоу iTunes» или App Store.
- Нажмите «Покупки» и выберите «Семейный доступ». Затем выберите члена семьи, чтобы просмотреть принадлежащее ему содержимое.* На устройстве Apple TV можно получить доступ к общим фильмам, телешоу и приложениям, но не к музыке.
Загрузка покупок в приложении Apple TV на телевизоре Smart TV или устройстве для потокового воспроизведения
- Откройте приложение Apple TV.
- Выберите «Библиотека» > «Семейный доступ», а затем — члена семьи, чтобы просмотреть принадлежащее ему содержимое.* В приложении Apple TV на телевизорах Smart TV и устройствах для потокового воспроизведения можно получить доступ к общим фильмам и телешоу.
* В магазине по-прежнему отображается полная стоимость уже купленных членами вашей семьи элементов. Чтобы не платить за элемент снова, получите доступ к нему со страницы «Семейный доступ».
Где найти загруженные покупки
После загрузки покупки члена семьи на свое устройство ее можно искать в следующих местах.
- Приложения загружаются на экран «Домой» устройств iPhone, iPad, iPod touch и Apple TV. На компьютере Mac приложения загружаются на Launchpad.
- Музыка загружается в приложение Apple Music на устройствах iPhone, iPad, iPod touch, компьютере Mac и часах Apple Watch. На компьютере с ОС Windows музыка загружается в приложение iTunes для Windows.
- Телешоу и фильмы загружаются в приложение Apple TV на устройствах iPhone, iPad, iPod touch, Apple TV, компьютере Mac и устройствах для потокового воспроизведения. На компьютере с ОС Windows телешоу и фильмы загружаются в приложение iTunes для Windows.
- Книги загружаются в приложение Apple Books на устройствах iPhone, iPad, iPod touch, компьютере Mac и часах Apple Watch.
Если вы все еще не видите общее содержимое членов вашей семьи, узнайте, что делать.
Дополнительная информация о функции «Семейный доступ»
- Чтобы использовать функцию «Семейный доступ», необходимо войти в iCloud с использованием собственного идентификатора Apple ID.
- Создать группу семейного доступа, присоединиться к ней или полноценно ее использовать можно лишь в ОС iOS 8 или более поздних версий и ОС OS X Yosemite или более поздних версий.
- Некоторыми типами содержимого нельзя поделиться с членами семьи. Какие-либо материалы могут быть скрыты членами семьи. В этом случае они будут недоступны для загрузки. На материалы, полученные от членов семьи или приобретенные с помощью кода погашения, не распространяется действие функции «Попросить купить».
* Некоторые типы содержимого доступны не во всех странах или регионах. Чтобы обмениваться приобретенным содержимым, все члены семьи должны использовать идентификатор Apple ID для одной и той же страны или региона. Музыку, фильмы, телешоу и книги можно загружать не более чем на 10 устройств для каждой учетной записи, пять из которых могут являться компьютерами. Приложения можно загружать на любые устройства, которыми владеет или управляет член семьи.
Информация о продуктах, произведенных не компанией Apple, или о независимых веб-сайтах, неподконтрольных и не тестируемых компанией Apple, не носит рекомендательного или одобрительного характера. Компания Apple не несет никакой ответственности за выбор, функциональность и использование веб-сайтов или продукции сторонних производителей. Компания Apple также не несет ответственности за точность или достоверность данных, размещенных на веб-сайтах сторонних производителей. Обратитесь к поставщику за дополнительной информацией.
Источник