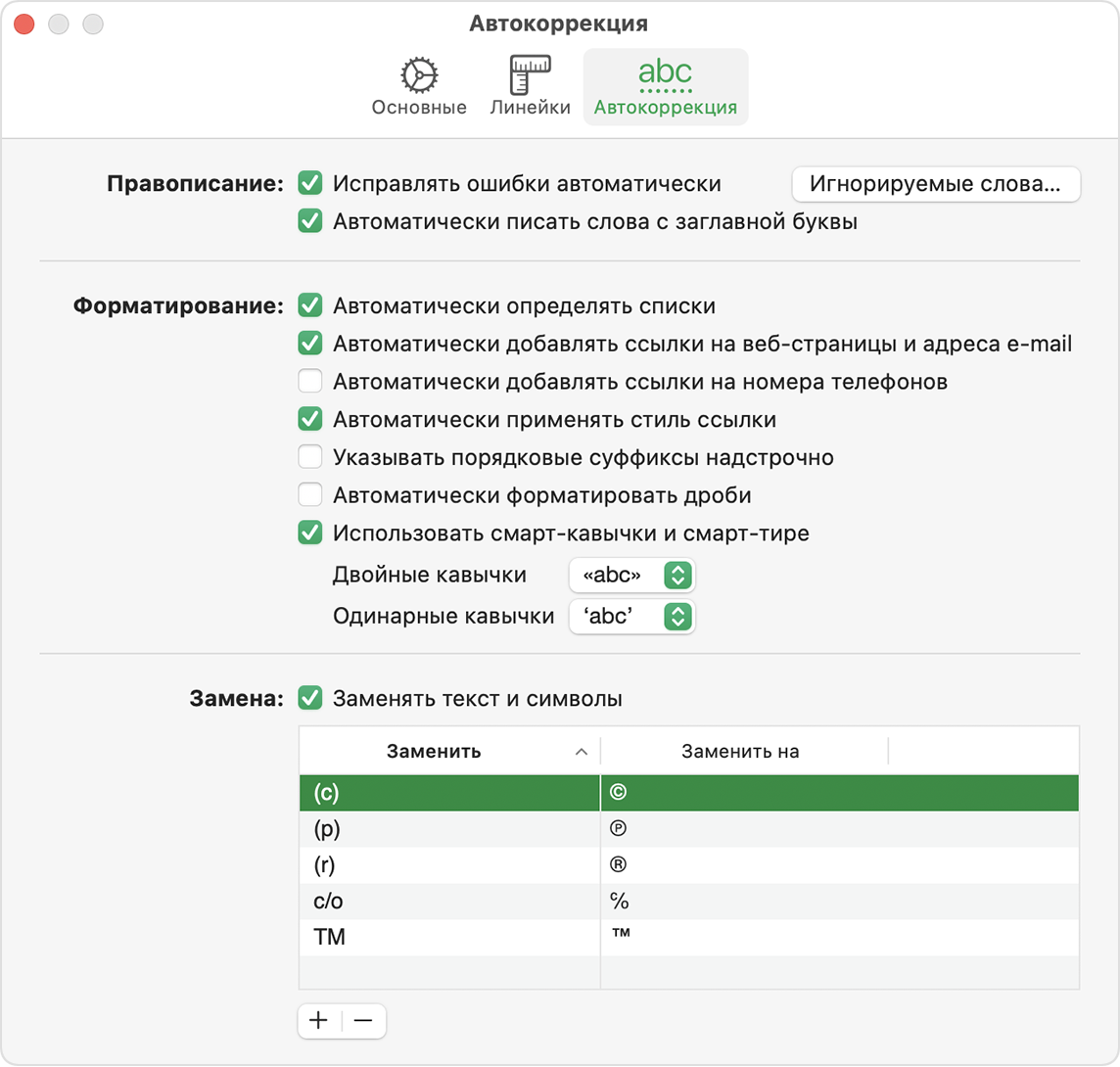- Использование функций «Автокоррекция» и предиктивного набора текста на iPhone, iPad или iPod touch
- Использование функции «Автокоррекция»
- Использование предиктивного набора текста
- Настройка замены текста
- Настройка автокоррекции и добавление слов в орфографический словарь в приложениях Pages, Numbers и Keynote
- Настройка автокоррекции
- Настройка пользовательских замен текста
- Настройка пользовательских замен текста на iPhone или iPad
- Настройка пользовательских замен текста на компьютере Mac
- Отмена замены текста
- Использование автокоррекции в других языках
- Добавление слов в орфографический словарь
- Если проверка правописания и автокоррекция не работают
- Все способы отключения и включения режима Т9 на Айфоне
- Почему пользователи жалуются на «Автокоррекцию»?
- Как отключить Т9 (автокоррекцию) на iPhone
- Как включить Т9 (автокоррекцию) на iPhone
- Дополнительные возможности «Автокоррекции»
- Дополнительные возможности клавиатуры в iPhone
- 2 Replies to “ Все способы отключения и включения режима Т9 на Айфоне ”
- Добавить комментарий Отменить ответ
Использование функций «Автокоррекция» и предиктивного набора текста на iPhone, iPad или iPod touch
Узнайте, как пользоваться функциями «Автокоррекция», предиктивного набора и замены текста, чтобы вводить текст с меньшим количеством нажатий.
Использование функции «Автокоррекция»
Функция «Автокоррекция» проверяет правописание при вводе с помощью словаря клавиатуры и автоматически исправляет ошибки. Чтобы использовать ее, просто вводите текст в поле.
Чтобы проверить, включена ли эта функция, выполните следующие действия.
- Откройте приложение «Настройки».
- Выберите вариант «Основные» > «Клавиатура».
- Включите параметр «Автокоррекция». По умолчанию параметр «Автокоррекция» включен.
Использование предиктивного набора текста
С функцией предиктивного набора текста можно вводить и дополнять целые предложения всего несколькими касаниями.
По мере ввода текста будут предлагаться слова и фразы на основе ваших предыдущих бесед, стиля изложения и даже веб-сайтов, которые вы просматриваете в Safari.
Чтобы отключить или включить предиктивный набор текста, нажмите и удерживайте эмодзи в виде улыбки или значок глобуса . Нажмите «Настройки клавиатуры» и включите параметр «Предиктивный набор». Или перейдите в раздел «Настройки» > «Основные» > «Клавиатура» и включите или отключите параметр «Предиктивный набор».
Настройка замены текста
Функция замены текста позволяет использовать сокращения для ввода длинных фраз. При вводе комбинации в текстовое поле автоматически подставляется целая фраза. Например, при вводе «ДУ» может подставляться фраза «Доброе утро».
Чтобы настроить функцию замены текста, перейдите в раздел «Настройки» > «Основные» > «Клавиатура» > «Замена текста».
- Чтобы добавить замену текста, нажмите кнопку «Добавить» , затем введите фразу и комбинацию. Нажмите кнопку «Сохранить».
- Чтобы удалить текст для замены, нажмите «Изменить», затем кнопку «Удалить» , а затем — «Удалить». Чтобы сохранить изменения, коснитесь «Готово».
Источник
Настройка автокоррекции и добавление слов в орфографический словарь в приложениях Pages, Numbers и Keynote
Автоматическая проверка правописания, настройка автоматических замен текста, добавление слов в орфографический словарь и другие возможности на iPhone, iPad или Mac.
Настройка автокоррекции
Включите автокоррекцию на устройстве:
- Открыв документ в приложении Pages, Numbers или Keynote для iPhone и Pad, нажмите кнопку «Еще» , затем нажмите «Настройки» и «Автокоррекция».
- В приложении Pages, Numbers или Keynote для компьютера Mac выберите [название приложения] > «Настройки» в строке меню, затем выберите «Автокоррекция».
Параметры автокоррекции в этом окне отвечают за то, как приложения Pages, Numbers и Keynote управляют правописанием и форматированием. Доступны следующие параметры:
- обнаружение списков;
- распознавание веб-ссылок и адресов электронной почты;
- распознавание номеров телефонов;
- применение стилей ссылок;
- добавление порядковых суффиксов;
- форматирование дробей;
- использование смарт-кавычек и смарт-тире, которые заменяют одиночные и двойные кавычки фигурными кавычками или кавычками выбранного вами стиля и автоматически преобразуют двойные дефисы в тире (только на Mac).
При использовании связки ключей iCloud настройки каждого приложения распространяются на все продукты Apple, в которых выполнен вход в вашу учетную запись iCloud.
Некоторые параметры также могут отображаться в других меню приложений iWork. При изменении параметра в другом меню параметр автокоррекции изменится соответственно. Некоторые настройки iWork аналогичны другим настройкам на устройствах iPhone, iPad или Mac. В большинстве случаев настройки, задаваемые в Pages, Numbers или Keynote, имеют приоритет над системными настройками устройства.
Настройка пользовательских замен текста
Функция замены текста позволяет использовать сокращения для ввода длинных фраз. При вводе сокращения в документ автоматически подставляется целая фраза.
В окне настроек автокоррекции Pages, Numbers и Keynote фразы для замены текста могут задаваться отдельно для каждого приложения.
Настройка пользовательских замен текста на iPhone или iPad
- Открыв документ, нажмите кнопку «Еще» .
- Нажмите «Настройки».
- Выберите «Автокоррекция».
- Убедитесь, что параметр «Замена текста» включен, затем нажмите «Список замен».
- Нажмите кнопку «Добавить» .
- В поле «Фраза» укажите, на что вы хотите заменять текст (например, «©»).
- В поле «Сокращение» введите текст, который будет использоваться в качестве запроса для замены (например, «(c)»).
В приведенном примере при каждом вводе символов «(c)» в Pages, Numbers и Keynote они будут заменяться на символ «©».
Настройка пользовательских замен текста на компьютере Mac
- Откройте настройки автокоррекции.
- В разделе «Замена» должен быть установлен флажок «Заменять текст и символы». Нажмите кнопку добавления .
- В столбце «Заменить» введите текст, который будет использоваться в качестве запроса для замены (например, «(c)»).
- В столбце «Заменить на» укажите, на что вы хотите заменять этот текст (например, «©»).
В приведенном примере при каждом вводе символов «(c)» в Pages, Numbers и Keynote они будут заменяться на символ «©».
Отмена замены текста
Если приложение Pages, Numbers или Keynote заменило текст, который не нужно было менять, нажмите клавиши Command-Z на клавиатуре или кнопку «Отменить» .
Использование автокоррекции в других языках
Автокоррекция доступна для тех языков, для которых настроена проверка правописания на компьютере Mac. Чтобы увидеть эти языки, перейдите в меню «Системные настройки» > «Клавиатура» > «Текст» и щелкните всплывающее меню «Правописание». Щелкните «Настроить», чтобы узнать, как добавить орфографические словари для дополнительных языков. На устройствах iPhone и iPad функция автокоррекции доступна только для некоторых языков.
Добавление слов в орфографический словарь
Обнаружив незнакомое слово, приложение Pages, Numbers или Keynote подчеркивает это слово красной пунктирной линией. Вы можете добавить такое слово в словарь, используемый iWork и другими приложениями на вашем устройстве, чтобы в дальнейшем оно распознавалось и было включено в проверку правописания.
- На iPad или iPhone нажмите подчеркнутое слово, затем нажмите «Запомнить правописание» (сначала может потребоваться нажать «Заменить»).
- На компьютере Mac щелкните слово, удерживая нажатой клавишу Control, затем выберите «Запомнить правописание».
В приложениях Pages, Numbers и Keynote для Mac также можно выбрать «Пропустить правописание», чтобы в дальнейшем это слово не помечалось как написанное с ошибкой. Для добавления, изменения или удаления записей в списке игнорируемых слов приложений iWork выберите Pages > «Настройки», затем выберите «Автокоррекция» и щелкните «Игнорируемые слова». Нажмите кнопку «Добавить» (+) или кнопку «Удалить» (-), чтобы добавить или удалить слова. Либо щелкните слово, чтобы изменить его написание.
Если проверка правописания и автокоррекция не работают
Если iPad находится под управлением организации (например, учебного заведения), такие функции, как проверка правописания, автокоррекция и замена текста, могут быть отключены. Узнайте больше об ограничении функций клавиатуры и словаря.
Источник
Все способы отключения и включения режима Т9 на Айфоне
Все мы помним кнопочные телефоны, когда одной клавише назначалось сразу несколько цифр и букв, и чтобы не перебирать каждую комбинацию, разработчики внедряли в свои аппараты технологию Т9, которая автоматически анализировала набираемый текст и подставляла букву, которая больше всего подходит по смыслу. Это в несколько раз ускоряло набор текста, поэтому Т9 стали внедрять и в новых смартфонах, выпускаемых по сей день.
В iPhone тоже есть подобная технология, только теперь она называется «Автокоррекция». Как правило, Т9 умерло вместе с кнопочными телефонами, поэтому отныне получила совсем другое название. Несмотря на то, что в смартфонах под iOS используется набор по принципу клавиатуры QWERTY, можно активировать и автокоррекцию, чтобы слова подставлялись автоматически. Вот только часто она работает не так, как было задумано, особенно в таких приложениях, как: Whatsapp, VK, Telegram. И если вы читаете эту статью, значит, решили все-таки отключить так называемый «Т9». Что ж, рассмотрим все способы, как это сделать, но и подскажем вам, почему же многие люди не в восторге от этой опции.
Из статьи вы узнаете
Почему пользователи жалуются на «Автокоррекцию»?
Программа автоматически анализирует текст, который печатает пользователь. Если она видит, что сейчас вы ошибетесь, то предлагает свой вариант, отображая его чуть выше набираемого текста. В зависимости от версии iOS, это может быть как выше текста, так и ниже его.
Если вам не хочется исправлять то слово, которое набираете, необходимо нажать на «крестик», иначе система автоматически заменит слово. Так как печатаем мы быстро, то и про «крестик» забываем, поэтому программа подставляет замену, и приходится удалять его, а потом заново набирать текст. Такая проблема, как правило, присуща русскому языку, потому что у нас много слов, словоформ и жаргонизмов, и разработчики попросту не успевают обновлять их, чтобы модуль работал корректно. В связи с этим приходится отключать автокоррекцию.
Как отключить Т9 (автокоррекцию) на iPhone
- Зайдите в «Настройки» вашего телефона и выберите вкладку «Основные»;
Пролистайте вниз, пока не найдете вкладку «Клавиатура». Нажмите на данный пункт;
Здесь у вас будет много пунктов. Найдите «Автокоррекция» и установите ползунок в состояние «Отключено», как показано на скриншоте.

Теперь опция Т9 отключена на вашем смартфоне и при наборе текста, как в программах от Apple, так и в других приложениях, коррекция работать не будет и вы сможете набирать текст так, как вам хочется.
Как включить Т9 (автокоррекцию) на iPhone
Понятное дело, что включение этой опции происходит таким же образом, как и отключение:
- Зайдите в «Настройки» вашего телефона и выберите вкладку «Основные»;
- Пролистайте вниз, пока не найдете вкладку «Клавиатура». Нажмите на данный пункт;
- Здесь у вас будет много пунктов. Найдите «Автокоррекция» и установите ползунок в состояние «Включено», как показано на скриншоте.
Дополнительные возможности «Автокоррекции»
В этой опции предусмотрена еще одна интересная особенность — замена текста. То есть, можно создать наборы символов или сокращений, при вводе которых система будет автоматически заменять их. Например, пишите «итд», а текст меняется на «И так далее».
При этом вам не нужно вводить полный текст и система работает корректно. Все эти замены вводятся заранее через отдельный пункт, но работают только при условии активной автокоррекции. Рассмотрим на конкретном примере, как сделать замену слов:
- Зайдите в «Настройки» и кликните по вкладке «Основные»;
- Пролистайте меню вниз и найдите вкладку «Клавиатура», кликнув по ней;
- Здесь найдите пункт «Замена текста» и нажмите по нему;
- Нажмите на значок «+», чтобы добавить новый текст;
- Теперь в поле «Фраза» введите текст, который будет заменяться при вводе сокращения, например «Привет как дела»;
- В поле «Сокращение» введите символы или слово, при вводе которого будет осуществляться замена, например «пкд»;
- Нажмите вкладку «Сохранить» и попробуйте ввести «пкд» в любом сообщении. Эта фраза будет заменяться на «Привет как дела».
Данный пример был приведен для того, чтобы вы понимали — автокоррекция может быть активирована и при этом с ней комфортно работать, если заменить определенные слова на сокращения. Если система часто пытается исправить то, что вы вводите, просто добавьте эти слова или предложения в замену текста. В будущем сможете набирать текст в разы быстрее и при этом не придется каждый раз нажимать на крестик или заново вводить слово из-за некорректной работы исправления текста.
Дополнительные возможности клавиатуры в iPhone
Если не хотите отключать Т9 на клавиатуре, то можно просто привыкнуть к этому режиму, ведь он очень полезен и позволяет набирать текст в разы быстрее. В этом пункте мы описали несколько полезных настроек, которые тоже связаны с автокоррекцией:
- Предиктивный набор — это режим, в котором система показывает вам слова, которые можно использовать, еще не набрав основной текст. Например, набираете слово «Автоматический». Даже если ввести половину этого слова, система покажет вам его полный вариант, чтобы вы не тратили лишнее время на ввод.
- Правописание — выделяются слова, которые вы написали с ошибкой. Очень полезная опция, позволяющая в разы повысить грамотность набранного текста. Но работает не во всех случаях, так как русский язык очень обширный и имеет десятки вариантов в падежах, корнях, склонениях.
- Быстрая клавиша «.» — При нажатии пробела дважды, система автоматически будет ставить точку. Это очень полезно, когда пишите несколько предложений, и лишний раз не хочется искать этот знак препинания.
По умолчанию все эти опции включены в настройках, что позволяет вам после приобретения устройства комфортно набирать текст в iPhone. Некоторые пункты меню могут немного отличаться, в зависимости от версии iOS. Мы описали пример для iOS 11.3.
2 Replies to “ Все способы отключения и включения режима Т9 на Айфоне ”
Ну помогите кто нибудь ! Весь инет уже обшарил! Как ВКЛЮЧИТЬ предиктивный набор . Не высвечивает в прямоугольниках на клавиатуре варианты слов . Ползунок включения предиктивного набора двигаю туда-сюда, рестарт жесткий делаю, сбросы настроек и т.д — ничего не помогает .
У меня тоже самое((
Добавить комментарий Отменить ответ
Для отправки комментария вам необходимо авторизоваться.
Источник